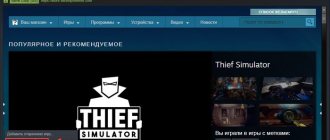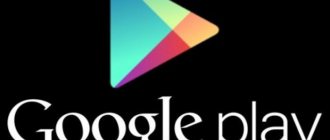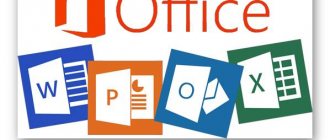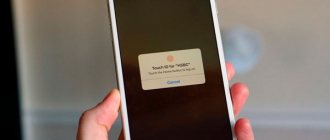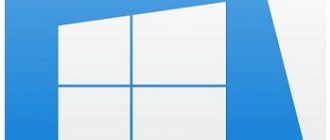Современные WI-Fi роутеры представляют собой многофункциональные устройства, которые кроме базового функционала, отвечающего за выполнение основных задач, оснащены к тому же различными опциями, повышающими эффективность работы в сети и адаптированными под требования пользователя. Шагая в ногу со временем, производители беспроводного сетевого оборудования стараются соответствовать актуальным стандартам, применяя, в том числе новейшие технологии для увеличения скоростных характеристик работы программ мультимедиа. С этой целью в функционале многих маршрутизаторов используется режим WMM («WI-Fi Multimedia»). Для чего предусмотрена эта опция, как её включить и какие возможности она предлагает, мы и рассмотрим.
Использование режима WMM.
Скорость подключения и передачи данных
Что значит включить WMM? Давайте разберемся с этим вопросом.
В первую очередь стоит отметить, что скорости подключения и передачи информации – это абсолютно разные понятия, и многие пользователи пробуют ошибочно ориентироваться именно на первый вариант, выраженный в значении Мб/с. На самом же деле оно не показывает действительную пропускную способность используемого вами сетевого соединения. И показывается драйвером сетевого адаптера для того, чтобы вы видели, какая именно скорость на данный момент вами используется в рамках выбранного стандарта.
Другими словами, ваша операционная система предоставляет информацию о том, какая возможна максимальная скорость подключения на данном оборудовании. Но при этом на самом деле оно может быть существенно медленнее. Настоящая скорость может зависеть от целого ряда факторов, включая настройки точки доступа 802.11n, и, в частности, это касается функции «WMM Включить». Активировать ее следует в том случае, если вы хотите пользоваться интернетом без ограничений, и это предусматривается вашим тарифом.
Дополнительные возможности
Современные маршрутизаторы оснащаются некоторыми дополнительными свойствами. Многие применяемые роутеры имеют ряд особых дополнительных возможностей:
- В особом режиме «Инфраструктура», для улучшения взаимодействия и передачи сигнала между оборудованием применяется специальная функция WMM dls.
- Помимо предыдущей, существует еще функция управления и контроля за питанием подключенных гаджетов. Данное свойство позволяет значительно увеличить продолжительность работы электроники. Главным условием является наличие возможности подключения WMM apsd (управляет автоматическим энергосбережением).
При использовании данного режима стоит помнить, что при больших количествах потребителей точка wifi может просто не справляться. Однако некоторые пользователи могут повысить частоту до 5 ГГц, в этом случае значительно снижается активный радиус распространения сигнала.
Как узнать скорость?
Если вы хотите получить достоверное значение присутствующей у вас скорости через беспроводную сеть, вы можете воспользоваться одним из следующих способов:
- Запустите в вашей операционной системе процедуру копирования крупного файла, после чего постарайтесь примерно определить скорость, с которой осуществлялась передача этого файла. Стоит отметить, что в операционных системах Windows 7 и дальше при достаточно длительном копировании можно зайти в дополнительные сведения окна, где будет присутствовать информация о достоверной скорости.
- Воспользуйтесь специализированными утилитами наподобие NetMeter или NetStress, которые предназначаются именно для определения вашей пропускной способности. Рекомендуется заранее настроить устройство и активировать WMM. Включить эту функцию довольно важно перед началом проведения тестов.
- Если вы являетесь администратором целой сети, то в таком случае вам также подойдут программы lperf и Jperf.
Как включить и для чего нужна эта функция?
WMM WiFi — что это? Аббревиатура расшифровывается как «Wi-Fi Multimedia» или «Беспроводные мультимедийные расширения». Это протокол, созданный для обеспечения основных функций QoS. Последний позволяет предоставить разным классам трафика разные приоритеты в обслуживании: например, видео или аудио будут передаваться быстрее, чем обычные файлы.
Важно! Иногда функция называется WME — Wireless Multimedia Extensions.
Включение WMM позволяет обеспечить устойчивую работу мультимедиа за счет предоставления им преимущества перед остальными файлами. Это также позволяет уменьшить число возможных ошибок.
Включив эту функцию, можно улучшить:
- Работу онлайн-игр: снизится торможение, увеличится пинг, обмен данными между сервером и ПК будет стабильным и быстрым;
- Качество видео, например, качественных фильмов: картинка не будет останавливаться и распадаться на кадры;
- Звук и голос: при аудиозвонках собеседники будут хорошо слышать друг друга.
Обычно WMM в настройках роутера выключена. Для ее активации необходимо:
- Зайти в веб-интерфейс маршрутизатора. Для этого необходимо набрать в поисковой строке браузера «192.168.0.1» (в некоторых случаях «192.168.1.1»), ввести логин и пароль, если необходимо. В некоторых маршрутизаторах порядок входа может отличаться;
- Выбрать «Сеть Wi-Fi» или «Беспроводные сети»;
- Затем выбрать «Расширенные настройки»;
- Поставить галочку напротив пункта «Включить WMM (или WME)». Если интерфейс на английском языке, пункт будет называться «Enable WMM»;
- Сохранить изменения.
Включение на адаптере будет иным:
- Необходимо кликнуть правой кнопкой мыши по кнопке «Пуск»;
- Выбрать «Диспетчер устройств» — «Сетевые адаптеры»;
- Найти в развернувшемся списке «Беспроводной» (важно: не «Сетевую карту», а «Беспроводной адаптер») — «Свойства» — «Дополнительно»;
- Выбрать из перечня «WMM» — «Включено»;
- Затем необходимо сохранить настройки.
Как работает этот стандарт?
Стандарт 802.11n в процессе своей работы использует большое количество технологий, и одной из них является функция WMM. Включить ее пользователь может для того, чтобы снять с себя различные ограничения и обеспечить более высокую пропускную способность. При этом стоит отметить тот факт, что любые такие технологии будут показывать действительно заметные результаты только в том случае, если они будут работать с устройствами, поддерживающими спецификации 802.11n.
Подключение качества обслуживания
Качество обслуживания — это функция маршрутизатора, которая помогает контролировать процесс распределения пропускной способности между устройствами и приложениями. Когда сеть перегружена слишком большим количеством интернет-трафика, качество обслуживания приоритизирует определенные виды трафика над другими. Wi-Fi Multimedia — эта функция является простейшей формой качества обслуживания и работает только с трафиком Wi-Fi.
Еще одна важная функция качества — Bandwidth Control, перед тем как включить WMM, позволяет устанавливать минимальные и максимальные пределы пропускной способности, используя IP-адреса и диапазоны портов. Адреса коррелируют с устройствами, в то время как диапазоны портов — с приложениями. Это самая надежная форма качества обслуживания. При покупке маршрутизатора нужно убедиться, что покупатель получает тот, который поддерживает Bandwidth Control в дополнение к Wi-Fi Multimedia.
Включить качество обслуживания на маршрутизаторе можно в несколько шагов, но, поскольку каждая модель отличается, получить универсальные пошаговые инструкции невозможно. К счастью, эти настройки довольно просто найти. WMM должен располагаться в разделе Wireless, а Quality of Service (или Bandwidth Control) обычно имеет свой раздел, который часто расположен в дополнительном меню настроек, для этого всего лишь надо включить режим Wi-Fi Multimedia WMM.
Выключайте все во время тестирования
Не стоит забывать о том, что перед проведением тестирования сети следует включить WMM, а также полностью выключить какие-либо другие устройства, кроме тех, которые вы будете испытывать. В беспроводной сети, которая основывается на точке 802.11n, предусматривается вариант использования устройств предыдущих стандартов. При этом стоит отметить тот факт, что 802.11n предоставляет механизмы поддержки более старых стандартов. Вследствие чего скорость работы с 802.11n может падать на 50 % или даже 80 % в том случае, если более медлительное устройство осуществляет прием или передачу данных.
Для того чтобы обеспечить предельно возможную производительность этого стандарта, многие специалисты крайне рекомендуют пользоваться в сети исключительно клиентами с его поддержкой.
IEEE 802.11k в деталях
Стандарт расширяет возможности RRM (Radio Resource Management) и позволяет беспроводным клиентам с поддержкой 11k запрашивать у сети список соседних точек доступа, потенциально являющихся кандидатами для переключения. Точка доступа информирует клиентов о поддержке 802.11k с помощью специального флага в Beacon. Запрос отправляется в виде управляющего (management) фрейма, который называют action frame. Точка доступа отвечает также с помощью action frame, содержащего список соседних точек и номера их беспроводных каналов. Сам список не хранится на контроллере, а генерируется автоматически по запросу. Также стоит отметить, что данный список зависит от местоположения клиента и содержит не все возможные точки доступа беспроводной сети, а лишь соседние. То есть два беспроводных клиента, территориально находящиеся в разных местах, получат различные списки соседних устройств. Обладая таким списком, клиентскому устройству нет необходимости выполнять скан (активный или пассивный) всех беспроводных каналов в диапазонах 2,4 и 5 ГГц, что позволяет сократить использование беспроводных каналов, то есть высвободить дополнительную полосу пропускания. Таким образом, 802.11k позволяет сократить время, затрачиваемое клиентом на переключение, а также улучшить сам процесс выбора точки доступа для подключения. Кроме этого, отсутствие необходимости в дополнительных сканированиях позволяет продлить срок жизни аккумулятора беспроводного клиента. Стоит отметить, что точки доступа, работающие в двух диапазонах, могут сообщать клиенту информацию о точках из соседнего частотного диапазона. Мы решили наглядно продемонстрировать работу IEEE 802.11k в нашем беспроводном оборудовании, для чего использовали контроллер AC50 и точки доступа CAP1200. В качестве источника трафика использовался один из популярных мессенджеров с поддержкой голосовых звонков, работающий на смартфоне Apple iPhone 8+, заведомо поддерживающий 802.11k. Профиль голосового трафика представлен ниже.
Как видно из диаграммы, использованный кодек генерирует один голосовой пакет каждые 10 мс. Заметные всплески и провалы на графике объясняются небольшой вариацией задержки (jitter), всегда присутствующей в беспроводных сетях на базе Wi-Fi. Мы настроили зеркалирование трафика на коммутаторе, к которому подключены обе точки доступа, участвующие в эксперименте. Кадры от одной точки доступа попадали в одну сетевую карту системы сбора трафика, фреймы от второй — во вторую. В полученных дампах отбирался только голосовой трафик. Задержкой переключения можно считать интервал времени, прошедший с момента пропадания трафика через один сетевой интерфейс, и до его появления на втором интерфейсе. Конечно же, точность измерения не может превышать 10 мс, что обусловлено структурой самого трафика. Итак, без включения поддержки стандарта 802.11k переключение беспроводного клиента происходило в среднем в течение 120 мс, тогда как активация 802.11k позволяла сократить эту задержку до 100 мс. Конечно же, мы понимаем, что, хотя задержку переключения удалось сократить на 20 %, она все равно остается высокой. Дальнейшее уменьшение задержки станет возможным при совместном использовании стандартов 11k, 11r и 11v, как это уже реализовано в домашней серии беспроводного оборудования DECO. Однако у 802.11k есть еще один козырь в рукаве: выбор момента для переключения. Данная возможность не столь очевидна, поэтому мы бы хотели упомянуть о ней отдельно, продемонстрировав ее работу в реальных условиях. Обычно беспроводной клиент ждет до последнего, сохраняя существующую ассоциацию с точкой доступа. И только когда характеристики беспроводного канала становятся совсем плохими, запускается процедура переключения на новую точку доступа. С помощью 802.11k можно помочь клиенту с переключением, то есть предложить произвести его раньше, не дожидаясь значительной деградации сигнала (конечно же, речь идет о мобильном клиенте). Именно моменту переключения посвящен наш следующий эксперимент.
Снимаем ограничение в 54 Мбит/с
В преимущественном большинстве случаев пользователи забывают включить WMM, а также не знают о том, что если используются устаревшие методы обеспечения безопасности WPA/TKIP или же WEP, то предоставленная скорость будет уменьшаться приблизительно на 80 %. В 802.11n присутствует изначальная настройка на то, что производительность более 54 Мбит/с не может быть полноценно реализована при использовании одного из указанных выше стандартов, Единственным исключением могут быть разве что устройства, не сертифицированные под 802.11n.
Именно по этой причине, если вы не хотите столкнуться с проблемой снижения вашей скорости, рекомендуется пользоваться только методами безопасности сети формата WPA2 с использованием алгоритма AES, правда, не стоит забывать о том, что применение открытых сетей является само по себе небезопасным.
Посмотрите настройки
Бывает так, что в некоторых ситуациях при использовании адаптера стандарта 802.11n, а также установки беспроводной точки доступа этого стандарта случается подключение исключительно через 802.11g, и пользователь даже не может включить WMM Zyxel. Что это за проблема? В преимущественном большинстве случаев это говорит о том, что в настройках безопасности используемой вами точки доступа применяется технология WPA2 с TKIP-протоколом. При этом не стоит забывать, что в настройках WPA2 рекомендуется использовать исключительно алгоритм AES вместо TKIP, что позволит вам значительно улучшить работу с устройством.
Также многие не могут включить WMM APSD по той причине, что в настройках точки доступа присутствует использование режима автоматического определения. Специалисты говорят о том, что рекомендуется все-таки вручную поменять единственный стандарт на 802.11n вместо того, чтобы оставлять функцию автоматического определения.
Главные достоинства и недостатки использования функции
Хоть в большинстве маршрутизаторов WMM-функция не позволяет настроить приоритеты в абсолютном режиме, однако она может оптимизировать передачу пакетов для увеличения скорости трафика для видео и звуковых дорожек.
При этом параллельно снижая количество ошибок.
Основные преимущества использования режима:
- Возможность повышения длительности автономной работы гаджетов, подключенных к WiFi, питание которых обеспечивается аккумуляторными батареями. В среднем показатель времени функционирования на одном заряде аккумулятора увеличивается почти на треть по сравнению с обычным режимом;
- Почти все современные разработчики сетевого оборудования поддерживают этот стандарт;
- Значительный эффект достигается при преимущественном видео- и голосовом трафике, которые сейчас наиболее популярны среди пользователей.
Главные недостатки использования режима следующие:
- В устаревшем оборудовании отсутствует поддержка стандарта;
- Нет полной возможности установки абсолютных приоритетов для видео- и голосового трафиков.
Режим WMM
Wi-Fi Multimedia определяет 4 типа категорий доступа:
- WMM-приоритет голосового трафика (наивысший приоритет). Позволяет выполнять множественные параллельные VoIP-соединения с малой задержкой.
- WMM-приоритет видеотрафика. Устанавливает приоритет видеотрафика над обычным трафиком.
- WMM-приоритет негарантированной доставки. Трафик от устройств которые не имеют механизма QoS
- WMM низкий приоритет. Низкоприоритетный трафик, который не имеет требования к задержке и производительности при передаче.
Для того чтобы обеспечить возможность выхода в интернет на скорости более 54 Мбит/с, вы должны будете включить режим Wi-Fi Multimedia (WMM). В спецификации 802.11n предусматривается необходимость в поддержке устройств стандарта 802.11e, что обеспечивает возможность использования режима с достаточно высокой пропускной способностью.
Включить режим WMM нужно в том случае, если ваше устройство будет сертифицироваться под использование 802.11n. При этом стоит отметить, что рекомендуется автоматически активировать этот режим в каждом сертифицированном Wi-Fi устройстве. Другими словами, всегда лучше делать так, чтобы был включен режим WMM вне зависимости от того, используете вы адаптер, точку доступа или же маршрутизатор.
Обратите свое внимание на то, что данный режим должен быть активирован не только на вашей точке доступа, но и на беспроводном адаптере.
Стоит отметить, что, в зависимости от вашего устройства, может даже изменяться процедура проведения таких настроек. А также в различных адаптерах могут быть и разные названия функций. Так что если вы не нашли в меню своего устройства функции «включить WMM», не отчаивайтесь. Внимательно прочтите инструкцию, возможно производитель просто по другому ее назавал.
Помимо всего прочего, некоторые разработчики пишут также, что можно обеспечить более высокую скорость подключения в том случае, если пользователь в режиме AD HOC QOS включил WMM.
Подмножество стандарта IEEE 802.11e
WMM был предшественником стандарта 802.11e, стал усовершенствованием этого стандарта и был справедливо назван улучшением качества обслуживания (QoS). Несмотря на то, что исходный стандарт WMM и 802.11e теперь устарели, отрасль продолжает использовать старую терминологию. WMM поддерживает профили радио, а также соответствующую политику QoS, описывающие классы доступа. Беспроводной клиент, использующий WMM Power Save, связывается с точкой доступа с использованием профиля Radio. Перед тем как включить WMM, настраивают приоритеты доступа: голос, видео, фон.
WMM Power Save по умолчанию отключается в точках доступа, даже если он экономит время работы от батареи, поскольку клиенты, использующие Power Save, должны отправить отдельный PSpoll для получения каждого одноадресного пакета, буферизованной радиостанцией точки доступа. Иногда это может замедлить производительность, в зависимости от конфигурации сети. Кроме того, приложения должны поддерживать Power Save, чтобы информировать клиента о требованиях трафика, который генерируется.
Эта технология сохраняет ресурс батареи клиента, может работать в любой сети Wi-Fi и сосуществовать с традиционными механизмами энергосбережения 802.11. Например, если включить WMM Zyxel. Что это означает для пользователя? Такое подключение обеспечит экономработу дистанционных устройств в зоне действия роутера.
Почему не стоит его использовать?
Использование канала шириной 40 МГц может предоставить возможность потенциального увеличения пропускной способности вашей сети от 10 до 20 Мбит/с, но в преимущественном большинстве случаев такой прирост можно наблюдать только при наличии достаточно сильного сигнала. Если же мощность сигнала уменьшается, то в конечном итоге использование такой ширины канала становится значительно менее эффективным и не позволяет добиться увеличения пропускной способности. Таким образом, если 40 МГц будут использоваться при наличии слабого уровня сигнала, это может уменьшить пропускную способность на 80 %.
Если же вы решили использовать такой канал, но при этом заметили существенное падение скорости, достаточно просто вновь настроить работу вашего устройства на работу с каналом 20 МГц. Таким образом, вы сможете добиться заметного увеличения пропускной способности соединения.
AdHoc Support 802.11n что это? Нужно включать или нет?
AdHoc Support 802.11n или AdHoc 11n- поддержка работы временной сети AdHoc, когда соединение возможно между разными устройствами. Используется для оперативной передачи данных. Не нашел информации о том, возможно ли организовать раздачу интернета в сети AdHoc (но все может быть).
Официально AdHoc ограничивает скорость до уровня стандарта 11g — 54 Мбит/с.
Интересный момент узнал — скорость Wi-Fi 802.11g, как я уже написал — 54 Мбит/с. Однако оказывается что 54, это суммарная цифра, то есть это прием и отправка. Так то, в одну сторону скорость — 27 Мбит/с. Но это еще не все — 27 Мбит/с это канальная скорость, которая возможна при идеальных условиях, их достичь нереально — 30-40% канала все равно составляют помехи в виде мобильных телефонов, всяких излучений, смарт-телеки с вай фаем и прочее. В итоге скорость на деле может быть реально 18-20 Мбит/с, а то и меньше. Я не буду утверждать — но возможно что это касается и других стандартов.
Так нужно включать или нет? Получается что без надобности — не нужно. Также, если я правильно понимаю, то при включении будет создана новая локальная сеть и возможно все таки можно в ней организовать интернет. Иными словами, может быть.. что при помощи AdHoc можно создать точку доступа Wi-Fi. Только что посмотрел в интернете — вроде бы таки можно))
Просто я помню вот что.. как-то я купил себе Wi-Fi адаптер фирмы D-Link (кажется это была модель D-Link N150 DWA-123) и там не было поддержки создания точки доступа. Но вот чип, он был то ли китайский.. толи еще какой-то.. в общем я узнал, что на него можно установить специальные неофициальные драйвера, полу-кривые, и при помощи них можно создать точку доступа.. И вот эта точка доступа работала вроде бы при помощи AdHoc, к сожалению точно не помню — но работала более-менее сносно.
Настройки Ad Hoc в свойствах сетевой карты
На заметку — QoS это технология распределения трафика в плане приоритетов. Обеспечивает необходимый высокий уровень передачи пакетов для важных процессов/программ. Если простыми словами, то QoS позволяет задать высокий приоритет программам, где нужна мгновенная передача данных — онлайн игры, VoIP-телефония, стрим, потоковое вещание и подобное, наверно к Скайпу и Вайберу тоже относится.
Пользуйтесь только актуальными драйверами
Для того чтобы настроить роутер Zyxel на нормальную скорость соединения, вам следует использовать только актуальные драйвера беспроводного адаптера. Нередко случаются такие ситуации, когда после установки более свежей версии драйвера от производителя достигалось значительное повышение скорости соединения.
Таким образом, мы рассмотрели только наиболее доступные и эффективные способы того, как можно настроить устройства Zyxel на обеспечение более высокой скорости соединения, а также более стабильной работы сети Wi-Fi. Но при этом не стоит забывать о том, что существует еще большое количество других факторов, которые также влияют на работу беспроводных сетей Wi-Fi:
- Другие Wi-Fi устройства, находящихся на небольшом расстоянии.
- Bluetooth-устройства, которые функционируют где-то в зоне покрытия вашей Wi-Fi сети.
- Слишком большие расстояния между использующимися Wi-Fi устройствами.
- Всевозможные препятствия, такие как мебель, стены и потолки, которые постоянно поглощают излучаемый радиосигнал.
- Разнообразная бытовая техника, работающая непосредственно в зоне покрытия вашей сети.
- Устройства, которые работают через стандарт USB 3.0.
Последний пункт может удивить многих пользователей, но это действительно так, устройства с интерфейсом USB 3.0 создают определенные помехи для сети Wi-Fi в диапазоне 2.4 ГГц.
Если вы в итоге настроите все правильно, можете смело рассчитывать на то, что у вас гарантированно поднимется общая скорость работы интернета. Многие пользователи даже не знают об этих возможностях, используя настройки по умолчанию, хотя на самом деле потенциал их подключения позволяет обеспечить гораздо более высокую скорость.
QoS простыми словами
Принцип работы WMM можно сравнить с принципом работы приемного покоя в больнице, где пациентам отдается приоритет в зависимости от симптомов. Разумеется, пациенту с кровотечением будет присвоен наивысший приоритет – гораздо выше, чем пациенту с температурой, – потому что даже высокая температура в течение короткого времени не смертельна. Точно так же в Wi-Fi сети с множеством пользователей и приложений, максимальный приоритет будет отдан пользователям, совершающим VoIP-вызов и участвующим в видеоконференциях, потому что задержки именно этого трафика вызовут немедленное ухудшение качества работы. А вот время загрузки файлов практически не влияет на качество работы.
Говоря простыми словами, главная задача QoS – незаметно для пользователя обеспечить гарантированные, надежные коммуникации, где бы он ни находился – в офисе, торговом центре, библиотеке или даже аэропорту. Поэтому, приобретая оборудование – маршрутизаторы, Wi-Fi точки доступа и IP-телефоны, убедитесь, что они поддерживают стандарты QoS. Таким образом вы сможете гарантировать, что у людей не возникнут перебои в разговоре в самый неподходящий момент. Как результат – довольные пользователи и ваша спокойная работа.
Подробнее о применении QoS и WMM в сетях, где установлена 3CX, можно узнать здесь. Протестировать работу VoIP АТС и видеоконференций в вашей сети можно здесь.