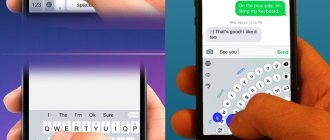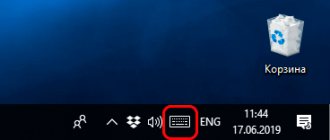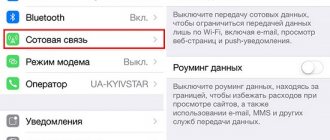Как увеличить размер клавиатуры на Андроид в настройках
По умолчанию на смартфонах Андроид выбран средний размер клавиатуры. При желании размеры SwiftKey Keyboard можно быстро изменить. Для этого нужно действовать таким способом:
- Открывают приложение SwiftKey;
- Находят раздел Набор;
- Выбирают опцию «Изменить размер клавиатуры», тут выставляют подходящие для себя размеры.
Следует обратить внимание, что на SwiftKey Keyboard можно изменить размер шрифта, что тоже повлияет на масштабирование.
Если у вас мобильное устройство с изогнутым экраном, то внешний вид клавиатуры может не соответствовать ожиданиям.
В смартфонах Samsung можно управлять настройками клавиатуры одной рукой. Это очень удобно, если телефон используется на улице или пишете сообщения, когда вторая рука занята. Чтобы увеличить размер клавиатуры на смартфоне Самсунг, нужно действовать так:
- В меню «Настройки» -> «Общие настройки» -> «Язык и ввод» переходим к разделу «Экранная клавиатура» -> «Клавиатура Samsung».
- Внизу во вкладке «Персонализация» переходим в раздел «Размер и раскладка клавиатуры».
- Далее нужно сдвинуть или раздвинуть рамку, которая обрамляет клавиатуру, чтобы изменить ее размеры.
- Здесь же можно попробовать работать с новым размером шрифта, вводя отдельные слова, цифры или символы, если ранее была изменена раскладка клавиатуры Samsung.
Установленный размер не будет меняться в менесенджерах или редакторе автоматически, до тех пор, пока вы сами не измените его в настройках.
Переключение клавиатуры
Если у вас есть несколько клавиатур, которые вы хотели бы использовать и переключаться между ними по мере необходимости, например GIF-клавиатуру, или специализированную клавиатуру для определенных приложений:
- Запустите приложение, которое хотите ввести;
- Нажмите, чтобы отобразить клавиатуру;
- Нажмите значок клавиатуры в правом нижнем углу;
- Выберите клавиатуру из списка.
Начните печатать! Настройка клавиатуры на Андроиде не займет у вас много времени.
Как настроить Bluetooth-клавиатуру
На любом современном смартфоне можно набирать текст не только через виртуальную клавиатуру. При желании можно подключить физическую беспроводную клавиатуру. Настроить Bluetooth клавиатуру можно так:
- Подключают устройство к своему смартфону и переходят в меню Настройки. Здесь выбирают раздел Язык и ввод.
- Переходят в раздел Клавиатуры и способ ввода и тут выбирают пункт Физическая клавиатура.
- Если хочется включить клавиатуру на экране, то следует передвинуть ползунок Виртуальная клавиатура в активное состояние.
- Нажимают на пункт Быстрые клавиши, чтобы настроить кнопки для быстрого доступа.
На этом настройка клавиатуры считается законченной. При желании можно всегда изменить параметры. Во многих случаях дополнительно следует установить приложение.
Что делать, если клавиатура не работает из-за программного обеспечения
Программная неисправность, как правило, заключается в некорректной работе драйвера. Устранить эту проблему возможно при условии, что мышка находится «в строю».
Зайдите в меню Пуск, а затем в Панель управления. Здесь откройте раздел «Система» и запустите «Диспетчер устройств». Если имеется проблема с драйверами, то возле клавиатуры в списке будет находиться желтый треугольник с восклицательным знаком.
Кликнете правой кнопкой мыши по данной строчке и откройте «Свойства». Теперь перейдите на вкладку «Драйвер» и нажмите кнопку «Удалить». Подтвердите свои действия, и драйвер клавиатуры будет удален из системы.
Теперь следует обновить конфигурацию оборудования и выполнить поиск подключенных устройств. Для этого зайдите в меню «Действие» Диспетчера устройств и нажмите пункт «Обновить конфигурацию оборудования».
Система обнаружит новое устройство (клавиатуру) и установит заново для нее драйвера. Если при этом вы используете мультимедийную клавиатуру, то для ее нормальной работы может потребоваться установка драйверов с диска. Такой диск обычно поставляется в комплекте. Его необходимо предварительно установить в привод оптических дисков и при запросе Мастера установки новых устройств указать путь к диску для установки драйверов. Если установка пройдет успешно, то на клавиатуре загорятся светодиодные индикаторы. По окончанию работы Мастера установки нового оборудования потребуется перезагрузить компьютер, чтобы изменения вступили в силу.
Довольно простая программа по вводу и переключению языков на планшетном компьютере значительно облегчает пользователю процесс работы, общения по сети, а также игры и серфа в Интернете. Однако в процессе использования экранной клавиатуры могут возникать проблемы. И в этом случае владельцы устройства пытаются понять, почему не работает клавиатура на планшете. На этот вопрос дают ответы и пояснения гуру отрасли.
Как настроить виртуальную клавиатуру
Если установленная на смартфоне клавиатура надоела, то можно без проблем поставить новую, более удобную или привлекательную. Сделать это очень просто, особенно если знаешь, как это правильно делать.
Операционная система Андроид тем и примечательна, что в ней можно настраивать всё на собственный вкус. Установка виртуальной клавиатуры не займёт много времени. Это под силу даже начинающему юзеру. Ассортимент таких клавиатур постоянно расширяется, можно легко скачать и установить любую.
Рассмотрим процесс установки на примере установки популярного приложения SwiftKey.
- Скачиваем и устанавливаем новую клавиатуру обычным методом;
- Заходим в Настройки телефона;
- Кликаем «Язык и ввод» -> «Текущая клавиатура» (в разделе «Клавиатура и способы ввода») -> «Выбрать»;
- После этого находим установленное приложение SwiftKey;
- Внимательно читаем предупреждение системы, которое появляется на экране, а потом нажимаем ОК;
- Далее нужно включить саму клавиатуру. Для этого тумблер напротив программы переводят в активное положение;
- Возвращаются в меню Язык и ввод;
- Кликаем по разделу Текущая клавиатура;
- Выбираем SwiftKey, после чего изменение сохраняется автоматически.
После всех настроек остаётся проверить клавиатуру в работе. Следует написать несколько слов или предложений, чтобы понять, насколько удобна обновлённая раскладка.
Как Вернуть Стандартную Клавиатуру на Телефон – Исходное Состояние
Для возврата стандартных клавиш:
- Открываем “Настройки”.
- Выбираем среди доступных пунктов “Язык и ввод”.
- Отмечаем галочкой свой выбор стандартной раскладки.
- После этого на экране может возникнуть окно с предупреждением. Нажмите “ок”.
- Стандартные кнопки будут возвращены, останется только проверить их в работе.
Android, помимо стандартных, предлагает использовать дополнительные виды раскладок. Благодаря им можно использовать функции, которые здорово облегчают жизнь владельцу смартфона: Т9, резервное копирование и многое другое.
Если клавиатура в Android телефоне пропала
Клавиатура на смартфоне может работать некорректно или же пропасть вообще. Обычно это происходит при ошибках в работе системы или при некорректной работе приложения.
Есть несколько вариантов решения этой проблемы. Рекомендуется попробовать все способы. Стоит обратить внимание, что на разных смартфонах отличаются названия пунктов меню или же их расположение. Однако принцип работы везде идентичный.
- Очистка кэша. Заходят в настройки и тут выбирают пункт Все приложения. Далее выбирают программу, которая отвечает за клавиатуру и нажимают на кнопку Очистить кэш. После этого рекомендуется перезагрузить мобильное устройство.
- Выбирают другую клавиатуру. Заходят в настройки, выбирают пункт Дополнительно, потом Язык и ввод. Выбирают раздел Клавиатура по умолчанию. Указывают приложение, которое хочется использовать для ввода текста. Если программа была уже выбрана, но проблема осталась, значит можно говорить о сбое в системе.
- Установка другого приложения. Если со стандартной клавиатурой происходят сбои, то рекомендуется установить альтернативную версию. Самыми популярными приложениями являются Cheetah Keyboard, Яндекс.Клавиатура, TouchPal.
- Удаление конфликтной программы. Иногда программы конфликтуют между собой, что приводит к системному сбою. Чаще всего это наблюдается при установке речевых синтезаторов, эмоджи. Переходят в настройки, кликают Все приложения и выбирают программу, которую нужно удалить. Перезагружают мобильное устройство.
- Сбрасывают настройки. Этот способ рекомендуется использовать в крайнем случае. Сброс приводит к полному удалению данных. Рекомендуется сохранить всю важную информацию на компьютер или флешку. После перезагрузки устройства ввод текста должен опять работать корректно.
Если на смартфоне Андроид исчезла клавиатура, то рекомендуется очистить кэш, после чего перезагрузить устройство.
Сброс до заводских настроек следует делать только в крайнем случае, если больше ничего не помогает.
Очистка кэшированных данных
Во время своей работы любое приложение создает набор данных, которые необходимы для более быстрого отклика на запросы пользователя. Порой перегруженность памяти такими файлами негативно сказывается на корректности функционирования программы. Чтобы очистить кэш, необходимо:
- Открыть настройки телефона, затем перейти в раздел «Приложения».
Отыскать программу, которая отвечает за вывод виртуальной клавиатуры. Посмотреть ее название можно в разделе «Язык и ввод», графа «Способы ввода».
На открывшейся странице приложения поочередно нажать на кнопки «Стереть данные» и «Очистить кэш».
Выполнить перезапуск операционной системы мобильного устройства. Проверить устранение неисправности.
Как увеличить шрифт на клавиатуре
Чтобы изменить размер шифра на клавиатуре, необходимо действовать таким образом:
- Заходят в настройки мобильного устройства;
- Выбирают раздел Специальные возможности, а затем Размер шрифта;
- Изменяют размер шрифта при помощи бегунка.
Стоит обратить внимание на то, что функция не изменяет размер текста в Google Chrome. Это связано с тем, что в данном приложении действуют свои настройки масштаба.
Чтобы быстро изменить масштаб на смартфоне с операционной системой Андроид нужно:
- Зайти в настройки устройства;
- Выбрать раздел Специальные возможности, а потом строку Масштаб изображения на экране;
- Далее изменяют масштаб до нужного размера, используя бегунок.
Стоит помнить, что после изменения этой настройки может несколько измениться порядок значков приложений.
Как Поменять Стандартный Цвет и Шрифт Клавиатуры на Телефоне?
Для установки новой клавиатуры на Android необходимо скачать
альтернативный вариант в Google Play Market. Установка пройдет автоматически, пользователю понадобится лишь активировать приложение.
Для активации выберете один из способов:
- Заходим в “Настройки” -> “Язык и ввод”. Находим раздел “Клавиатура и метод ввода” и выбираем нужную конфигурацию.
- В некоторых смартфонах изменить клавиши можно по-другому: зажать значок настроек, пока не возникнет меню. Далее следуем описанному выше плану.
ВАЖНО! Во время поиска подходящей клавиатуры в Play Market необходимо вводить название телефона, так как для каждой модели доступны свои варианты с уникальными настройками.
Перед началом установки нового приложения операционная система телефона отправит запрос, чтобы получить разрешение на начало загрузки данных. Пользователю нужно нажать “Принять”.
ВАЖНО! При отсутствии смены клавиш зажмите пробел до появления меню. Во всплывшем окне выбираем наименование скачанной программы и отмечаем ее галочкой.
Как сменить клавиатуру на Андроиде
Для операционной системы Андоид можно скачать много приложений для клавиатуры. Рассмотрим, как можно переключиться на клавиатуру SwiftKey, но процесс перехода на любую другую клавиатуру идентичен.
- Заходим в Плей маркет и скачиваем любое приложение для клавиатуры. Далее переходим к настройкам мобильного устройства.
- В настройках находят пункт Язык ввода. В некоторых телефонах он может быть скрыт в ином меню. Этот пункт можно найти в разделе Система.
- Нажимают раздел Язык и ввод, после чего выбирают пункт Виртуальная клавиатура. Тут можно увидеть как действующую клавиатуру, так и только что установленную. Одну выключаем, а вторую активируем.
- Возвращаются к настройкам виртуальной клавиатуры.
- После того, как клавиатура установлена и активирована, её нужно выбрать в качестве клавиатуры по умолчанию.
- Нажимают на строку SwiftKey, чтобы начать устанавливать программу. Появляется экран настройки, где нужно выбрать вариант «Выбрать Swift».
- Появляется диалоговое окно «Выберите способ ввода», где указана текущая клавиатура по умолчанию. Выбирают нужный вариант.
На этом установка клавиатуры окончена и её можно полноценно использовать. Но в большинстве современных приложений можно выполнить расширенные настройки. Если в будущем появится желание установить другое подобное приложение, то действовать нужно аналогичным способом.
Следует понимать, что использование сторонней клавиатуры на смартфоне сопряжено с риском сохранения конфиденциальности. Если хочется поставить другое приложение, то для его поиска рекомендуется использовать Плей маркет.
Достоинство смартфонов на ОС Андроид в том, что там можно самостоятельно делать многие настройки, в том числе менять и клавиатуру. Делать это совсем несложно, процедура занимает всего несколько минут.
5 / 5 ( 1 голос )
Автор
Татьяна
Слежу за новостями на рынке мобильных услуг. Всегда в курсе последних событий
Что делать, если клавиатура не работает по причине аппаратной неисправности
Аппаратных проблем, которые могут привести к отказу в работе клавиатуры совсем немного. Обычно это отсутствие контакта в разъеме (штекер не до конца вставлен в разъем), неисправность самого устройства ввода и неисправность порта материнской платы.
В первую очередь необходимо убедиться, что клавиатура подключена правильно, особенно это касается клавиатур с разъемом PS/2. Клавиатура имеет штекер фиолетового цвета и он должен быть подсоединен в разъем того же цвета в системном блоке. Штекер может быть не до конца вставлен в разъем, что приводит к потере контакта. Следует проверить этот момент, а лучше отключить и заново подключить клавиатуру. После всех манипуляций попробуйте перезагрузить компьютер. Нередко случается, что во время инициализации устройства происходит какой-то программный сбой. Перезагрузка обычно решает такие проблемы.
Чтобы убедиться, что клавиатура исправна, равно как и порт для ее подключения, вам потребуется найти другую рабочую клавиатуру. Если заведомо исправная клавиатура на вашем компьютере работает нормально, то проблема именно в самом устройстве ввода. В таком случае придется идти в магазин за новой клавиатурой. Если же изначально исправная клавиатура не работает на вашем компьютере, а ваша, наоборот, функционирует на другом компьютере в штатном режиме, то вероятно имеет место дефект материнской платы. Исправление данной неисправности без компьютерной диагностики проблематично, поэтому лучше обратиться к специалистам. Также не забывайте, что у вас может быть все-таки программная ошибка, о которой поговорим ниже.
Как вернуть клавиатуре работоспособность
Теперь остается подробно изучить все возможные манипуляции, которые точно смогут привести устройство к излечению.
- При ошибке в системе желательно сразу же обратиться к настройкам телефона.
- После чего зайти в раздел под наименованием «язык и ввод».
- Далее стоит о.
- Потом нужно удостовериться в месте нахождении галочки напротив установленной предварительно раскладки.
- В завершение желательно перепроверить функциональность. Если ответ отрицательный, то рекомендуется перейти к ниже представленным действиям.
Для того, чтобы очистить кэш, придется:
- Сначала обратиться к меню изобретения, а далее нажать на раздел «приложения».
- После этого можно приступать к отделу «хранилище» и к его удалению. Тем самым изначальные данные устраняются. Это необходимо в том случае, если присущая файлу информация препятствовала работоспособности описываемого инструмента.
Также рекомендуется удалить программу, непосредственно в которой не работала клавиатура.
Для этого надо будет обратить внимание на вкладку «о приложении» и найти там же строку «удалить». Вместе него также советуется скачивание альтернативного файла. Может быть, в нем функционал будет осуществляться полноценно.
На крайний случай можно воспользоваться более серьезным методом Важно понимать, что при этом все изначальные данные безвозвратно будут ликвидированы
На крайний случай можно воспользоваться более серьезным методом
Важно понимать, что при этом все изначальные данные безвозвратно будут ликвидированы
- Таким образом, сперва надо зайти в параметры и найти там же «восстановление и сброс».
- После чего можно переходить к клику на «сбросить настройки телефона».
- В результате вам будет предложено окно, где стоит ответить положительно.
Следовательно, после этого вся информация будет возвращена до заводского варианта.
Переключение раскладок внешней клавиатуры через программу Russian Keyboard
Но может оказаться так, что меню “Настроить раскладки клавиатуры” пустое. Не из чего выбирать. Либо же вас не устраивает вариант с переключением раскладок клавишами Ctrl+Пробел и хочется поменять комбинацию на привычную Alt+Shift.
В таком случае придется установить из Google Play бесплатное приложение Russian Keyboard , которое добавляет в систему новую клавиатуру с таким же названием – Russian Keyboard.
Виртуальная клавиатура Russian Keyboard выглядит очень убого и вряд ли способна кого-то привлечь, но ее фишка в том, что она позволяет нормально работать с внешней клавиатурой и нормально переключать на ней раскладки.
Для начала заходим в появившееся в системе при установке Russian Keyboard приложение “Настройки клавиатуры”, выбираем в нем пункт “Аппаратная клавиатура”, а в нем “Выбор раскладки”. По умолчанию там стоит “Translit”, его нужно сменить на “External Keyboard (RU)”.
В этом же меню можно настроить комбинацию клавиш для переключения раскладок. Предлагается 3 варианта: Alt+Shift, Alt+Space, Shift+Space. Лично я выбираю первый вариант, как наиболее привычный.
На этом почти все закончено. Осталось только не забыть переключить используемую в системе клавиатуру на Russian Keyboard. Сделать это можно, поставив курсор в поле для ввода текста и выбрал пункт “Выберите способ ввода”, появившийся в панели уведомлений.
Некоторых пользователей стандартная клавиатуры Android перестает по каким-то причинам устраивать. Притом речь не идет о качественности или о неэффективности встроенной клавиатуры, просто на вкус и цвет, как известно, все фломастеры разные. Одной из самых популярных клавиатур для Android является Go Keyboard. Рассмотрим, как ее подключить на примере Android 4.1. В качестве подопытного устройства у нас будет выступать Galaxy Nexus.
Когда у нас есть текстовое поле, то мы можем выбирать: каким способом ввода воспользоваться. На нашем устройстве присутствовала английская и русская QWERTY-клавиатуры, кроме того, была возможность голосового ввода. Для того, чтобы выбрать тот или иной способ ввода, нажимаем и держим палец на поле ввода. Должно появится такое окно:
это — стандартные клавиатуры. Нам же необходимо поставить стороннее приложение Go Keyboard. Для этого нам необходимо это приложение скачать, чем мы и займемся:
После того, как мы скачали и установили клавиатуру, ее необходимо активировать
. Для этого заходим в настройки, «Язык и клавиатура» и выбираем Go Keyboard. Ставим галочку в нужном месте:
и, затем, выбираем нашу новую клавиатуру в качестве основной:
Я надеюсь, наши читатели понимают, что при возникновении следующего диалогового окна необходимо нажать «ОК»: приложение Go Keyboard абсолютно безопасно:
В результате,при вводе текста нам будет показываться «родная» клавиатура, а установленная нами Go Keyboard. Все эта красота будет выглядеть следующим образом:
Вы можете также использовать несколько клавиатур. Это особенно удобно тогда, когда вамчасто приходиться ввожить много информации: для один диалоговых окон лучше использовать клавиатуру, «заточенную» под латинницу, для других — клавиатуру, удобную для набора символов. Чтобы иметь возможность переключения клавиатур, нужные клавиатуры необходимо активировать галочками в соответствующем меню (Меню — «Язык и клавиатура»).
Когда же вам необходимо начать вводить информацию, нажмите и держите пале на поле ввода. Появится окно, где мы выбираем нашу клавиатуру как «способ ввода».
Я надеюсь, что у вас все получится. Поменять клавиатуру — не самое сложное занятие. В любой момент вы можете удалить клавиатуру, которая не удовлетворяет вашим потребностям, а также установить новую клавиатуру (это может быть полезно в том случае, если язык прошивки телефона не совпадает с языком, с которым вам приходиться постоянно работать).
В этой статье я расскажу:
- как настроить клавиатуру на Андроиде
- отключить вибрацию телефона
- что делать, если пропала клавиатура на Samsung-смартфоне
- как установить замену стандартной клавиатуре (поменять клавиатурную оболочку).
Как включить голосовой ввод
Временной мерой, которая не решит проблему с исчезновением сенсорной клавиатуры, но поможет набрать текст немедленно, будет голосовой ввод текста. Проще всего сделать это с помощью голосового помощника от Google.
Для включения голосового ввода проделываем следующее:
- в «Настройках» переходим в «Язык и ввод»;
- выбираем «Голосовой ввод Google»;
- делаем необходимые настройки: основной язык, озвучивание результатов записи, применение цензуры и прочее.
Теперь в строке Google нажимаем на значок микрофона и начитываем голосом команду: «отправить сообщение» — выбираем адресата – начитываем текст сообщения – просим отправить.
К сожалению, функционал подобной работы будет невелик, и так можно сделать только для смс или поиска информации в браузере.
Для того, чтобы немного лучше разобраться в варианте, рассмотрим наиболее часто возникающие вопросы и ответы на них.
Вячеслав
Несколько лет работал в салонах сотовой связи двух крупных операторов. Хорошо разбираюсь в тарифах и вижу все подводные камни. Люблю гаджеты, особенно на Android.
Задать вопрос
Вопрос эксперту
Можно ли воспользоваться функцией голосового ввода от установленной клавиатуры?
Нет, ведь для этого нужно нажимать на значок микрофона на самой клавиатуре.
Можно ли воспользоваться голосовым вводом для отправки сообщения в мессенджере?
Нет, отправлять сообщения в мессенджерах можно только через работающую клавиатуру.
Чем же заменить текстовое сообщение в мессенджерах?
Отличным вариантом замены голосовому вводу станут аудиосообщения, которые можно посылать практически во всех популярных мессенджерах: ВКонтакте, Instagram, WhatsApp и Viber.
Есть ли альтернативы голосовому помощнику Google?
Да, например, сервис Яндекс также предполагает использование голосовых команд.