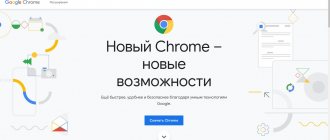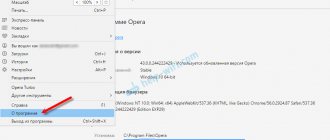Что такое браузер
Все действия компьютер выполняет с помощью программ.
Браузер (обозреватель) – это одна из таких программ. С помощью браузера пользователь может просматривать сайты на компьютерах, планшетах, смартфонах. Именно он обрабатывает запросы пользователей, отправляет их на сервер, по этим запросам получает данные с сервера и выдает их в виде веб-страниц.
Для посетителя веб-страница — это контент, содержащий текст, картинки, меню, кнопки, ссылки и т. д., отформатированный определенным образом.
Для сервера страница – это код, написанный с использованием языков HTML, CSS, Java-script. Браузер можно считать переводчиком, который преобразует этот код в видимую нам страницу сайта.
Если щелкнуть ПКМ по веб-странице и в открывшемся контекстном меню выбрать пункт Посмотреть код, то в открывшейся новой вкладке можно увидеть тот самый HTML-код страницы, который получает браузер с сервера.
Функции браузера
В процессе конкуренции между разработчиками браузеров их функционал постепенно расширяется. Помимо основных функций они имеют и дополнительные, которые обеспечивают более комфортное их использование:
Обработка запросов пользователя и открытие Web-страниц.
Скачивание различных файлов: документы, картинки, фильмы, музыка, программы и т. д.
Хранение данных: браузер может хранить пароли для доступа к сайтам, использовать закладки для важных ресурсов, сохранять историю посещений.
Обмен информацией: здесь и электронная почта и всевозможные чаты, форумы, общение в соцсетях.
Интернет-торговля уже стала обычным явлением.
Онлайн образование приобретает все большую популярность.
Современные браузеры имеют встроенные функции защиты от вредоносных программ, блокирующие опасные сайты или предупреждающие об угрозе.
Во всех обозревателях есть возможность расширения функционала за счет установки дополнений (плагинов). Они позволяют изменить внешний вид браузера по вашему вкусу, добавить различные информеры (погода, новости, общение …), облегчить какие-либо специализированные действия.
Немного истории
Говоря о браузерах, нельзя не сказать хотя бы немного об истории их создания и развития. В этой истории есть период, который называют «войной браузеров».
Тимоти Джон Бернерс-Ли
Самый первый веб-обозреватель был создан в 1990 году под руководством небезызвестного Тимоти Джона Бернерса-Ли, одного из создателей Всемирной паутины и автора многих других значительных разработок в области информационных технологий и Интернета.
Однако первым браузером, выпущенным для массового использования, стал Mosaic, созданный компанией NCSA в 1993 году. Он уже имел графический интерфейс и мог отображать текст, таблицы, списки и картинки.
Код этой программы послужил основой для браузеров Netscape Navigator и Internet Explorer, между которыми и разгорелась та самая «война браузеров», которую тогда выиграл IE за счет бесплатного внедрения в ОС Windows. Но прогресс не стоит на месте, и браузер от Microsoft был постепенно отодвинут на задний план такими конкурентами как Mozilla Firefox, Opera, Google Chrome.
В статье «Полезные расширения для браузера Google Chrome» я уже приводил в пример анимацию, которая показывает конкуренцию браузеров с 1996 по 2019 годы. Она очень наглядная, поэтому поставлю ее еще раз.
Каким лучше всего пользоваться
Они все примерно одинаковые кроме одного – Internet Explorer, на данный момент считается самым худшим, так как он в своё время был полностью не оптимизированным и сильно тормозил. Остальные же имеют одно и то же ядро и по сути являются прототипами или клонами. Я лично пользуюсь браузером Google Chrome, но это скорее всего из-за привычки и из-за простоты дизайна внутреннего интерфейса. В целом вы можете пользоваться любой программкой, которая вам кажется удобной. Напишите пожалуйста в комментариях – каким браузером пользуетесь именно вы и почему.
Популярные браузеры
На настоящий момент создано более 60 различных браузеров, но, что естественно, среди них есть несколько «лидеров», которыми пользуется большинство пользователей.
Первое место на сегодняшний день занимает обозреватель
Google Chrome, созданный компанией Google. Он появился позже большинства своих конкурентов в 2008 году, но быстро обошел их по количеству установок и стал признанным лидером.
Обозреватель имеет высокую скорость загрузки страниц, надежную защиту, возможность синхронизации с аккаунтом в Google, режим «Инкогнито». Для него разработано множество расширений на самый разный вкус и для разных целей.
Самый старый из использующихся сейчас браузеров – обозреватель
Internet Explorer. В конце прошлого века он был монополистом на рынке браузеров, что и привело к его постепенному упадку. Помню, я был очень сильно, но приятно удивлен, отказавшись от этого браузера в пользу Мозиллы и Оперы. Оказалось, что веб-страницы могут открываться быстро, а не зависать на неопределенное время. Как бы спохватившись, компания Microsoft активно взялась за улучшение своего детища, и последние версии IE стали уже более быстрыми, защищенными и стабильными, а вместе с выходом Windows 10 был представлен и новый браузер Microsoft Edge, который пришел на замену устаревшему IE. Он постоянно обновляется, его популярность растет, но, как говорится «авторитет легко потерять, но сложно заработать», и пока новому обозревателю далеко до лидеров. А в лидерах, кроме Google Chrome, остаются Mozilla и Opera, каждый из которых пользуется большим спросом благодаря хорошей скорости и наличию интересных и уникальных особенностей.
В 2012 году компанией Яндекс был создан собственный браузер, который завоевывает рынок быстрыми темпами. Происходит это по двум основным причинам.
Во-первых, это действительно хороший браузер. Он быстрый (турбо режим), имеет возможность чтения статей без загрузки графики и другие достоинства. Во-вторых, Яндекс всеми возможными способами, иногда не очень честными, старается заставить пользователя установить
Яндекс.Браузер. Отдельно следует отметить браузер Apple Safari. Уже из названия видно, что он разработан компанией Apple и устанавливается на устройства с iOS и Mac OS. Раньше этот браузер можно было скачать и установить на Windows, но сейчас такой возможности нет. Я перечислил наиболее известные браузеры, но есть еще много других, которые имеют определенное количество почитателей. Например, хочу отметить необычный японский обозреватель Lunascape. Его необычность заключается в следующем. В основе каждого браузера лежит так называемый движок, то есть основной программный код для преобразования языков HTML, CSS, XML … таких движков несколько, но наиболее популярны три: Webkit, Presto и Gecko. Так вот, в браузере Lunascape используются все три движка. Одну вкладку можно открыть с помощью движка Webkit, другую – Presto и т. д. Это может быть интересно для вебмастеров при создании сайтов.
А какой браузер используете Вы? (Опрос)
Установка последней версии Яндекс.Браузер
Первый у нас на очереди будет браузер от самой популярной поисковой системы в Рунете, который гордо носит ее имя Яндекс.
Это сравнительно молодой обозреватель, работающий на движке Blink, который был впервые предоставлен публике в конце 2012 года на технологической конференции.
Blink — это движок для отображения веб-страниц в свободном доступе на основе открытого кода WebCore из движка WebKit.
Благодаря известности поисковой системы и их активной политики продвижения, на данный момент в Рунете браузер установлен на компьютерах почти у 10% процентов пользователей интернета.
Для установки обозревателя нам понадобится перейти на официальный сайт browser.yandex.ru и нажать на большую желтую кнопку «Скачать», после чего незамедлительно начнется загрузка дистрибутива программы.
Далее надо найти на компьютере скаченный файл Yandex.exe, которым и будет дан старт к установке программы.
Но прежде чем произойдет распаковка файлов, установщик предложит на выбор отметить:
- сделать ли Яндекс браузером по умолчанию
- установить ли Adobe Flash Player
- отправлять ли анонимную статистику для улучшения софта
После установки Яндекс сам запустился и перенес все вкладки, историю посещенных страниц и расширения используемого мной ранее в Google Chrome.
Обо всех возможностях программы будет рассказано в следующих статьях, а пока я только покажу, как посмотреть используемую версию браузера и как седлать его по умолчанию.
Чтобы узнать текущую версию установленного веб-обозревателя перейдите в контекстное меню (три горизонтальных черты в правом верхнем углу) и выберите из выпадающего списка «Дополнительно», а в следующем списке «О браузере Yandex».
На открывшейся странице будет указана версия программного обеспечения.
А для того, чтобы сделать Яндекс браузером по умолчанию будет достаточным перейти в контекстное меню и выбрать пункт «Настройки».
Появится страница, в которой, прокрутив вниз, будет находиться раздел «Браузер по умолчанию» с соответствующей кнопкой.
Если в качестве основного обозревателя установлен другой, то под кнопкой об этом будет сказано.
Рекомендую воспользоваться видео уроком по теме поста.
Характеристики браузеров или как выбрать себе обозреватель
Итак, как видите, браузеров очень много, но как выбрать программу под себя.
Самый простой способ – ориентироваться на популярность. Если программу установило большое число пользователей, значит она хорошая. Однако для объективной оценки можно использовать следующие критерии:
Поддержка современных стандартов.
Был период в развитии Интернета, когда происходило активное обновление языков HTML, CSS, XML и, соответственно, программного обеспечения, их использующего (браузеры, веб-редакторы). В это время можно было довольно часто столкнуться с тем, что один браузер поддерживает какие-то новые стандарты, другой – еще нет, поэтому сайты могли отображаться в разных обозревателях по-разному. Веб-мастерам приходилось идти на какие-то ухищрения, чтобы внедренные новшества выглядели везде одинаково.
Безопасность.
Хакеры не дремлют, и у любой программы можно найти уязвимость. Однако если разработчики работают над этой проблемой и постоянно обновляют свой продукт, то его можно считать относительно безопасным.
Функциональность.
Это еще один из важнейших критериев, на которые мы смотрим при выборе браузера. Давно прошли те времена, когда он использовался только для просмотра сайтов и скачивания файлов. Сейчас мы требуем от него большего. Нам важно, чтобы он стал нашим помощником, поэтому подбираем программу с нужными именно нам функциями. Конечно, разработчики ведущих браузеров сейчас очень внимательно следят друг за другом и, если в одном обозревателе появляется новая функция, то очень скоро она будет и у конкурентов.
Удобство для пользователя. Интерфейс программы тоже играет большую роль. Именно простой и интуитивно понятный интерфейс Google Chrome во многом позволил ему занять лидирующие позиции.
Как пользоваться браузером
Несмотря на то, что браузер – это одна из основных компьютерных программ, многие не умеют им пользоваться, точнее, не используют простые и полезные фишки, которые он им предоставляет.
Навигация
Хотя обозреватели имеют разный внешний вид, у них есть сходные элементы интерфейса.
«Адресная строка» — поле, куда вводится адрес сайта. Обратите внимание, браузер сохраняет историю посещений, и поэтому часто достаточно ввести только первые буквы, и появятся подсказки, из которых можно выбрать нужную.
Адресная строка, кнопки Вперед, Назад, Обновить, Домой
Кроме того, современные браузеры имеют функцию «умной строки», то есть в адресную строку можно вводить поисковые запросы, не заходя предварительно на сайт поисковой системы.
Кнопки «Вперед» и «Назад» позволяют перемещаться на предыдущие страницы или, опять на последующую.
Кнопка «Обновить» служит для перезагрузки страницы, если она не загрузилась правильно, или, если нужно обновить информацию на ней.
Кнопка «Домой» возвращает на страницу, которая у вас установлена в качестве домашней или стартовой.
Окна и вкладки
Щелкая по ссылкам, мы переходим на новые страницы, но часто бывает удобнее, чтобы новая страница открылась, а старая тоже осталась открытой. Для этого используют вкладки. Во вкладках можно открыть сколько угодно страниц, не закрывая предыдущих.
Чтобы открыть новую вкладку, используют кнопку «+» на панели вкладок, но чаще удобнее использовать правую кнопку мыши. Если на ссылке щелкнуть ПКМ, то в контекстном меню можно выбрать команду Открыть в новой вкладке.
Новую страницу можно открыть и в новом окне. Это, например, удобно, если на экране нужно сразу видеть две страницы для сравнения. Хорошо открывать два окна, работая с двумя мониторами. Например, в одном окне редактируем веб-страницу, а в другом смотрим на результат.
Скачивание изображений и файлов
Чтобы скачать картинку, нужно щелкнуть на ней ПКМ, в открывшемся меню выбрать Сохранить как, потом указать место для сохранения и имя файла.
Для скачивания файлов обычно есть кнопка «Скачать», и после нажатия на нее файл автоматически сохраняется в папке Загрузки (Downloads). В настройках браузера можно найти расположение этой папки и изменить по своему усмотрению.
Использование закладок
Если вам нужно сохранить адрес сайта или отдельной страницы, чтобы потом посетить его еще раз, удобно использовать закладки. Все современные браузеры имеют такую функцию. Чтобы добавить сайт в закладки, нужно щелкнуть на специальном значке (обычно «Звездочка») в адресной строке или рядом с ней. Если закладок много, их можно группировать по папкам. Всегда есть возможность через меню открыть панель закладок и отредактировать их.
Второй способ сохранения ссылок на важные ресурсы – использование визуальных закладок. Есть много расширений для внедрения такой функции. Например, я использую расширение для Google Chrome Speed Dial [FVD] .
Визуальные закладки Speed Dial [FVD]
Сохранение истории посещений
Если вы не помните адрес ранее посещенного сайта и забыли занести его в закладки, можно воспользоваться историей просмотров. Все обозреватели хранят такую историю в течение нескольких месяцев. Кстати, эту историю можно удалить, если вам не хочется, чтобы кто-то смог определить, какие сайты вы посещали, но для таких целей лучше использовать режим «Инкогнито». Это новая функция, появившаяся в ведущих браузерах не так давно.
Хранение паролей
Это еще одна полезная функция, используемая в современных браузерах.
Сейчас очень много сервисов, требующих авторизации, и для каждого нужно запоминать пароль. Чтобы каждый раз при входе на такой сервис не вспоминать и не вводить логин и пароль, браузер предлагает сохранить их в своей памяти. Это очень удобно, но не рекомендуется таким образом сохранять важные пароли, например, для входа в платежные системы, электронные кошельки и т. д.
Такие пароли лучше хранить в специальных программах с шифрованием. Например, я использую KeePass.
Загрузка Mozilla Firefox на компьютер
История браузера Мазилы Фаерфокс началась еще в 2004 году, тогда эта был Phoenix, позднее Firebird и только потом Firefox. В качестве движка разработчики выбрали Gecko.
Наибольшую популярность браузер приобрел в Германии, где почти 50% пользователей просматривает с его помощью интернет страницы, в Рунете поклонников у Лисы тоже предостаточно порядка 16%.
Пожалуй, это единственный обозреватель с таким количеством расширений специально созданных по него.
Для бесплатной установки браузера Мазила перейдите на официальную страницу www.mozilla.org/ru/firefox, где достаточным будет кликнуть по кнопке «Загрузить бесплатно».
Далее находим скаченный дистрибутив и запускаем его.
Прежде чем начать установку перейдите в настройки и отметьте необходимые для использования элементы:
- создание ярлыков
- путь установки программы
- отправить ли сведения об установке
- сделать ли Мозилу браузером по умолчанию
Далее жмете кнопку «Обновить».
После завершения процедуры копирования файлов Firefox на компьютер можно приступить к изучению и настройке под свои нужны установленного софта.
Пользователи отмечают, что Лиса выделяется на фоне иных обозревателей высокой степенью защиты, легкой архитектурой, наличием мастер-паролей (защита данных от злоумышленников), удобная работа с закладками, блокировка всплывающий полей.
Чтобы узнать текущую версию Мазилы, достаточно вызвать контекстное меню (три черты в правом углу экрана), выберите значок вопросительный знак «?» и перейти в раздел «О Firefox».
Если у вас была установлена устаревшая версия программы, то начнется незамедлительное ее обновление.
Для того чтобы сделать Mozilla браузером по умолчанию переходим в контекстное меню, далее пункт «Настройки» и во вкладке «Основные» выбираем «Установить по умолчанию».
Все изменения сохраняются автоматически, поэтому смело закрываем страницу.
Закрепить изученный материал поможет поучительно видео выше.