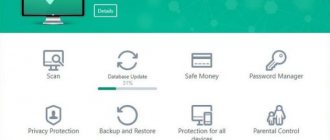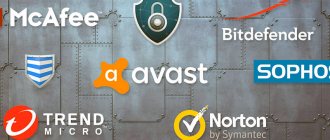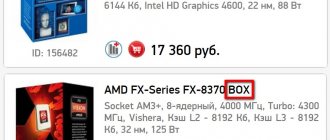Ваш компьютер с Windows 10 работает медленнее, чем всегда? Вы видите разные всплывающие рекламные окна, которых раньше не было? В таких случаях у вас возможно компьютер зараженный вредоносным ПО. Есть способы, которые вы можете попробовать. Эта статья научит вас, как сканировать ваш компьютер на наличие вредоносных программ в Windows 10.
Первым логичным местом для начала борьбы с вирусом будет Защитник Windows. Это не только бесплатно, но и с каждой покупкой Windows 10 он в комплекте. Он также прост в использовании — что делает его идеальным решением для обычных пользователей, которые не выходят за рамки обычных сайтов, таких как этот kaknastroit.com.
Он работает путем сканирования на наличие угроз, таких как рекламное ПО, шпионское ПО и вирусы. Включение Защитника не позволит вредоносным программам нанести существенный ущерб компьютеру и Windows.
Включение Защитника Windows
После активации Защитник Windows автоматически проверит ваш компьютер на наличие вредоносных программ. Последняя версия Защитника Windows недоступна в Windows 7 или Windows 8.
Достаточно ли Защитника Windows?
Короткий ответ — нет, если вы ищете гораздо более надежное решение. Как упоминалось ранее, Defender будет достаточно для обычного пользователя. Но если мы говорим о чистой производительности, существуют сторонние решения, которые предлагают больше защиты и могут быть настроены для удовлетворения конкретных потребностей.
Но если мы говорим о чистой производительности, существуют сторонние решения, которые предлагают больше защиты и могут быть настроены для удовлетворения конкретных потребностей. Один инструмент, который мы всегда предлагали, это Malwarebytes Anti-Malware.
Диагностика на наличие вредоносных программ в Windows 10
Есть и другие способы диагностики наличия вредоносных программ на компьютере с Windows 10. Ниже приведены только некоторые из них.
ПК имеют функцию под названием Безопасный режим. Когда вы загружаете компьютер через этот режим, загружаются только необходимые программы. В этом режиме запрещено запускать вредоносные программы. Если ваш компьютер работает быстрее в безопасном режиме, есть вероятность, что у вас есть вредоносное ПО при работе в обычном режиме.
Если вы чувствуете, что ваше текущее антивирусное решение не отвечает требованиям, возможно, пришло время подумать об установке одного из многих сканеров вредоносных программ на рынке сегодня.
Некоторые из этих решений бесплатны, в то время как за другие вам придется платить. Есть однократные покупки, в то время как другие основаны на подписке. Некоторые антивирусные программы работают лучше, чем другие. Убедитесь, что вы установили тот, который настоятельно рекомендуется и поставляется уважаемой компанией.
Вредоносные программы могут вносить изменения в настройки вашего браузера. Например, вредоносные программы могут изменить настройки вашей домашней страницы, чтобы запускать сайты, предназначенные для извлечения информации или отображения рекламы при каждом открытии браузера. Вам нужно как можно скорее проверить настройки, чтобы браузеры не запускали надоедливые сайты.
Переформатирование вашего ПК
Временами пользователи вынуждены переустановить операционную систему на своем компьютеры для удаления вредоносных программ. Но прежде чем делать это, убедитесь, что вы создали резервные копии важных файлов, если это все еще возможно для вас. Но неспешите бросаться в крайности, для начала попробуйте вернуть компьютер в первоначальное состояние
Примечание. Вероятность удаления вредоносного ПО выше, если удалить все. Однако вы рискуете удалить файлы и настройки. Следуйте инструкциям на экране, пока Windows 10 не предложит перезагрузить компьютер.
Microsoft приложили максимум усилий, чтобы сделать Windows 10 самой безопасной операционной системой среди всего ряда оконных ОС. Одним из первых шагов к этому был брандмауэр, который появился еще в XP. C выходом Виндовс 8 разработчики внедрили в саму операционную систему антивирусную программу, которая с легкостью обнаруживает вирусы и препятствует заражению компьютера. Сегодня рассмотрим, каким образом в Windows 10 реализована защита от вирусов.
Защита Виндовс
Известны три распространённых пути, по которым вирусы попадают на компьютер:
- съемные накопители – им вызван противостоять Защитник Windows;
- сеть – здесь на страже стоит появившийся в XP файрвол;
- интернет – при использовании браузера Edge у вирусов нет шансов заразить вашу систему благодаря совершеннейшим на данный момент механизмам защиты.
Особенностями защитника являются:
- бесплатное распространение;
- высокая степень обнаружения вирусов (
88%);
- работа в фоне, из-за чего возникает масса вопросов (работает ли он, как запустить сканирование);
- малое потребление системных ресурсов.
- быстрое – проверяются самые подверженные заражению области (ОЗУ, объекты автозапуска, системный файлы);
- полное – проверит все файлы Виндовс 10;
- особое – предоставит возможность сделать выбор мест для проверки на вирусы.
Для проверки работоспособности встроенного в Windows 10 антивируса необходимо выполнить следующие операции.
Вскоре откроется окно приложения на домашней вкладке, где содержатся основные сведения: статус или состояние, версия продукта и время последнего сканирования. Здесь же, правее, расположен фрейм, отвечающий за проверку системы:
По завершению проверки на вирусы ее результаты отобразятся в отдельной форме главного окна программы.
Антивирус для флешки
Никто ни застрахован от вирусной атаки на компьютер. Но вот если вирусы не позволяют подключиться к интернету, то стандартным антивирусам будет крайне тяжело решить проблему. Защитить Ваш компьютер в случае вирусной атаки может антивирус для флешки.
В этой статье будут описаны различные программы и антивирусы для флешки, которые позволят Вам восстановить работоспособность компьютер в случае вирусного заражения.
Перед тем как читать эту статью я рекомендую Вам ознакомиться с видами компьютерных вирусов, так как в тексте статьи будут расписаны способы удаления конкретных типов угроз.
Удаляем вирусы
К антивирусам для флешки предъявляют 3 основных требования: быстрый анализ, надежное удаление всех вирусов, запуск без установки. Существует несколько десятков антивирусов для флешки. К сожалению, большинство из них не справляются с 3 этими требованиями.
Многие антивирусы, которые называют себя портативными и подходят для использования на флешке, на деле, после запуска устанавливают на флешку дополнительные компоненты (помимо свежих антивирусных баз), что делает неудобным работу с ним. А в случае с серьезным заражением, вирус просто не позволит установить эти компоненты, и антивирус будет бесполезен.
Сейчас мы рассмотрим 2 самых лучших антивируса, которые рекомендуется выбрать для использования на флешке.
Dr.Web CureIt!
Dr.Web CureIt! Очень популярная утилита, которая применяется не только как антивирус для флешки, но и для проверки надежности вашего обычного антивируса. Программа переведена на русский язык, и в ней очень легко разобраться.
Dr.Web CureIt! обладает высокой скоростью работы и хорошим уровнем поиска и нейтрализации вирусов.
После запуска Вам нужно указать объекты для поиска и нажать кнопку “Запустить проверку”. Помимо самих дисков и разделов для проверки можно указать загрузочные сектора, оперативную память, точки восстановления системы и многое другое.
По окончанию проверки Вы увидите список найденных вирусов и варианты дельнейших действий с ними.
ПО уровню комфорта и надежность Dr.Web CureIt! Является лучшим антивирусом, который подходит для использования на флешки.
ClamWin Portable
ClamWin Portable еще один популярный антивирус для флешки. ClamWin Portable обладает высокой степенью обнаружения вирусов, но не самой высокой скоростью работы.
Интерфейс программы на английском языке, но он довольно прост и понятен.
После запуска программы нужно выбрать диск, на котором будет произведен поиск вирусов. Из меню программы можно так же выбрать сканирование памяти.
Удаляем шпионские программы
Spybot Search & Destroy Portable надежно удаляет шпионские программы. Кроме удаления шпионских программ с помощью Spybot Search & Destroy Portable можно удалить следы присутствия пользователя в системе(очистка браузера, недавние файлы, запущенные программы и т.д.).
Spybot Search & Destroy Portable делает копии удаляемых компонентов, и в случае некорректной работы прогарами, после проверки Spybot, Вы всегда сможете восстановить ее работоспособность.
Spybot постоянно следит за выходом свежих баз и обновлений. Интерфейс программы прост и понятен.
Удаляем руткиты
Kaspersky TDSSKiller – лучшая прогарам для флешки, с помощью которой можно удалить руткиты.
Программа работает очень быстро и не требует установки. Интерфейс прост и понятен. Поддерживает русский язык.
С задачей поиска и удаления руткитов программа справляется на отлично. Можно указать дополнительные опции по поиску и обезвреживанию руткитов. Kaspersky TDSSKiller может работать даже в безопасном режиме, если вирусы не позволяют загрузиться операционной системе в обычном режиме.
Удаляем программы
В некоторых случаях, нужно удалить какие-то программы на заражённом компьютере (например, антивирус на компьютере не позволяет запустить антивирус с флешки). Для удаления программ лучше всего использовать бесплатную портативную программу Revo Uninstaller Portable.
Revo Uninstaller Portable надежно удаляет все компоненты программ и позволяет управлять автозагрузкой. Revo Uninstaller Portable удаляет все кусочки программы, и не оставляем мусора в системе.
Заключение
Антивирус для флешки бывает очень полезен. Лучше всегда держать такую флешку с уже установленными программами, что бы при сильном заражение компьютера не искать где что найти.
Чтобы не устанавливать несколько антивирусных программ на флешку можно один раз установить приложение PortableApps.com и загрузить на него широкий список антивирусных и прочих программ. Об этом я писал в статье установка программ на флешку.
Средство устранения вредоносных программ
Кроме антивируса и файрвола, Майкрософт разработали приложение для удаления вредоносного ПО в Виндовс 10. Его отличие состоит в том, что софт работает не постоянно, а запускается пользователем с целью проверить систему на вирусы и/или обезвредить их в случае наличия.
- Переходим на страницу загрузки программы и выбираем язык продукта.
Средство обновляется каждый месяц, потому для следующего сканирования компьютера с Виндовс 10 обязательно загружайте новую версию программы.
При выборе последнего варианта необходимо указать объекты для проверки.
- Дожидаемся окончания операции, наблюдая за ее прогрессом, или свертываем окно и занимается своими делами.
- По завершению выбираем, что необходимо сделать с обнаруженными угрозами или закрываем окно средства для устранения вредоносных программ в Виндовс 10.
Как провести диагностику Windows 10 на наличие вирусов и ошибок?
Используя Windows 8 и Windows 10, вы автоматически получаете бесплатную антивирусную защиту. Более того, вам не нужно самостоятельно управлять своими обновлениями или загружать их с веб-сайта. Они работают автономно и эффективно, обеспечивая безопасность вашего устройства настолько, насколько это возможно. Microsoft называет свой набор антивирусных средств Windows Defender.
Средство защиты Windows Defender
Вот как сканировать вирусы в Windows 10, используя Windows Defender, программу безопасности, встроенную в каждый новый ноутбук, планшет и рабочий стол с новейшей операционной системой Microsoft 2-в-1.
Прежде чем мы начнем
Прежде чем мы начнем, нужно отметить несколько моментов.
- Windows Defender включен в Windows 10, но не может быть активирован на вашем ПК. Компания, которая произвела ваше устройство, имеет возможность предварительно загрузить его с помощью программного обеспечения безопасности, созданного партнерами. Как правило, этими партнерами являются либо McAffe, либо Norton;
- если на вашем устройстве Windows 10 имеется другой пакет безопасности, перейдите в это ПО, чтобы проверить систему на наличие вирусов и убедиться, что ваше устройство защищено;
Cистема безопасноcти ESET NOD32
- если вы деактивируете или удалите эти программные комплекты, Windows 10 предложит вам включить Windows Defender и защитить ваше устройство. Отзывы о Windows Defender положительны, главным образом потому, что он работает автономно и редко беспокоит вас, защищая ваши устройства;
- с другой стороны, некоторые исследования показывают, что другие средства обеспечения безопасности иногда лучше, чем Windows Defender.
Примечание! Важно то, чтобы у вас был какой-то комплект безопасности, доступный вам всегда, чтобы предотвратить заражения вирусами и прочие проблемы.
Отключаем Защитник Виндовс
Если не доверяете программам от Майкрософт, они не удовлетворяют ваши запросы, не нравятся или по ряду других причин хотите отключить их, данный раздел поможет сделать это несколькими путями.
Кроме защиты в реальном времени, приложение также отправляет Майкрософт массу информации о найденных угрозах, сканированных объектах.
При длительном отключении функции Windows 10 автоматически активирует защиту, поэтому с целью деактивации приложения на постоянной основе воспользуйтесь иными способами: через реестр и редактор групповых политик.
В Windows 10 практически все настройки хранятся в ее реестре. Потому изменить параметры защитника можно путем изменения значений соответствующих ключей.
После деактивации защитника обязательно установите антивирусную программу!
Сегодня я вам покажу один простой способ, как проверить Windows 10 на вирусы, при том что этот способ самый эффективный, так как мы никакой программы по сути устанавливать не будет. Вместо этого мы воспользуемся специальной утилитой для проверки на вирусы.
Вы подумаете, в чем преимущества? Во-первых проверка будет происходить только со свежими антивирусными базами — будут загружены актуальные на это время. Во-вторых ничего настраивать почти не нужно, проверка начнется сразу после того как вы нажмете на кнопку. Ну и в третьих, мне кажется это самая качественная проверка, которая может быть без установки антивируса.
После этого будет открыт браузер в приватном режиме, это будет заметно сразу:
Онлайн проверка на вирусы хороша тем, что как правило ничего устанавливать не нужно, максимум — это запустить сканер. Настроек у программы обычно минимум или совсем нет, но при этом проверка происходит глубокой, также включен поиск потенциально небезопасных программ, но все эти настройки могут отличатся у онлайн-сканеров. Лично я рекомендую проверять на вирусы при помощи сканера Eset.
Так что переходим по указанной ссылке, где нам нужно нажать на Run ESET Online Scanner:
Теперь ставим галочку и нажимаем Start:
Теперь нам будет предложно установить надстройку OnlineScanner.cab — устанавливаем не раздумывая, это безопасно:
Лично у меня появилась какая-то ошибка, если и у вас будет — нажимайте Повтор, я так понимаю что эта ошибка несерьезная.
Вслед за этим система спросит у вас разрешения на запуск сканера, лучше согласится:
Теперь наконец-то мы встретились непосредственно с самим сканером, он у меня на английском, так как я его загружал с официального сайта, не регионального.
Перед проверкой лучше закройте все программы, все открытые браузеры, окна — это улучшит скорость проверка Windows 10, она может занять время, все это зависит от количества файлов на жестком диске.
Включаем обнаружение потенциально опасного ПО, отмечаем галочки, чтобы сканировал архивы, искал потенциально опасные программы, фирменную технологию AntiStealth оставляем включенной, будет проверятся долго — но это того стоит (я лично проверяю на вирусы систему именно включая все возможности сканера), после чего нажимаем Start (будут проверены все диски, но у меня галочка на флешке не стояла, если нужно проверить и флешки, то нажмите на Change… в Current scan targets и установите галочку также на флешке):
Кстати, не переживайте — если вдруг сканер удалит то, что на самом деле не является вирусом, то вы всегда сможете это исправить в конце проверки — там будет список удаленных файлов, и возможность восстановить те файлы, которые на самом деле не являются опасными (то есть это была ложная тревога).
Начнется загрузка самых последних антивирусных баз Eset:
После чего начнется процесс проверка Windows 10 на вирусы:
Если вы увидите такое сообщение, то это означает что уже какой-то вирус был найден сканером:
Сам процесс может занять некоторое время, так как будет проверены все диски, архивы, то есть если и есть вирус — то ему не удастся спрятаться от сканера.
После окончания проверки, будет окно, в котором будут показаны результаты. У меня в системе вирусов нет, но я специально скачал первый же попавшийся сборник программ просто для проверки его на вирусы, но не запускал его. В итоге, у нас в результатах такая картина:
Если вы вдруг хотите посмотреть, какие вирусы нашел сканер, нажмите на List of found threats:
Нам будет показан список угроз а также места, в которых сканер их нашел:
Чтобы отменить удаление, то есть восстановить файл, которые ошибочно был принят за вирус — нажмите на Manage quarantine и выберите файл, который нужно восстановить и нажмите Restore:
Чтобы удалить все найденные угрозы, достаточно будет установить галочку на Delete quarantined files, после этого нажать на Finish, и все:
При желании, сканер можно удалить (если не удалять, то программа останется в окне Программы и компоненты, доступ к которому можно получить из панели управления) — нужно просто перед выходом нажать галочку Uninstall application on close.
Ну вот на этом и все, я надеюсь теперь вы знаете как очистить Windows 10 от вирусов, просто хотелось чтобы даже настоящий новичок в компьютере все понял с первого раза, если что — пишите в комментариях =)
Рубрика: Все про Windows / Метки: / 15 Сентябрь 2020 / Подробнее
Сегодня мы приведем основные способы выявления вредоносных программ, а также расскажем про симптомы заражения системы.
Лучший антивирус без установки — ТОП3
1. DrWeb CureIT Этим антивирусным сканером я пользуюсь с момента его создания и потому он для меня номер один! А уж сколько раз он выручал меня по работе — даже не сосчитать! Dr.Web CureIt! однозначно самый популярный так называемый онлайн-антивирус, постоянно обновляющийся и не имеющий конфликтов с другим антивирусным софтом, если таковой уже установлен на ПК. Скачать его можно здесь — ссылка. После запуска, приложение потребует принять условия лицензионного соглашения. А затем Вы увидите вот такое окно:
Нажимаем кнопку «Начать проверку» и утилита проведёт все необходимые проверки оперативной памяти, работающих процессов и системных папок, после чего выдаст список обнаруженного и предложения по дальнейшему лечению ОС.
2. Kaspersky Virus Removal Tool — KVRT Этот антивирус без установки выпущен главный конкурет предыдущей программы. Программа выпущена самой известной в мире антивирусной лабораторией Касперского.
Алгоритм действий KVRT аналогичен DrWeb CureIT. Скачиваем приложение здесь — ссылка. Затем запускаем, принимаем лицензию и нажимаем кнопку «Начать проверку». После проверки соглашаемся с предложенным вариантом действий и ждём, пока найденная зараза не будет уничтожена! По завершению работы Вы получите отчёт от программы о проделанной работе!
3. ESET Online Scanner На текущий момент, сканер ESET Online Scanner — это единственный полноценный онлайн-антивирус, использующий для работы облачные технологии. Думаю понятно, что для проверки ПК и удаления с него вирусов, Вам необходимо иметь активное подключение к Интернету.
Утилитка порадовала своими размерами — всего чуть более 6 мегабайт против 140-150 в предыдущих двух случаях. Легко скачивается здесь — ссылка, легко работает! Обнаруживает достаточно больше количеств современной вируальной заразы! Хотя от пользователей достаточно часто слышу нарекания насчёт его работы. Я пользуюсь им нечасто и в том случае, когда нужна быстрая проверка на вирусы без установки антивируса, а времени качать предыдущие два решения нет, либо проверка системы с их помощью не дала никаких результатов. Бесплатно скачать онлайн-антивирус от ESET можно здесь — ссылка.
Содержание:
Вредоносные программы — серьезная проблема и большая угроза для безопасности любого компьютера. Основная задача вирусов состоит в нанесении вреда системе, воровстве и передаче третьим лицам важных данных, позволяющих получить злоумышленникам материальную выгоду, порче, удалению или шифрованию отдельно взятых данных, демонстрации сомнительной рекламы, вымогательству и другим негативным воздействиям, способным навредить компьютеру и хранящейся на нем информации.
Стоит отметить, что даже самые передовые антивирусные программы не способны гарантировать стопроцентной защиты от заражения. Это обусловлено тем, что разработчики нелегального вирусного ПО постоянно модифицируют вредоносный софт для обхода защиты. Таким образом создатели антивирусов практически всегда находятся на шаг позади злоумышленников.
Как вирусы попадают на компьютер?
Вредоносные программы, в зависимости от их типа и предназначения, имеют множество способов проникновения на компьютер пользователя. Чаще всего заражение происходит из-за скачивания сомнительных файлов с сети, установке пиратских сборок игр, куда могут быть защиты скрытные майнеры, черви, трояны, вирусы вымогатели и т.д. Также популярным способом распространения вирусов является использование зараженного съемного накопителя, флешки или карты памяти, через которые вредоносное ПО попадает в систему после подключения устройства.
Поскольку пассивная защита антивирусного ПО не гарантирует абсолютную защиту, мы рекомендуем:
- Не качать данные и файлы с сомнительных ресурсов, торрентов и других мест.
- Не открывать вложения в электронных письмах от незнакомцев.
- Всегда иметь установленное и обновленное антивирусное программное обеспечение.
- Регулярно проводить сканирование компьютера на наличие вирусов.
- Вовремя обновлять операционную систему.
Kaspersky Security Scan
Лаборатория Касперского разрабатывает едва ли не самое лучшее в мире программное обеспечение для защиты компьютерного оборудования от разного рода киберагрессий.
Тому доказательство – введение нашими американскими партнерами персональных санкций против сотрудников российского разработчика антивирусного ПО и запрет использования в госструктурах США.
Американцы очень не любят конкуренции ни в чем и всегда стараются задушить любое проявление реального соперничества.
И это означает, раз уж заокеанские «любители свободной конкуренции» так напугались, следовательно, антивирусы Касперского реально лучшие из лучших.
Ранее продукты от Kaspersky распространялись исключительно на платной основе.
Однако не так давно лаборатория начала часть программного антивирусного ПО предоставлять на свободной основе.
Зайдите на сайт, где имеется возможность провести сканирование компьютера на предмет наличия вирусов и иных заражений в режиме онлайн совершенно бесплатно.
- Страница разработчиков — www.kaspersky.ru
Странное поведение компьютера
Сбои в работе, замедленное быстродействие системы, непонятные подтормаживания без видимых на то причин, внезапные перезагрузки и выключения и т.д. – явное свидетельство того, что ПК заражен вирусами, на проделки которых компьютер реагирует замедленной работой и непонятным поведением. К этому списку следует добавить невозможность загрузки операционной системы во время запуска, что свидетельствует о поражении системных файлов и данных для загрузки, или наоборот очень длинную загрузку, во время которой могут запускаться скрытые вирусные программы.
ESET Online Scanner
Компания ESET – один из наиболее авторитетных в мире разработчиков разного рода софта для киберзащиты. Антивирус профессионального уровня, который предоставляет ПО на основе коммерческого лицензирования.
- Для пробы можно просканировать компьютер на вирусы онлайн бесплатно.
- Регистрация не требуется, достаточно указать адрес электронной почты.
Кроме этого, на сайте ESET можно создать восстановительную загрузочную флешку SysRescue. Пригодится на случай сбоев в работе операционной системы.
- Перейти на страницу проверки можно по ссылке — www.esetnod32.ru
Обилие рекламы
Реклама в интернете распространена повсеместно, но как правило, она не мешает комфорту использования браузером. При этом её всегда можно убрать при помощи дополнительных плагинов браузеров, убирающих рекламные сообщения. Если пользователь стал замечать появление рекламных баннеров в тех местах, где их раньше не было или реклама стала обходить блокировщик – это является явным признаком заражения рекламными вирусами. Они могут проявлять себя в виде баннеров, измененных стартовых страниц браузера (при запуске браузера автоматически открывается рекламный сайт с сомнительными предложениями), сообщениями в установленных программах и другими видами навязчивой рекламы.
Удаление, шифрование или проблемы с доступом к файлам
Вирусы, направленные на повреждение личных данных, проявляются в виде проблем с доступом к личным данным пользователя. Как правило, это выглядит следующим образом: фотографии, документы, музыка, видеозаписи и другие файлы попросту перестают открываться или находятся помещенными в архивы с паролями, препятствующими доступу.
В некоторых случаях пользователь может просто не обнаружить части или всех личных данных определенного типа. Если такая неприятность случилась с Вами, рекомендуем воспользоваться специализированной утилитой для восстановления файлов RS Partition Recovery.
Проблемы с интернет-банкингом и доступом в аккаунты
Вирусы ворующие логины и пароли являются одними из самых опасных и непредсказуемых, поскольку личные данные позволяют воровать деньги с онлайн-счетов, отбирать игровые аккаунты, попадать в учетные записи социальных сетей третьим лицам и т.д. Если к Вам на телефон стали приходить коды изменения логина, электронной почты и другие данные для входа в учетные записи, присланные технической поддержкой, или со счетов начали пропадать деньги – это явный признак заражения вирусным ПО. В таком случае лучшим выходом станет немедленное изменение паролей для входа, а также очистка системы от вредоносных программ.
Первым признаком заражения вашего персонального компьютера (ноутбука, телефона или планшета), является как правило замедление производительности (раньше все летало), а также появление других “странных” проблем.
Заражение вирусом или шпионской программой может произойти, даже при установленном антивирусе.
Иногда бывает, что замедление производительности или странное поведение компьютера является результатом аппаратных проблем (жесткого диска, памяти) или конфликтом программ, драйверов, но всегда лучше заранее (пока загружается Windows) проверить компьютер на наличие вредоносного ПО.
Прежде чем что-либо делать, лучше отключить компьютер от Интернета и не подключать его, пока не будет полной уверенности в очистке Вашего компьютера. Возможно это поможет предотвратить распространение вредоносного ПО и ваших личных данных.
И так, выполняя это пошаговое руководство для начинающих, Вы самостоятельно очистите компьютер от вирусов и любого другого вредоносного ПО.
Как проверить компьютер на наличие вредоносного ПО Windows 10
Ваш компьютер с Windows 10
работает медленнее, чем всегда? Вы видите разные
всплывающие рекламные окна
, которых раньше не было? В таких случаях у вас возможно
компьютер зараженный вредоносным ПО
. Есть способы, которые вы можете попробовать. Эта статья научит вас, как
сканировать ваш компьютер
на наличие
вредоносных программ в Windows 10
.
Защитник Windows
Первым логичным местом для начала борьбы с вирусом будет Защитник Windows
. Это не только бесплатно, но и с каждой покупкой Windows 10 он в комплекте. Он также прост в использовании — что делает его идеальным решением для обычных пользователей, которые не выходят за рамки обычных сайтов, таких как этот kaknastroit.com.
Он работает путем сканирования на наличие угроз, таких как рекламное ПО
, шпионское ПО и вирусы. Включение Защитника не позволит вредоносным программам нанести существенный ущерб компьютеру и Windows.
Включение Защитника Windows
Откройте «Параметры Windows 10
». Перейдите в раздел «
Обновление и безопасность
» > «
Безопасность Windows
». В разделе «
Области защиты
» выберите «
Защита от вирусов и угроз
».
Появится новое окно со списком параметров безопасности. Нажмите Защита от вирусов и угроз
. Теперь нажмите «
Защита от вирусов и угроз
». Перейдите в режим защиты в реальном времени и включите его, если он в данный момент выключен.
После активации Защитник Windows
автоматически проверит ваш компьютер на
наличие вредоносных программ
. Последняя версия Защитника Windows недоступна в
Windows 7
или
Windows 8
.
Достаточно ли Защитника Windows?
Короткий ответ — нет, если вы ищете гораздо более надежное решение. Как упоминалось ранее, Defender будет достаточно для обычного пользователя. Но если мы говорим о чистой производительности, существуют сторонние решения, которые предлагают больше защиты и могут быть настроены для удовлетворения конкретных потребностей.
Но если мы говорим о чистой производительности, существуют сторонние решения, которые предлагают больше защиты и могут быть настроены для удовлетворения конкретных потребностей. Один инструмент, который мы всегда предлагали, это Malwarebytes Anti-Malware.
Диагностика на наличие вредоносных программ в Windows 10
Есть и другие способы диагностики наличия вредоносных программ на компьютере с Windows 10
. Ниже приведены только некоторые из них.
Безопасный режим
ПК имеют функцию под названием Безопасный режим
. Когда вы загружаете компьютер через этот режим, загружаются только необходимые программы. В этом режиме запрещено запускать вредоносные программы. Если ваш компьютер работает быстрее в безопасном режиме, есть вероятность, что у вас есть вредоносное ПО при работе в обычном режиме.
Чтобы получить доступ к безопасному режиму, выберите «Пуск
» > «
Питание
». Удерживая
клавишу Shift
, нажмите «
Перезагрузить
». После перезагрузки компьютера вы сможете получить доступ к безопасному режиму.
Если Вы хотите удалить временные файлы в безопасном режиме. Перейдите в «Поиск
» и введите «
Очистка диска»
. Это бесплатная утилита, входящая в состав Windows 10. Она поможет вам удалить старые файлы и, возможно,
вредоносное ПО
после быстрого сканирования.
Сторонние сканеры
Если вы чувствуете, что ваше текущее антивирусное решение
не отвечает требованиям, возможно, пришло время подумать об установке одного из многих сканеров вредоносных программ на рынке сегодня.
Некоторые из этих решений бесплатны
, в то время как за другие вам придется платить. Есть однократные покупки, в то время как другие основаны на подписке. Некоторые
антивирусные программы
работают лучше, чем другие. Убедитесь, что вы установили тот, который настоятельно рекомендуется и поставляется уважаемой компанией.
Настройки браузера
Вредоносные программы
могут вносить изменения в настройки вашего браузера. Например, вредоносные программы могут изменить
настройки вашей домашней страницы
, чтобы запускать сайты, предназначенные для извлечения информации или отображения рекламы при каждом открытии браузера. Вам нужно как можно скорее проверить настройки, чтобы браузеры не запускали надоедливые сайты.
Гугл Хром
Откройте Google Chrome
и перейдите в «
Настройки нажав три точки
» > «
Настройки
». Прокрутите вниз и найдите пункт «
при запуске Chrome
».
Выберите «Открыть заданные страницы
» или «
Набор страниц
». Удалить незнакомые домены из списка.
Не останавливаемся на удалении незнакомого сайта, а опускаемся ниже и переходим в раздел «Дополнительные
».
В самом низу выбираем раздел «Удалить вредоносное ПО с компьютера
» жмем его.
Откроется новая страница, в ней необходимо нажать кнопку «Начать
», тем самым мы запустим встроенный сканер, он проверит ваш
компьютер на наличие вируса
.
Переформатирование вашего ПК
Временами пользователи вынуждены переустановить операционную систему на своем компьютеры для удаления вредоносных программ
. Но прежде чем делать это, убедитесь, что вы создали резервные копии важных файлов, если это все еще возможно для вас. Но неспешите бросаться в крайности, для начала попробуйте
вернуть компьютер в первоначальное состояние
Перейдите в Настройки
>
Обновление и безопасность
>
Восстановление
. В разделе «
Перезагрузить этот компьютер
» выберите «
Начать
». Вам будут представлены два варианта.
Keep My Files
переформатирует ваш компьютер без удаления ваших файлов. Удалить Все сделает именно это — удалит все файлы.
Примечание. Вероятность удаления вредоносного ПО
выше, если удалить все. Однако вы рискуете удалить файлы и настройки. Следуйте инструкциям на экране, пока Windows 10 не предложит перезагрузить компьютер.