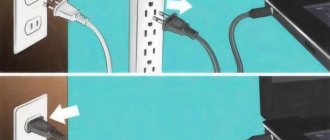Что делать, если флешка в компьютере постоянно то пропадает, то появляется
Современного пользователя компьютерной техники сложно представить без постоянного и активного использования внешних накопителей памяти. Самыми распространёнными из них являются USB-флешки. Работать с этими девайсами легко: достаточно вставить накопитель в соответствующий разъём и открыть окно с содержимым. После завершения работы безопасно извлечь устройство. Однако многие пользователи сталкиваются с проблемами в использовании флеш-карт, которые зачастую не зависят от человека. Давайте разберёмся, что делать, если флешка постоянно включается и отключается при подсоединении к персональному компьютеру. Начнём с выявления причины.
Сегодня мы поговорим, как устранить ошибки подключения к USB-накопителю
Что делать, если ничего не помогло?
Если устранить проблему самостоятельно не вышло, то рекомендуется обратиться в сервис. Как показывает практика, большинство накопителей подобного типа восстановлению не подлежит. Из-за неаккуратного использования или низкого качества срок жизни девайсов достаточно короткий.
Все описанные в статье методы проверки и починки доступны даже неопытным пользователям, поэтому начинать стоит именно с них.
Припустим вы скинули файлы на USB Flash Drive
(флешку), потом кликнули мышкой по значку «
Безопасное извлечение устройства»
и вместо отключения флешки в ответ получили
сообщение
: «
Windows не удается остановить устройство «Универсальный том», поскольку оно используется»
. Для начала завершите (закройте) все программы и окна которые могут использовать данную флешку которую не удается отключить.
Конечно можно просто выдернуть USB
накопитель, проигнорировав данное сообщение. Ничего плохого не произойдет, но это до поры и времени, может повредиться как флешка и информация на ней так и сама материнская плата.
Существуют специальные программы , обеспечивающие извлечение USB
накопителей в «один щелчок мыши» (например, удобная утилита
USB Safely Remove
), как показывает практика и эти программы не всегда спасают.
В таких случаях нужно воспользоваться следующим набором инструкция последовательно:
1.
Закрыть все запущенные программы и открытые файлы.
2.
Вызвать диспетчер задач (
Ctrl + Alt + Delete
, или при помощи
Win+R
вызвать командную строку и ввести
taskmgr
→
OK
)
3.
В открывшемся Диспетчере задач выберите вкладку Процессы.
4.
Отметьте
explorer.exe
и кликните мышкой по кнопке «Завершить процесс»
5.
В открывшемся окне «Вы действительно хотите завершить «
explorer.exe»
нажмите «Завершить процесс»
6.
Перейдите на вкладку «Приложения» диспетчера задач и нажмите на кнопку «Новая задача…»
7.
Введите
explorer
→
OK8.
Снова попробуйте извлечь
USB Flash Drive
, нажав на значок «Безопасное извлечение устройства» Удачной работы!
Современного пользователя компьютерной техники сложно представить без постоянного и активного использования внешних накопителей памяти. Самыми распространёнными из них являются USB-флешки. Работать с этими девайсами легко: достаточно вставить накопитель в соответствующий разъём и открыть окно с содержимым. После завершения работы безопасно извлечь устройство. Однако многие пользователи сталкиваются с проблемами в использовании флеш-карт, которые зачастую не зависят от человека. Давайте разберёмся, что делать, если флешка постоянно включается и отключается при подсоединении к персональному компьютеру. Начнём с выявления причины.
Чтобы приступать к устранению, необходимо понять, в чём кроется неисправность. Тот или иной случай приводит к разным вариантам решения проблемы. Разделим их на основные группы:
- причина в неисправности компьютера;
- проблема с самим внешним накопителем.
Также все неисправности можно поделить на программные и аппаратные. Рассмотрим все варианты подробнее.
Проблемы с компьютером
При подключении флешки к ПК должно появляться окно автозапуска, а также накопитель должен определяться в окне «Мой компьютер» с указанием названия и информацией об объёме. Если флешка то пропадает, то появляется в списке подключенных внешних дисков, то первым делом проверьте ваш USB-порт. Желательно подсоединять флешки USB 3.0 к соответствующему разъёму, который отмечается синим цветом на всех устройствах.
Вставьте накопитель в другой разъём. Если всё работает исправно, то поломка заключается в неисправности порта. Если флешка не работает ни в одном из USB-разъёмов, то проблема, скорее всего, заключается в самих портах.
Можно проверить их работоспособность с помощью других устройств, например, USB-мышки. Бывает, что не работают USB-порты на передней панели системного блока – из-за проблем с драйверами, а зачастую они оказываются просто неподключенными к материнке. Поэтому проверьте также свою флешку в портах, расположенных с задней стороны системника – с ними проблем обычно не бывает, если все драйвера установлены.
Если флешка появляется и сразу исчезает в любом из разъёмов, попробуйте протестировать компьютер вместе с другим внешним накопителем. В том случае, если носитель работает и запускается исправно, аппаратную причину неисправности стоит искать в самой флеш-карте.
Если при подключении флешка сразу отключается, проблема может заключаться как в самом носителе, так и в компьютере
Что делать, если флешка спонтанно исчезает и появляется при использовании
Так как причин, из-за которых флешка пропадает, а потом появляется (переинициализируется) в процессе работы – много, то и способы исправления различаются.
- При подключении флешки к компьютеру, всегда отдавайте предпочтение портам, что расположены сзади системного блока. Только эти порты непосредственно соединены с материнской платой компьютера, для всех остальных используются кабели, качество которых далеко не всегда на высоте.
- Всегда при подготовке флешки к использованию, форматируйте его только в том устройстве, где и будете использовать. Также стоит помнить, что извлечение флешки и её вставка в другое устройство может нарушить структуру некоторых файлов, что на ней записаны. При последующем возвращении в устройство, она может начать проявлять нестабильность в работе. Особенно часто это касается смартфонов и фотоаппаратов.
- Всегда приобретайте и используйте флешки от именитых брендов. Давно прошли те времена, когда их цена существенно разнилась в сравнении с менее известными производителями. Отдавайте предпочтение флешкам производства SanDisk, Kingston, Samsung и приобретайте их только в крупных магазинах, специализирующихся на продаже компьютерной техники и периферии. Там они продаются по минимальной цене, имеют максимальную гарантию, и риск нарваться на подделку сведён к минимуму.
Теперь вы знаете, почему флешка может проявлять нестабильность, спонтанно исчезать и вновь появляться в процессе работы с ней. Надеюсь, приведённые рекомендации помогут устранить проблему и более с ней никогда не сталкиваться.
Проблемы с флешкой
Мы убедились в том, что аппаратная часть персонального компьютера исправна. Теперь проверим карту:
- проверьте разъём на наличие загрязнения или механических повреждений. При наличии необходимо аккуратно их устранить;
- если корпус девайса разборный, тогда проверьте чип на перегрев. Если плата нагрета сильнее обычного, то флешку придётся либо менять, либо ремонтировать.
- самое простое – проверьте работоспособность флешки на другом компьютере. Если и там она ведёт себя также, то проблема однозначно в её неисправности.
Следует убедиться, что носитель не перегревается во время подключения к компьютеру
Когда флешка подключается и сразу отключается, а причина скрывается в аппаратной проблеме персонального компьютера или самого носителя, без специальных навыков и оборудования устранить неисправность не получится. Обратитесь к специалисту, чтобы попробовать извлечь с накопителя все важные файлы на случай полного отказа.
Настройка оборудования
Съемные USB-накопители и карты памяти, которые в народе получили одно название — флешка — это, наверное, самый популярные в мире носители информации. На них мы носим документы, важные файлы, фотографии да и просто музыку, фильмы и картинки. Параллельно с популярностью растут и возникающие с ними проблемы. Кто-то неудачно отключил диск во время записи, у кого то заглючил контроллер, а кому-то не повезло и его флешка сдохла — такое тоже встречается. В последнем случае проблема аппаратная и устройство проще выкинуть. А вот если сбой программный, то можно попробовать исправить ситуацию самостоятельно. В этой статье я приведу несколько способов как восстановить флешку, вернее её работоспособность, которыми я сам пользовался. Если у Вас есть свои варианты решения проблемы — пишите в комментарии, очень интересно узнать кому что помогло. Итак, поехали!
Флешка не открывается!
Windows видит съемный диск, но при попытке зайти — выдаётся ошибка «Нет доступа» или «Отказано в доступе». Самая распространённая причина — вредоносные программы, распространяемые через съёмные носители.
Вирус создаёт в корне диска файл: «autorun.inf» с инструкциями по запуску нужных исполняемых файлов. Причём, очень часто встречается такое, что саму заразу антивирус уже уничтожил, а вот файлик автозапуска остался. Проверьте флешку антивирусной программой с актуальными базами. После этого надо зайти в «Мой компьютер», кликнуть на диске правой кнопкой и выбрать пункт «Открыть». Содержимое откроется в отдельном окне и Вам надо будет удалить файл autorun.inf вручную.
Диск не отформатирован!
Причиной может быть сбой контроллера памяти. Сначала попробуйте форматировать флешку обычным образом, через «Мой компьютер». Не помогло? Попробуйте сделать это через Диспетчер дисков. Чтобы в него попасть в Windows 7 или Windows 8 нажмите комбинацию клавиш «Win+R» и в окне «Выполнить» наберите команду diskmgmt.msc. В открывшемся окне диспетчера находим свою флешку, кликаем на ней правой кнопкой мыши и выбираем пункт меню «Форматировать».
Если и это не принесло результата, попробуйте воспользоваться специализированными утилитами. Подробнее смотрите в статье Как отформатировать флешку.
Флешка не определяется (устройство USB не опознано)
При этом появляется вот такая ошибка.
Если это USB флешка, то для начала — просто отсоедините накопитель и включите в другой USB порт. В идеале втыкать надо сразу в разъём на материнской плате. Этим Вы исключите вероятность неисправности удлинителя или разъёма. Не помогло? Тогда проверьте её на другом компьютере или ноутбуке. Если у Вас SD, Micro SD или иная карта памяти, то попробуйте отключить картридер и подключить его в другой порт USB. То же самое? Тогда надо проверять картридер, возможно он неисправен. В случае, когда на другом компьютере съёмный диск определяется без проблем, попробуйте у себя удалить драйвер. Делается это следующим образом. Заходим в Диспетчер устройств Windows и находим раздел «Контроллеры USB»:
Теперь нам нужна строчка «Запоминающее устройство USB». Кликаем на нём правой кнопкой мыши и выбираем пункт Удалить. Отсоединяем флешку от ПК и перезагружаемся. Проверяем работу накопителя.
Переустановка драйвера не дала результата? Попробуем почистить ветки реестра, в которых сохранена информация о устройстве. Для начала надо собрать о нём информацию, а если точнее, то два параметра: VID – идентификатор производителя PID – идентификатор устройства Для этого снова возвращаемся в Диспетчер устройств, находим там «Запоминающее устройство», кликаем на нём правой кнопкой мыши и выбираем пункт меню «Свойства». В открывшемся окне нас интересует вкладка «Сведения». В списке «Свойство» ищем строчку «ИД устройства» или «Код экземпляра устройства».
В поле «Значение» должны отобразиться строчки,содержащие вот такой код:
VID_1005&PID_1113
Это и есть искомые нами параметры. Теперь нажимаем комбинацию клавиш Win+R и в вводим команду regedit. Этим мы запустим редактор реестра Windows. Здесь нам надо найти две ветки:
HKEY_LOCAL_MACHINE\SYSTEM\CurrentControlSet\Enum\USB HKEY_LOCAL_MACHINE\SYSTEM\CurrentControlSet\Enum\USBSTOR
В каждой из них будут вложенные папки. Находим те из них, которые содержат в наименовании найденные идентификаторы и полностью очищаем из содержимое. Внимание! Вы работаете с реестром Windows, поэтому будьте предельно внимательны. После того, как Вы очистите папки — перезагрузите компьютер и проверьте работу флешки.
Ещё один способ — попробовать подсунуть системе драйвер с другого компьютера. Главное, чтобы версии Windows на обоих ПК полностью совпадали. Вот эти два файлика:
%SystemRoot%\INF\usbstor.inf %SystemRoot%\SYSTEM32\drivers\usbstor.sys
Просто копируем их на любой рабочий носитель (диск, другая флешка и т.п.), приносим к себе и кладём точно по тому же самому пути. Перезагружаемся и проверям — удалось ли нам восстановить флешку.
Съемный диск определятся, но пишет «размер 0, занято 0, свободно 0».
Такое чаще всего сопровождает сбой работы контроллера памяти. Помочь могут только специализированные утилиты для работы именно с этой моделью чипа. Как их найти? Начать надо с того, что узнать параметры VID и PID Вашей модели накопителя. Выше я уже рассказывал как это делается. Есть, правда, ещё один вариант — воспользоваться специальными программами, которые выдают полную информацию о гаджете — например, ChipGenius, CheckUDisk или Usbflashinfo.
Затем идём на сайт flashboot.ru и в разделе iFlash вводим VID и PID в соответствующие поля. Запускам поиск.
В найденных результатах находим свою модель флеш-драйва и утилиты которые подойдут для работы с его контроллером. Эти программы и инструкцию по работе с ними так же можно найти на этом сайте.
Если ничего не помогло…
Это тоже частое явление. Какую-то флешку восстановить или отремонтировать получается без проблем, а какая-то улетает в мусорное ведро. Но если Вы отчаянный и решительный человек, то можно попробовать последний способ — перевести контроллер в тестовый режим без опроса памяти. К сожалению, такое решение подойдёт только для USB-дисков, карты памяти (СД или Микро СД) таким образом починить не получиться. Для начала придётся снять пластиковый корпус и оголить микросхему. Теперь поверните её чипом к себе, как на рисунке:
В углу должна быть маленькая точка — это ключ для отсчёта контактов. Как правило, нужно замыкать контакты 29 и 30 (на некоторых моделях флешей замыкать надо ножки 30 и 31 или 31 и 32). Сделать это можно иголкой или булавкой.
Внимание! все эти действия Вы делаете на свой страх и риск и должны понимать, что можете окончательно убить девайс спалив микросхему.
После этого, не размыкая контакты — включаем флешку в USB-порт. Одна должна определиться как устройство и стать доступна для форматирования. Вот только после этого можно разомкнуть контакты. Но не спешите отключать съёмный диск. После повторного подключения он опять не будет работать. Вам надо с помощью идентификаторов VID и PID найти на сайте Flashboot специализированные программы и с их помощью восстановить флешку, вернее её прошивку.
Проблема в ПО
Теперь рассмотрим проблемы, которые в состоянии решить любой пользователь ПК. Если от вашего компьютера отключаются все внешние накопители, подключенные в USB, тогда необходимо начать проверку с драйверов. Найдите архив с драйверами для вашего компьютера в интернете или установите их с диска, который поставлялся в комплекте при покупке. Также стоит обновить операционную систему, если вы используете лицензионную версию. Зачастую разработчики обновляют софт на совместимость, из-за чего могут возникнуть проблемы с подключением внешних устройств. Если при подключении носителя операционная система определяет его как «неопознанное устройство», то проблема заключается в драйверах. Попробуйте устранить её с помощью диагностики и мастера исправления проблем, предложенного ОС Windows. В результате диагностики вы узнаете точную причину.
Флешка постоянно отключается и включается
Флешка постоянно отключается и включается, в чем может быть проблема, сейчас попытаемся разобраться. Первое, что необходимо проверить – это физическое соединение. Возможно, пропадает контакт в разъеме и по этой причине девайс то включается, то выключается безо всяких причин.
Дело в том, что USB – это работящий разъем, в который подключается множество устройств, и вполне его можно было сломать, Host-контроллер подсадить и прочее. Чтобы выявить неполадку, необходимо проверить flash на другом компьютере.
Почему флешка включается и сразу выключается?
Вирусы
Если дело не в контакте, а флешка включается и сразу выключается все равно, то скорее всего память подверглась атаке вирусами. Обычно одним из довольно частых представителей является Clone.win32. Подцепиться он могу с рабочего компа, у друга или даже с мобильного устройства, будь прикрепленным к файлу. Избавиться от него достаточно легко, запустив экран на ПК и отсканировав ее на наличие вирусов. Затем после лечения выполнить полное форматирование.
Сбои в программном обеспечении материнской платы
Нередко флешка отключается и включается из-за некорректно установленных драйверах на этот девайс. Дело в том, что многие карты памяти для оптимизации с компьютером сразу же после подключения устанавливают собственный драйвер. При этом они предыдущая версия, загруженная другой флешкой, не удаляется, тем самым может возникать программный конфликт между ними. Чтобы исправить неполадку, необходимо удалить вручную все драйвера и подключить флеш заново.
Перебои с питанием
По мере работы ПК блок питания постепенно изменяет свои параметры, что объясняется постоянным увеличением нагрузки, а также и износом контроллера управления самой флешки. Частые циклы записи и чтения постепенно снижают ресурс устройства, тем самым падает скорость ее работы, качество передачи данных и прочие параметры