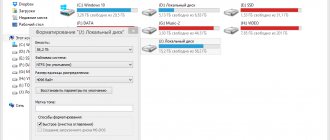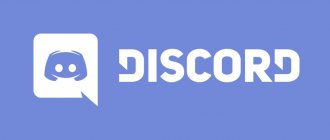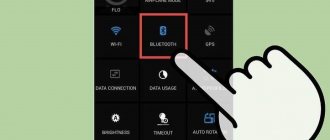Форматирование флешки – это программный процесс формирования логической структуры флешки с предшествующим удалением всех хранящихся на ней данных. Файловая структура или файловая система – это определенный порядок, способ организации хранения информации на носителе или его разделе (в случае с жестким и твердотельным диском). Она определяет длину имени файла, его структуру, максимальный занимаемый объем, способ переименования и т.д. Некоторые файловые системы предоставляют дополнительные сервисные возможности – распределение прав доступа к данным, шифрование, архивацию.
Форматирование бывает двух типов: полное и быстрое. В процессе быстрого форматирования файловая таблица флешки, в которой хранятся пути к файлам, их названия, атрибуты и т. д. очищается, затем формируется новая структура данных и создается главная загрузочная запись накопителя. После быстрого форматирования операционная система воспринимает носитель как свободный от какой-либо информации. Сами же данные и их структура никоим образом не затрагиваются физически. В процессе записи файлов на отформатированную быстрым методом флешку, находящиеся на ней данные, отмеченные как удаленные, просто перезаписываются новыми битами информации.
Полное форматирование – та же самая очистка оглавления (файловой таблицы) с формированием структуры данных флешки, но с перезаписью каждого сектора флешки нулевым битом. В процессе полного форматирования логический диск или накопитель дополнительно проверится на присутствие на нем неисправных (битых) секторов, в которые невозможно записать информацию.
Многие пользователи задаются вопросом о том, зачем и нужно ли форматировать флешку, на различных форумах и блогах, но большинство из них так и не получают ясного четкого ответа. Попробуем разобраться с основными причинами, требующими форматирования съёмных флеш-накопителей.
Причины форматирования флешки
- Удаление вирусов
Флешки очень часто становятся жертвами вредоносного программного обеспечения и вирусов. Иногда их количество достигает десятков вредоносных файлов на одной флешке, которые могут запретить пользователю вносить изменения в файловую систему флеш-накопителя. В таком случае лучшим решением будет форматирование – оно удалит все вредоносные программы в считанные секунды.
- Изменение файловой системы
Операционные системы семейства Windows умеют работать с несколькими файловыми системами устройств для хранения данных. Самыми распространенными из них являются NTFS и FAT32, каждая из которых обладает собственными преимуществами и недостатками. В последнее время пользователи стали все чаще записывать на флешки образы дисков и фильмы в сверхвысоком разрешении, занимающие до десяток и более Гбайт. Но при копировании файла, занимающего более 4 Гб флешка с файловой системой FAT или FAT32, выдает подобную ошибку:
Почему она возникает? В файловой системе FAT32 для записи файла отводится 4 байта, которые равняются 32 битам (4 бита умножаем на 8 (бит в 1 одном байте) и получаем 32). Два возможных состояния бита (ноль и один) в степени 32 равняется 4 гигабайтам: 232 4 Гб. Размер файла не может превышать этого значения, потому что не получится указать его объем – для этого попросту не хватит адресов. Как решение проблемы и появилась файловая система NTFS, где такой недостаток устранен.
Бывают случаи замены файловой системы NTFS на устаревшую FAT или FAT32. Такое случается, когда на компьютере установлена старая версия операционки от Microsoft. Например, Windows 2000 далеко не всегда правильно определяет и нормально работает с файловой системой NTFS. То же самое касается и старых чипсетов материнской платы, не поддерживающих файловую систему NT.
- Быстрая очистка флешки от огромного количества файлов
Даже с появлением высокоскоростного интерфейса передачи данных, по которому работают новые флешки, USB 3.0, скорость удаления значительного числа файлов, например, фотографий, или дистрибутивов портативных программ, происходит достаточно долго. Про устройства, работающие через устаревший интерфейс USB 2-го поколения и говорить нечего – процесс удаления может затянуться на многие минуты. Для быстрого удаления значительного количества файлов с флешки порой проще скопировать с нее нужные данные и воспользоваться функцией быстрого форматирования для очистки флешки.
- Приобретение нового устройства
Как правило, новые флешки не нуждаются в форматировании – производитель уже определил их файловую систему. Чтобы убедиться в полной работоспособности устройства, его рекомендуется отформатировать, используя функцию полного форматирования, с целью проверки каждой ячейки памяти устройства на работоспособность. Даже полностью доверяя мировому бренду лучше не пренебрегайте возможностью лишний раз убедиться в функциональности и целостности изделия.
- Создание загрузочной флешки
Очень распространенный повод отформатировать USB-накопитель – это создание загрузочной флешки. Как говорилось выше, во время форматирования происходит формирования главной загрузочной записи Master Boot Record или MBR. Она необходима, дабы базовая система ввода/вывода или BIOS могла отыскать устройство загрузки с MBR в своем первом секторе. Основной характеристикой главной загрузочной записи является наличие определенной сигнатуры (цифрового кода) в ее последних байтах. Загрузчик нужен для обнаружения активного раздела, которым является флешка, и передачи управления первичным инструкциям, содержащимся в загрузчике.
- При возникновении ошибок
Форматирование, как уже говорилось, – отличный метод устранения проблем со структурой флеш-накопителя. Во время полного форматирования флешка проверится на присутствие на ней нерабочих ячеек памяти и по возможности они будут заменены резервными или исключены из файловой таблицы. Они просто обозначатся как неработающие или несуществующие для Windows. Таким образом можно немного продлить срок службы накопителя и устранить некоторые проблемы (поврежденные сектора, например), вызывающие зависания, появление ошибок и т. д.
Зачем форматировать флешку в NTFS. В чём преимущества перед FAT. Недостатки.
Прежде, чем определиться, какие NTFS таит в себе преимущества, недостатки, необходимо поближе с ней познакомиться.
NTFS – последняя файловая система, разработанная для устройств хранения данных, используемых в операционных системах Windows, начиная с XP. В редакции 2000 эта файловая система работает не всегда стабильно. За ее основу была взята HPFS, имеющая в своем арсенале квотирование, журналируемость и ограничение доступа. В сравнении с предшественницей, NFTS незначительно уступает ей в производительности.
Размер раздела в NTFS ограничивается лишь объемом жесткого диска, предел, конечно, существует, но до его достижения объемы жестких дисков и, тем более, флешек должны возрасти на многие порядки. Поддерживает данная файловая система все размеры кластеров, стандартным среди которых считается блок данных размером 4 Кб.
Свободное пространство тома разделяется на две части: порядка ~12 % из них занимает метафайл. Произвести запись иных данных в эту область не получится. Даже когда метафайл занимает незначительный объем, область его резервации снизится в 2 раза. Остальное пространство доступно пользователю под хранение его информации.
Главный метафайл MFT представляет собой файловую таблицу. Он разделен на области размером в 1 Кб, в каждой из которых хранится запись про один из размещенных в разделе документов, в том числе и про сам метафайл, как ни странно. Первые метафайлы носят служебный характер и являются залогом функционирования логического раздела или флешки. Они хранятся посредине диска/флешки, что является залогом безопасности и повышает надежность носителя данных.
В MFT хранится вся информация обо всех файлах раздела (их размер, место расположения в виде адресов кластеров или ячеек памяти в порядке обращения к ним, атрибуты). Также в таблице хранятся файлы, занимающие десятки и сотни байт (до 1 кБ). Любой документ в NTFS представляет собой поток данных, что очень удобно, например, в случае добавления исполнителя или автора документа. Обычным способом эти данные увидеть не всегда возможно, однако для этого существует масса утилит. Размеры документов отображаются реальными, не включая «прикрепленных» потоков. Бывает, что после удаления файла, занимаемого несколько килобайт, освобождается сотни мегабайт. Все потому, что к нему был прикреплен поток размером в освобожденные мегабайты.
Имена файлов и каталогов в NTFS могут достигать длины 255 символов в Unicode, а количество документов, хранящихся в одном каталоге, не может превышать 65635, что равняется 64 К.. Каталоги представляют собой файл-ссылку, где находится список документов, которые в нем хранятся, с соблюдением иерархии.
NTFS является надежной и самодостаточной файловой системой, способной привести себя в порядок после сбоев благодаря применению метода так называемой транзакции, когда действие совершается полностью или не совершается вообще. Если проще, то пациент или здоров, или его нет, больных, в интерпретации NTFS, быть не может. Например, если при копировании файла оказывается, что для него недостаточно места (на один том происходит параллельная запись нескольких файлов, иначе операционная система предупреждает о нехватке свободного пространства на диске) или часть документа припадает на поврежденный блок, такая запись считается непроизведенной и процесс прерывается. Также отменяются все транзакции, которые осуществляются перед выключением питания или нажатием на «reset», что таят в себе непредсказуемые результаты: место обозначается свободным, а индексы MFT возвращаются в прежнее положение. Благодаря этому отключение питания во время высокой дисковой активности не потребует даже запуска утилиты chkdsk, ведь никаких сбоев в файловой системе не произойдет.
Фрагментация фалов в NTFS – одна из ее основных проблем, не решенных за несколько десятилетий ее существования. Она заключается в следующем: зона MFT резервирует первые 12% пространства диска, а когда диск заполняется до 85 и более процентов, эта зона уменьшается в 2 раза и так несколько раз. Таким образом, накопитель будет иметь несколько «окончаний». Результат – высочайшая фрагментация файлов, записанных в область, которая была зарезервирована под MFT. Также файлы достаточно неплохо фрагментируются и при большом объеме свободного места на накопителе. Это случается из-за несовершенства алгоритма обнаружения свободных секторов.
Дополнительные особенности файловой системы NTFS:
- функция Hard Links или жесткая ссылка – редко используемая опция. Она позволяет носить несколько имен одному файлу и находиться в нескольких каталогах одновременно (отлично реализована в Total Commander наряду с программой NTFS Links;
- Symbolic Links – возможность создавать виртуальные директории. Используется для задания более коротких путей к папкам, хранящимся в дебрях вашего диска;
- шифрование – любой тип данных легко зашифровать, дабы избежать попадания конфиденциальной информации в чужие руки.
Из вышесказанного следуют основные преимущества NTFS перед FAT:
- максимальный объем занимаемого файла равняется 264 Гб против 232 = 4 Гб в FAT;
- наличие шифрования, архивации, прав пользователей, квот;
- автоматическое восстановление после ошибок;
- фактическая неограниченность размера раздела;
- более эффективное использование свободного места (в кластер могут записаться фрагменты нескольких файлов);
- быстрый поиск файлов;
- высокая надежность;
- поддержка длинных адресов к документам и длинных имен файлов.
Недостатки файловой системы NT:
- пониженная скорость работы в сравнении с FAT и HPFS;
- значительная фрагментация данных, понижающая эффективность функционирования накопителя;
- необходимость проводить регулярную дефрагментацию;
- крайне низкая скорость работы заполненного более чем на 80-85% накопителя.
Флешка не форматируется в NTFS: устранение проблемы средствами Windows
Если флешка не форматируется в NTFS, одним из решений может стать удаление метки тома или смена литеры носителя. В принципе, можно попытаться произвести форматирование и из раздела управления дисками. При выполнении данной операции рекомендуется задействовать не полное, а быстрое форматирование. Для версии Windows XP во избежание проблем и ошибок лучше использовать командную строку. В ней прописывается команда format /fs:ntfs e: /q, где e — опять же, литера USB-устройства.
Форматируем флешку в Windows 7, 8, 10
Процесс создания новой файловой структуры флеш-накопителя, то есть его форматирование, в последних редакциях Windows происходит аналогичным образом. Никаких отличий в процессе не наблюдается, разве за исключением вариантов вызова некоторых окон.
Перед запуском форматирования следует закрыть все программы, использующие флешку, иначе Windows выдаст ошибку о невозможности выполнения этого процесса вследствие использования флешки какой-либо службой или программой, как на скриншоте.
- Присоединяем накопитель к компьютеру.
Ждем появления автозапуска и/или сканирования флешки на наличие на ней вирусов и вредоносных приложений установленным антивирусом, если в нем активирована данная функция.
- Вызываем контекстное меню накопителя и выбираем «Форматировать…».
- В появившемся окне форматирования задаем следующие параметры:
- файловая система – NTFS;
размер кластера – стандартный или 4096 байт (он и есть стандартным);
- метка тома – задайте название вашей флешки или оставьте поле пустым;
- способ форматирования – в зависимости от целей форматирования, поле можно оставить пустым, для полного обнуления флешки и ее проверки на дефектные секторы или же выполнить только очистку главной файловой таблицы.
- Операционная система запросит подтверждение пользователя, уведомив о том, что вся информация на носителе будет уничтожена. Перед подтверждением обязательно убедитесь, что на носителе нет важных файлов или они скопированы на жесткий диск. Процедура восстановления утраченных документов может занять длительное время и не увенчаться успехом.
- Подтверждаем запуск формирования новой файловой структуры флешки с проверкой микросхем ее памяти на дефекты или без нее, нажав на «ОК».
- Дожидаемся, пока операционная система выполнить форматирование.
Во время успешного выполнения операции появится окно следующего вида.
Ни в коем случаи не выключайте компьютер и не извлекайте флешку из usb-порта во время протекания этого процесса.
- Закрываем его, нажав на кнопку «Ок».
Наша флешка отформатирована в файловой системе NTFS и готова к работе.
Что касается названия флешки (метка тома), то ее легко изменить. Достаточно вызвать контекстное меню накопителя и выбрать «Свойства». В появившемся окне в первой вкладке ищем название флешки (в нашем случае WIN7) и изменяем на желаемой.
По окончании обязательно нажмите «Применить» и закройте окно, кликнув на кнопку «Ок».
Форматирование накопителей также можно произвести несколькими альтернативными путями, но смысл операций при этом останется прежним.
Посредством командной строки
- Вызываем командную консоль, введя «cmd» в меню «Выполнить».
Данное окно вызывается комбинацией клавиш «Win+R».
- В появившемся черном окне вводим команду вида: format /fs:NTFS i: /q, где:
- format – системная команда форматирования диска;
/fs:NTFS – параметр, отвечающий за файловую систему, которая создается в процессе форматирования накопителя;
- i: — буквенное обозначение тома, который и является нашей флешкой;
- /q – аналог отсутствия метки накопителя.
- Операционная система выдаст результат будущего форматирования, попросит ввести метку флешки и/или запросит подтверждение выполнения операции. Подтверждаем форматирование, нажав «Enter».
- Ждем процесса формирования файловой структуры флешки.
- Закрываем окно командной строки, кликнув по крестику или введя команду «exit», подтвердив ее нажатием на клавишу «Enter».
Если хотите задать метку usb-накопителя, вместо «/q» стоит добавить следующий параметр: /v:Метка_диска.
Флешка отформатирована и готова к использованию.
FAT и NTFS
Статья предназначена в первую очередь для начинающих пользователей, поэтому я опустил некоторые моменты. Например, конвертация FAT и NTFS требует больше действий, имеется риск потерять данные — поэтому я не упомянул об этом.
Кратко о том, что такое файловая система: это способ организации информации на носителях (жестких дисках, DVD, флешках и т.д.) Ведь кроме того, чтобы записать какую-либо информацию, также требуется ее организовать. Простейший пример способа организации данных — файлы и папки. На самом деле все сложнее с технической точки зрения, но об этом есть специализированные статьи. В данный момент на жестких дисках персональных компьютеров распространена файловая система NTFS, пришедшая на смену устаревшей FAT32. Флешки (USB и SDHC, MicroSD и т.д.) производители чаще всего форматируют в FAT32 (реже — в FAT16). Об отличиях версий FAT рассказано на Википедии.
Наиболее полный список отличий между всеми файловыми системами вы найдете здесь, я же расскажу о отличительных особенностях FAT32 и NTFS с точки зрения обычного пользователя:
- NTFS поддерживает диски размером до 16 эксабайт, а FAT32 только до 8 терабайт — т.е. NTFS поддерживает диски примерно в 2097152 раз больше объемом.
- NTFS поддерживает файлы приблизительно до 16384 гигабайт размером. FAT32 — не более 4 Гб.
Именно ограничение файловой системы FAT32 препятствует записи на флешки файлов больше четырех гигабайт. Чтобы сменить FAT32 на NTFS, флешку необходимо отформатировать — создать новую структуру хранения данных.
Не забудьте скопировать важную информацию с флешки, потому что при форматировании любого носителя информации все данные с него стираются. К флешкам это тоже относится.
Форматируем с помощью программы HP USB Disk Storage Format Tool
HP USB Disk Storage Format Tool – простая портативная утилита для создания файловой структуры и загрузочных секторов на флешках. Одним из недостатков программы является отсутствие возможности указать размер сектора будущей файловой системы USB-устройства.
Форматирование флешки в файловой системе NTFS через HP USB FT выполняется предельно просто.
- Вставляем флеш-накопитель в USB-порт.
- Запускаем утилиту.
- В первом фрейме указываем флешку, если на данный момент к компьютеру подключено несколько портативных устройств для хранения данных.
- В «File system» (файловая система) с выпадающего списка выбираем NTFS.
- В «Volume labele» можете задать метку (имя) накопителя.
- «Format options» — здесь указываем вариант форматирования: полное – галочку возле «Quick format» не ставим или быстрое (очистка оглавления) – пункт отмечаем флажком.
- Убедившись в том, что на флешке нет нужных данных или заранее созданы их копии, запускаем процесс форматирования кнопкой «Start».
- Утилита запросит подтверждения, оповестив пользователя о том, что все данные на устройстве будут уничтожены.
Если согласны, нажимайте «Enter».
Порой утилита может выдать следующего вида сообщение об ошибке:
Здесь жмем «Ок» и завершаем все приложения, использующие флешку. Если и это не помогло – запускаем HP USB FT от имени администратора, выбрав соответствующую опцию в контекстном меню исполняемого файла HP USB FT.exe.
- Дожидаемся окончания процесса, о чем будете уведомлены сообщением подобного содержания, где указан серийный номер флешки и ее объем.
Конвертирование файлов без потери данных
Чтобы не потерять данные во время конвертирования, можно использовать штатную утилиту «convert.exe», но сначала следует проверить диск на наличие ошибок.
- необходимо кликнуть правой кнопкой мыши на флэшку и выбрать в выпадающем окне Свойства;
- затем нужно осуществить переход в сервис и выбрать Выполнить проверку;
- после нажатия на вкладку Выполнить проверку появится окно Проверить диск, в Параметрах проверки необходимо отметить все пункты.
Желательно перед конвертированием закрыть все используемые программы, чтобы избежать ошибок во время операции, из-за которых может быть потерян доступ к диску.
Утилита расположена на локальном диске (C:)/Windows/ System32/convert.exe.
Вызвать ее можно, набрав командную строку:
В открывшемся окне требуется указать следующие данные: convert -> (буква съемного диска) -> : /fs:ntfs /nosecurity /x.
Затем следует нажать на Enter. После того, как завершится конвертирование, необходимо ввести exit и опять нажать на Enter. Данная утилита позволяет конвертировать файловую систему без потери данных через командную строку.
Дополнительные ключи к утилите convert:
Convert том: /FS:NTFS :
- Том — определяет букву диска;
- /FS:NTFS — определяет файловую систему;
- — осуществляет включения режима ввода сообщений;
- — указывает на файл в корневой папке для резервирования места для системных файлов NTFS;
- /NoSecurity — данный параметр отвечает за безопасность преобразуемых файлов;
- /X — принудительное снятие тома.
Не смотря на то, что Сonvert.exe позволяет производить конвертирование файловой системы флэшки без потери данных, перед началом работы лучше все-таки скопировать данные с флэшки на жесткий диск.
Чтобы не допустить ошибки во время конвертирования, необходимо проверить флэшку на наличие свободного места.
Кроме этого, можно использовать бесплатную утилиту для форматирования флэшки из FAT32 в NTFS. Название утилиты HP USB Disk Storage Format Tool
.
Алгоритм действий:
Чтобы понять, как отформатировать флешку из exFAT в NTFS, необходимо сначала разобраться с этим понятием.
Файловая система exFAT, пришедшая на смену системе FAT, обладает следующими отличиями:
- уменьшение перезаписей одного и того же сектора диска;
- увеличение размера кластера до 32 мегабайт;
- увеличение максимально допустимого размера файла до 16 экзабайт;
- отсутствует ограничение по количеству файлов в каталоге;
- появилась поддержка прав доступа к файлам и каталогам;
- эффективность использования свободного места существенно возросла, позволяя тем самым существенно снизить фрагментацию диска.
Видео: Как отформатировать флешку в NTFS
Чтобы отформатировать флешку из exFAT в NTFS, необходимо вызвать окно командной строки: Пуск -> Выполнить -> cmd.
Для форматирования используется команда format с вводом ключа /FS:
Пример команды: format Z: /FS:NTFS
Для форматирования флешки в exFAT необходимо набирать следующую команду: format Z: /FS:exFAT
Файловая система exFAT потребляет значительно меньшее количество дискового пространства для своих системных ресурсов. Она осуществляет поддержку файлов, вес которых превышает более 4 гигабайт.
Если флэшка небольшого объема и подразумевает хранение небольших файлов, то лучше отформатировать ее в систему FAT32. Флэшку большого объема лучше всего форматировать в exFAT. Для внешних жестких дисков, которые имеют разъем USB 3.0, идеальным решением станет форматирование в систему NTFS.
В этой статье были рассмотрены файловые системы, способы их форматирования, а также форматирование флэшки под NTFS в Windows XP.
Для форматирование флешки в файловую систему NTFS в Windows XP, рассмотрим несколько способов. Первый способ — форматирование флешки с помощью сил самой операционной системы Windows XP. Второй способ — при помощи сторонних программ. Внимание в результате форматирования все содержащиеся на флешке данные будут удалены, перед форматированием сохраните всю информацию!
Форматирование флешки в NTFS с использованием средств Windows XP
По умолчанию в Windows XP в файловый формат NTFS не доступно. Возможно два типа форматирования в FAT и FAT32. Для того чтобы появилась возможность форматирования флешки в формате NTFS, требуется изменить тип кеширования данных для записи на сменные устройства. Все дело в том, что есть два вида кэширования данных:
- Оптимизация быстрого выполнения — происходит кэширование записи, которая улучшает работу с флешкой. Для корректного завершения работы с флешкой требуется использовать функцию «безопасное выключение».
- Оптимизация быстрого удаления — режиме кэширование записи не используется, что в свою очередь позволяет не использовать режим «быстрого извлечения» можно просто вытащить флешку из USB разъёма. Итак:
Пуск –>
Панель управления
–>
Система
–>
Диспетчер устройств
–>
Дисковые устройства
–>
В списке устройств находим нашу флешку
–>
Переходим в свойства флешки
–>
Ищем вкладка Политика, в вкладке Политика изменяем переключатель на Оптимизировать для выполнения и жмём
–>
OK
Теперь функция форматирования флешки в файловую систему NTFS — станет доступна в Windows XP. Переходим в свойства флешки и в раскрывающемся списке — Файловая система, выбирайте опцию NTFS , жмем начать и ожидаем завершения форматирования.
Не забывайте, при данном методе все данные с флешки будут удалены, если они представляют для вас ценность, сохраните их в другое место. Существует метод, позволяющий сохранять данные без потери, также средствами самой операционной системы Windows XP.
Форматирование флешки в NTFS с помощью программы Convert.exe
В операционная системt Windows XP есть встроенная программа Convert.exe — File System Conversion Utility, которая позволяет проводить форматирование флешки без потери данных. Но и в этом случае рекомендуется произвести резервное копирование всех данных записанных на Usb-флешке. Для форматирования флешки NTFS с помощью convert.exe, выполняем следующие действия
Информация в данной статье вам пригодится даже если вы не собираетесь форматировать флешку под файловую систему NTFS.
Дело в том, что рано или поздно вы решаетесь купить флешку для каких-то своих нужд. И если раньше, когда USB накопители были объемом меньше 4Gb, то все было в порядке даже с файловой системой FAT32, ведь все-равно файл большего размера туда записать нельзя было.
Сейчас же встречаются флешки по 32Gb и больше. В таком случае, если вы решите скопировать на нее фильм одним файлом, который весит больше 4Gb, то это сделать не удастся с файловой системой FAT32.
Но это станет возможным если переформатировать USB накопитель под NTFS
. Ниже будет подробная информация от том, как это делается под разные версии операционных систем Windows.
Через встроенную утилиту преобразования файловой системы convert.exe
Windows обладает еще одним инструментом для формирования файловой структуры съемного накопителя. Ее важной особенностью является функция преобразования файловых систем накопителей без удаления с них данных. То есть, с помощью встроенной в Windows утилиты можно легко преобразовать файловую систему FAT32 в NTFS. Обратной функции в convert.exe нет.
Выполняется это с помощью командного интерпретатора.
- Запускаем командную строку, введя «cmd» в оконке выполнить или поисковой строке “Пуск».
Для вызова окна выполнения системных команд жмем на комбинацию клавиш «Win + R».
- В окне набираем команду вида convert i: /fs:ntfs /nosecurity /x, где:
- conver – вызов утилиты для преобразования файловой системы;
i – параметр — буквенная метка флешки (можно посмотреть в «Мой компьютер»);
- /fs:ntfs – указание целевой файловой системы NTFS;
- /nosecurity – параметр, указывающий на то, что данные, хранящиеся на флешке, в последствии будут доступными всем пользователям;
- /x – принудительная остановка накопителя, если он используется.
- Запускаем процесс конвертирования, нажав «Enter».
- Ждем порядка десятка секунд, пока утилита выполнит свою работу.
- При появлении строчки «Преобразование файловой системы завершено» закрываем командную строку нажатием на крестик или введя команду «exit».
Заходим на флешку с помощью проводника или файлового менеджера и убеждаемся в целостности размещенных на ней файлов и проверяем файловую систему.
Имейте ввиду, что для преобразования файловой системы на флешке должно быть несколько процентов свободного места и в случае конвертирования все-таки лучше создавайте резервную копию размещенных на usb-устройстве данных.
Как отформатировать флешку под NTFS
Чтобы правильно в системе отформатировать флешку в NTFS под Windows XP для начала необходимо изменить оптимизацию накопителя.
- сначала необходимо кликнуть на ярлык Мой компьютер на рабочем столе и выбрать флэш накопитель;
- затем, кликнув правой кнопкой мыши по нужному флеш устройству, переходим в появившийся список и в нижней части списка нажимаем на функцию Свойства;
- при переходе нужно выбрать вкладку Оборудования;
- в окне Все диски кликаем на флэшку, а внизу окна — Свойства;
- затем следует перейти на вкладку Политика, нажать на Оптимизировать для выполнения и кликнуть на вкладку ОК;
- после всех осуществленных манипуляций можно проводить работы по форматированию.
Правильный порядок работ по форматированию флэшек включает в себя следующие пункты:
- в Мой компьютер выбираем флэшку и кликаем на нее правой кнопкой мыши. В списке, что открылся, выбираем Форматировать…;
- затем выпадет окно, в нем необходимо выбрать файловую систему;
- после этого необходимо задать размер кластера (как выбрать размер кластера говорилось выше);
- далее задаем метку тома;
- и кликаем на вкладку Начать.
После всех действий флэшка будет отформатирована в NTFS под Windows XP.
Известно, что файловая система FAT32 препятствует копированию файла, вес которого больше 2 гигабайт. Поэтому у них пользователей часто возникает проблема относительно того, как отформатировать флешку из FAT32 в NTFS.
Есть несколько способов того, как правильно в системе отформатировать флешку.
Сторонние программы
Наконец, если вышеуказанные способы по каким-либо причинам положительного эффекта не дали, и снова не форматируется флешка, в NTFS ее можно перевести при помощи специальных утилит вроде HP USB Storage Format Tool, Acronis Disk Director, HDD Low Level Format Tool и др.
Если посмотреть на первую программу, ее интерфейс представляет собой практически точную копию стандартного инструмента Windows. Однако, как показывает практика, работает это приложение гораздо лучше и эффективнее.
Использование конвертирования вместо форматирования
Если снова не форматируется флешка в NTFS, Windows может предложить еще одно средство, позволяющее произвести изменение типа файловой системы, но уже без форматирования, о котором мало кто знает. Как утверждается, при этом данные на накопителе будут сохранены. Но лучше не рисковать и сразу перенести их в другое место.
Для такой операции используется командная консоль (cmd в меню «Выполнить»). В ней, например, для устройства с литерой «e» прописывается строка convert e: /fs:ntfs /nosecurity /x, после чего нажимается клавиша ввода. Для выхода по завершении операции применяется команда exit.