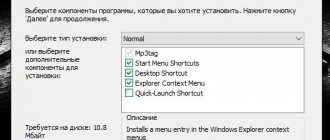Что делать, если гаснет экран телефона
Прежде всего, каждый обладатель мобильного гаджета должен знать, что гаснущий экран уже изначально предусмотрен производителем только для того, чтобы экономиться заряд батареи в плане того, что при неиспользуемом телефоне светящийся экран, в общем-то, и не нужен. Самым простым способом решения проблемы является обычная настройка времени ожидания, функцию которого можно найти в меню настроек главного экрана и выставить нужный промежуток времени, по истечении которого, экран будет отключаться.
В вопросе, что делать, если гаснет экран телефона, причин может быть, сколько угодно. Самое банальное – это обычная разрядка аккумулятора, решить которую можно, присоединив телефон к электросети. Однако, иногда могут происходить и несколько другие ситуации, в которых подразумевается именно краш в работе системы программного обеспечения. В этом случае наиболее простым и рекомендуемым способом устранения неполадок является обычная перезагрузка мобильного гаджета. Иными словами, достаточно просто выключить, а затем снова включить устройство. В большинстве случаев это помогает.
В некоторых случаях отключение главного экрана может быть связано со слабым процессором. Такая причина более характерна именно для смартфонов. Но тут уж ничего не поделаешь, поскольку, заменить процессор даже в специализированной мастерской будет непросто. К тому же, смартфон на такое и не рассчитан. Кроме того, нужно знать, что делать, если гаснет экран телефона в случае поломки самой батареи. Ведь не секрет, что аккумулятор со временем имеет свойство выходить из строя. Здесь нужно просто заменить батарею на новую, причем, после замены, как и на новом телефоне, рекомендуется использовать гаджет, как минимум, три раза до полной разрядки батареи и последующей ее зарядки. Если этого не соблюсти, гарантии, что батарея будет держать заряд по заявленным срокам, ни один производитель не даст.
В принципе, если эти советы не помогают, тогда точно лучше обратиться в сервисный центр по ремонту телефона, и ни в коем случае не заниматься ремонтом самостоятельно, да, еще и без необходимого оборудования для тестирования неисправностей.
Спонтанное отключение смартфона – распространенная проблема, с которой регулярно сталкиваются владельцы гаджетов. Причин, почему вдруг телефон отключается сам по себе, довольно много. В этой статье мы разберем самые популярные из них.
Когда телефон отключается сам, это создает определенный дискомфорт и мешает нормальной работе и общению. Чаще всего с такой ситуацией сталкивают владельцы старой техники, но в некоторых случаях неполадки могут случаться и с новыми устройствами.
Если такая проблема несет одноразовый характер, не стоит паниковать. Причиной, почему отключается Андроид, может быть банальный сбой в системе. Но, если она несет регулярный характер, гаджет рекомендуется отнести в сервисный центр.
Однако с некоторыми задачами вполне можно разобраться дома. Полную инструкцию для проблем разного происхождения вы найдете ниже.
Не работает клавиша включения
Механические неисправности кнопки включения часто становятся причиной того, что телефон сам выключается.
Самостоятельно заменить клавишу в домашних условиях невозможно. Если такая ситуация произошла с новым гаджетом, имеет место заводской брак. При обращении в гарантийную службу, технику либо починят, либо заменят на новую.
Но иногда поломке кнопки питания предшествуют удары и падения. Современные смартфоны довольно хрупкие, и даже небольшой удар об землю может привести к неполадкам и сбоям в работе. Решение то же – обращение в сервис центр для замены клавиши отключения питания.
Диагностировать неисправность можно и в домашних условиях. Необходимо одновременно зажать несколько комбинаций (например, качельку громкости и отключения) и посмотреть на результат. Если он не реагирует должным образом, значит, необходим ремонт.
Сбой ПО
Еще один вариант – самый радужный для большинства владельцев техники – это сбой в операционной системе. Ошибки в ее работе могут повлечь «зависание» сотового при выполнении определенной задачи и невозможность отключить его (или перезагрузить) стандартным способом. Можно попытаться вытащить вручную батарею, и включить заново. Однако таким методом злоупотреблять не стоит.
Аккумулятор
Если же телефон постоянно сам выключается, не держит заряд и медленно заряжается, выход один – ставить другую батарею.
Конечно, на несколько дней можно продлить жизнь старого аккумулятора, контролируя фоновый режим, и скачав несколько специальных программ, но АКБ это не починит.
Более того, вздутая или механически поврежденная батарея может нести опасность для жизни. Известны случаи, когда неисправный аккумулятор загорался просто в руках пользователей, или около их лица, нанося серьезные ожоги.
Поэтому затягивать с заменой АКБ не следует. Это не только отразится на комфорте и работоспособности устройства, но и защитит вас от рисков для здоровья.
Окисление контактов
Даже те, кто аккуратно и бережно обращаются со своими смартфонами, не застрахованы от другого вида механического повреждения – окисления контактов на материнской плате.
Влага может попасть на контакты и спаи следующим образом:
- При резкой смене температур (выделяется конденсат).
- Частое ношение техники в руках в жаркую погоду.
- Попадание под дождь.
- Падение в емкость с водой.
- И другие.
Современные топовые модели уже оснащены влагостойкостью, но в бюджетных сотовых такой функции пока что нет. Влага проникает в телефон через разъемы, швы и динамики, становясь катализатором окислительных процессов.
Как и в предыдущих случаях, с этой неполадкой вручную не справиться, и рекомендуется отдать телефон на починку мастерам.
Удаляем лишнее из системы
Андроид позиционируется, как открытая платформа, поэтому каждый пользователь может персонализировать ее под свои вкусы и потребности. Чаще всего это происходит посредством скачивания софта из Play Market.
Иногда это несколько приложений, а иногда их количество достигает таких масштабов, что техника попросту не справляется с загрузкой процессора, и постоянно выключается.
Решение в этом случае будет следующим:
- Проверьте подлинность операционной системы. Только установка лицензионной ОС Андроид гарантирует, что смартфон будет нормально справляться с поставленными задачами.
- Очистите хранилище от лишних программ. Оптимальная загрузка – до 15 разных приложений.
- Проверьте, не конфликтует ли установленная утилита с ОС. Узнать это можно на форумах, или в отзывах непосредственно под страницей программы в Play Market.
Поломка экрана
Порой поломка экрана ошибочно воспринимается за отказ сотового включаться. Ее провоцируют неполадки в железе, которым, как правило, предшествуют падения или контакт устройства с водой.
На большинстве гаджетов перезагрузка сопровождается небольшим виброоткликом, который можно прочувствовать, даже если экран не подает признаки жизни. Стоит проверить наличие отклика, если отсутствует — несите к мастеру.
Механические повреждения
Разного вида «полеты» — настоящая катастрофа для хрупких устройств. В большинстве случаев в сервис их приносят именно после падения.
Проверить неисправность можно самостоятельно, немного изогнув смартфон в руках. Если он отключится, значит, ремонта никак не избежать.
Если после удара начала греться задняя крышка в области камеры или батареи, то, скорее всего, корень проблемы лежит в отставании термопрокладки. Дать окончательные заключения можно только после разбора гаджета.
Моральная изношенность
Средний срок службы сотового 3-5 лет при условии отсутствия поломок и бережного отношения. Но многие люди пользуются ими гораздо дольше, поэтому со временем им приходится все чаще навещать ремонтные точки.
Технику нужно регулярно менять и обновлять, ведь уже сейчас проблемно достать запчасти на устройства, вышедшие 5-6 лет назад. А некоторые неисправности устаревших моделей и вовсе отказываются ремонтировать.
Поэтому при покупке обращайте внимание на версию ОС – если она ниже 4.4, то обслуживание будет стоять под вопросом.
Работа на морозе
Гаджеты не рекомендуется подвергать температурным скачкам – это сказывается на аккумуляторе. При работе на морозе многие устройства отказываются работать и самостоятельно выключаются – это нормальная практика. Диапазон пригодных температур указывается в Руководстве пользователя.
Карта памяти
Если при установке карты памяти смартфон плохо работает, глючит или вовсе выключается, ее необходимо извлечь и заменить на другую.
Рассмотрим причины, по которым MicroSD может конфликтовать с ОС:
- Несовместимость скоростного класса.
- Заводской брак в карте памяти.
- Механические повреждения слота, которые тормозят его работу.
Как настроить время отключения экрана Windows 10
В операционной системе Windows 10 период ожидания перед отключением монитора в целях энергосбережения составляет обычно 10 минут. К тому же, вместе с отключением монитора происходит блокировка компьютера. Дальнейшая работа возможна только после ввода пароля для используемого логина пользователя. И если на ПК, используемых в качестве рабочих мест в крупных компаниях и на производстве это вынужденна мера, вызванная требованиями безопасности, то на обычных домашних компьютерах необходимости в этом нет. Более того, этот механизм становится очень неудобным: отошёл в кухню за кофе и операционная система заблокировалась. Чтобы отладить энергосбережения под себя и настроить время отключения экрана windows 10, надо открыть параметры электропитания. Для этого нажимаем комбинацию клавиш Win+R и пишем команду powercfg.cpl. Вот так:
Вам должно открыться вот такое окно, из которого можно конфигурировать схемы управления питанием компьютера:
Жирным шрифтом будет выделена та система электропитания, которая используется Виндовс 10 на текущий момент. Чтобы зайти в её конфигурацию, надо кликнуть на ссылку «Настройка схемы электропитания».
В следующем окне отдельно выведены параметры перевода дисплея в спящий режим. В строке «Отключать дисплей» будет стоять тот таймаут, который в данный момент используется в схеме. Чтобы настроить время отключения экрана Windows — просто кликните по стрелочке вниз и появится выпадающий список со всеми возможными значениями. Можно поставить полчаса, час или вообще отключить эту функцию, чтобы убрать отключение дисплея вовсе. Не забудьте нажать кнопку «Сохранить изменения» чтобы применить выбранное значение таймаута.
windows 10, отключение дисплея, экран блокировка
Видео
Необходимо срочно предпринять меры. Главное, не запускать проблему. Вы можете самостоятельно провести первичную диагностику. Для этого стоит только позвонить нашему консультанту и вместе мы разберемся, в чем кроется проблема. Но часто определить поломку на расстоянии не возможно. Поэтому лучше всего принесите свой мобильный телефон
в наш сервисный центр и мы проведем бесплатную диагностику. А это уже залог проведения успешного ремонта.
Почему не работает экран на телефоне?
Если не работает дисплей телефона,
происходит это, как правило, по нескольким причинам. Первым делом, осмотрите дисплей. Нет ли на нем каких-либо трещин, царапин или подтеков. Если здесь все в порядке, тогда причина в следующем:
Почему не работает экран на телефоне?
1. в 40% случаев, не работает экран на телефоне
, если поврежден сам экран. Возобновить работу можно только после замены комплектующей. У нас огромный склад запчастей. Вы можете приобрести здесь любую деталь и попробовать самостоятельно осуществить замену. Но мы не советуем этого делать, так как это сложное задание. Наши мастера сделают все быстро и качественно, после чего выдадут гарантию на весь аппарат;
2. в 30% неисправна микросхема управления экраном. Если она выходит из строя, тогда поможет только замена комплектующей. Самостоятельно вы вряд ли сможете это сделать. Наши мастера обладают огромным опытом и всегда рады будут помочь вам;
3. упал телефон и почему не работает экран
? В 20% случаев
экран
страдает от механических повреждений. Вследствие удара
дисплей
может отойти от печатной платы. Тогда необходимо будет просто вставить шлейф обратно. Это зачастую в присутствии клиента и не занимает много времени.
4. в 10% случаев могут быть другие проблемы, выявить их можно только после диагностики.
Все больше пользователей отдают предпочтение мобильным с сенсорным экраном. Он достаточно легкий в управлении. Но вывести его из строя не так сложно. Почему не работает экран сенсорного телефона?
Как правило, из строя он выходит от негативных механических воздействий. Если
не работает сенсорный экран,
тогда в этом случае поможет только замена. Настоятельно не советуем совершать это в домашних условиях. Так как исполнение такой сложной работы под силу только квалифицированным мастерам. Случается, когда
перестал и не работает пол экрана. Не работает часть сенсорного экрана,
когда на определенном участке теряется чувствительность. Во всяком случае, если
не работает сенсорный дисплей,
не стоит самостоятельно его чинить.
Не редкие ситуации, когда не работает подсветка экрана.
Если
пропала подсветка дисплея,
это значит, что проблему необходимо искать в цепи подсветки. Как правило,
не горит экран телефона,
если в устройство попала влага. Так же причиной того, что
погас и гаснет экран телефона,
может так быть и сам дисплей, и тогда его придется заменить.
Что делать, вывод:
В любом случае, с какой бы вы проблемой не столкнулись, обращайтесь за помощью в наш сервисный центр. У нас работают только высококвалифицированные специалисты, которые справятся с любой проблемой быстро, качественно и по доступной цене.
Пример из жизни:
Молодой человек случайно уронил сотовый телефон
на плитку, после чего он загорелся синим, и больше никак не реагировал. В нашем сервисном центре сделали диагностику и обнаружили — повреждена микросхема управлением дисплеем, ее заменили в течение 2х часов. После чего протестировали и выдали клиенту гарантию на весь аппарат.
У нас:
Диагностика проводится совершенно бесплатно. В большинстве случаев проводится она в присутствии клиента и на профессиональном оборудовании.
Гарантия выдается на весь аппарат при любом ремонте, а не только на замененную деталь.
После ремонта аппарат проходит Бесплатный контроль качества.
Предлагаются скидки на ремонт.
Запчасти устанавливаются только оригинальные. Мы являемся поставщиками запчастей на всю Россию и из-за этого цены на них у нас дешевле.
После первого ремонта выдается карточка vip клиента на скидку от 10% до 40%.
Акция! До конца месяца при любом ремонте ультразвуковая чистка бесплатно.
Лучшие условия обслуживания только в нашем сервисе!
Ваш смартфон может не подавать признаков жизни по самым разным причинам, но в основном можно выделить три:
- Неисправна или не заряжена аккумуляторная батарея смартфона
- Неисправна аппаратная часть
- Неисправна прошивка или загрузчик вашего устройства
Ни одна из этих причин не является поводом навсегда списывать ваш любимый аппарат со счетов. Все возможные проблемы, которые только могут возникнуть – решаемы. Существуют методы самостоятельной диагностики неисправного аппарата, которые под силу даже школьнику.
Итак, диагностика:
- Первое, что необходимо сделать – проверить заряд аккумуляторной батареи вашего устройства. Для этого подключите смартфон к сети питания и ничего не делайте, ожидая индикации на экране. Если индикация не возникает в течение 5-10 минут, не включается экран телефона, зажмите клавишу включения, попробуйте запустить телефон. Включается – отлично. Если же проблема не исчезла, переходите к пункту 2.
- Теперь необходимо проверить работоспособность аппаратной части устройства. Для этого возьмите USB-кабель, подключите его сначала к смартфону, а затем – к компьютеру. Теперь наблюдайте за реакцией последнего – отображаются ли новые подключенные устройства, определяются ли они и насколько корректно. Поэкспериментируйте с аккумулятором – попробуйте подключать смартфон к компьютеру с батареей внутри, а также без нее.
- Еще один способ проверки – оставить устройство с батареей внутри заряжаться от компьютерного порта на час или два, периодически отслеживая, не начался ли перегрев. Такая мягкая зарядка током низкой силы часто бывает панацеей от проблемы, когда просто не включается экран телефона. Благодаря низкому зарядному току батарея заряжается намного мягче и в некоторых случаях может быть восстановлена ее работоспособность. Если в Диспетчере устройств не появляется никаких новых значков, идем дальше, переходим к пункту 3.
- Теперь проверим батарею телефона на работоспособность и исправность. Снимите заднюю крышку телефона и достаньте аккумуляторную батарею. Теперь возьмите сетевое зарядное устройство и подключите его к телефону без батареи. Если на экране появилась какая-нибудь индикация или экран смартфона загорелся, то проблема заключается именно в неисправности батареи.
Сервисное обслуживание
Видео — Если не работает экран смартфона:
Если же экран телефона не включается, то проблема, вероятно, заключается в аппаратной части устройства, а эта проблема решается уже в сервисном центре. Инженеры проверят все компоненты аппарата специальными приборами, а затем огласят саму поломку и ее причину, а также – срок и стоимость ремонта. Кроме того, есть еще несколько явных признаков неисправности самого телефона:
- сильный перегрев в нерабочем и даже в рабочем состоянии,
- отсутствие реакции на подключение к компьютеру,
- отсутствие реакции на подключение к сети питания.
Эти и другие признаки указывают на необходимость обращения в сервисный центр, потому что самостоятельный ремонт устройства не только лишает вас гарантии на него, но и может повлечь вывод телефона из строя или поражение электрическим током.
Помните, что безопасность превыше всего, а если не включается экран у телефона, то его можно и нужно диагностировать и чинить.
Мобильный телефон — это уникальное устройство, без которого современному человеку весьма трудно обойтись. Именно он помогает решать сложные рабочие моменты, договариваться о встрече с бизнес-партнерами, слушать любимый голос родственников и близких, осуществлять в случае ДТП и т. д.
Приятно осознавать, что в вашем кармане лежит этот полезный и всегда доступный «друг». Но каково же разочарование, если в какой-то момент вы замечаете, что не включается телефон «Андроид»? Что делать в такой ситуации? И как поступить, если он, наоборот, не выключается?
Меняем время ухода в спящий режим на windows 7
При не использовании компьютера или ноутбука некоторое время, происходит отключение дисплея и возникает ощущение, что машина выключена. Такой расклад говорит о двух ситуациях, либо отключился экран, либо ПК погрузился в спящий режим. Не всегда заданные рамки устраивают, и часто требуется изменить время перехода в спящий режим на windows 7.
Небольшое отступление. Все режимы делятся на 3 категории:
- Спящий режим (сон) – состояние ПК, при котором не происходит отключение, а подается пониженное питание. Все открытые объекты продолжают сохраняться в оперативной памяти, что позволяет мгновенно продолжить работу.
- Гибернация – разработана больше для ноутбуков. Все содержимое ОЗУ сливается на жесткий диск, затем отключается питание. Возобновление работы происходит гораздо дольше, но экономия батареи возрастает. Этим и отличается гибернация от сна.
- Гибридный режим – объединяет в себе признаки сна и гибернации.
Способы открытия опции электропитания
Для изменения времени перехода спящего режима в windows 7 существует опция под названием «электропитание», найти которую можно 4 способами:
1. Нажмите «пуск», в поиске введите «электропитание» и выберите элемент показанный на картинке.
2. Зажмите клавиши Win + R и в окно ввода команд «выполнить» скопируйте powercfg.cpl. Кликните OK или Enter.
3. Самый длинный путь. Перейдите в меню «пуск», выберите «панель управления». Проследите, чтобы в поле «просмотр» стояли крупные или мелкие значки. В списке параметров windows 7 найдите опцию «электропитание».
4. На ноутбуке при нажатии в трее на кнопку с иконкой треугольника отобразятся скрытые значки. Среди них найдите значок в форме батарейки и вилки питания, нажмите на него левой кнопкой. Во всплывшем окошке кликните по любой из 2 ссылок в нижней части.
После выбора одного из методов перед Вами откроется окно настроек электропотребления и спящего режима в windows 7 с регулируемыми конфигурациями. В окне нажмите ссылку перехода в спящий режим, расположена она слева.
Здесь будет предложено изменить настройку установленного плана электропитания. В моем случае это план «экономия энергии». Всегда можно будет сбросить настройки по умолчанию, так что не бойтесь экспериментов.
На ноутбуке Вы увидите 2 графы:
Каждой графе задаются индивидуальные параметры. На обычном ПК, соответственно, будет 1 графа.
Чтобы уменьшить или увеличить время перехода в спящий режим и отключения дисплея нажмите на кнопку, расположенную напротив соответствующей опции. Задайте свои временные рамки и кликните «сохранить изменения».
Если Вы всегда не оставляете ПК бездействующим на долгий срок, тогда выберите «никогда». Это позволит отключить спящий режим на Вашей windows 7.
Чтобы задать собственное время перехода, щелкните на ссылку изменения дополнительных параметров.
В окне Нас интересует 2 раздела:
Нажмите на «сон», затем на «сон после» и задайте собственное время с точностью до минут.
Нажмите на «экран», потом на «отключать экран через» и также установите временной промежуток.
Задавать можно и другие параметры, но после изменений обязательно щелкните кнопку «применить» и OK.
Такими манипуляциями можно изменить время перехода в спящий режим в windows 7. В основном сон имеет практическую пользу на ноутбуках или других устройств, использующих батарею. На настольном компьютере данная опция практически бесполезна.
nastrojcomp.ru
Не спешите делать выводы
Итак, если ваш смартфон или мобильный телефон с установленной операционной системой «Андроид» вдруг перестал включаться или выключаться, сразу паниковать не стоит. Во-первых, если вы будете вести себя спокойно, это избавит ваши нервы от перенапряжения, а во-вторых, обезопасит вас от неразумных поступков.
В частности, если вы не являетесь специалистом по ремонту телефонов, не спешите сразу же разбирать ваш смартфон по винтикам и смотреть, что же там поломалось. Такой подход не избавит, а наоборот, принесет массу новых проблем.
Ищем причину и рассуждаем
Если ваш телефон включается и выключается, то вопросов к его работе нет. Если же он, наоборот, не включается, стоит выяснить причину. Итак, предположим, еще недавно ваш смартфон исправно работал и вдруг перестал. В чем может быть дело?
Внимательно осмотрите смартфон и сделайте очередную попытку его включить. Если этого не произошло, попробуйте подключить его к зарядному устройству. Вполне возможно, что причиной всему — севший раньше времени аккумулятор. И если дело именно в этом, то через какое-то время ваш мобильный без проблем включится и заработает в полноценном режиме.
При этом обратите внимание на ваш заряд батареи. Если вы только день назад заряжали ваш смартфон, а он уже сел, то проведите ревизию всех задействованных в телефоне опций, работающих в беспрерывном режиме. Как мы уже определили, довольно часто не включается телефон «Андроид» из-за севшей батареи заряда.
Следует отметить, что аккумулятор может сесть из-за включенного круглые сутки Wi-Fi, блютуза, «Вибера», которые славятся своим умением быстро расходовать ваш текущий заряд батареи. Если это именно так, воспользуйтесь альтернативным ПО, позволяющим экономно расходовать заряд батареи, либо включайте вышеуказанные опции исключительно по мере их использования. Не стоит их держать включенными целый день.
Как отключить затухание экрана на Windows 7
Для переносных компьютеров очень актуально длительное сохранение ресурса батареи. Большую часть энергии потребляет именно изображение. Поэтому отключение дисплея является одной из самых востребованных функций. Ее можно выполнить несколькими способами.
1 Вы можете снизить яркость свечения экрана до минимальной отметки. Для этого существует комбинация клавиш. Обратите внимание на кнопку “Fn”, которая находится в левом нижнем углу клавиатуры.
Вторая кнопка зависит от модели компьютера, который вы используете. Она обязательно будет размещаться среди ряда кнопок – “F1” – “F12”, которые расположены вверху клавиатуры.
Откройте инструкцию к компьютеру и найдите необходимую клавишу или используйте “метод тыка”. После нажатия этой клавиши экран включится снова.
2 Также вы можете просто дождаться, когда монитор погаснет сам.
Чтобы не ждать слишком долго, установите в параметрах удобное время, по прошествии которого монитор должен погаснуть.
Помните, что он отключится только в том случае, если установленное количество времени вы не будете совершать на компьютере никаких действий.
3 К примеру, в Windows 7 необходимо кликнуть на кнопку с изображением батареи, которая расположена на нижней панели задач. Затем выберите опцию “Настройка параметров”, в открывшемся окне – “Настройка отключения экрана”. Установите подходящие параметры и сохраните изменения.
4 Для нетерпеливых и ленивых людей существует еще одно средство – захлопнуть крышку компьютера. Закрыв крышку, экран сразу перестанет освещать все вокруг и через определенное время потухнет сам, если вы предварительно выставите подходящие настройки.
5 В “Настройке параметров” выберите опцию “Питание и крышка”, затем “Закрытие крышки”. Для опций “От батареи” и “От сети” выберите настройку “Не требуется”.
Сохраните изменения. Теперь при закрытии крышки компьютера монитор будет выключаться автоматически.
Метод никак не отразится на работе компьютера и не повредит системе.
6 Для Mac OS существует другая комбинация клавиш для быстрого выключения монитора – “Ctrl” + “Shift” + “Eject”. Также вы можете поставить эту функцию в один из углов экрана. При необходимости просто наведите курсором на функцию, и экран погаснет автоматически.
7 Если вы планируете применять для компьютера дополнительный экран, встроенный необходимо выключить. Кликните на опцию “Диспетчер устройств”, затем на “Мониторы”.
Кликните по названию экрана правой кнопкой мыши и выберите опцию “Выключить”. В этом случае вы не сможете пользоваться дисплеем компьютера до тех пор, пока снова не включите его.
Этот прием не рекомендуется задействовать слишком часто.
8 Многие люди настраивают автоматическое выключение дисплея. Но если вы будете читать информацию или смотреть видео, придется постоянно проявлять действия, чтобы система не отключила экран.
Во избежание подобной ситуации были разработаны специальные программы. Они позволяют при необходимости выключить дисплей. Одна из таких утилит – Dark – Turn Off Monitor.
После ее установки на вашем рабочем столе появится ярлык, двойной щелчок по которому вызовет отключение монитора. Нажав любую кнопку, он включится снова.
Специалисты рекомендуют внимательно изучить инструкцию к своему компьютеру. Выяснив назначение функциональных клавиш, вы сможете сразу выставить все правильно и не натворить ничего лишнего.
>Как убрать затухание экрана на windows 10
Как настроить время отключения экрана Windows 10
В операционной системе Windows 10 период ожидания перед отключением монитора в целях энергосбережения составляет обычно 10 минут. К тому же, вместе с отключением монитора происходит блокировка компьютера.
Дальнейшая работа возможна только после ввода пароля для используемого логина пользователя.
И если на ПК, используемых в качестве рабочих мест в крупных компаниях и на производстве это вынужденна мера, вызванная требованиями безопасности, то на обычных домашних компьютерах необходимости в этом нет.
Вам должно открыться вот такое окно, из которого можно конфигурировать схемы управления питанием компьютера:
Жирным шрифтом будет выделена та система электропитания, которая используется Виндовс 10 на текущий момент. Чтобы зайти в её конфигурацию, надо кликнуть на ссылку «Настройка схемы электропитания».
В следующем окне отдельно выведены параметры перевода дисплея в спящий режим. В строке «Отключать дисплей» будет стоять тот таймаут, который в данный момент используется в схеме.
Чтобы настроить время отключения экрана Windows — просто кликните по стрелочке вниз и появится выпадающий список со всеми возможными значениями. Можно поставить полчаса, час или вообще отключить эту функцию, чтобы убрать отключение дисплея вовсе.
Отошли провода или контакты в телефоне
Подключили зарядное устройство — не включается телефон «Андроид». Что делать в этом случае? Еще раз внимательно осмотрите смартфон. Тщательно изучите все проводочки и места соединений. Вполне возможно, что у вашего зарядного — плохой контакт, либо какой-то из проводов отошел. Имеющиеся разъемы можно проверить при помощи специальной отвертки с индикатором, которая прикладывается к месту стыка.
Также в качестве альтернативного варианта можно заменить зарядное устройство и проверить, будет поступать на телефон зарядка или нет.
Настройка спящего режима собственными средствами Android
Настроить время, после которого Android выключит экран и перейдет в спящий режим из-за бездействия пользователя, можно в системных настройках. Для этого необходимо перейти в настройки смартфона или планшета, хотя правильнее это должно звучать как «перейти в настройки Android» и выбрать раздел «Экран», где в подразделе «Спящий режим» выставить необходимое время или вообще выключить данную опцию, если возможность ее выключения предусмотрена производителем устройства.
На скриншотах приведены настройки таймаута планшета Huawei MediaPad T3 8, в котором нет возможности отключения спящего режима. В других гаджетах это может быть пункт «Никогда» или «Отключить спящий режим».
Это самый простой путь, но далеко не самый рациональный, т.к. в этом случае выставляется время ожидания для всех установленных приложений. Если же нам необходимо выставить для каждой программы свое время ожидания или совсем отключить переход в спящий режим во время работы конкретного приложения, то придется воспользоваться специальными утилитами.
Телефон не выключается либо не включается из-за кнопки пуска
Причиной неработоспособности вашего смартфона может стать неисправность в кнопке вкл/выкл. Она может отходить, у нее пропадает контакт и т. д. Также может залипать клавиатура, например, в случае попадания влаги, либо блокироваться в результате падения телефона. Если какая-либо из этих вариаций есть в вашем смартфоне, необходимо незамедлительно обратиться к специалистам в сервисный центр. В этом случае только эксперты смогут определить причину поломки.
Для восстановления работы вашего аппарата подойдут такие действия:
- замена ;
- восстановление монтажной пайки;
- замена контроллера клавиатуры;
- проведение полной чистки и продувки устройства.
Всему виной карта памяти
Если ваш телефон «Fly» не включается, причиной этому может быть неисправная или бракованная карта памяти. Такое бывает, если она была приобретена в сомнительном магазине или была выпущена непонятной и неизвестной организацией. В результате этого ваш телефон, как говорят в народе, «зависает и глючит». Для того чтобы этого избежать, старайтесь приобретать карту в том же месте, где вы покупали телефон. Либо отдавайте предпочтение популярным компаниям-производителям.
Кроме этого, на вашей карте памяти может быть записано слишком много информации. По этой же причине могут наблюдаться и сбои в работе смартфона. Дабы этого избежать, вовремя проводите форматирование.
Причина в вирусной программе
Если у вас не включается телефон «Самсунг Галакси», причиной может быть проникший в систему «Андроид» вирус. Его можно «подцепить» во время скачивания игрового приложения, просмотра видео или картинок. Одним словом, установите на свой смартфон антивирус и регулярно его обновляйте. А также старайтесь избегать перехода на сомнительные сайты и форумы. В конце концов, если никакие действия с телефоном не принесли положительных результатов, всегда можно перепрошить телефон, и он заработает как новенький.
Настройки электропитания в Windows 7
Итак, у Вас операционная система Windows 7 и быстро гаснет экран монитора, будь это ноутбук или стационарный компьютер?!
Заходим в раздел Электропитание
. Для этого просто на
Панели задач
нажимаем правой кнопкой мыши на значок электропитания (как показано на снимке ниже) и в появившемся контекстном меню выбираем
Электропитание
:
Если на Панели задач Вы не видите значка электропитания, в таком случае нажмите на значок небольшого треугольника (на снимке слева от значка электропитания) левой кнопкой мыши и найдите значок электропитания.
В Электропитание можно зайти и другим способом.
Меню Пуск
->
Панель управления
:
И Электропитание
:
Итак, вошли ли мы в раздел Электропитание через Панель задач или через меню Пуск, теперь в выбранном плане электропитания нажимаем на ссылку с его настройками:
И уже здесь можем настроить так, как нам нужно:
1. Через сколько времени затемнять дисплей (монитор) или отключать его, чтобы он потух полностью, а также когда переводить компьютер в спящий режим и настроить яркость экрана.
Причем для ноутбука также это можно настроить отдельно: От батареи
или
От сети
.
И, конечно, после изменения настроек, нужно их сохранить, чтобы они вступили в силу:
Итак, если у Вас достаточно быстро гаснет экран монитора (ноутбука), попробуйте здесь увеличить время в соответствующих параметрах (когда затемнять и отключать дисплей).
2. Раз уж мы «залезли» в эти настройки, то, возможно, кому-то будет интересно и покопаться в дополнительных настройках:
Но, это уже не касается поднятой темы, поэтому оставлю на самостоятельное освоение, тем более, что там достаточно все интуитивно понятно.
Не выключается экран смартфона
Иногда после выключения экран вашего смартфона может не погаснуть. Наоборот, на нем могут появляться стандартные заставки телефона в стиле «Hello Moto» (могут отличаться в зависимости от фирмы производителя). При этом экран не гаснет, и телефон не отключается, а также не реагирует на другие команды. Что делать? В этой ситуации самый простой вариант — открыть заднюю крышку телефона, высунуть и вставить ее назад. В итоге телефон отключится, а затем включится, сбросив изначальные «зависшие» настройки.
Если даже после таких нехитрых манипуляций не включается телефон «Леново», попробуйте проделать то же самое, дополнительно вынув и вставив назад свою сим-карту.
Почему экран мобильного телефона гаснет
Одной из функций смартфонов, установленной производителем по умолчанию, является «спящий режим», который активируется, если устройство не используется пользователем некоторое время, обычно это 30 секунд. Этим же свойством были наделены и обычные кнопочные мобильники задолго до появления умных телефонов, так что автоматическое отключение дисплея новостью ни для кого не является. Опция позволяет значительно экономить заряд батареи девайса, поскольку активный экран потребляет немало энергии. Кроме того, на современных смартфонах предусмотрена опция блокировки дисплея и сенсорных кнопок при совершении звонков, что предотвращает случайные нажатия во время разговоров, а также не позволяет получить доступ к устройству третьим лицам.
Несмотря на большую пользу автоматического отключения экрана, в некоторых ситуациях, когда пользователь физически не взаимодействует с телефоном, такая возможность становится проблемой, препятствуя выполнению определённых задач. При этом можно увеличить время активности дисплея или сделать так, чтобы он не гас вовсе. Как это осуществить, рассмотрим далее.
Вспоминаем события минувших дней
Когда не включается телефон «Андроид» — что делать? Иногда найти ответ на этот вопрос можно лишь, вспомнив события минувших дней. Для этого воссоздайте в памяти все свои действия, которые вы выполняли за последнее время. Например, вы случайно могли уронить смартфон, сесть на него или столкнуть с комода во время уборки.
Если причиной неисправности вашего мобильного устройства является его падение с высоты, пускай даже с небольшой, стоит незамедлительно обратиться к ремонтникам.
После прошивки не включается телефон
Если вы отдали свой телефон на прошивку, но после нее ваше устройство так и не включилось, обратитесь в ту организацию, которая выполняла эту процедуру. В крайнем случае они обнаружат ошибку и переделают свою работу.
Причина тут может крыться в ошибке. Кроме этого, рекомендуется обратиться в сервисный центр и сообщить о том, что после прошивки не включается телефон. Затем закажите полную компьютерную диагностику. Благодаря данной услуге вы поймете причину неисправности и в следующий раз вовремя сумеете ее предотвратить.
Причина в погодных явлениях
Рассмотрим еще один случай. Предположим, вы поставили смартфон на зарядку и легли спать, ночью была гроза, а утром вы обнаружили, что не включается телефон «Андроид». Что делать? Во-первых, проведите вышеупомянутую процедуру с аккумуляторной батареей. Во-вторых, попеременно жмите на клавишу включения и громкость.
Если эффекта на ваши действия нет, телефон стоит отнести в ремонт. Вполне возможно, что в него ударила молния. Чтобы избежать данной неприятности, старайтесь не ставить мобильный на зарядку в ночное время. Не стоит делать этого и во время грозы.