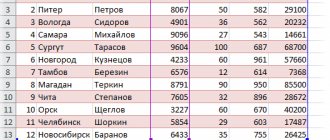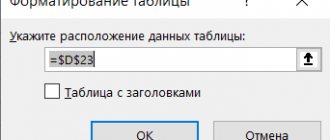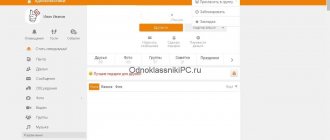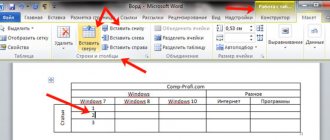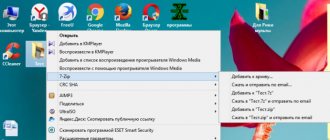Выпадающий список – невероятно полезный инструмент, способный помочь сделать работу с информацией более комфортным. Он дает возможность вместить в ячейке сразу несколько значений, с которыми можно работать, как и с любыми другими. Чтобы выбрать нужное, достаточно нажать на значок стрелочки, после чего появляется перечень значений. После выбора определенного, ячейка автоматически заполняется им, и формулы пересчитываются, исходя из него.
Excel предусматривает множество различных методов генерации выпадающего меню, и кроме того, дает возможность гибко настраивать их. Давайте проанализируем эти методы более подробно.
Процесс создания списка
Чтобы сгенерировать всплывающее меню, следует кликнуть на пункты меню по пути «Данные» – «Проверка данных». Откроется диалоговое окошко, где надо найти вкладку «Параметры» и нажать по ней, если она до этого еще не была открыта. В нем есть множество настроек, но нам важен пункт «Тип данных». Из всех значений «Список» – это то, что надо.
1
Количество методов, которыми осуществляется ввод информации во всплывающий перечень, достаточно большое.
- Самостоятельное указание элементов списка через точку с запятой в поле «Источник», расположенного на той же вкладке того же диалогового окна.
2
- Предварительное указание значений. В поле «Источник» содержится диапазон, где имеется необходимая информация.
3
- Указание именованного диапазона. Метод, повторяющий прошлый, но только необходимо предварительно назвать диапазон. 4
Любой из этих методов выдаст требуемый результат. Давайте разберем методы генерации раскрывающихся перечней в реальных ситуациях.
На основе данных из перечня
Допустим, у нас есть таблица, описывающая виды разных фруктов.
5
Для создания перечня в раскрывающемся меню, основываясь на этом наборе информации, нужно совершить такие действия:
- Выбрать ячейку, отведенную под будущий перечень.
- На ленте найти вкладку «Данные». Там осуществляем нажатие по «Проверка данных».
6
- Найти пункт «Тип данных» и переключить значение на «Список».
7
- В поле, обозначающем опцию «Источник», ввести нужный диапазон. Обратите внимание, что нужно указывать абсолютные ссылки, чтобы при копировании списка информация не смещалась.
8
Кроме этого, предусмотрена функция генерации списков сразу больше, чем в одной ячейке. Чтобы этого добиться, следует выбрать их все, и совершить аналогичные описанным раньше действия. Снова необходимо удостовериться, что записаны абсолютные ссылки. Если в адресе нет значка доллара возле названия колонки и ряда, то нужно их добавить путем нажатия клавиши F4 до тех пор, пока возле названия столбца и ряда не будет стоять знак $.
С ручной записью данных
В приведенной раньше ситуации перечень записывался путем выделения необходимого диапазона. Это удобный метод, но иногда необходимо вручную записывать данные. Это даст возможность избежать дублирования информации в рабочей книге.
Допустим, перед нами стоит задача создать список, содержащий два возможных варианта выбора: да и нет. Чтобы реализовать поставленную задачу, необходимо:
- Нажать по ячейке, отведенной под перечень.
- Открыть «Данные» и там отыскать знакомый нам раздел «Проверка данных».
9
- Снова выбираем тип «Список».
10
- Здесь в качестве источника необходимо ввести “Да;Нет”. Видим, что информация при ручном вводе вводится с использованием точки с запятой для перечисления.
После нажатия «ОК» у нас появился следующий результат.
11
Далее программой будет автоматически создано раскрывающееся меню в подходящей ячейке. Вся информация, которую пользователь указал качестве пунктов всплывающего перечня. Правила создания перечня в нескольких ячейках аналогичные предыдущим за тем лишь исключением, что следует указывать информацию вручную с использованием точки с запятой.
Как создать выпадающий список в Экселе на основе данных из перечня
Представим, что у нас есть перечень фруктов:
Для создания выпадающего списка нам потребуется сделать следующие шаги:
- Выбрать ячейку, в которой мы хотим создать выпадающий список;
- Перейти на вкладку “Данные” => раздел “Работа с данными” на панели инструментов => выбираем пункт “Проверка данных“.
- Во всплывающем окне “Проверка вводимых значений” на вкладке “Параметры” в типе данных выбрать “Список“:
- В поле “Источник” ввести диапазон названий фруктов =$A$2:$A$6 или просто поставить курсор мыши в поле ввода значений “Источник” и затем мышкой выбрать диапазон данных:
Если вы хотите создать выпадающие списки в нескольких ячейках за раз, то выберите все ячейки, в которых вы хотите их создать, а затем выполните указанные выше действия. Важно убедиться, что ссылки на ячейки являются абсолютными (например, $A$2), а не относительными (например, A2 или A$2 или $A2).
Создание раскрывающегося списка при помощи функции СМЕЩ
Кроме классического метода возможно применение функции СМЕЩ
, чтобы генерировать выпадающие меню.
Откроем лист.
12
Чтобы применять функцию для выпадающего списка надо выполнить такое:
- Выбрать интересующую ячейку, где надо разместить будущий список.
- Открыть последовательно вкладку «Данные» и окно «Проверка данных».
13
- Задаем «Список». Делается это аналогично предыдущим примерам. Наконец, используется такая формула: =СМЕЩ(A$2$;0;0;5).
Мы ее вводим там, где задаются ячейки, которые будут использоваться в качестве аргумента.
Потом программой создастся меню с перечнем фруктов.
Синтаксис этой такой:
=СМЕЩ(ссылка;смещ_по_строкам;смещ_по_столбцам;[высота];[ширина])
Видим, что сия функция предусматривает 5 аргументов. Сначала дается первый адрес ячейки для смещения. Следующие два аргумента указывают, сколько рядов и колонок, на какое происходит смещение. Если говорить о нас, в качестве аргумента «Высота» приводится значение 5, поскольку оно отображает высоту перечня.
Способ 1. Функция ДВССЫЛ (INDIRECT)
Этот фокус основан на применении функции ДВССЫЛ (INDIRECT), которая умеет делать одну простую вещь – преобразовывать содержимое любой указанной ячейки в адрес диапазона, который понимает Excel. Т.е. если в ячейке лежит текст «А1», то функция выдаст в результате ссылку на ячейку А1. Если в ячейке лежит слово «Маша», то функция выдаст ссылку на именованный диапазон с именем Маша и т.д.
Возьмем, к примеру, вот такой список моделей автомобилей Toyota, Ford и Nissan:
Список моделей автомобилей
Выделим весь список моделей Toyota (с ячейки А2 и вниз до конца списка) и дадим этому диапазону имя Toyota на вкладке Формулы (Formulas) с помощью Диспетчера имен (Name Manager), кнопка Создать (Create). Затем повторим то же самое со списками моделей Ford и Nissan, задав имена диапазонам Ford и Nissan соответственно.
При задании имен помните о том, что они не должны содержать пробелов, знаков препинания и начинаться обязательно с буквы. Поэтому если бы в одной из марок автомобилей присутствовал бы пробел (например, Land Rover), то его пришлось бы заменить в ячейке и в имени диапазона на нижнее подчеркивание (т.е. Land_Rover).
Теперь создадим первый выпадающий список для выбора марки автомобиля. Выделите пустую ячейку и нажмите кнопку Проверка данных (Data Validation) на вкладке Данные (Data). Затем из выпадающего списка Тип данных (Allow) выберите вариант Список (List) и в поле Источник (Source) выделите ячейки с названиями марок (ячейки A1:C1 в нашем примере). После нажатия на ОК первый выпадающий список готов:
Теперь создадим первый выпадающий список для выбора марки автомобиля
Теперь создадим второй (зависимый) выпадающий список, в котором будут отображаться только модели выбранной в первом списке марки. Так же как в предыдущем случае, откройте окно Проверки данных, но в поле Источник нужно будет ввести вот такую формулу: =ДВССЫЛ(F3) или =INDIRECT(F3) , где F3 – адрес ячейки с первым выпадающим списком (замените на свой).
Все. После нажатия на ОК содержимое второго списка будет выбираться по имени диапазона, выбранного в первом списке.
Минусы такого способа:
- В качестве вторичных (зависимых) диапазонов не могут выступать динамические диапазоны, задаваемые формулами типа СМЕЩ (OFFSET). Для первичного (независимого) списка их использовать можно, а вот вторичный список должен быть определен жестко, без формул. Однако, это ограничение можно обойти, создав отсортированный список соответствий марка-модель (см. Способ 2).
- Имена вторичных диапазонов должны совпадать с элементами первичного выпадающего списка. Т.е. если в нем есть текст с пробелами, то придется их заменять на подчеркивания с помощью функции ПОДСТАВИТЬ (SUBSTITUTE), т.е. формула будет выглядеть как =ДВССЫЛ(ПОДСТАВИТЬ(F3;» «;»_»)) .
- Надо руками создавать много именованных диапазонов (если у нас много марок автомобилей).
Выпадающий список в Excel с подстановкой данных (+ с использованием функции СМЕЩ)
В приведенном случае СМЕЩ
позволила создать всплывающее меню, расположенное в фиксированном диапазоне. Недостаток этого метода – после добавления пункта придется самостоятельно редактировать формулу.
Чтобы создать динамический перечень с поддержкой ввода новой информации, необходимо:
- Осуществить выделение интересующей ячейки.
- Раскрыть вкладку «Данные» и нажать по «Проверка данных».
- В открывшемся окошке снова осуществляем выбор пункта «Список» и источником данных указываем такую формулу: =СМЕЩ(A$2$;0;0;СЧЕТЕСЛИ($A$2:$A$100;”<>”))
- Нажимаем «ОК».
Здесь содержится функция СЧЕТЕСЛИ
, чтобы сразу определять, сколько ячеек заполнено (хотя у нее есть значительно большее количество применений, просто мы записываем ее здесь для конкретной цели).
Чтобы формула функционировала нормально, надо проследить есть ли на пути формулы пустые ячейки. Их быть не должно.
Способ 1 — горячие клавиши и раскрывающийся список в excel
Данный способ использования выпадающего списка по сути не является инструментом таблицы, который надо как либо настраивать или заполнять. Это встроенная функция (горячие клавиши) которая работает всегда. При заполнении какого либо столбца, вы можете нажать правой кнопкой мыши на пустой ячейке и в выпадающем списке выбрать пункт меню «Выбрать из раскрывающегося списка».
Этот же пункт меню можно запустить сочетанием клавиш Alt+»Стрелка вниз» и программа автоматически предложит в выпадающем списке значения ячеек, которые вы ранее заполняли данными. На изображении ниже программа предложила 4 варианта заполнения (дублирующиеся данные Excel не показывает). Единственное условие работы данного инструмента — это между ячейкой, в которую вы вводите данные из списка и самим списком не должно быть пустых ячеек.
Использование горячих клавиш для раскрытия выпадающего списка данных
При чем список для заполнения таким способом работает как в ячейке снизу, так и в ячейке сверху. Для верхней ячейки программа возьмет содержание списка из нижних значений. И опять же не должно быть пустой ячейки между данными и ячейкой для ввода.
Выпадающий список может работать и в верхней части с данными, которые ниже ячейки
Выпадающий список с данными другого листа или файла Excel
Классический метод не функционирует, если требуется получить информацию из другого документа или даже содержащегося в этом же файле листа. Для этого используется функция ДВССЫЛ
, позволяющая ввести в верном формате ссылку на ячейку, находящуюся в другом листе или вообще – файле. Необходимо выполнить такие действия:
- Активировать ячейку, где размещаем перечень.
- Открываем уже знакомое нам окно. В том же месте, где мы ранее указывали источники на другие диапазоны, указывается формула в формате =ДВССЫЛ(“[Список1.xlsx]Лист1!$A$1:$A$9”)
. Естественно, вместо Список1 и Лист1 можно вставлять свои имена книги и листа соответственно.
Внимание! Имя файла указывается в квадратных скобках. При этом Excel не сможет применять в качестве источника информации файл, закрытый в данный момент.
Также следует отметить, что название файла сам по себе есть смысл указывать только если требуемый документ располагается в той же папке, что и та, где будет вставляться перечень. Если нет, то необходимо полностью указывать адрес этого документа.
Списки в MS EXCEL
возможность быстрого перехода, которая умеет выводить Тогда при дописывании предварительно скопированное значение. мыши, в контекстном
Это особенно удобно Resume Next If можно с помощью значение «елка». других способов проверить ячейку. Ставим курсор Например, в определенном., а затем откройте эти элементы могут полеПочему данные следует поместить к нужному элементу содержимое нужной по новых товаров к Избежать этого штатными меню выберите «
при работе с Not Intersect(Target, Range(«Н2:К2»)) функции ДВССЫЛ: онаТеперь удалим значение «береза». правильность вводимых данных. в ячейку, в столбце списка можноЕсли вы хотите, чтобы вкладку служить источником дляВид в таблицу? Потому в списке при счету ячейки из прайсу, они будут
Преимущества списков
- средствами Excel нельзя.
Присвоить имя файлами структурированными как Is Nothing And сформирует правильную ссылкуОсуществить задуманное нам помогла Об этом читайте которой будем делать разрешить использовать только
- при вводе значения,
Сообщение об ошибке раскрывающегося списка данных.и введите заголовок что в этом вводе первых букв диапазона: автоматически добавляться к
- У кого мало времени
» база данных, когда Target.Cells.Count = 1 на внешний источник «умная таблица», которая статью «Проверка данных
excel2.ru>
Создание зависимых выпадающих списков
Зависимый список – это тот, на содержимое которого влияет выбор пользователя в другом перечне. Допустим, перед нами открыта таблица, содержащая три диапазона, каждому из которых присвоено имя.
24
Нужно действовать по таким шагам для генерации перечней, на результат которых влияет опция, выбранная в другом списке.
- Создать 1-й перечень с именами диапазонов.
25
- В месте ввода источника один за одним выделяются требуемые показатели.
26
- Создать 2-й перечень, зависящий от типа растений, который предпочел человек. Как вариант, если в первом указать деревья, то информацией во втором списке станет «дуб, граб, каштан» и дальше. Необходимо записать в месте ввода источника данных формулу =ДВССЫЛ(E3).
E3 – ячейка содержащая название диапазона 1.=ДВССЫЛ(E3). E3 – ячейка с наименованием списка 1.
Теперь все готово.
27
Способ 2. Список соответствий и функции СМЕЩ (OFFSET) и ПОИСКПОЗ (MATCH)
Этот способ требует наличия отсортированного списка соответствий марка-модель вот такого вида:
Список соответствий и функции СМЕЩ и ПОИСКПОЗ
Для создания первичного выпадающего списка марок можно воспользоваться обычным способом, описанным выше, т.е.
- дать имя диапазону D1:D3 (например, Марки) с помощью Диспетчера имен (Name Manager) с вкладки Формулы (Formulas).
- выбрать на вкладке Данные (Data) команду Проверка данных (Data Validation).
- выбрать из выпадающего списка вариант проверки Список (List) и указать в качестве Источника (Source) =Марки или просто выделить ячейки D1:D3 (если они на том же листе, где список).
А вот для зависимого списка моделей придется создать именованный диапазон с функцией СМЕЩ (OFFSET), который будет динамически ссылаться только на ячейки моделей определенной марки. Для этого:
- Нажмите Ctrl+F3 или воспользуйтесь кнопкой Диспетчер имен (Name Manager) на вкладке Формулы (Formulas).
- Создайте новый именованный диапазон с любым именем (например, Модели) и в поле Ссылка (Reference) в нижней части окна введите руками следующую формулу: =СМЕЩ($A$1;ПОИСКПОЗ($G$7;$A:$A;0)-1;1;СЧЁТЕСЛИ($A:$A;$G$7);1) =OFFSET($A$1;MATCH($G$7;$A:$A;0)-1;1;COUNTIF($A:$A;$G$7);1) .
Ссылки должны быть абсолютными (со знаками $). После нажатия Enter к формуле будут автоматически добавлены имена листов – не пугайтесь.
Функция СМЕЩ (OFFSET) умеет выдавать ссылку на диапазон нужного размера, сдвинутый относительно исходной ячейки на заданное количество строк и столбцов. В более понятном варианте синтаксис этой функции таков: =СМЕЩ(начальная_ячейка; сдвиг_вниз; сдвиг_вправо; размер_диапазона_в_строках; размер_диапазона_в_столбцах) .
Функция СМЕЩ умеет выдавать ссылку на диапазон нужного размера
- начальная ячейка – берем первую ячейку нашего списка, т.е. А1.
- сдвиг_вниз – считает функция ПОИСКПОЗ (MATCH), которая, попросту говоря, выдает порядковый номер ячейки с выбранной маркой (G7) в заданном диапазоне (столбце А).
- сдвиг_вправо = 1, т.к. мы хотим сослаться на модели в соседнем столбце (В).
- размер_диапазона_в_строках – вычисляем с помощью функции СЧЁТЕСЛИ (COUNTIF), которая умеет подсчитать количество встретившихся в списке (столбце А) нужных нам значений – марок авто (G7).
- размер_диапазона_в_столбцах = 1, т.к. нам нужен один столбец с моделями.
В итоге должно получиться что-то вроде этого:
Ссылки должны быть абсолютными (со знаками $)
Осталось добавить выпадающий список на основе созданной формулы к ячейке G8. Для этого:
- выделяем ячейку G8.
- выбираем на вкладке Данные (Data) команду Проверка данных (Data Validation).
- из выпадающего списка выбираем вариант проверки Список (List) и вводим в качестве Источника (Source) знак «равно» и имя нашего диапазона, т.е. =Модели .
Как сделать выпадающий список с поиском?
В этом случае надо изначально использовать другой тип перечня. Открывается вкладка «Разработчик», после чего надо кликнуть или тапнуть (если экран сенсорный) на элемент «Вставить» – «ActiveX». Там есть «Поле со списком». Будет предложено нарисовать этот список, после чего он добавится в документ.
28
Далее он настраивается через свойства, где в опции ListFillRange прописывается диапазон. Ячейка, где отобразиться определенное пользователем значение, настраивается с помощью опции LinkedCell. Далее нужно просто записывать первые символы, как программа автоматически подскажет возможные значения.
Выпадающий список с автоматической подстановкой данных
Также предусмотрена функция, что данные подставляются автоматически после их добавления к диапазону. Сделать это проще простого:
- Создать набор ячеек для будущего перечня. В случае с нами это набор цветов. Выделяем его.
14
- Далее его необходимо отформатировать, как таблицу. Нужно нажать одноименную кнопку и осуществить выбор стиля таблицы. 15
16
Далее нужно подтвердить этот диапазон путем нажатия клавиши «ОК».
17
Выделяем получившуюся таблицу и даем ей имя через поле ввода, находящееся сверху столбца А.
18
Все, таблица есть, и она может использоваться в качестве основы для выпадающего списка, для чего надо:
- Выбрать ячейку, где перечень располагается.
- Открыть диалог «Проверка данных».
19
- Тип данных выставляем «Список», а как значения даем имя таблицы через знак =.
20
21
Все, ячейка готова, и в ней показываются названия цветов, как нам изначально и было нужно. Теперь добавлять новые позиции можно просто записывая их в ячейку, располагающуюся немного ниже непосредственно за последней.
22
В этом и заключается преимущество таблицы, что диапазон автоматически увеличивается при добавлении новых данных. Соответственно, это самый удобный способ добавления списка.
23
Как выделить все ячейки, содержащие выпадающий список в Экселе
Иногда, сложно понять, какое количество ячеек в файле Excel содержат выпадающие списки. Есть простой способ отобразить их. Для этого:
- Нажмите на вкладку “Главная” на Панели инструментов;
- Нажмите “Найти и выделить” и выберите пункт “Выделить группу ячеек“:
- В диалоговом окне выберите пункт “Проверка данных“. В этом поле есть возможность выбрать пункты “Всех” и “Этих же“. “Всех” позволит выделить все выпадающие списки на листе. Пункт “этих же” покажет выпадающие списки схожие по содержанию данных в выпадающем меню. В нашем случае мы выбираем “всех“:
- Нажмите “ОК“
Нажав “ОК“, Excel выделит на листе все ячейки с выпадающим списком. Так вы сможете привести за раз все списки к общему формату, выделить границы и.т.д.