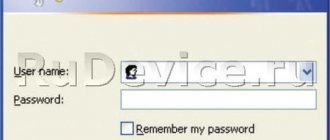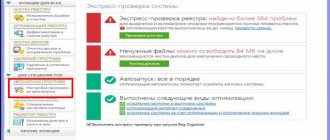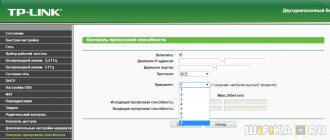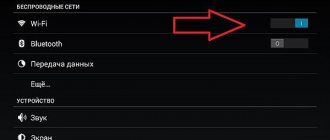В жизни каждого человека рано или поздно встаёт проблема покупки нового Wi-Fi-роутера. Мы уверены, что среди наших читателей найдётся приличное количество истинных поклонников, которые полностью окружили себя техникой Apple, в том числе и роутером. Однако технологии идут вперёд, и вот уже все флагманские представители линейки компьютеров Apple имеют на борту адаптеры с поддержкой 802.11ac. Было бы очень здорово дать им возможность полностью раскрыть свой потенциал. Шестое поколение AirPort Extreme, помимо радикально изменённого дизайна, как раз может похвастать поддержкой самого быстрого на сегодняшний день стандарта беспроводных сетей. Буквально на днях у нас возникла необходимость в замене офисного роутера, и поэтому был приобретён он — AirPort Extreme 6G.
Если и у вас в голове возникает мысль о том, стоит ли покупать себе это чудо, то данный обзор поможет вам определиться. Продукт на самом деле очень классный, но обо всём по порядку.
Ключевая фишка AirPort Extreme 6G — скорость. Скорость-скорость-скорость. Каждый квадратный сантиметр страницы продукта на сайте Apple пронизан указаниями на то, что перед нами «невероятно быстрый Wi-Fi», «скорость в новом исполнении», «сверхскоростная базовая станция Wi-Fi» и так далее.
Действительно, 802.11ac способен показать скорость, лежащую далеко за гранью текущих возможностей многих топовых интернет-провайдеров (и особенно региональных), но новый AirPort Extreme радует не только технологичностью.
Упаковка и дизайн
Как и положено Apple, приятные эмоции возникают ещё на этапе, когда ты берёшь коробку с продуктом в руки.
Упаковка строгая, лаконичная, минималистичная. И довольно увесистая! Спецификации говорят о том, что сам по себе роутер весит приблизительно 945 грамм. То есть с учётом коробки и находящегося в комплекте провода может набраться полный килограмм.
Кроме того, вызывает недоумение форма. Роутер в привычном понимании — это такая коробочка, сплюснутая по высоте. В нашем же случае девайс напоминает скорее башню. В такой форме кроются свои технические преимущества, но о них речь пойдёт ниже. Сейчас же продолжаем разбираться с комплектом.
Каких-то дополнительных аксессуаров в коробке обнаружено не было. Всё по необходимому минимуму: роутер, провод питания, инструкции, гарантийник.
Берём в руки роутер. Да, он очень увесистый, капитальный и создаёт ощущение цельного монолитного объекта. Впрочем, это не смартфон, и ощущать его тяжесть нам в любом случае не придётся, но в ситуациях, когда более лёгкий аналог может улететь со стола даже от незначительного толчка, масса Extreme 6G сыграет в плюс продукту.
Устойчивости также способствует специальное прорезиненное покрытие на дне роутера. Изначально оно бережно заклеено плёнкой, как и вся боковая поверхность, а потому после окончательной распечатки продукта можно наблюдать девственную, идеально чистую глянцевую поверхность.
Отпечатки пальцев на ней практически не видны из-за белого цвета корпуса, а после аккуратного протирания можно с удовольствием лицезреть на столе сверкающий технологичный монумент.
Нижняя поверхность представляет собой чуть выпуклый круг с техническими отверстиями. Такая конструкция обеспечивает нормальное движение воздуха, и в данном случае это действительно нужно.
Внутри роутера скрывается довольно качественная, судя по отзывам разбиравших девайс ребят из iFixit, система охлаждения. Скажем сразу, что при включении и работе этот вентилятор не слышно. Вообще. Даже с расстояния 20–30 см. В целом же наличие активного охлаждения должно поспособствовать надёжной работе даже самым жарким летом.
Верхняя часть, ввиду большей подверженности загрязнениям, выполнена из матового пластика, и здесь же красуется логотип Apple.
Индикатор работы роутера очень маленький, расположен в правом нижнем углу лицевой панели и работает по прежней логике. Зелёный цвет — всё ок, янтарный — что-то не ок. С обратной стороны в этом же месте обнаруживается кнопка сброса настроек.
Габариты и расположение в помещении
Для сравнения мы положили рядом с Extreme 6G смартфон iPhone 5s, и, как видите, устройство на самом деле очень компактное.
Высота — 168 мм.
Длина стороны квадрата, образующего площадь дна и крышки, — 98 мм, но из-за скруглений роутер кажется ещё меньше и совершенно не портит интерьер стола.
К сожалению, конструкция не предусматривает иных, кроме как вертикального, расположений роутера, а потому любителям размещать подобные устройства на стенах придётся предварительно озаботиться наличием соответствующей уютной микрополочки. 
Интерфейсы
После снятия защитной плёнки открываются взгляду интерфейсы роутера, расположенные в ряд на задней панели.
В самом низу — порт для подключения провода питания, над ним располагается гигабитный WAN. Выше идёт один USB 2.0 для подключения принтера, внешнего жёсткого диска или того и другого вместе через хаб. Далее один за другим расположены три гигабитных LAN.
К компоновке у нас возникло всего два вопроса: почему всего один USB и почему 2.0? Форм-фактор корпуса вполне позволил бы расположить и два, и три USB-порта. По крайней мере второй порт очень пригодился бы для одновременного подключения принтера и жёсткого диска без колдовства с хабом. Также вызывает вопрос отсутствие поддержки гораздо более скоростного USB 3.0. В случае с принтером разницы, конечно, не будет, а вот рынок внешних HDD уже давно пресыщен моделями с поддержкой третьего USB, и данный стандарт смотрелся бы очень гармонично в сочетании с космическим 802.11ac. Впрочем, Apple в любом случае виднее, да и сама функция подключения внешнего носителя не является здесь ключевой.
Установка программы Apple Airport Utility
Прежде всего удивляет тот факт, что здесь нет никакого-веб-интерфейса админки, в который мы привыкли заходить по IP адресу роутера. Видимо это сделано, опять же, из-за тех же пресловутых соображений безопасности, над которыми всегда так сильно заморачивается Apple. Произвести конфигурацию с компьютера возможно лишь одним способом — через специальную утилиту, которая скачивается с официального сайта Apple. Слава богу, в этот раз позаботились не только о владельцах MAC, но и о нас, пользователях Windows. А вот русской версии, к сожаленью, пока нет.
После загрузки запускаем установочный файл и жмем в открывшемся окне кнопку «Next»
Ставим флажок, что согласны с правилами использования
И еще раз «Некст»
Выбираем папку на компьютере, куда будет устанавливаться файлы программы — можно оставить, как есть
После завершения распаковки нажимаем «Finish»
Простота vs ограниченность
Для некоторых пользователей AirPort Extreme покажется довольно ограниченным в плане функциональности, но, безусловно, порадует простотой и минимальным количеством времени, требуемого на настройку роутера.
Создать сеть и задать базовые параметры можно даже с мобильного устройства Apple при помощи интегрированной в iOS утилиты. Таким образом задаётся имя сети, пароль, а также пароль для доступа к роутеру.
Пользователю не нужно беспокоиться о поддержке прошивки в актуальном состоянии, поскольку AirPort Extreme сделает всё сам.
Мы не будем рассказывать о каждом элементе утилиты AirPort, поскольку все необходимые мануалы есть на сайте Apple.
Подключение роутера Apple Airport к интернету и компьютеру
Теперь нужно подключить к роутеру кабели. Запутаться здесь сложно — у Airport Express всего два разъема Ethernet — один LAN для кабеля, который другим концом вставляем в сетевую карту компьютера. Другой — WAN, куда подключаем кабель от интернет-провайдера. Ну и, конечно, сетевой шнур не забываем воткнуть в розетку. Посмотрите на схему, где что расположено и какими значками обозначено
USB
Порт, как говорилось выше, всего один и не самый свежий. Сюда можно подключить внешний HDD, принтер либо то и другое одновременно с помощью хаба.
В случае с Mac OS и при наличии соответствующего принтера возможен продвинутый удалённый мониторинг, а при поддержке печатающим устройством функции AirPlay также можно печатать с iOS-девайсов. В случае с Windows никакие дополнительные функции не доступны.
На практике скорость доступа к данным на внешнем HDD по воздуху колеблется от 13 до 16 Мбайт/с.
Скорости и ограничения
AirPort Extreme 6G поддерживает подключения к Интернету только через PPPoE и IPoE. В первом случае проводное подключение даёт скорость на уровне 800 Мбит/с, а во втором максимальным оказались лишь 400 Мбит/с. Впрочем, далеко не везде и не у всех есть гигабитные провайдеры, а потому роутер здесь вряд ли станет ограничивающим фактором.
Теперь о Wi-Fi. Внутри AirPort Extreme 6G скрываются шесть антенн. По три на каждый из поддерживаемых диапазонов.
- В диапазоне 2,4 ГГц роутер работает по стандарту 802.11n с максимальной теоретической скоростью 216 Мбит/с.
- В диапазоне 5 ГГц роутер работает по стандартам 802.11n с максимальной теоретической скоростью 450 Мбит/с и 802.11ac с максимальной теоретической скоростью 600 Мбит/с.
Внимательный читатель заметит, что даже теоретические максимальные показатели здесь гораздо ниже тех, что описаны в самом стандарте 802.11ac. Это не косяк Apple, а всего лишь наше законодательство:
Поддержка функций 802.11ac зависит от законодательных требований, существующих в конкретной стране; каналы с шириной спектра 80 МГц и технология формирования луча недоступны в Российской Федерации, на Украине, в Кувейте, Республике Беларусь, Марокко, Азербайджане, Казахстане и Египте.
Ну что же, закон есть закон, и мы не в праве осуждать производителя за его соблюдение.
Реальная производительность в диапазоне 2,4 ГГц нас не особо интересует, поскольку 802.11ac работает в диапазоне 5 ГГц и только здесь можно увидеть реальные приросты в скоростях. Впрочем, для наглядности необходимо продемонстрировать сравнение устройств, работающих в диапазоне 5 ГГц и по стандарту 802.11n. Всё испытывалось в едином опенспейсе без перегородок между кабинетами. Говоря проще, роутер и подключенные устройства находятся на расстоянии нескольких метров и в прямой видимости.
На практике устройства с адаптерами 802.11n показали скорость в диапазоне от 160 до 310 Мбит/с, с адаптерами 802.11ac порадовали скоростью вплоть до 465 Мбит/с при мультипоточной передаче.
Настройка wifi роутера Airport Express с компьютера
После установки запускаем программу. Правда, встроенная система безопасности Виндоус попробует помешать это сделать, но мы «разрешаем доступ» и прога откроется
Есть возможность сразу перейти к ручным настройкам Apple Airport (Manual Setup), на пошаговый установщик довольно удобный, поэтому жмем кнопку «Continue»
На следующем шаге будет выбор
- полностью настроить роутер с нуля
- или сохранить предыдущие настройки в файл конфигураций
Я выбираю полное удаление, чтобы сделать все под себя
Далее придумываем название для нашей точки доступа и задаем пароль администратора для последующего входа в настройки Airport Express.
После чего выбираем первый пункт — для создания новой WiFi сети
Теперь задаем уже имя для самой беспроводной сети, которое будут видеть остальные устройства при подключении к ней. И пароль для коннекта.
После это нам предложат выбрать, каким образом AirPort будет подключаться к интернету
- Bridge mode — этот режим выбираем в случае, если мы подключаем роутер к другому маршрутизатору или ADSL модему.
- Share a Single IP address — этот пункт выбираем, если AirPort будет основным роутером в сети, подключенным к кабелю провайдера, и именно он будет раздавать всем остальным IP адреса
Мне и в 99% и вам нужен второй вариант.
После этого конкретизируем, как именно роутер будет подключаться к оборудованию провайдера. Если у вас все настройки происходят автоматически, то выбираем «DHCP». Если нужно вручную задать IP адрес и DNS сервера, то вариант «Manually». Эту информацию нужно уточнить из договора о предоставлении интернет-услуг с провайдером
Финальный шаг — подтверждение всех введенных данных. Для этого жмем на кнопку «Update»
Появится предупреждение, что во время перезагрузки Airport сеть будет недоступна — игнорируем кнопкой «Continue»
И ждем перезагрузки роутера
После применения настроек Apple Airport возвестит последним сообщением об успешном завершении. Выходим из инсталлятора кнопкой «Quit». Теперь для подключения будет доступна сеть на частоте 2.4 ГГц.
Итого
Настало время выделить суть, то есть составить списки наиболее выделяющихся преимуществ и недостатков AirPort Extreme.
Плюсы
- 802.11ac.
- Автоматическое обновление прошивки.
- Два отдельных радиомодуля = две отдельные сети, работающие в разных диапазонах.
- «Доступ к моему Mac» для удалённого доступа к своей сети.
- Импорт/экспорт настроек в виде файла конфигурации.
- Лёгкая и быстрая настройка с помощью интегрированной в iOS и OS X утилиты.
- Отдельная гостевая беспроводная сеть с отсутствием доступа к локальной сети и её ресурсам.
- Превосходное качество и стабильность сигнала.
- Расписание беспроводного доступа к роутеру по дням и часам.
- Расширение зоны действия сети с помощью дополнительных устройств AirPort.
- Совместимость с IPv6.
- Функция резервного копирования Time Machine, которая не заявлена в спецификациях, но при этом работает с подключенным внешним жёстким диском.
Минусы
- Один USB-порт, не поддерживающий USB 3.0.
- Отсутствие 4-канального режима в 802.11ac.
- Отсутствие актуальных второстепенных сервисов, таких как FTP-сервер, медиасервер и VPN.
- Отсутствие поддержки популярных протоколов L2TP и PPTP.
- Цена, сопоставимая с более функциональными не-Apple роутерами.
Как видите, несмотря на технологическую навороченность и великолепное внешнее исполнение, в AirPort Extreme 6G отсутствует ряд функций, доступных даже в более бюджетных решениях от других производителей. Впрочем, приверженцы Apple, построившие вокруг себя инфраструктуру из продуктов этой компании, безусловно, останутся довольны. Роутер честно даёт всё, о чём заявляет Apple в описании: потрясающая скорость, великолепный дизайн, необычайная простота установки и настройки, а также возможность подключения принтера и внешнего накопителя.
Как настроить роутер Apple Airport через iPhone?
Спасибо компании Apple за то, что она предусмотрела настройку роутера Airport при помощи телефона iPhone без использования компьютера. Это может очень пригодиться, так как при настройке Wi-Fi не всегда под рукой найдется ПК или ноутбук. А вот iPhone и iPad чаще всего носится с собой (тем , у кого они есть, конечно). В этой статье я подробно покажу, как с нуля настроить Apple Airport при помощи мобильника.
Но для начала, включаем роутер в сеть и подключаем кабель от интернет-провайдера в соответствующий разъем
И активируем WiFi на телефоне и заходим в список сетей для подключения. Под ними в отдельном подразделе «Настроить новую базовую станцию» отобразится наш Airport Express.
После того, как айфон соберет какую-то информацию о сети откроется окно с вводом настроек — тут нужно
- Придумать название для будущей беспроводной сети
- Задать для нее пароль для подключения
И жмем на кнопку «Далее». После проверки сетевых подключений Airport возможно несколько вариантов событий
- Самый легкий — если роутер сразу подключится к интернету и начнет раздавать сеть Wi-Fi. Это означает, что у провайдера настроена разадча IP адресов в автоматическом режиме и Airport сразу сконнектился с интернетом.
- Открылось дополнительное окно для ввода логина и пароля для авторизации в интернете, если у вас услуги поставляются через протокол PPPoE — тогда нужно будет просто ввести эти данные, которые предоставил провайдер.
Здесь стоит отметить, что протокол L2TP, по которому работает Билайн, роутером Apple Airport не поддерживается!
Если после того, как все правильно сделали вылезло вот такое сообщение,
то переподключите питание роутера и проверьте, правильно ли вставлен кабель интернет-кабель и те ли данные для подключения вы ввели на последнем шаге.
В том случае, если WiFi сеть появилась, а интернет все равно не заработал — возможно у провайдера настроена фильтрация по MAC адресу или используется статический IP. Тогда нужно идти в админку роутера и настраивать это вручную. Как? Об этом будет рассказано в отдельной статье.