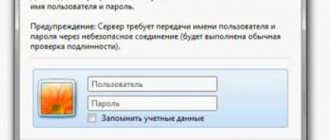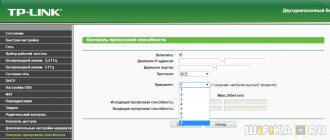TP-LINK TL-WR740N — краткое описание
TL-WR740N — это комбинированный проводной/беспроводной роутер от TP-LINK. Он поддерживает технологию Wi-Fi стандарта 802.11n, совместим с устройствами, работающими на стандартах 802.11b и 802.11g. Скорость беспроводной передачи данных — до 150 Мбит/с, чего более чем достаточно для домашнего использования. Этого хватит и на потоковый просмотр фильмов и стримов, и на видеоконференции, и на онлайн-игры.
Зоны покрытия достаточно для небольшой двухкомнатной квартиры, но для площади более 50 кв.м лучше поискать другое устройство. Отдельно отметим, что антенна у TL-WR740N несъёмная — заменить её не получится. Не подойдёт маршрутизатор и для большого количества устройств. Пользователи отмечают, что при суммарном (проводном и беспроводном) подключении более 10 клиентов, роутер начинает подвисать, и его приходится регулярно перезагружать, чтобы интернет не пропадал.
Одна из особенностей устройства — возможность настроить пропускную способность для каждого подключённого клиента. У домашних и бюджетных моделей от TP-LINK такое встречается нечасто.
В качестве главного недостатка большинство пользователей отмечают крупные габариты: 174x33x118 мм. Для современного роутера это действительно немало, а потому перед покупкой задумайтесь, найдётся ли у вас удобное местечко для этой модели.
У модели абсолютно стандартная задняя панель — 4 LAN-порта, WAN, сброс настроек и питание
Таблица: технические характеристики
| Интерфейс | 4 порта LAN 10/100 Мбит/с 1 порт WAN 10/100 Мбит/с |
| Кнопки | Кнопка быстрой настройки защиты (WPS) Кнопка перезагрузки |
| Внешний источник питания | 9В пост. тока / 0,6A |
| Стандарты беспроводной передачи данных | IEEE 802.11n*, IEEE 802.11g, IEEE 802.11b |
| Размеры (ШхДхВ) | 174 x 118 x 33 мм |
| Антенна | 5 дБи фиксированная всенаправленная антенна |
| Диапазон частот | 2400–2483,5 МГц |
| Скороcть передачи | 11n: до 150 Мбит/с (динамическая) 11g: до 54 Мбит/с (динамическая) 11b: до 11 Мбит/с (динамическая) |
| EIRP (Мощность беспроводного сигнала) | < 20 дБм или < 100 мВт |
| Защита беспроводной сети | 64/128/152-бит WEP / WPA / WPA2,WPA-PSK / WPA2-PSK |
Беспроводной роутер TP-Link TL-WR741ND
Не секрет, что штатная прошивка у недорогих домашних роутеров часто не удовлетворяет требованиям пользователей или же в ней недостает каких-либо возможностей, которые стали необходимыми при развитии домашней сети. Обычно это относится к поддержке тех ли иных вариантов подключения к провайдеру, технологий IPTV, расширенного управления маршрутами и тому подобным функциям, которые иногда забывают указать в официальных спецификациях.
В этом материале мы попробуем посмотреть, насколько подходит бюджетный роутер для прошивок известного семейства OpenWRT. Для первого знакомства была использована модель TP-Link TL-WR741ND, давно присутствующая на рынке. Она использует платформу начального уровня, не отличатся большим объемом флэш-памяти или наличием порта USB. Интересно, что это устройство несколько раз незначительно обновлялось с сохранением названия. Производитель менял только версию, в этом материале мы работали с v4.20 (уточнить ее можно по наклейке на коробке или роутере), которая и внешним видом, и аппаратно отличается от первых ревизий.
Комплект поставки и внешний вид
Массовые модели роутеров имеют стандартные комплекты поставки — устройство, внешний блок питания (в этот раз 9 В 0,6 А), съемная антенна Wi-Fi, сетевой патч-корд, листовки и компакт-диск с электронной версией документации. Все действительно необходимое присутствует, а от сетевого кабеля можно было бы и отказаться.
Оформление коробки также традиционно — фотография роутера, варианты использования, технические характеристики. Как мы говорили выше, про режимы подключения к интернету и совместимости с потоками мультикаст — ни слова. На сайте, конечно, есть больше данных, но все-таки некоторые вопросы остаются.
По внешнему виду роутера совершенно обычный — крепкий матовый белый пластик корпуса, группа светодиодов на передней части верхней крышки, сзади пять сетевых портов (100 Мбит/с), вход блока питания с выключателем, разъем антенны, кнопки сброса и быстрого подключения беспроводных устройств.
Отметить стоит только слишком близко расположенные индикаторы — на расстоянии будет сложно прочитать их состояние (тем более что цвет у всех одинаковый) и не самое удачное местоположение кнопки QSS (WPS) — между антенной и портом WAN.
На дне находятся четыре резиновые ножки и два отверстия для крепления на стену.
Аппаратная конфигурация
Для реализации подобной конфигурации роутера обычно хватает минимального набора микросхем. Версия 4.20 платформы состоит из процессора Atheros AR9331, работающего на частоте 400 МГц, 32 МБ оперативной памяти, 4 МБ флэша. Радиоблок и пятипортовый коммутатор 100 Мбит/с встроены в процессор. Поддерживается 802.11n на частоте 2,4 ГГц со скоростями до 150 Мбит/с. На печатной плате можно увидеть вторую антенну, однако определить, используется ли она и для чего, не представляется возможным. На процессоре и других микросхемах нет радиаторов. Во время тестирования даже при большой нагрузке температура процессора мало отличалась от комнатной.
На плате есть элементы для реализации консольного подключения, так что при наличии опыта с паяльником организовать его не будет проблемой.
Возможности и производительность штатной прошивки
Официальные поставки данной модели роутера на наш рынок имеют предустановленную русскую прошивку, которая имеет полную локализацию и несколько дополнительных функций (в частности, поддержку IPTV). Однако на сайтах техподдержки в настоящий момент представлены только международные (англоязычные) версии.
В качестве штатной прошивки мы использовали более новую нелокализованную версию 3.12.11 Build 120320 Rel.50684n, выпущенную весной этого года. Возможности вполне характерны для рассматриваемого класса моделей. Web-интерфейс этой версии есть только на английском языке. Можно установить ограничения на доступ к нему из локального сегмента сети и интернета.
Для подключения к сети Интернет поддерживаются постоянный и динамический адрес, PPPoE, PPTP и L2TP. Причем в последних вариантах поддерживается доступ и к сети провайдера. Помочь в организации удаленного доступа может встроенный клиент DDNS. Адреса в локальном сегменте раздает сервер DHCP, который поддерживает резервирование IP для нужных MAC.
Беспроводный модуль может работать в режиме открытой сети, WEP и WPA/WPA2 (как с ключевой фразой, так и через сервер RADIUS). Для дополнительной защиты предусмотрен фильтр MAC-адресов беспроводных клиентов.
Есть функция трансляции портов, поддержка DMZ и UPnP. Роутер имеет межсетевой экран с программируемыми правилами, может пропускать трафик PPTP/L2TP/IPSec, реализует прохождение протоколов FTP, H.263 и RTSP через NAT. Возможно ограничение доступа к сайтам по их именам.
Функция контроля трафика позволяет выделять определенным клиентам и сервисам приоритет на загрузку и отправку данных. В системных опциях есть обновление прошивки, работа с конфигурацией, журнал событий (с возможностью отправки на email), настройка внутренних часов, изменение пароля администратора, статистика трафика. Данных возможностей будет достаточно для подавляющего большинства пользователей, если у них, конечно, не какой-то очень специфический провайдер.
Отметим, что изменение некоторых опций требует перезагрузки устройства, что вполне допустимо в рассматриваемом классе.
Тестирование производительности проводилось на специальном стенде с при применением синтетического теста IxChariot. Проверялись все варианты подключения к интернету, тесты проводились с одним/двумя потоками, а также при одновременной работе шестнадцати потоков. Результаты представлены на следующем графике.
Как видно по цифрам, несмотря на бюджетный класс, TP-Link TL-WR741ND способен обеспечить работу на 100 Мбит/с каналах с любым вариантом подключения. Особенно это впечатляет, если вспомнить его аппаратную конфигурацию. Еще несколько лет назад режимы PPTP и L2TP на недорогих роутерах часто не могли работать на полной скорости канала.
Устройство поддерживает доступ к локальной сети провайдера при установленном VPN-подключении. Второй график показывает результаты тестов в этом режиме, при одновременной загрузке данных из сети Интернет и сети провайдера.
Вполне ожидаемо, что и здесь нет ограничений в скорости.
Беспроводной модуль устройства поддерживает стандарты 802.11b/g/n, работает на частоте 2,4 ГГц и имеет одну антенну и максимальную скорость подключения 150 Мбит/с. Фактически сегодня эта цифра достижима только в частном доме или в поле, поскольку последние требования альянса Wi-Fi запрещают устройствам использовать два канала в диапазоне 2,4 ГГц при наличии соседних сетей. Так что для теста был выбран адаптер Intel 6205, который подключался на скорости 72 Мбит/с, максимально возможной для 802.11n при работе с одной антенной и одним каналом. Напомним, что сам адаптер — двухдиапазонный и с поддержкой скорости 300 Мбит/с. Тестирование проводилось между беспроводным и подключенным в сегмент LAN клиентами.
Тестирование показало, что реальная скорость соответствует использованному оборудованию и режимам. Она составляет 40-50 Мбит/с, и, учитывая класс роутера, данные цифры можно считать хорошим результатом. Скорость доступа беспроводного клиента к установленному во внешнем сегменте сети компьютеру практически не отличалась от указанных цифр при любом варианте подключения к сети Интернет.
Когда статья уже была закончена и ждала своей очереди на публикацию, локальный офис производителя выпустил бета-версию прошивки (3.12.12 Build 121124 Rel.66062n, скачать можно на форуме техподдержки) с русским интерфейсом настройки и некоторыми актуальными для отечественных пользователей функциями — IPTV (в режиме выделения порта для приставки или мультикаст, во втором случае с поддержкой Wi-Fi) и VLAN 802.1Q, который может быть интересен для мультисервисных подключений.
Альтернативные прошивки
Несмотря на то, что официальная прошивка вполне подойдет для реализации основных сценариев использования роутера, по разным причинам может возникнуть желание усовершенствовать программные возможности модели. К сожалению, у бюджетных устройств редко реализована штатная опция по установке дополнительных пакетов. Так что единственным вариантом может быть альтернативная прошивка. Но нужно отметить, что на сайте TP-Link указано, что поломка в случае использования ПО сторонних производителей не является гарантийным случаем.
Мы, со своей стороны, также отметим, что работа с альтернативными прошивками может быть не такой простой, как хотелось бы. Версии аппаратуры и программного обеспечения постоянно меняются, причем не всегда «последняя» означает «лучшая». Кроме следования найденным в сети инструкциям, желательно использовать и собственную голову. В некоторых случаях восстановить работоспособность роутера можно будет только с использованием дополнительного оборудования. С другой стороны, стоимость конкретно данного устройства не очень велика, так что оно вполне может подойти и для первых тренировок.
Подробно описать в статье все возможности альтернативных версий невозможно. Никто же не ожидает в обзоре ноутбука детальной информации о Windows и всех прикладных программах для нее. К счастью, многие проекты имеют Wiki и форумы, где можно найти нужную информацию. В конце статьи также указаны ссылки на подходящие темы в нашем форуме.
Одним из вариантов для рассматриваемой модели TL-WR741ND является известная прошивка OpenWRT. Начало работы с ней достаточно простое — нужно скачать образ новой прошивки с сайта проекта и обычным способом установить через web-интерфейс. Для массового пользователя определенные сложности будут связаны с отсутствием привычного web-интерфейса в базовой поставке. В качестве решения этой задачи можно использовать Gargoyle — модифицированную версию, которая имеет встроенную надстройку для управления опциями прошивки через браузер.
Еще один способ заключается в установке уже внутри OpenWRT пакета LuCI аналогичного назначения. Во втором случае желательно иметь доступ к интернету с роутера для удобства установки дополнительных пакетов.
Возможности OpenWRT заметно превосходят штатную прошивку, особенно если вы точно понимаете, что и для чего вам требуется, и имеете хотя бы базовые навыки общения с операционными системами семейства Linux. Но надо не забывать про ограниченные аппаратные ресурсы рассматриваемого устройства, так что «тяжелыми» задачами его не стоит нагружать.
Для подключения к сети Интернет предусмотрены все те же варианты, также реализующие и одновременный доступ в локальную сеть провайдера. Однако ограниченный объем флэш-памяти роутера не позволяет установить одновременно поддержку LuCI и L2TP простыми командами (прямое подключение, PPPoE и PPTP не имеют этой проблемы). Можно, конечно, попробовать подобрать необходимый набор пакетов, но мы для тестирования в этом режиме просто отказались от web-интерфейса. Настройка в консоли, разумеется, сложнее, но «более правильная», особенно если речь идет не о «просто запустить», а еще и «разобраться, как все это работает». Инструкции на русском языке по запуску соединения этого типа доступны на сайте проекта.
Учитывая, что прошивки роутеров могут существенно влиять не только на возможности, но и на производительность, мы решили провести аналогичное описанному выше тестирование скорости работы этой версии. Оригинальная прошивка не имела замечаний по этому параметру, так что тест скорее отвечает на вопрос «а не испортит ли скорость альтернативная прошивка», чем дает серьезный повод для выбора версии.
Как и ожидалось, OpenWRT показывает практически совпадающие с фирменной прошивкой результаты. Единственное замечание касается перезагрузки устройства в многопоточых тестах L2TP. Скорее всего, это можно исправить обновлениями модулей или дополнительной настройкой клиента. Это как раз один из тех случаев, когда с проблемой придется разбираться самостоятельно, официальная техподдержка производителя здесь не поможет.
Вернуться с OpenWRT на штатную прошивку можно, загрузив ее образ через консоль напрямую в нужную область флэш-памяти. Правда, конкретно с этим роутером потребуется использовать предыдущую версию оригинальной прошивки (111130), а с последней вы получите полуживое устройство, требующее вмешательства паяльника.
Аналогичная история произошла у нас и при попытке установки DD-WRT, когда работоспособной оказалась версия 07-20-12-r19519, а не последняя сборка. С ней вы получаете привлекательный web-интерфейс с поддержкой всех вариантов подключения и широким набором дополнительных опций.
Тестирование в тех же условиях показало, что скорость работы в режиме PPTP в данной прошивке существенно ниже (многопоточный варианты мы не стали тестировать), а ее клиент L2TP просто не смог подключиться к нашему серверу. При этом остальные режимы и беспроводная связь работают на должном уровне.
Выводы
Роутер TP-Link TL-WR741ND версии v4.20 представляет собой неплохую бюджетную модель с поддержкой отечественных провайдеров. Его производительности в задачах маршрутизации будет достаточно для работы с любым типом подключения и высокоскоростными тарифными планами до 100 Мбит/с включительно. Встроенная беспроводная точка доступа предоставляет базовую поддержку стандарта 802.11n на частоте 2,4 ГГц. Скорость работы соответствует стандарту, в большинстве задач ее будет хватать для современных мобильных устройств и ноутбуков. Отметим, что крупная штатная антенна обеспечивает хорошее покрытие в условиях стандартной квартиры. С точки зрения функций, официальная прошивка не отличается от конкурентов в своем классе и имеет стандартный набор возможностей, вполне достаточный для массового пользователя.
Использование популярной платформы Atheros позволяет установить на устройство альтернативные прошивки. Однако отсутствие порта USB и небольшой объем встроенной флэш-памяти заметно ограничивают их возможности. Тем не менее, этот вариант может оказаться полезным для использования в специализированных задачах или для начального знакомства с данным классом программного обеспечения.
Устройство давно присутствует на локальном рынке, при выборе не стоит забывать про наличие нескольких версий данной модели. Средняя цена в Москве, актуальная на момент чтения вами данной статьи, составляет $20().
Также хотелось бы обратить внимание, что в линейке продуктов компании есть модель TL-WR740N, отличающаяся от рассмотренного устройства только несъемной антенной.
Подготовка к работе
Для начала установим роутер на ровную поверхность и подключим все необходимые кабели. Питание, которое идёт в комплекте, вставим в разъём POWER (самый правый) и в розетку. В синее гнездо (WAN) нужно подключить Ethernet-кабель, который был предоставлен провайдером (он обычно тянется из подъезда). В любое из жёлтых гнёзд (LAN) нужно подключить рабочий ПК — тоже через Ethernet-кабель. Нажмите кнопку включения. Индикаторы на передней панели помигают несколько секунд, а потом начнут гореть стабильно. Роутер готов к работе.
Получаем сетевой адрес
По умолчанию в ОС Windows уже стоит автоматическое получение сетевого адреса. Если же ранее настройки изменялись, нужно их подправить, чтобы роутер смог получить свой IP самостоятельно. В Windows 7, Vista и XP вам нужно проследовать по следующему алгоритму:
- Пуск.
- Панель управления.
- Центр управления сетями и общим доступом.
- Подключение по локальной сети.
Для Windows 10 же актуально следующее:
- Пуск.
- Параметры («шестерёнка»).
- Панель управления.
- Сеть и Интернет.
- Центр управления сетями и общим доступом.
- Изменение параметров адаптеров.
У вас откроется окно со всеми подключёнными сетевыми устройствами. Среди них вам нужно найти наш роутер — он подписан как TP-LINK TL-WR740N. Дважды кликните на него — откроется окошко состояния подключения.
Здесь вы можете увидеть скорость проводной передачи данных, если она уже началась
Нажмите на «Свойства» (компьютер может запросить пароль администратора) — откроется новое окошко. На вкладке «Сеть» выделите мышью строчку IPv4 (или «IP версии 4») и нажмите «Свойства».
Сейчас мы сможем настроить автоматическое получение IP
Выберите флажки напротив «Получать IP адрес автоматически» и «Получать DNS сервера автоматически». Нажмите «ОК» и закрывайте окошко.
Теперь роутеру не нужно прописывать IP-адрес вручную
Вход в настройки
TP-LINK используют популярный и простой для пользователя веб-интерфейс (или веб-конфигуратор). Чтобы попасть в него, нужно:
- Открыть браузер и перейти по адресу 192.168.0.1.
- Ввести логин и пароль в соответствующих полях.
- Нажать «Вход».
Подобным веб-интерфейсом пользуются многие другие производители роутеров
По умолчанию у всех домашних маршрутизаторов TP-LINK для доступа к настройкам используется пара admin/admin (оба раза со строчной буквы). Вы можете в этом убедиться, посмотрев на наклейку на дне корпуса — на ней указаны эти комбинации символов (они помечены как «имя пользователя» и «пароль»).
Но если вы пользуетесь б/у маршрутизатором, то эта пара может не подойти. Это означает, что бывший пользователь сменил логин и/или пароль для входа. В этом случае вам придётся вначале сбросить конфигурации (процесс описан в конце статьи). После этого вы сможете зайти в веб-конфигуратор под стандартной парой admin/admin.
Меняем пароль для входа
Сразу после того, как вы вошли в веб-интерфейс, рекомендуется сменить пароль для доступа к нему. Зачем это делать? В интернете есть данные всех стандартных пар для входа от любого маршрутизатора, в том числе и TP-LINK. Любой человек, подключившийся к вашей сети (это могут быть и домочадцы, и гости, и даже посторонние злоумышленники), сможет войти в настройки и изменить их по своему усмотрению. Чтобы этого не произошло, изменим данные для входа:
- Откройте «Системные инструменты» (одна из строчек слева).
- Далее перейдите на подвкладку «Пароль».
- В открывшемся окне введите в первых двух полях актуальные данные (если у вас новый роутер, то это будет admin/admin).
- Ниже вам нужно ввести новые данные для входа. Один раз введите новый логин и два раза — новый пароль.
- Нажмите «Сохранить».
Теперь наша сеть будет более безопасной
Процесс обновления прошивки
Прежде всего, для того, чтобы прошивка прошла успешно, рекомендую сделать следующее:
- Подключить TP-Link TL-WR-740N проводом (в один из портов LAN) к компьютеру, не производить обновление по Wi-Fi сети. Одновременно, отключите кабель провайдера от порта WAN и все устройства, которые могут быть подключены по беспроводной сети (смартфоны, планшеты, телевизоры). Т.е. активным для роутера должно остаться одно единственное подключение — проводное с сетевой картой компьютера.
- Все сказанное выше не обязательно, но в теории может помочь избежать повреждения устройства.
После того, как это проделано, запустите любой браузер и введите в адресную строку tplinklogin.net (или 192.168.0.1, оба адреса не требуют подключения к Интернет для входа) на запрос логина и пароля — admin и admin соответственно (Если вы не меняли эти данные ранее. Информация для входа в настройки роутера имеется на наклейке снизу).
Откроется главная страница настроек TP-Link TL-WR740N на которой вверху можно увидеть текущую версию прошивки (в моем случае это версия 3.13.2, загруженная обновленная прошивка имеет тот же номер, но более поздний Build — номер сборки). Перейдите к пункту «Системные инструменты» — «Обновление встроенного ПО».
Установка новой прошивки
После этого, нажмите кнопку «Choose File» (выбрать файл) и укажите путь к распакованному файлу прошивки с расширением .bin
и нажмите кнопку «Обновить».
Начнется процесс обновления, в ходе которого, связь с роутером может разрываться, вы можете увидеть сообщение о том, что сетевой кабель не подключен, может показаться что завис браузер — во всех этих и других подобных случаях, ничего не предпринимайте по крайней мере в течение 5 минут.
По окончании прошивки вам либо будет предложено снова ввести логин и пароль для входа в настройки TL-WR740N, либо, если произойдет один из вариантов, описанных выше, вы можете самостоятельно зайти в настройки по прошествии времени, достаточного для обновления ПО и посмотреть, обновился ли номер установленной прошивки.
Готово. Отмечу, что настройки роутера после прошивки сохраняются, т.е. вы можете просто подключить его как было раньше и все должно работать.
Настройка L2TP
L2TP — это туннелированный протокол, который представляет собой частный случай VPN. Он широко распространён среди пользователей, потому что относительно просто настраивается. Доступ к интернету по этому протоколу обычно осуществляет провайдер. Поэтому, чтобы настроить такое соединение, вы должны заранее заключить договор с интернет-компанией. В договоре будут указаны следующие данные:
- ваш логин;
- ваш пароль;
- IP-адрес сервера.
Обратите внимание, что логин и пароль, выданные провайдером — это не те же данные, с помощью которых мы вошли в веб-конфигуратор.
Итак, имея перед глазами эти три параметра, можно приступать к настройке L2TP:
- Откройте меню «Сеть».
- В подменю выберите «Настройки WAN».
- Заполняем страницу настроек: В поле «Тип WAN-подключения» укажите «L2TP/L2TP Россия».
- В поле «Имя пользователя» и «Пароль» укажите данные от интернет-компании, о которых говорилось выше. Обратите внимание, что пароль нужно указать дважды.
- Выберите тип адреса «Динамический IP».
- Чуть ниже вы увидите пустое поле с названием «IP-адрес/имя сервера» — заполните его комбинацией из документа. Это могут быть цифры с точками или буквы латиницы.
Как видите, настройка L2TP не включает в себя никаких сложных действий
Сохраните настройки и проверьте соединение.
Настройки
TP-Link: способы прошивки роутера
Подобно другим устройствам такого же предназначения, у WR740n настройка происходит через веб-интерфейс. Для вхождения в него необходимо, чтобы компьютер и роутер находились в одном адресном пространстве. В подавляющем большинстве случаев ничего для этого специально делать не нужно, так как в устройствах TP-Link, по умолчанию, активирован режим DHCP-сервера, присваивающий всем подключенным устройствам IP-адрес автоматически. Остается только проверить, чтобы в настройках сетевого подключения на компьютере было установлено автоматическое получение IP.
Для того чтобы зайти в настройки роутера TP-Link, необходимо:
- В адресной строке браузера набрать 192.168.0.1.
- В появившемся окне в строке «login» ввести admin и затем указать пароль в строке «password». Имя пользователя и пароль по умолчанию в маршрутизаторах TP-Link идентичны.
Роутер WR740n от TP-Link выпускается довольно давно и претерпел ряд изменений. В настоящее время существует шесть модификаций этой модели. Поэтому в более старых устройствах адрес по умолчанию — 192.168.1.1. Узнать это точно можно из наклейки на днище корпуса маршрутизатора.
Автоматическая настройка
Для пользователей, неуверенно владеющих компьютером, или не желающим вникать в тонкости его функционирования, производителем предусмотрена возможность настройки роутеров tp-link tl wr740n в автоматическом режиме. Для этого создана специальная программа, поставляемая вместе с маршрутизатором на CD.
Чтобы воспользоваться ею, необходимо предпринять следующие шаги:
- Вставить компакт-диск в привод и дождаться, пока автоматически запустится мастер настроек.
- Выбрать из списка предлагаемых моделей TP-Link WR740n и в выпадающем списке перейти к помощнику быстрой установки.
- Следующие два шага изменений не вносить, перейти по кнопке «Далее».
- На шаге «Настройка маршрутизатора» ввести данные авторизации, полученные от провайдера.
- Перезагрузить маршрутизатор, чтобы настройки вступили в силу.
Автоматическая настройка роутера возможна и с помощью универсальной утилиты Easy Setup Assistant, разработанной специально для устройств «ТП-Линк». Запустив ее, достаточно нажимать на кнопку «Далее», чтобы программа автоматически провела пользователя через все этапы настройки маршрутизатора. Весь процесс сопровождается демонстрацией подробных инструкций по подключению и настройке роутера.
Подключение к интернету вручную
Чтобы осуществить подключение к интернету в ручном режиме, необходимо в веб-интерфейсе WR740n перейти в раздел «Сеть» и там выбрать подраздел «WAN». Если для подключения к сети используется динамический IP, достаточно выбрать его в строке «Тип подключения WAN» и сохранить настройки. Интернет должен заработать. В других случаях настройки могут иметь отличия у разных провайдеров.
Дом.ру и «Ростелеком»
Настройка интернет-соединения для маршрутизаторов TP-Link у этих популярных провайдеров осуществляется одинаково. Ее можно сделать в несколько простых шагов:
- Из главного меню настроек WR740n перейти в подраздел WAN так, как было указано выше.
- Установить типом подключения PPPoE .
- В следующих строках ввести имя пользователя и пароль, предоставленные провайдером.
- Поставить о в строке «Вторичное подключение».
- Поставить галочку напротив «Connect automatically» («Подключить автоматически») в следующей строке.
После завершения настроек необходимо нажать на кнопку «Сохранить» в нижней части окна. Спустя несколько секунд обновить страницу и убедиться, что подключение к интернету установлено.
«Билайн»
Оператор «Билайн» при предоставлении услуг интернета использует VPN-соединение, поэтому настройка TP-Link WR740n в этом случае имеет свои особенности. Осуществляется она так:
- Войти в раздел настроек глобальной сети WAN тем же способом, что и в предыдущем случае.
- Установить типом соединения L2TP.
- Ввести имя пользователя и пароль в следующих строках.
- Поставить отметку в радиокнопке «Динамический IP».
- В следующей строке ввести адрес VPN-сервера «Билайн»: tp.internet.beeline.ru.
- Сохранить сделанные настройки, нажав на соответствующую кнопку внизу страницы.
- После небольшой паузы нажать на кнопку «Соединить», расположенную сразу под строками логина и пароля.
Если все настройки были сделаны правильно, соединение с интернетом будет установлено.
NetByNet
Особенностью провайдера NetByNet является то, что при подключении к интернету осуществляется привязка по МАС-адресу. Поэтому настройка маршрутизатора TP-Link осуществляется следующим образом:
- В главном меню настроек TP-Link WR740n в разделе «Сеть» перейти к подразделу «Клонирование МАС-адреса».
- В открывшемся окне в строке «МАС-адрес WAN» указать адрес, зарегистрированный у провайдера, или клонировать его со своего компьютера.
- Перейти в подраздел «WAN».
- Установить тип подключения РРРоЕ.
- Ввести имя пользователя и пароль.
- В строке «Вторичное подключение» установить отметку в радиокнопке «Динамический IP».
- Установить автоматическое подключение в следующем параметре.
- Сохранить настройки и перезагрузить свой TP-Link.
На этом настройка модели WR740n от TP-Link для NetByNet закончена.
Независимо от провайдера, после завершения настроек TL WR740n от TP-Link нельзя больше запускать высокоскоростное соединение в Windows. Доступ к глобальной сети теперь полностью регулируется роутером. Поэтому рекомендуется также очистить таблицу маршрутизации в своей операционной системе.
Резервное подключение через 3G, 4G
В настоящее время многие пользователи в качестве резервного подключения к интернету используют доступ через мобильного оператора. Но чтобы настроить такое подсоединение для домашней сети, необходим маршрутизатор, оборудованный USB-портом. Модель WR740n для этой цели не подходит, так как в ней подобный разъем не предусмотрен.
Беспроводная сеть
Для того чтобы настроить беспроводную сеть в WR740n, необходимо в веб-интерфейсе своего TP перейти на вкладку «Wireless» («Беспроводной режим») и выбрать там пункт «Настройка беспроводного режима». Затем необходимо настроить следующие параметры:
- В поле «Имя сети» указать желаемое название своего wifi-соединения или оставить то, что присутствует там по умолчанию. Рекомендуется, все же, придумать собственное наименование, чтобы легче находить свою сеть среди других доступных беспроводных подключений.
- В строке «Регион» из выпадающего списка выбрать свою страну.
- Сохранить изменения, нажав на соответствующую кнопку.
Теперь можно переходить к следующему этапу настройки Wi-Fi. Для этого необходимо переместиться в подраздел «Защита беспроводного режима», затем сделать следующее:
- Снять отметку с радиокнопки «Отключить защиту», если она установлена. Оставление этого параметра включенным дает свободный доступ к сети всем, кто находится в пределах досягаемости сигнала Wi-Fi.
- Отметить как активный раздел WPA-Personal /WPA2-Personal.
- В поле «Пароль PSK» ввести желаемый пароль для подключения к Wi-Fi. Он должен состоять не менее чем из восьми латинских символов.
На этом конфигурирование беспроводной сети на WR740n от TP-Link считается законченным.
Настройка в режиме повторителя (репитера), усилителя, адаптера или точки доступа
В случаях, когда существующего покрытия беспроводной сети не хватает для потребностей пользователей, возникает необходимость каким-либо способом ее расширить. Для этого к основному устройству, раздающему Wi-Fi, подключаются повторители (репитеры). Многие Wi-Fi-роутеры используются в этом качестве, в том числе и TP-Link.
Для маршрутизатора TP-Link TL WR740n в инструкции ничего не говорится о возможности использования его в качестве повторителя. В штатной прошивке на роутере такой режим отсутствует. Решить задачу возможно, если объединить беспроводные сети мостом.
Для этого необходимо:
- На основном устройстве в конфигурации беспроводной сети присвоить статический номер канала (по умолчанию стоит «Авто»).
- Сменить IP-адрес на WR740n, рассчитанный для использования в качестве клиента. Это необходимо для избегания конфликта с основным устройством. При этом они должны оставаться в одном адресном пространстве.
- В разделе «Настройки беспроводного режима» задать имя второй сети и присвоить статический номер канала. Он должен совпадать с номером канала на основном роутере.
- Поставить отметку возле значения «Включить WDS».
- В открывшихся новых строках в пункте SSID ввести имя сети, к которой планируется подключиться.
- Нажав на кнопку «Поиск», выбрать из списка доступных беспроводных сетей ту, с которой планируется установить соединение и щелкнуть по ссылке «Connect».
- Настроить защиту сети, введя тип шифрования и пароль подобно тому, как описано в предыдущем разделе.
- Перезагрузить WR740n.
Как вариант, прошить TP-Link WR740n с помощью альтернативной прошивки DD-WRT, имеющей режим «репитер». Однако опытные пользователи не рекомендуют применять продукты TP-Link с такой целью.
IPTV
В настоящее время большинство провайдеров наряду с интернетом предоставляют также услугу цифрового телевидения IPTV. В прошивке WR740n реализована ее поддержка. Чтобы настроить эту функцию, необходимо:
- В разделе «Сеть» зайти в подраздел «IPTV».
- В строке режима выбрать из выпадающего списка «Мост».
- В появившемся дополнительном поле выбрать LAN-порт, к которому будет присоединяться телевизионная приставка.
- Сохранить изменения.
Все, функция IPTV на TP-Link настроена.
Индивидуальные настройки подключения пользователей
Данный функционал в модели TP-Link WR740n отсутствует.
Динамический DNS
У пользователей, занимающихся хостингом своего сайта или FTP-сервера, находящихся за пределами роутера, может понадобиться «Динамический DNS». С его помощью возможно присвоить постоянное имя узла и доменное имя динамическому адресу IP. Имея в своем распоряжении TP-Link WR740n, сделать это очень просто, так как там реализована эта функция.
Чтобы получить динамический DNS, необходимо:
- В главном меню WR740n перейти в раздел с аналогичным названием.
- Из выпадающего списка выбрать поставщика услуги DDNS.
- Ввести имя пользователя и пароль, предоставленные поставщиком, и указать доменное имя.
- Поставить галочку в чекбоксе «Включить DDNS».
- Сохранить изменения.
В дальнейшем входить и выходить из режима DDNS с помощью кнопок «Войти» и «Выйти».
Настройки безопасности
Для предотвращения возможных атак на сеть извне в маршрутизаторах от tp-link предусмотрена довольно гибкая система защиты в виде встроенного брандмаузера. Чтобы настроить его в WR740n, необходимо в главном меню настроек открыть раздел «Безопасность». В нем осуществить базовое или расширенное конфигурирование брандмаузера:
- включить или отключить брандмаузер (по умолчанию он включен);
- настроить разрешения для туннелей VPN;
- настроить параметры шлюза ALG.
В расширенных настройках защиты есть возможность сконфигурировать дополнительные параметры безопасности, в частности, защиту от DoS-атак и другие настройки.
Родительский контроль
Для тех, у кого существует необходимость контролировать нахождение ребенка за компьютером и его активность в сети, в WR740n предусмотрена функция родительского контроля.
Для изменения ее параметров необходимо войти в одноименный раздел из главного меню и сделать следующее:
- включить/отключить функцию родительского контроля;
- добавить/удалить правила для выбранных ресурсов и настроить расписание их действия.
Все привязки для правил осуществляются по МАС-адресу компьютера ребенка.
Изменение функции кнопок
Такая возможность на WR740n не предусмотрена.
Настройка DLNA на роутере
Данная функция требует наличия на маршрутизаторе USB-порта, который у WR740n отсутствует.
Настройка VPN-сервера
WR740n работает с VPN-соединениями только в качестве клиента.
Настройка торрент-клиента на роутере
Иметь такую возможность хотелось бы многим пользователям, но на штатной прошивке WR740n такое нереально. Следует обратить внимание на альтернативные прошивки, находящихся в достаточном количестве в интернете. Но их применение допускается только на свой страх и риск, без каких-либо гарантий корректной работы устройства.
Настройка принтера
Модель WR740n от TP-Link не имеет в своем функционале возможности настраивать принтер. Но если для печати используется сетевой принтер, имеющий собственный IP-адрес, маршрутизатор обеспечит доступ к нему наравне с другими устройствами в сети. Он осуществляется с помощью кабельного соединения, а если в принтере имеется поддержка Wi-Fi, то и через беспроводную сеть.
Настройка PPPoE
PPPoE (Point-to-Point Protocol over Ethernet) — довольно старый протокол, который сейчас используется лишь небольшим количеством провайдеров. Среди самых крупных в России — «Ростелеком». Такое соединение не отличается стабильностью, нередко разрывается, но зато обеспечивает пользователю высокий уровень безопасности благодаря шифрованию и использованию отдельных каналов для каждого подключённого устройства.
Как и L2TP, такой протокол требует заключения специального договора с провайдером. Здесь данных нужно поменьше — только имя пользователя и пароль:
- Откройте меню «Сеть» — WAN.
- Заполняем страницу уже известными нам данными:
- В поле «Тип WAN-подключения» укажите «PPPoE Россия».
- В поле «Имя пользователя» и «Пароль» перепишите символы от интернет-провайдера. Пароль придётся прописать дважды.
- Установите флажок напротив «Динамический IP».
- Напротив «Подключаться автоматически» должна стоять галочка.
- Сохраните изменения и выходите из настроек.
Настройка подключения Ростелеком и Дом.ру (PPPoE)
Провайдеры Ростелеком и Дом.ру используют тип подключения PPPoE, именно его и будем использовать при настройке TL-WR740N. На главной странице выберите в меню слева пункт «Сеть» — «WAN» и введите следующие параметры Интернет-подключения:
- Тип соединения — PPPoE (Россия PPPoE)
- Имя пользователя и пароль — ваши данные для входа в Интернет, которые должен был предоставить Ростелеком или Дом.ру
- Вторичное подключение — Отключить
- Режим подключения — Подключить автоматически.
Сохраните настройки, затем нажмите «Соединить», подождите минуту и обновите страницу, вы должны увидеть, что статус изменился на «Подключено». Не забудьте, для этого «Высокоскоростное подключение» (или подключение Дом.ру, Ростелеком) на самом компьютере должно быть выключено.
Подключаемся по PPTP
PPTP (Point-to-Point Tunneling Protocol) сейчас считается одним из самых быстро настраиваемых VPN-протоколов. Он предлагает пользователю создание отдельного туннеля в незащищённой сети. Однако PPTP обладает рядом уязвимостей, а потому считается не самым безопасным туннельным протоколом. Как и в предыдущих случаях, перед настройкой вам нужно заключить договор на предоставление PPTP-соединения с провайдером.
Это соединение может предоставляться со статическим или динамическим адресом IP. Настраиваются они практически одинаково.
Динамический IP
Для настройки этого протокола вам потребуется имя, пароль и адрес серверa. Все эти данные должны быть указаны в договоре с провайдером. Откройте документ, браузер и конфигуратор TP-LINK:
- Зайдите в меню «Сеть» — WAN.
- В «Типе подключения» выберите из выпадающего списка пункт PPTP.
- Заполните поля «Имя пользователя», «Пароль» и «Подтвердите пароль» данными из договора.
- Дальше выберите нужный тип адреса. В этом случае нам нужен «Динамический».
- В поле ниже введите данные сервера — это может быть адрес (цифрами в формате ххх.ххх.ххх.х) или имя (на латинице).
- Поставьте галочку «Подключаться автоматически», сохраните настройки и выходите.
Статический IР
Настройка статического адреса предполагает, что интернет-провайдер дал вам (помимо логина и пароля):
- IP-адрес;
- DNS-сервер;
- маску шлюза.
Вдобавок ко всем данным, которые мы вводили в подключении динамического IP, нужно будет указать ещё и эти:
- Войдите в «Сеть» — WAN.
- В выпадающем списке «Тип подключения» кликните на PPTP.
- Введите согласно договору с интернет-компанией логин (имя пользователя) и пароль.
- Поставьте флажок «Статический адрес IР». Ниже появятся несколько полей для заполнения.
- Заполняем пустые поля согласно договору. Обязательно нужно указать IP-адрес, DNS-сервер (первый) и маску шлюза. Второй DNS-сервер не всегда предоставляется провайдером. В этом случае просто оставьте поле пустым.
- Не забудьте сохранить изменения перед выходом.
TL-WR740N: настройка подключения к интернету (WAN)
Если хотите, то перед настройкой можете обновить прошивку роутера. У нас для этой модели есть отдельная инструкция: Прошивка роутера Tp-link TL-WR741ND и Tp-link TL-WR740N
1. Если для подключения к интернету нужно было запускать высокоскоростное подключение, то теперь оно не нужно. Его можно удалить. Это подключение будет устанавливать роутер, после настройки.
2. Если у вас на компьютере уже интернет работает через роутер, без запуска разных подключений, то скорее всего у вас провайдер использует технологию соединения Динамический IP, и вам не нужно настраивать подключение к интернету. Можете сразу переходить к настройке Wi-Fi сети (смотрите ниже).
Нам нужно зайти в панель управления.
Вход в настройки роутера TP-Link TL-WR740N
Если вы уже подключены к маршрутизатору, то просто откройте любой браузер, в адресной строке введите адрес 192.168.0.1 (на более старых версиях может быть 192.168.1.1), или https://tplinkwifi.net, и перейдите по нему. Введите имя пользователя и пароль. Если вы их не меняли, то это admin и admin. Ну а если меняли и забыли, то сделаем сброс настроек.
Возможно вам еще пригодится более подробная статья по входу в панель управлении Tp-Link, и совет по решению проблемы, когда не получается зайти в настройки.
Настройки у меня на русском языке. Думаю, у вас тоже. Если же у вас все на английском, и нет русской прошивки на сайте Tp-Link, то напишите в комментариях, добавлю названия разделов меню на английском.
Настройка PPPoE, L2TP, PPTP
Вы обязательно должны знать какой тип подключения использует ваш интернет-провайдер. И все необходимые данные для подключения: имя пользователя, пароль, IP (если нужно). Эту информацию можно уточнить у самого провайдера, или в документах, который вы получили при подключении.
Перейдите в настройках на вкладку Сеть – WAN. В меню Тип подключения WAN нам нужно выбрать тип подключения.
Если у вас Динамический IP, то выбираем его и сразу нажимаем на кнопку Сохранить. Там больше никаких параметров задавать не нужно. Разве что, если ваш провайдер делает привязку по MAC адресу (но это редко бывает). После этого интернет через маршрутизатор должен заработать.
А если у вас PPPoE, PPTP, или L2TP, то нужно будет задать необходимые параметры для подключения, которые выдал провайдер.
Если таким способом у вас не получилось настроить интернет, то перейдите на вкладку Быстрая настройка, и попробуйте настроить все с помощью пошаговой инструкции. Там можно просто выбрать страну, провайдера, и т. д. Возможно, так вам будет легче.
К настройке Wi-Fi переходите только тогда, когда интернет через роутер уже будет работать.
Wi-Fi — устанавливаем имя сети и пароль
По умолчанию роутеры TP-LINK раздают Wi-Fi сразу же при включении. Подключиться к нему можно, выбрав в списке доступных сетей «TP-LINK TL-WR740N» (это стандартное название Wi-Fi этого маршрутизатора), а в качестве пароля нужно ввести комбинацию, указанную на наклейке на нижней стороне корпуса.
Чтобы настроить Wi-Fi вручную, зайдите в веб-конфигуратор:
- Выберите «Беспроводной режим», а далее подпункт «Настройки».
- В этом окне вы сможете поменять название сети (поле SSID). По умолчанию сеть называется так же, как и модель роутера, но вы можете указать любую комбинацию латинских букв и цифр. Название сети — это то, как пользователи видят ваш Wi-Fi в списке доступных, поэтому выбирайте такой, который можно будет однозначно идентифицировать.
- Убедитесь, что галочка «Беспроводной режим» стоит. В противном случае роутер попросту не будет раздавать Wi-Fi, ограничившись лишь проводным доступом в интернет.
- Сохраните изменения в этом окне и переходите в «Беспроводной режим» — «Безопасность».
- Здесь нужно убедиться, что в поле «Тип шифрования» установлено WPA2-PSK.
- Теперь нужно придумать пароль и указать его в поле «Ключ шифрования». Учтите, что пароль — это комбинация, которая чувствительна к регистру. Вы должны точно запомнить, с большой буквы указываете его или с маленькой. Сменить пароль для Wi-Fi можно, не зная предыдущий.
- Сохраните настройки и выходите.
Сравниваем модели
Выбрать подходящую модель роутера TP-LINK поможет сравнительная таблица с ценами и основными характеристиками каждой модели. Устройства расположены по возрастанию цены.
| Цена, рубли | Количество портов | Скорость, Мбит/сек | Габариты (Ш/В/Г), мм | |
| TP-LINK TL-WR840N | 870 | 4 | 300 | 182/35/128 |
| TP-LINK TL-WR841N | 980 | 4 | 300 | 173/33/118 |
| TP-LINK TL-WR940N 450M V6 | 1160 | 4 | 450 | 230/35/144 |
| TP-LINK Archer C20 (RU) | 1600 | 4 | 733 | 230/35/144 |
| TP-LINK Archer C6 | 2500 | 4 | 1167 | 230/35/144 |
| TP-LINK Archer C1200 | 3500 | 4 | 1167 | 227/33/148 |
Настройка переадресации
Переадресация позволяет пользователю организовать сервер, расположенный за межсетевым экраном маршрутизатора. Для её настройки:
- Откройте «Расширенные настройки», далее выберите «Переадресация» и «Виртуальные серверы».
- В открывшемся окне нажмите «Добавить новый…».
- В поле Service Port введите номер порта, на который будет производиться переадресация, в формате ХХ или ХХ-ХХ.
- В поле IP введите IP-адрес устройства, на которое будет настроена переадресация.
- В поле Protocol выберите нужный вам протокол.
- В поле Status поставьте Enabled.
Если вы не знаете точно, как работает эта функция, лучше откажитесь от неё — она предназначена для относительно продвинутых пользователей
Как перезагрузить роутер
Если подключить к этому роутеру слишком много устройств (как отмечают большинство пользователей, около 10), то он начинает периодически подвисать и приостанавливать раздачу интернета. Самым быстрым решением станет его перезагрузка. Она осуществляется простым отключением и включением питания:
- Нажмите кнопку питания на задней стороне корпуса.
- Все индикаторы погаснут. Подождите 1–2 секунды.
- Снова нажмите кнопку питания.
- Индикаторы на передней панели начнут мигать. Дождитесь, когда их свет станет стабильным — это означает, что маршрутизатор снова раздаёт интернет.
Сброс настроек
Если вы случайно испортили конфигурацию или получили в пользование б/у роутер, то лучшим решением будет сброс настроек до заводских. Для этого возьмите карандаш или скрепку:
- Зажмите кнопку RESET, расположенную рядом с WAN-портом. Она утоплена в корпус, поэтому для нажатия вам потребуется скрепка, карандаш или что-нибудь подобное. Но не используйте иголку — так вы можете повредить устройство.
- Удерживайте кнопку в течение 10–15 секунд — до тех пор, пока индикаторы на передней панели не замигают.
- Отпустите кнопку.
Учтите, что сброс настроек не удалит установленные прошивки. Эта кнопка уничтожает только настроенные конфигурации, изменённые логины и пароли.