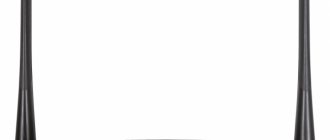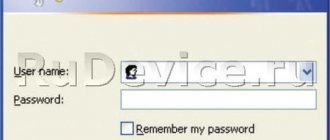Zyxel Keenetic Start: о внешнем виде модели, стоимости и других особенностях
Zyxel Keenetic Start — первый вариант в линейке роутеров Start от этой компании. Есть ещё вторая и третья версии — более усовершенствованные. Рассмотрим маршрутизатор со всех сторон. Первое, что бросается в глаза, — большая кнопка с изображением «Вай-Фая» на верхней панели корпуса. Она выполняет функцию WPS — простого и быстрого подключения устройств к точке доступа, если, например, вы от неё забыли пароль.
Сверху на устройстве находится круглая кнопка, которая помогает подключать устройства к сети без ввода пароля
По переднему краю несколько лампочек (светодиодов). По ним можно определить состояние той или иной функции роутера, клавиш или выходов (портов). Кстати о портах — они расположены все сзади: 4 локальных жёлтого цвета для подключения компьютеров и других устройств и 1 для интернета. Есть также кнопка питания и клавиша для сброса параметров устройство до фабричных.
На задней панели роутера 4 локальных выхода и 1 для кабеля провайдера
У модели всего лишь одна антенна. Отсюда сразу вывод — её достаточно для покрытия только небольшого помещения, например, однокомнатной квартиры. Но зато девайс бюджетный — 1650 рублей по данным «Яндекс.Маркета».
В коробку производитель кладёт помимо самого девайса шнур Ethernet — с помощью него-то мы и будем подключать роутер к вашему компьютеру для настройки. В комплекте также идёт зарядный девайс и руководство по применению.
Таблица: главные характеристики модели Start
| Параметр | Значение |
| Процессор | RT5350 350 МГц |
| Оперативная память | 32 Мбайт SDRAM |
| Flash-память | 4 Мбайт |
| Антенна | 2 дБи |
| Порты Ethernet | 5 x 100 Мбит/с |
| Режимы точки доступа, усилителя, адаптера | Да |
| Скорость сети Wi-Fi 2,4 ГГц, Мбит/с | 150 |
| Маршрутизация IPoE/PPPoE, Мбит/с | 90 |
| Маршрутизация L2TP/PPTP, Мбит/с | 60 |
Подключение к Wi-Fi
При установке соединения на роутере Zyxel Keenetic Start сразу же активируется раздача Wi-Fi, но многие задаются вопросом: «Если мы не вводили имя сети или пароль, как установить подключение с остального оборудования к интернету по Wi-Fi?»
Ответ состоит в том, что сеть получает название и пароль автоматически при установке оборудования, а чтобы узнать эти данные, загляните на обратную сторону роутера.
Примечательно, что каждому роутеру этой марки присваивается своя комбинация, что более безопасно, чем в случае, когда поначалу пароля и логина для Wi-Fi нет, а сеть открыта всем пользователям.
Если вы желаете изменить стандартные имя сети и пароль, то руководствуйтесь такими указаниями:
- Зайдите в параметры маршрутизатора и выберите раздел Сеть Wi-Fi.
- Откройте вкладку Точки доступа и установите новое имя сети, комбинацию ключа, выберите тип шифрования WPA2-PSK (он является наиболее надёжным для защиты от взлома).
Примечание. При изменении SSID в Zyxel Keenetic Start внизу есть функция «Скрыть сеть», при помощи которой можно сделать точку доступа невидимой. В таком случае другим пользователям нужно будет вручную добавить сеть, вписать её название и пароль, чтобы получить интернет-соединение, что дополнительно обезопасит вас от вмешательства постороннего оборудования.
Соединяем два устройства: компьютер и Zyxel Keenetic Start
Для настройки можно использовать стационарный компьютер или «лэптоп» (ноутбук). В первую очередь создайте канал связи между роутером Zyxel и «ноутом» — используйте шнур из комплекта. Два конца подключите к сетевым разъёмам ПК (разъём на боковых панелях корпуса или сзади) и маршрутизатора (любой выход жёлтого цвета).
В гнездо для «инета» до конца вставьте шнур провайдера, который идёт из подъезда либо модема в прихожей. И конечно же, включите сам гаджет для раздачи «Вай-Фай».
Соедините ПК и роутер с помощью сетевого шнура в комплекте
Переходим к компьютеру: после подключения роутера настроим сетевую карту ПК
Компьютер сам должен распознать, что вы его подключили к роутеру через шнур. В редких случаях этого не происходит, если сетевая карта «ноута» настроена не так, как нужно. Чтобы включить автоматическое распознавание, выполните небольшую инструкцию:
- Разверните «Пуск», отыщите папку «Служебные», а в ней «Панель управления». Если у вас «Виндовс» 7, ищите панель сразу в правом списке разделов.
- На панели перейдите в блок «Центр управления сетями».
- Щёлкните по пункту «Изменение параметров адаптеров».
- Вызовите контекстное меню адаптера Ethernet либо «Локальное подключение». Кликните по «Свойства».
- Выберите пункт с протоколом IPv4. Зайдите в его свойства. Поставьте автоматическое получение DNS и IP. Сохраните изменения.
Поставьте значение «Получать данные автоматически»
Запускаем веб-платформу с настройками роутера: адрес и данные для входа
Где располагаются настройки сетевого гаджета? Обычно на локальной странице, которая раскрывается через любой браузер на ПК. Главное — знать её адрес. Может быть один из вариантов: 192.168.1.1 или 192.168.0.1. Если первый ничего не открыл, попробуйте второй.
Вставьте в адресную строку 192.168.1.1 или 192.168.0.1
Скорее всего, вам понадобится вбить данные, чтобы вас пустили на эту платформу. Что писать для входа? Стандартное слово admin для логина и 1234 для пароля. Завершите процедуру входа кликом по клавише ОК.
Если вы ещё ни разу не заходили на эту платформу, перед вами откроется окошко, в котором вам предложат два варианта: начать быструю настройку либо посетить сами разделы для тонкой настройки («Веб-конфигуратор»). Мы выберем разделы, чтобы показать всё нагляднее.
На стартовой странице нажимаем на «Веб-конфигуратор»
Можно ли поставить другой логин и пароль на конфигуратор
Можно и, кстати говоря, нужно. Если пароль стоит стандартный, любой человек может посетить платформу с настройками и поменять их как ему вздумается. Чтобы это не произошло, задайте сложный код. Сразу после перехода в разделы с параметрами возникнет дополнительное окно с предложением написать свежий пароль. Пишем его два раза, запоминаем и сохраняемся.
Сразу поставьте новый пароль на админку
Начнем с внешности роутера- особо ничем не выделятся среди ряда других, черного цвета, глянцевый с ребристой поверхностью.
Zyxel Keenetic Start не большого размера 140 х 110 х 30 мм без учета антенн. Сверху корпуса находится кнопка, она позволяет быстро и безопасно подключить к защищенной сети Wi-Fi интернет-центра беспроводные устройства Wi- Fi 802.11g/n, поддерживающие стандарт WPS, например компьютеры и ноутбуки с операционной системой Microsoft Windows. Короткое нажатие — Запускает функцию быстрого подключения (WPS). Нажатие более 3 секунд — Включает или выключает беспроводную сеть.
Сзади традиционно находятся 5 портов (100 Мбит): 4 порта для локальной сети + 1 порт для Интернета. Что меня немного удивило, так это то что порты подписаны русскими буквами (Домашняя сеть, Интернет и т.д.) не принципиально конечно, но не привычно такое видеть. Там же находится кнопка включения/ отключения роутера.
На передней панели расположено 8 индикаторов:
Индикатор — Статус Не горит Zyxel Keenetic Start выключен. Мигает редко Роутер загружается. Если индикатор мигает дольше двух минут, возможно, интернет — центр неисправен. Мигает часто Обновление микропрограммы. Горит Интернет — центр включен и функционирует нормально.
Индикаторы 0-4 Подключение к сетевым разъемам Не горит Не подключен кабель к соответствующему разъему интернет-центра, или сетевое соединение не установлено. Горит или мигает Сетевое соединение установлено, идет передача информации.
Индикатор- Беспроводная сеть Wi- Fi Не горит Сеть Wi- Fi выключена. Горит Сеть Wi — Fi включена. Мигает, часто Идет передача данных по беспроводной сети. Мигает, редко Запущен сеанс быстрой настройки беспроводного соединения по технологии WPS.
Индикатор- Интернет Не горит Zyxel Keenetic Start не получил от провайдера параметры IP для подключения к Интернету или не прошел авторизацию. Горит Параметры IP для подключения к Интернету установлены. Для того что бы настроить роутер, его необходимо, с помощью Ethernet кабеля, подключить к компьютеру/ ноутбуку. Не забудьте подключить питание к Zyxel Keenetic Start и нажать кнопку включения на корпусе. В настройках компьютера/ ноутбука выставить автоматическое получением сетевых настроек. После этого открываем любой браузер (IE, Chrome, Opera), откроется веб интерфейс роутера, если этого не произошло введите в адресной строке 192.168.1.1 или my.keenetik.net откроется окно веб интерфеса предлагающее выбор- перейти на веб интерфейс или запустить быструю настройку. Предлагаю начать с быстрой настройки.
Первым шагом будет настройка Интернет, роутер поддерживает различные типы подключения VPN (PPTP и L2TP), PPPoE, 802.1X, VLAN 802.1Q, IPv4/IPv6. Для того что бы правильно настроить Интернет рекомендую обратиться к вашему провайдеру. После того, как глобальная сеть настроена, Zyxel Keenetic Start предложит обновить его прошивку, соглашаемся и нажимаем «Обновить«.
После установки обновлений и перезагрузки роутера (это займет не более 5 мин) у вас появиться окно о том, что Компоненты интернет центра обновлены и можно приступить к следующему шагу, нажимаем «Далее«.
Следующим шагом будет предложение включения приложения «Интернет фильтра Яндекс.DNS», рекомендую его включить, что бы сделать прогулки по глобальной сети более безопасными, если эта функция окажется для вас лишней ее всегда можно отключить.
На этом быстрая настройка окончена и вам будет предложено выйти в Интернет или продолжить настройки с помощью веб- интерфейса.
Многие могут заметить, что в быстрой настройке не было ничего про настройки WI-Fi сети, все дело в том, что у роутера уже настроена безопасная Wi-Fi сеть, для того что бы узнать SSID и пароль, достаточно перевернуть устройство и на наклейке вы увидите название Wi-Fi сети и пароль от нее. На мой взгляд разумное решение, поскольку у многих роутеров других производителей по умолчанию Wi-Fi сеть открыта для всех, а это не безопасно, а те кто меняют настройки Wi-Fi сети очень часто забывают пароль, в этом же роутере все можно увидеть на наклейке.
Возвращаемся к веб- интерфейсу, предлагаю посмотреть основные настройки Zyxel Keenetic Start для этого нажимаем кнопку «Веб- конфигуратор«.
Первое, что будет предложено- ввести пароль для подключения по веб интерфейсу, рекомендую использовать сложный пароль состоящий не менее 6 символов с цифрами, большими и маленькими буквами и спец. знаками ([email protected]#$), только не забудьте его потом, иначе придется нажимать кнопку Сброс и возвращать настройки роутера до заводских и после этого заново все настраивать.
После ввода пароля необходимо залогиниться (ввести логин и пароль), логин —admin пароль- тот который вы только что установили.
После подключения к веб- интерфейсу вы увидите- Системный монитор, в нем показана информация о системе, о состоянии роутера, сетевых интерфейсов.
Видео обзор обновления прошивки Zyxel.
Если вы хотите изменить настройки Wi-Fi сети, необходимо нажать кнопку «Wi-Fi сеть» и на вкладке «Точка доступа«, внести необходимые изменения.
Если вы выберите вкладку «Гостевая сеть«, мы сможете включить и настроить еще одну Wi-Fi сеть без доступа в локальную сеть. Обычно Гостевая сеть используется в офисе, для того что бы не сотрудники предприятия могли подключиться к Инетрнету без доступа в локальную сеть.
Для того что бы вручную обновить прошивку и компоненты Zyxel Keenetic Start, необходимо перейти на вкладку «Система«, отметить галочками какие компоненты необходимо обновить и нажать кнопку «Обновить«, после этого роутер скачает, установит обновления и перезагрузится.
Для того, что бы настроить IPTV, необходимо нажать кнопку «Приложения» и указать настройки для IPTV, их можно узнать у провайдера предоставляющего цифровое телевидение.
На мой взгляд роутер Zyxel Keenetic Start, весьма качественное устройство, которое займет свое достойное место на рынке беспроводных устройств.
После конфигурирования роутера, можно приступить к настройке локальной сети на Windows XP или Windows 7, сделать сетевую папку или настроить сетевой принтер.
Я очень надеюсь, моя статья помогла Вам! Просьба поделиться ссылкой с друзьями:
Настройка «инета» — самого подключения
Каждая компания поставляет интернет в дома своих клиентов, используя конкретный протокол. Ваша задача — узнать, что это за протокол. Необязательно при этом сразу звонить в поддержку компании. Чаще всего достаточно открыть соглашение, которое вы заключили с оператором при подключении «инета». Там должен быть отмечен не только протокол, но и информация, которую нужно вводить в те или иные поля во время настройки роутера.
Опишем в деталях, как создать соединение на Zyxel Keenetic Start для каждого протокола (L2TP, PPTP, PPPoE, уникальный или автоматический IP).
Протокол PPPoE
Начнём разбор настройки с одного и самых популярных стандартов:
- Вам нужен блок с параметрами интернета — он обозначен иконкой в виде планеты в нижнем ряду значков. Переключаемся сразу на категорию PPPoE/VPN. Переходим к созданию будущего соединения.
Щёлкните по вкладке PPPoE и нажмите на «Добавить»
- Сразу включаем первые два пункта. Описание можно не трогать. В протоколе ставим, конечно же, PPPoE.
- Переписываем из соглашения с оператором имя юзера в сети. Указываем после этого пароль. Сразу можно сохраниться — другие параметры можно не менять.
Введите имя и пароль от сети оператора в соответствующих полях
Протоколы L2TP и PPTP
На очереди протоколы, которые относятся к зашифрованным частным сетям (VPN):
- В той же категории PPPoE/VPN жмём на серую кнопку для добавления подключения.
- Для протокола ставим либо PPTP, либо L2TP — что поддерживает именно ваш оператор.
- Теперь переписываем внимательно имя и ключ безопасности, а затем ставим адрес сервера частной сети провайдера.
- Остальные параметры не трогаем. Единственное, можно поставить ручную настройку IP, если вы брали у оператора отдельную услугу с уникальным IP в интернете.
- Обязательно сохраняемся.
Установите PPTP или L2TP в протоколе
Уникальный IP (статический) либо автоматический
Эту парочку стандартов нужно настраивать в другой категории в блоке «Интернет» — в IPoE. Так же жмём на «Добавить». В меню «Настройка IP» ставим либо «Авто» либо «Ручной ввод». В первом случае нужно просто сохранить изменения, а во втором — дополнительно переписать из договора все данные (шлюз, сам IP, маску подсети, пару адресов DNS).
Отметьте порт, к которому подключили шнур провайдера
Настройки
Keenetic 4G поколения III — многофункциональный интернет-центр
Как уже говорилось, для настройки «Кинетик Старт» необходимо зайти через браузер на любом устройстве, подключенном к маршрутизатору. Для этого не нужно иметь доступ к интернету. Открыв любой браузер, в строке для ввода адреса потребуется вбить IP модема. Он указывается на коробке с устройством. Но если таких данных нет, стандартный адрес для Zyxel Keenetic Start 2 и первой модели — 192.168.1.1. Если подключение не удалось, нужно изменить строку на 192.168.0.1.
При подключении нескольких устройств к компьютеру для роутера Start Keenetic присваивается совсем другой адрес. Чтобы узнать точный IP на ОС Windows 7 и старше, следует перейти в раздел «Управление сетями и общим доступом», а после — меню «Изменение параметров адаптера». Здесь отображаются все устройства — локальные и виртуальные, — подключенные к сетевой карте. Все они подписаны, поэтому модем найдется сразу.
После чего нужно дважды нажать на иконку с подключение Start Keenetic и далее — кнопку «Сведения». Найти строку «Шлюз по умолчанию IP». Сведения именно этой строки ввести в браузере.
Если все сделано правильно, откроется окно, где предлагается произвести быструю настройку системы двумя режимами: ручным и автоматическим. Рассмотрим подробнее каждый из них.
Автоматическая настройка
Чтобы начать установку Start Keenetic автоматически, нажать кнопку «Быстрая настройка». Появится окно, где в автономном режиме пройдет проверка подключения, откроется меню с полями для авторизации. Здесь нужно ввести логин и пароль, полученные от компании-поставщика услуг. Если провайдер использует подключение по PPPoE, необходимо в графе «Провайдер предоставил…» поставить галочку и выбрать сервер. После того как все данные по авторизации введены, нажать кнопку «Далее».
Модем Start Keenetic автоматически проверит наличие обновлений на своем сервере. Если таковые будут, необходимо нажать «Обновить». После чего последует установка компонентов. Во время инсталляции нельзя выключать ПК и сам роутер, необходимо дождаться завершения процедуры. По завершении обновления устройство перезагрузится автоматически, все конфигурации сохранятся.
После обновления появится окно с сообщением, содержащим предложение подключить функцию безопасного интернета, обеспечиваемую «Яндексом.DNS». Услуга полезная, но не обязательная. Если интернет слабый, ее лучше отключить, убрав галочку в соответствующем поле. Теперь нажать кнопку «Далее» и наслаждаться работой в интернете.
Подключение к интернету вручную на примере некоторых провайдеров
Подключение Start Keenetic вручную зависит от типа связи, используемой поставщиком интернет- и «Ростелеком»
Вначале разберемся, как установить соединение с провайдером по протоколу PPPoE, используемому большинством поставщиков. Первым делом необходимо перейти к настройкам Start, если это первый запуск роутера. Тогда при выборе типа настройки выбрать не быструю, а «Веб-конфигуратор». Если запуск не первый, необходимо перейти в раздел «Интернет», находящийся в нижней панели и далее перейти во вкладку PPPoE/VPN. После этого нажать на кнопку «Добавить новое соединение».
Откроется подменю «Настройка соединения», в первых двух полях необходимо установить галочки. Метки будут отвечать за то, что Keenetic пользуется именно этим протоколом для выхода в интернет. В строке «Описание» необходимо ввести будущее название соединения, при этом использовать любое имя. Тип протокола: PPPoE. Следующим в выпадающем списке «Подключаться через…» необходимо выбрать Broadband connection.
Следующие: «Имя пользователя» и «Пароль» предоставляются провайдером в договоре. Указанные данные необходимо ввести в эти два поля. Остальные необходимо оставить по умолчанию. Последним пунктом нажать кнопку «Применить». Чтобы проверить, работает ли соединение, перейти в раздел роутера Start «Подключения». Напротив новой строки с описанием, которое придумано, должен появиться ярлык с зеленой галочкой.
«Билайн»
Для создания подключения к провайдеру «Билайну», потребуется снова зайти в настройки Keenetic, раздел «Интернет» и выбрать подключение L2TP. Данный тип ручной настройки подходит как для Zyxel Keenetic Start ii, так и для первой версии. В первом пункте установить галочку напротив «Включить интерфейс». Далее придумать название будущего подключения. Имя отобразится в строке соединений. Строка «Подключаться через…» требует выбора Broadband connection.
Для основного раздела: «Использовать для доступа…» устанавливается галочка. В строке «Адрес сервера» вводится tp.internet.beeline.ru. Поля логина и пароля заполняются данными, предоставленными оператором «Билайном». В самом последнем разделе TCP-MSS тоже устанавливается галочка.
Все, теперь Start Keenetic подключен к поставщику интернет-услуг.
NetByNet
Оператор NetByNet использует несколько типов подключения, в том числе PPPoE или l2tp. Но чаще всего это DHCP и привязка по MAC-адресу, а также через статический IP-адрес. Модем Keenetic подключается любым способом. Первые два типа подключения были описаны для операторов «Билайн» и «Ростелеком», поэтому разберем подробно последние способы.
Для подключения по IP в разделе «Интернет» из списка доступных протоколов нужно выбрать IPoE.
В первую очередь необходимо выбрать разъем, по которому будет обеспечиваться соединение Start Keenetic с интернетом. Поэтому под крайним правым разъемом WAN требуется установить две галочки. Напротив строки «Включить интерфейс» установить галочку, а в раздел «Описание» добавить любое наименование подключения, полагаясь на собственный выбор.
Следующее поле VLAN ID остается по умолчанию. Здесь должна быть вписана цифра 8. Для получения IP-адреса и маски подсети можно обратиться к провайдеру, но данные должны быть указаны в договоре. Далее напротив DHCP убрать галочку и поставить ее в самом последнем разделе: «Это прямое подключение…».
Осталось только настроить серверы DNS для роутера Start. Для этого перейти в соответствующий раздел, находящийся там же, где и IPoE. Серверы выдаются провайдером, но если их нет, применяются сторонние ресурсы. Например, вводится в обе строки значение 212.1.224.6, конфигурация сохраняется.
Чтобы организовать подключение Keenetic через MAC-адрес, необходимо обратиться в техподдержку NetByNet. MAC находится на нижней части роутера. Сотрудники сами произведут привязку роутера Keenetic. После чего пользователю понадобится сделать подключение наподобие предыдущего IPoE. Поля IP-адреса и маски подсети при этом оставить пустыми, а галочки выставить во всех остальных разделах.
Беспроводная сеть
Для настройки Wi-Fi необходимо перейти к конфигурациям Keenetic. После чего в нижнем меню найти иконку соответствующей беспроводной сети. Откроется подменю «Точка доступа». Для ее включения или выключения необходимо поставить/убрать галочку напротив строки «Включить точку доступа».
Теперь непосредственно о настройках «вай фай» на Keenetic. Вторым полем идет имя сети SSID, по умолчанию используется заводское название Keenetic-****. Его легко сменить на любое другое, если необходимо. Также внизу есть настройка, позволяющая скрыть персональную сеть от посторонних, — подменю «Скрыть SSID». В этом случае к Wi-Fi смогут подключаться только авторизованные устройства.
При желании подсоединить ноутбук или смартфон к скрытому Wi-Fi придется в меню «Подключения к беспроводной сети» на устройстве Start ввести логин и пароль. В этом случае гаджет начнет поиск сети, найдет ее и авторизуется. Но только при правильном введении логина, в противном случае подключение не произойдет.
Защита сети
Следующим полем после SSID идет «Защита сети». Здесь необходимо выбрать протокол защиты. Самым надежным на данный момент является протокол WPA2, но в скором времени внедрится новый – WPA3, обеспечивающий ряд дополнительных защит для устройств, работающих через Wi-Fi.
Если вы не используется пароль и сеть общедоступная, выбирается пустое поле шифрования. После выбора протокола потребуется в нижней строке ввести пароль, достаточно одного размером в 8 знаков. Код составляют любые символы выбранного регистра (прописные, заглавные) и специальные знаки с цифрами.
Это были основные настройки безопасности на Keenetic. Теперь необходимо указать регион. По умолчанию выставляется Russian Federation, что является корректной настройкой. После идет стандарт последней версии, автоматически устанавливается 802.11bgn. Благодаря ему роутер в автономном режиме подбирает для подключенного устройства максимальную скорость передачи данных, от 10 до 150 Мбит/c.
Выбор канала
Выбор канала влияет на скорость передачи данных, а также корректность работы. Чем больше устройств находится на одном канале, тем больше будет задержка при отправке данных. Увеличится количество «битых» пакетов при отправке, из-за чего уменьшается скорость передачи. Основная проблема заключается в том, что каналы используются всеми роутерами, находящимися в одном радиусе действия. Поэтому довольно сложно найти пустой. Как правило, реже всего используются каналы с 3-8. Для определения чистоты канала используются приложения на смартфоне.
Мощность сигнала
Следующее поле — «Мощность сигнала» — отвечает за то, на какой площади будет распространяться беспроводная сеть. Параметр регулируется самостоятельно для определенных потребностей пользователя. Необходимо знать, что бетонные стены и наличие проводки сильно снижают радиус действия. Для улучшения сигнала антенна должна находиться в вертикальном положении, а сам роутер — на высоте 1-1.5 метра от уровня пола.
WPS
Последним разделом идет функция WPS. Она используется для упрощенного подключения к Keenetic устройств, у которых есть аналогичная возможность. WPS активируется как в режиме настройки, так и при нажатии кнопки включения Wi-Fi на самом роутере. Главное, нужно запомнить, на модели Start быстрое нажатие на кнопку отвечает за включение/выключение WPS. Но если давить клавишу несколько секунд, произойдет сброс настроек сети, и все придется проделывать заново. Чтобы подключить любое устройство по беспроводной сети с использованием WPS с маршрутизатором Keenetic, необходимо включение данной функции на обоих гаджетах. После этого при верификации на смартфоне или ноутбуке появится кнопка обычного подключения и подсоединения с использованием WPS. Нажатие последней приведет к авторизации сети без ввода пароля.
Настройка в режиме повторителя (репитера), усилителя, адаптера или точки доступа
Роутер Start можно настроить в любом из вышеперечисленных режимов. Для этого в конфигурациях необходимо перейти во вкладку настроек и раздел «Режимы»:
После выбора режима потребуется перезагрузить модем. Если Keenetic будет использоваться как усилитель, доступ к интернету на нем не нужен. Главное, чтобы на первом роутере, сигнал которого нужно усилить, был такой доступ, и оба они работали в режиме Wi-Fi. Маршрутизатор Start автоматически «словит» сигнал и произведет его усиление.
IPTV
Для подключения приставки на роутере Keenetic должна быть установлена последняя версия прошивки. Как это делается, будет рассмотрено далее в статье. После обновления прошивки следует подключить ресивер к одному из четырех LAN-портов. Но не к WAN-порту, служащему для выхода в интернет. Затем перейти к конфигурациям модема Start, разделу WAN и в строке «Выбор портов» указать тот разъем, к которому подключен ресивер. Также необходимо вбить данные IP и пароля, выданные провайдером.
Протокол IPv6
Чтобы настроить соединение по туннелю IPv6, нужно перейдите к настройке Start и выбрать во вкладке «Интернет» необходимый протокол соединения. Далее нажать кнопку «Добавить соединение». Откроется окно с настройками, в первых двух строках необходимо установить галочки. Раздел «Описание» необходимо заполнить, сюда нужно вписать придуманное имя будущей сети.
Протокол IPv6 в роутере Keenetic работает, создавая туннель между IPv4 и новой версией. Поэтому для его создания потребуются данные, предоставленные провайдером. Если таковые имеются, ими заполняются графы «Адрес сервера» и «Адрес IPv6». В строке «Префикс IPv6» нужно ввести предыдущую строку без «маски», то есть, без символов «/64» и нажать «Применить». Все, теперь Start работает по новому протоколу.
Динамический DNS
Подключение данной функции в модели Keenetic осуществляется посредством внешних сервисов. Если уже есть готовый поддомен, зарегистрированный на одном из сторонних ресурсов, надо перейти во вкладку DyDNS. В разделе «Используемый сервис» выбрать «Другой». В «Адрес сервера» вставляется URL, выданная ранее и скопированная на стороннем сайте. После вписывается корректное доменное имя. Поля «Имя» и «Пароль» необходимо оставить пустыми. В последней строке «Используем DDNS» ставится галочка и нажимается «Обновить».
Настройки безопасности (антивирус, файервол)
Чтобы перейти к настройкам безопасности на роутереStart, необходимо перейти к разделу «Безопасность -> Межсетевой экран». Здесь выставляются правила, ограничивающие доступ к определенным сайтам.
Перейдя к конфигурациям, надо нажать кнопку «Добавить правило», после чего откроется необходимое окно. Здесь выбрать: будет ли правило что-то запрещать или, наоборот, разрешать. Также «Зиксель Кинетик старт» выбирает, в каком порядке будет применяться фильтр: для домашней сети или внешних адресов. Чтобы установить фильтрацию на посещаемые ресурсы, необходимо создать правила для протоколов TCP, UDP и ICMP и оставить строку «Порты» в положение «Любой».
Родительский контроль
Для установки ограничения пребывания детей в интернете на модемах Keenetic предусмотрена функция расписания. Она находится в «Настройках», разделе «Система -> Расписание».
Нажатие на кнопку добавляет новое расписание. В меню удобная система для регулирования трансляции. Возможно ограничить несколько сетей:
- Интернет целиком.
- Wi-Fi.
- Гостевой Wi-Fi.
В меню есть выбор, какое именно конкретное устройство с ограниченным доступом. После того как все конфигурации выставлены, нажать кнопку «Применить», фильтр начнет работу.
Настройка принтера
К сожалению, в связи с отсутствием USB-разъема на модели Start подключение принтера напрямую к интернет-центру отсутствует.
Настройка VPN-сервера
Для подключения VPN-сервера на Keenetic следует перейти к настройкам сети и выбрать протокол PPPoE/VPN. Заполнить графу «Описание», например, вписать VPN. Тип протокола — L2TP. В подменю «Подключаться через…» необходимо оставить настройку, определенную роутером Start Keenetic. В двух следующих полях – «Логин»/«Пароль» — ввести данные, предоставленные провайдером. Графу «Адрес сервера» обозначить сервером, предоставляемым поставщиком интернета. Сохранить конфигурацию.
Как сделать точку доступа и поставить на неё новый пароль
Сеть «Вай-Фай» (точка доступа) создаётся автотоматически в настройках. Имя у неё стандартное — с названием производителя. Не всем оно нравится. К тому же на сети не всегда стоит пароль и, даже если стоит, то слабый. Как задать новые, уникальные данные для своей сети:
- Раскрываем центральный раздел снизу для «Вай-Фая». В первом же меню сперва активируем сеть (ставим птичку).
- Задаём подходящее название на английском (можно писать русские слова, но тоже только английскими буквами, вставлять цифры и тире с подчёркиванием).
- Самое важное — ставим защиту WPA2 PSK. Ниже в поле для ключа вбиваем максимально сложный пароль. Запишите его себе отдельно в блокнот.
- Что ещё можно изменить — указать страну и комбинированный стандарт сети bgn. В конце всё сохраните.
В точке доступа укажите название сети и пароль
Как использовать Zyxel Keenetic Start в качестве повторителя сигнала «Вай-Фай»
Эта модель может брать на себя второстепенную роль — быть только репитером сигнала Wi-Fi, который вы уже настроили на другом роутере (будем называть его основным устройством). Если это ваш случай, следуйте такой инструкции:
- Раскрываем панель с шестерёнкой внизу. В разделе с режимами отмечаем усилитель и кликаем по кнопке «Применить» для перехода к настройке.
Установите усилитель в качестве режима
- Подтвердите переключение режима.
- Девайс перезапустится — на платформе вы увидите небольшую инструкцию по соединению основного маршрутизатора и Keenetic Start. В соответствии с ней вам нужно нажать на клавишу Wi-Fi на верхней панели репитера, а затем на WPS на основном устройстве. Гаджеты сами свяжутся друг с другом. Keenetic Start скопирует информацию сети. Его адрес IP изменится — основной роутер придумает ему новый. Заходить на веб-платформу нужно уже будет по новому адресу.
Следуйте инструкции, описанной в веб-оболочке, чтобы соединить основной роутер с репитером
Обновление прошивки
Есть несколько способов установки новейшей версии ПО на роутер:
- Автоматический – нужно перейти на вкладку «О системе» и нажать на ссылку «Доступно обновление»:
- Ручной – скачать прошивку с сайта, войти в раздел «Конфигурация», нажать на шестерёнку и указать на файл прошивки. После обновления роутер перезагрузится автоматически.
- Через мобильное приложение – нужно войти во вкладку «Система» и тапнуть по кнопке «Встроенное ПО», а после – просто следовать инструкциям.
Стоит предостеречь пользователей: во время обновления любым из указанных способов ни в коем случае нельзя перезагружать или обесточивать устройство. Оно может выйти из строя.
Проброс портов
Эта процедура на Zyxel Keenetic Start будет выглядеть следующим образом:
- Выберите раздел «Безопасность» (значок в виде щита).
- На вкладке «Трансляция сетевых адресов (NAT)» нажимаем на кнопку «Добавить правило». Откроется дополнительное окно настройки правила: обратите внимание на параметр «Интерфейс». По умолчанию выставлено значение Broadband Connection. Если ваш провайдер использует тип подключения «Динамический IP» или «Статический IP», то оставляем это значение.
- Если же ваш провайдер использует протокол PPPoE (например, Ростелеком, ТТК или Дом.ру), либо VPN-тоннель (L2TP в случае Билайн), то в списке надо выбрать именно это внешнее соединение.
Укажите свой вид подключения в меню «Протокол»
- Для примера создадим правило для игры Counter Strike. Для этого выбираем значение TCP, а в списке «Порты TCP/UDP» выбираем значение «Один порт». Если надо открыть на Keenetic несколько портов — надо выбрать значение «Диапазон».
- Ниже указываем номер порта — в нашем случае это 27015. В поле «Перенаправить на адрес» прописываем IP-адрес компьютера, для которого делаем Port Forwarding. Нажимаем на кнопку «Сохранить». Правило успешно создано и теперь оно будет отображаться в таблице NAT. Теперь можно проверять доступ к сервису из внешней сети.