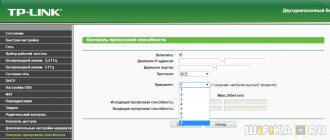Автор
Юрий Санаев
Системный администратор. Менеджер по продажам компьютеров и wi-fi оборудования. Опыт работы – 10 лет. Знает о «железе» и софте все и даже больше.
Компания TP-Link выпускает надежные и качественные маршрутизаторы, недорогие и простые в обращении. Перед использованием важно правильно выполнить подключение и настройку роутера TP-Link. В пошаговой инструкции разберем технические характеристики маршрутизаторов этой компании, познакомимся с возможными разъемами и индикаторами, а также рассмотрим все тонкости ручной и автоматической настройки.
Особенности и технические характеристики
Маршрутизаторы TP-Link представлены в разных ценовых сегментах, от бюджетного до премиального. В зависимости от возможностей и технических характеристик, они подходят для решения разных задач – настройки Wi-Fi в маленькой квартире или беспроводной сети в большом офисе. Приборы предлагают разную скорость по Wi-Fi – от 150 до 3000 Мбит/с и поддерживают скорость Интернета от 100 до 3000 Мбит/с.
Устройства имеют разные режимы – их можно использовать не только для настройки проводной или беспроводной сети, но и в режиме повторителя или точки доступа.
Роутеры TP-Link работают с разными видами подключений – с их помощью можно настроить соединение через оптоволокно, телефонную линию или USB-модем.
Важная особенность продукции компании – это простота настройки. Создать подключение, выбрать режим работы, задать параметры проводной или беспроводной сети можно как через WEB-интерфейс, так и в мобильном приложении (для моделей среднего и премиального ценового сегмента). В веб-интерфейсе для всех маршрутизаторов есть мастер быстрой настройки, с помощью которого сможет настроить соединение даже неопытный пользователь.
Дополнительный функционал роутеров TP-Link очень широк. Технику можно использовать для доступа к IP TV, создания VPN-туннелей, гостевых сетей, настройки файл-, медиа-, FTP- и принт-серверов (через USB) или для решения иных задач.
Сравнить модели и подобрать наиболее подходящую для решения своих задач можно на сайте производителя по ссылке https://www.tp-link.com/ru/home-networking/wifi-router/?page=1
Подключение роутера: особенности
На задней стенке роутера есть несколько выходов, нас больше всего интересуют LAN1-LAN4 (они желтые на картинке ниже) и INTRNET/WAN (синий).
Так вот, при помощи кабеля (см. картинку ниже, белый) соединяем один из LAN выходов роутера с сетевой картой компьютера. Кабель интернет-провайдера, который из подъезда заходит в вашу квартиру, соедините с выходом WAN.
Собственно все. Да, кстати, после включения устройства, вы должны заметить моргание светодиодов + на компьютере должна появиться локальная сеть, пока без доступа к интернету (мы ведь его еще не настроили).
Теперь нужно зайти в настройки роутера. Для этого в любом браузере наберите в адресной строке: 192.168.1.1.
Затем введите пароль и логин: admin. Вообще, чтобы не повторяться, вот подробная статья о том, как войти в настройки роутера, там, кстати, и все типичные вопросы разобраны.
Подключение
Перед подключением маршрутизатор нужно правильно установить в помещении. Если планируется настраивать беспроводную сеть, устройство рекомендуется расположить в ее центре. Так будет обеспечен равномерный сигнал во всех комнатах. При необходимости роутер можно повесить на стену — на нижней стороне большинства моделей есть отверстия для вертикального монтажа.
Прибор должен быть размещен так, чтобы кабель Ethernet или питания не был натянут – так его можно выдернуть неосторожным движением. Не нужно убирать устройство в нишу, крепить слишком высоко или придвигать вплотную к стене – так будет затруднен доступ к кнопкам на корпусе.
После установки к роутеру нужно подвести кабель от поставщика. Телефонный провод подключается к разъему ADSL, Ethernet-кабель – к порту WAN. Далее от разъемов LAN проводится сетевой кабель к аналогичным входам на системном блоке ПК или других устройствах. Адаптер питания подключается к разъему на корпусе, а затем вставляется в розетку. Если есть кнопка включения, нужно нажать на нее, чтобы запустить роутер, иначе он заработает сразу после подключения к сети.
Перед тем, как приступить к настройке, нужно подготовить договор, полученный от провайдера, и найти в нем данные для установки подключения. Если его нет, уточнить необходимую информацию можно, позвонив в службу поддержки поставщика услуг.
Как подключить TP-Link TL WR841N к компьютеру?
Итак, для установки маршрутизатора ТП-Линк понадобится:
- Вставить в него интернет-кабель
- Подключить к компьютеру по проводу или ноутбуку/смартфону по wifi
- Настроить тип соединения с интернетом
- Задать параметры беспвроводной сети
Давайте сразу перейдем к практике настройки роутера. Прежде всего нужно подключить к роутеру TP-Link WR841n интернет кабель от провайдера. Если раньше он был вставлен напрямую в сетевой разъем компьютера, то теперь интернет будет идти на маршрутизатор, а уже через него по WiFi на остальные устройства. Поэтому вынимаем провод из сетевой карты на задней панели ПК и вставляем в порт WAN на роутере. У TP-Link TL-WR841N он один и для удобства восприятия выделен от других синим цветом
Далее берём из коробки прилагающийся к нему кабель Ethernet (он ещё называется витая пара или патчкорд) и подключаем его одним концом в любой из желтых разъемов LAN. Другим — в сетевую карту компьютера, то есть туда, куда раньше был установлен кабель от провайдера.
Вход в настройки роутера
Чтобы настроить соединение с Интернетом на маршрутизаторе, нужно знать, как подключиться к TP-Link для решения этой задачи. Все операции с устройством выполняются через WEB-интерфейс.
Инструкция:
- Запустить любой браузер, в адресной строке ввести IP-адрес 192.168.0.1 или 192.168.1.1.
- Появится окно, в котором нужно заполнить учетные данные. Если роутер новый, то значения с .
- Нажать на кнопку ввода.
Откроется веб-интерфейс, в котором пользователь сможет установить подключение к Сети и настроить роутер TP-Link для дальнейшей работы.
В зависимости от модели маршрутизатора, встречаются 3 типа интерфейса – синий, зеленый и черный. Инструкции для них похожи, но названия и местоположение разделов могут отличаться. Если пользователя интересует настройка для конкретной модели роутера, лучше найти руководство именно для нее.
Читайте, что делать, если не получается зайти в настройки TP-Link.
Продвинутые настройки роутера TP-Link
Перечислим ряд дополнительных настроек устройства. Список общий для большинства моделей TP-Link, но бывают и исключения:
- Канал. Можно задать значения от 1 до 11. По умолчанию обычно задан автоматический режим («Auto»). Если он не установлен, лучше выбрать его. Так, если один из каналов сильно нагружен (к примеру, его используют соседские устройства), то ваш роутер переключается на другой.
- Режим работы с беспроводной сетью: 802.11n, 802.11g, 802.11 b. Выбрать можно любой, они совместимы между собой.
- Также можно настроить маршрутизатор на работу в качестве репитера, чтобы передавать и усиливать сигнал от другого роутера, расширяя сеть. Подойдет, если у вас есть лишний роутер TP-Link, в ином случае легче приобрести специальный повторитель.
- Фильтрация MAC-адресов. Используется для блокировки пользователей по адресам.
Автоматическая настройка
Автоматическая или быстрая настройка роутера TP-Link – это самый простой способ настроить соединение с Интернетом. Пошаговый мастер поможет создать подключение даже неопытным пользователям.
Инструкция:
- Нажать «Быстрая настройка» или «Quick Setup».
- Выбрать часовой пояс.
- Установить «Тип подключения». Если маршрутизатор поддерживает такую функцию, кликнуть «Автоопределение», чтобы он самостоятельно выбрал тип соединения.
- Если провайдер использует Динамический IP, других данных указывать не потребуется. Если же выбраны Статический IP, PPPOE, PPTP или L2TP, потребуется ввести дополнительные данные – логин, пароль, IP-адрес и т.д., в зависимости от способа подключения. Эту информацию можно получить у поставщика услуг.
- Выбрать «Не клонировать MAC-адрес».
- Настроить беспроводную сеть – указать название, включить шифрование, придумать пароль. Если роутер работает на двух частотах, повторить действие для беспроводной сети на второй частоте.
- Проверить правильность внесенных настроек, если все верно, нажать «Сохранить».
Быстрая настройка роутера завершена. В зависимости от модели маршрутизатора и типа веб-интерфейса некоторых шагов может не быть, либо они будут отличаться. Если возникнут затруднения, в инструкции к конкретной модели будет более подробное описание.
Пошаговая настройка роутера
Попасть в меню или перенастроить уже работающую модель ТП-Линк не сложнее, чем правильно выбрать Wi-Fi роутер; всё, что нужно пользователю — открыть любой удобный браузер на подключённом компьютере или ноутбуке и аккуратно следовать инструкции.
Вход в «Настройки»
Чтобы открыть «Настройки» роутера TP-Link и уже через несколько минут приступить к раздаче вай-фай, владелец устройства должен:
- Ввести в адресной строке браузера стандартный IP ТП-Линк 192.168.0.1 и нажать на Enter. Если ничего не происходит, следует поискать верный адрес, позволяющий зайти в «Настройки» роутера, на корпусе устройства, заводской упаковке или в инструкции.
- В новом окошке щёлкнуть по первому текстовому полю.
- И ввести в нём логин admin, а в нижнем — такой же пароль, затем нажать на кнопку «Вход». Если данные не подходят или в процессе эксплуатации были изменены, следует использовать новые или снова свериться с наклейками на маршрутизаторе или коробке.
- Великолепно! Пользователь смог войти в «Настройки» маршрутизатора TP-Link, а значит, до раздачи Wi-Fi остаётся не так уж много. На главной странице владелец роутера увидит подробную информацию об устройстве — в частности, название модели и версию используемой прошивки.
Быстрая настройка
Чтобы настроить роутер ТП-Линк без лишних сложностей и вопросов, стоит воспользоваться «Быстрой настройкой»:
- Перейти к соответствующему разделу меню.
- Нажать на кнопку «Далее».
- На первой странице в верхнем выпадающем меню выбрать свою страну.
- Во втором — город или населённый пункт иного типа.
- В третьем — провайдера, с помощью которого планируется подключиться к Интернету.
- В четвёртом — тип соединения. Здесь может быть несколько вариантов, и самый простой способ отыскать нужный — связаться с компанией-поставщиком услуг.
- Теперь, нажав на «Далее».
- Владелец роутера TP-Link должен будет, в зависимости от условий подключения, заполнить информацию в соответствии с договором — например, ввести в редактируемых полях свои логин, пароль и IP-адрес, присвоенный провайдером. Последний может быть как статическим.
- Так и динамическим — тогда потребуется указать чуть больше данных. Их, чтобы настроить роутер ТП-Линк побыстрее, также стоит уточнить у оператора.
- На следующей странице «Настроек» необходимо включить беспроводное вещание — иначе раздавать вай-фай посредством роутера TP-Link не получится.
- Задать имя сети, видимое всем подключаемым устройствам.
- Выбрать количество каналов — параметр лучше оставить по умолчанию или задать в диапазоне 7–11.
- Режим передачи данных — рекомендуется установить «Смешанный», включающий максимальное количество вариантов.
- И ширину канала — задать по умолчанию или остановиться на наибольшем доступном значении.
- В поле «Защита» хозяин маршрутизатора от ТП-Линк, настраивающий Wi-Fi, может или отключить защиту сигнала паролем и сделать сеть доступной для всех.
- Или задать свой пароль — его нужно будет вводить на каждом подключаемом устройстве. В этом же разделе можно впоследствии поменять пароль на роутере.
- Нажав на «Завершить», пользователь приступит к раздаче вай-фай.
Совет: в рамках «Быстрых настроек» рекомендуется задать параметры для сопряжения роутера и телефонов и планшетов с использованием технологии WPS — включить, отключить эту опцию или сменить пин-код.
Продвинутые настройки
Дополнить «Быстрые настройки» роутера TP-Link или вовсе обойтись без них можно, задав параметры раздачи Wi-Fi вручную. Владельцу маршрутизатора нужно:
- Зайти в раздел «Сеть», далее — в подраздел WAN. Здесь потребуется выбрать тип соединения.
- И, как было показано выше, ввести свои установочные данные.
- Чтобы они сохранились в системе, необходимо при внесении каждого последующего изменения нажимать на расположенную внизу страницы кнопку «Сохранить».
- В подразделе LAN — указать IP-адрес, по которому в дальнейшем можно будет подключить роутер, и выбрать маску подсети.
- В IPTV — открыть, если требуется, порт для цифровой приставки.
- В «Клонировании MAC-адреса» обладатель роутера от ТП-Линк сможет скопировать номер сетевой карты, что особенно полезно, если провайдер блокирует доступ в Интернет по этому параметру.
- В подразделе «Настройки беспроводного режима» роутера от TP-Link — задать особое имя для каждой из доступных подсетей.
- В «Защите беспроводного режима» — установить способ шифрования данных и придумать пароль.
- А в «Расширенных настройках» — определить мощность маршрутизатора (для небольшой квартиры достаточно будет средней).
- В подразделе «Межсетевой экран» раздела «Защита» — включить встроенный файрволл.
- И в следующих вкладках задать фильтруемые диапазоны IP-адресов.
- И доменные имена.
- В подразделе «Настройка времени», входящем в раздел «Системные инструменты», — выбрать часовой пояс.
- И установить дату и время — вручную.
- Или получив данные с одного из серверов точного времени.
- На этом почти всё. Среди других полезных настроек роутеров ТП-Линк — возможность сброса до заводского состояния.
- И смены логина и пароля администратора, необходимых для входа в «Настройки».
- По завершении пользователь может просто закрыть меню и приступить к подключению вай-фай на всех устройствах или перезагрузить роутер TP-Link с новыми параметрами, нажав на кнопку в подразделе «Перезагрузка».
Короткий кабель, связывающий ноутбук или компьютер с маршрутизатором можно отключать: прибор полностью настроен и готов к раздаче Интернета как по проводам, так и в виде сигнала Wi-Fi.
Ручная настройка
Пошаговая ручная настройка роутера TP-Link более гибкая в сравнении с автоматической. В ней пользователю доступно больше параметров, которые можно изменить, в отличие от быстрой, где представлены только основные установки.
Выполнить ручную настройку TP-Link на ноутбуке или компьютере можно с помощью пошаговой инструкции:
- Кликнуть «Базовая настройка».
- Нажать «Автоопределение», чтобы маршрутизатор вручную определил тип подключения. Если такой опции нет, нужно узнать у провайдера, какое он поддерживает подключение, и выбрать необходимый вид в списке. Обычно это «Динамический IP», он автоматизирован и не требует ввода каких-либо данных.
- При выборе «Статического IP» потребуется вручную заполнить IP, маску подсети, шлюз и DNS-сервер.
- Подключение PPPOE требует указания логина и пароля, предоставленных поставщиком услуг.
- При установке L2TP или PPTP соединения заполняют имя пользователя, пароль и IP. Если IP-адрес статический, дополнительно вводят маску подсети, шлюз и предпочтительный DNS-сервер.
- После внесения изменений в работу маршрутизатора сохранить изменения.
Чтобы настройки вступили в силу, роутер будет перезагружен.
Перенастроить маршрутизатор на другой тип подключения можно в разделе «Сеть», вкладка «Интернет».
Ручная настройка TP-Link N300
Мастер быстрой настройки, действующий для маршрутизаторов класса TP-Link N300, к сожалению, не предоставляет гибкости конфигурирования, поэтому многие параметры попросту остаются незатронутыми. На это есть несколько причин, самая главная из которых заключается в том, что многие дополнительные настройки попросту не нужны определенному пласту пользователей или же редактируются крайне редко. Мы учитываем возникновение ситуации, когда может потребоваться обращение к другим пунктам веб-интерфейса роутера, поэтому разбили процесс ручной настройки на шаги, чтобы вы смогли отыскать требуемый.
Шаг 1: Сеть (параметры WAN)
Первичная настройка проводной сети — самый важный этап ручного конфигурирования, ведь от этого зависит, появится ли вообще доступ к интернету. Если в рассмотренном выше Мастере не получилось отредактировать определенные пункты или сейчас нужна донастройка, выполните такие действия:
- Откройте раздел «Рабочий режим», где отметьте маркером пункт «Беспроводной роутер». Это основное предназначение маршрутизатора, поэтому и выбираем именно данный вариант.
- Далее переместитесь в «Сеть», где вас интересует первая категория «WAN». Разверните выпадающее меню «Тип подключения». Через него определите протокол WAN, который предоставляет вам провайдер. В зависимости от протокола уже и заполняется отобразившаяся форма. В случае со статическим IP там понадобится ввести сам адрес, написать маску подсети, шлюз и DNS-сервера. После не забудьте нажать по кнопке «Сохранить».
- Отдельно рассмотрим и другие популярные протоколы. Единственный из доступных вариантов, который не надо дополнительно настраивать, — динамический IP-адрес. Все параметры получаются автоматически, а за текущими значениями IP и шлюза можно следить через меню «Состояние» в этом же веб-интерфейсе.
- В Российской Федерации многие поставщики интернет-услуг предоставляют протокол PPPoE. Для него задайте имя пользователя и пароль, полученные при подключении самого интернета. Вы можете выбрать, как будет производиться подключение: в автоматическом режиме или каждый раз придется вводить те же авторизационные данные.
Шаг 2: Локальная сеть
Локальной сети тоже стоит уделить немного времени, поскольку не всегда стандартные значения соответствуют требуемым. Обычно проверка и изменение настроек этой категории выполняется только теми пользователями, кто собирается подключать интернет-телевидение или компьютеры по сетевому кабелю к роутеру.
- Для начала откройте раздел «Сеть» и там выберите категорию «LAN». Убедитесь в том, что IP-адрес соответствует 192.168.0.1, а маска подсети — 255.255.255.0. Больше никаких параметров в этом меню нет.
- Следующее подменю — «IPTV». Изменяйте здесь параметры в соответствии с теми, которые были получены в инструкциях от провайдера, предоставляющего доступ к телевидению. По завершении не забудьте применить изменения.
- По тому же принципу, как это было и в режиме быстрой настройки, осуществляется клонирование MAC-адреса, если это требуется.
На этом изменение локальной сети окончено. Обязательно нажмите «Сохранить» в том случае, когда были произведены какие-либо изменения.
Шаг 3: Беспроводная сеть
Следующий этап конфигурирования роутеров серии TP-Link N300 — установка параметров беспроводной сети. По умолчанию Wi-Fi будет активирован, но иногда он попросту не нужен или появилась надобность поменять название сети и/или пароль.
- Через левое меню перейдите в раздел «Беспроводной режим» и выберите «Основные настройки». Тут вы можете вовсе отключить Wi-Fi, отметив маркером соответствующий пункт, а также изменить его имя. Менять режим и каналы не стоит, если только вы не занимаетесь конфигурированием под WDS. Тогда канал должен быть фиксированным, а задать можно один из доступных.
- Следом идет «WPS». Это удобная технология, позволяющая быстро подключаться к маршрутизатору без использования пароля. Добавить устройство можно прямо из этой категории или задать PIN-код, который будет задействован для соединения. Отключать WPS не обязательно, если она вам не нужна, ведь никакой нагрузки на общую работоспособность сети эта технология не оказывает.
- Важно уделить время и безопасности Wi-Fi, перейдя в раздел «Защита беспроводного режима». Тут советуем выбрать рекомендованный метод шифрования, отметив маркером подсвеченный пункт. При необходимости поменяйте пароль на свой, который будет состоять минимум из восьми символов. Если сеть должна быть открытой, просто о, после чего пароль будет убран. Больше ничего обычному пользователю здесь менять не надо.
- В том случае, когда Wi-Fi функционирует в открытом режиме, может потребоваться настройка фильтрации физических адресов устройств, чтобы к беспроводной сети подключалось только домашнее оборудование. Для этого в разделе «Фильтрация MAC-адресов» потребуется выбрать режим «Разрешить» и создать таблицу из доверенных устройств, то есть тех, которые активно используются в доме. Работает это и в обратном направлении: происходит запрет на соединение для указанных MAC-адресов, а всех остальных целей это правило касаться не будет.
- В «Статистике беспроводного режима» вы увидите всех пользователей, которые на текущий момент подключены к маршрутизатору, а также какое количество трафика они потребили. Это меню позволит узнать и физический адрес, который применяется для фильтрации по описанному выше правилу.
- Отдельного внимания заслуживает «Гостевая сеть». Это отдельное беспроводное соединение, для которого вводится собственное название и устанавливается уровень защиты. Такой Wi-Fi рассчитан только на определенные группы пользователей, поэтому для него присутствует ряд специфических параметров.
- Например, доступна изоляция сети или установка расписания, по которому сеть будет открытой. Если вы решите выставить это время, затем обязательно проверьте настройки часов.
После внесения всех изменений примените их и проверьте работоспособность Wi-Fi. Если параметры не поменялись автоматически, потребуется перезагрузить роутер, а после его повторного включения все должно функционировать должным образом.
Шаг 4: Параметры DHCP
DHCP — важная технология, встроенная в маршрутизатор TP-Link N300, а также во все современные сетевые устройства. Ее предназначение заключается в предоставлении каждому подключенному устройству уникального IP-адреса, что необходимо при особых правилах защиты сети или для нормальной оптимизации с операционной системой, чтобы на экране не появлялась информация о том, что IP уже используется. Конфигурированию DHCP нужно уделить всего несколько минут:
- Откройте раздел «DHCP» и выберите там пункт «Настройки DHCP». Здесь удостоверьтесь в том, что технология включена, а диапазон выставленных IP-адресов не пересекается с основным адресом роутера (192.168.0.1). По необходимости измените этот диапазон, выставив его, например, от 192.168.0.10 до 192.168.0.64. Такого перечня вполне будет достаточно для того, чтобы обеспечить каждое подключенное оборудование уникальным IP-адресом. Больше никаких настроек в этом разделе менять не нужно.
- Используйте «Список клиентов DHCP», если нужно просматривать все локальные подключения и соотношение их IP-адресов. Это может пригодиться, например, для установки дальнейших правил защиты маршрутизатора.
- Последнее подменю раздела — «Резервирование адресов». Оно необходимо для того, чтобы закрепить за определенным устройством конкретный адрес, который не будет меняться при повторном подключении. Предназначение данной настройки тоже зависит от дальнейших правил защиты.
Шаг 5: Защита маршрутизатора
Многие пользователи пренебрегают параметрами защиты роутера, поскольку не считают, что его кто-то захочет взломать или произвести несанкционированное подключение. Однако контроль доступа подразумевает фильтрацию не только внешних устройств, но и внутренних, что может пригодиться, например, при необходимости организации родительского контроля. Поэтому мы советуем ознакомиться со всеми следующими пунктами и решить, что из этого стоит изменять.
- Для начала откройте «Защита» и выберите там пункт «Настройки базовой защиты». Убедитесь в том, что все присутствующие здесь пункты активированы. Изменять любые из них стоит только в том случае, если для этого есть основания. Обычно это требуется только опытным пользователям, поэтому детально останавливаться на разделе мы не будем.
- Примерно то же самое касается и меню «Расширенные настройки защиты». Здесь осуществляется управление фильтрацией внешних подключений, устанавливая количество передаваемых пакетов в секунду. Изменять это следует только опытным юзерам.
- В категории «Локальное управление» можно выбрать, кто из пользователей сможет подключаться к веб-интерфейсу маршрутизатора TP-Link N300, чтобы производить изменение параметров. Доступ можно открыть всем, а по необходимости просто вписать MAC-адрес того оборудования, с которого можно будет подключаться.
- Последний пункт настроек — «Яндекс.DNS». Это фирменная система доменных имен от Яндекс, которая позволяет безопасно пользоваться интернетом. По умолчанию она включена, но если ее отключить, для обычного пользователя ничего не изменится, поэтому и рассматривать подменю не имеет смысла.
- Для настройки родительского контроля переместитесь в соответствующий раздел. Там устанавливается общее правило и физические адреса устройств, для которых будет распространяться контроль доступа.
- Опуститесь ниже, чтобы создать расписание ограничений и выбрать список сайтов, доступ к которым будет запрещен. Эта настройка осуществляется на личное усмотрение каждого юзера, а разобраться в ней будет несложно, поскольку принцип формирования таблицы до примитивного прост.
- Ограничения для подключения к роутеру конкретным устройствам осуществляется через меню «Контроль доступа». Здесь сначала нужно задать «Узел», то есть выбрать текущий роутер, для которого и будут действовать правила.
- Затем перейдите в «Цель» и нажмите «Добавить», чтобы сформировать список.
- В нем выставьте режим блокировки, например, IP-адрес, укажите цель, добавьте описание и порт (не обязательно).
- Если блокировка не должна быть перманентной, перейдите в категорию «Расписание» и там настройте уже знакомую таблицу по дням и часам.
Шаг 6: Системные инструменты
Завершающий этап конфигурирования TP-Link N300 — редактирование системных инструментов. Это необходимо для того, чтобы установить нормальное функционирование роутера, обеспечить работоспособность правил защиты, а также рекомендуется просто для ознакомления, поскольку в будущем, скорее всего, в это меню понадобится обращаться для изменения каких-либо параметров.
- Сначала откройте раздел «Системные инструменты» и выберите «Настройка времени». Там убедитесь в том, что системное время соответствует реальному. Как мы уже говорили ранее, это нужно для обеспечения нормальной работоспособности расписания правил защиты.
- Если вы только купили маршрутизатор, вероятно, в обновлении программного обеспечения нет нужды, но скоро это может понадобиться. Тогда перейдите в меню «Обновление встроенного ПО», загрузите туда файл, полученный с официального сайта, и нажмите «Обновить».
- В «Заводские настройки» следует заходить в тех ситуациях, когда требуется восстановить стандартные параметры маршрутизатора, допустим, если после изменений нарушилась работоспособность устройства.
- Через «Резервная копия и восстановление» происходит создание отдельного файла со всеми текущими настройками маршрутизатора. Особенно актуальной такая опция будет для тех, кто выставил большое количество правил защиты и боится их потерять, если вдруг произойдет сброс параметров маршрутизатора.
- В категории «Перезагрузить» можно не только отправить маршрутизатор на перезагрузку, но и задать расписание, когда этот процесс будет производиться автоматически. Это будет актуально, к примеру, когда одновременно к роутеру всегда подключено много устройств и нужно, чтобы иногда он сбрасывал кеш и очищал память для лучшей работы, что как раз и производится при перезагрузке.
- Последний этап — смена пароля для авторизации в веб-интерфейсе. Мы рекомендуем сделать это, чтобы ограничить доступ любым пользователям к настройкам, ведь так можно отключить родительский контроль или убрать правила контроля доступа.
Основные параметры роутера TP-Link N300 можно задать и через мобильное приложение, заранее подключившись через Wi-Fi. Если вас устраивает такой вариант, советуем перейти к отдельной тематической инструкцие по ссылке ниже.
Подробнее: Настройка роутеров TP-Link через телефон
Мы рады, что смогли помочь Вам в решении проблемы. Добавьте сайт Lumpics.ru в закладки и мы еще пригодимся вам. Отблагодарите автора, поделитесь статьей в социальных сетях.
Опишите, что у вас не получилось. Наши специалисты постараются ответить максимально быстро.
Настройка через мобильное приложение
Управлять маршрутизаторами TP-Link можно с помощью приложения для Android и iOS. Это функциональная программа, которая работает не со всеми моделями роутеров. Чтобы познакомиться со списком поддерживаемых устройств, нужно открыть страницу приложения в Google Play или в App Store.
Среди возможностей программы:
- просмотр состояния маршрутизатора;
- установка статуса для подключенных пользователей;
- настройка родительского контроля;
- создание гостевых сетей;
- управление роутером на большом расстоянии;
- настройка маршрутизатора: создание подключения, имени и пароля для Wi-Fi сети;
- управление беспроводной сетью в режиме настоящего времени: просмотр подключившихся пользователей, блокировка нежелательных клиентов.
Для работы с маршрутизатором нужно скачать и установить приложение на смартфон, а затем запустить его. Приложение потребует регистрации через электронную почту.
Чтобы управлять роутером, нужно просто подключиться к нему по Wi-Fi. Если необходимо настроить новый прибор, его нужно включить в розетку, а затем подключиться к появившейся стандартной беспроводной сети (имя и пароль находятся на наклейке на нижней части маршрутизатора).
Теперь необходимо запустить приложение. Роутер появится в списке обнаруженных устройств. Чтобы начать управлять им, нужно ввести логин и пароль («admin»/«admin» или установленные пользователем).
На главной странице показана схема сети. Можно нажать на любое подключенное устройство и заблокировать его, если оно нежелательно.
Во вкладке «Управление» можно включить или отключить беспроводную сеть, изменить пароль или имя, сделать ее открытой.
В разделе «Родительский контроль» происходит добавление или отключение устройств, к которым применяются установленные параметры. Сама настройка правил выполняется через браузер.
Вкладка «Заблокированные клиенты» показывает заблокированные устройства.
Раздел «Подключение к Интернету» используется при первой настройке роутера. Здесь выбирается тип подключения (Динамический IP, Статический IP и т.д.) и вводятся данные (имя пользователя, пароль, адрес IP и т.д.), которые предоставляет провайдер. Более глубокие настройки выполняются через WEB-интерфейс.
В разделе «Система» выполняется сброс роутера до заводских параметров, перезагрузка, смена паролей для входа в приложение и в веб-интерфейс.
Настройка типа подключения к интернету на TP-Link WR841n
Для настройки TP-Link TL-WR841N можно воспользоваться воспользоваться CD из комплекта — на нем имеется удобный пошаговый установщик, который будет в самый раз для новичка. Однако, раз уж мы решили сделать это без диска самостоятельно, то переворачиваем маршрутизатор и на его днище находим информацию для входа в настройки роутера TP-Link.
В данном случае нам надо в браузере набрать адрес «https://tplinkwifi.net» и ввести логин/пароль admin/admin. Зайти в админку WR841N также можно и по его стандартному IP адресу «192.168.0.1» или «192.168.1.1», в зависимости от модели.
Обо всех возможных проблемах с подключением я рассказывал тут — почитайте, если у вас не получается открыть адрес входа.
Далее я буду приводить сразу два скришнота с примерами настроек разных роутеров TP-Link — для старой и новой прошивки. Дело в том, что недавно админка обновилась и по старым картинкам новичку может быть сложно сориентироваться в установке. При этом старая версия тоже очень распространена. Поэтому обязательно покажем настройку TP-Link через веб-интерфейс разных типов.
Выбираем в разделе меню «Сеть» пункт «WAN» и производим основные параметры подключения роутера TP-Link к интернету. Для этого нужно будет установить тип подключения, логин, пароль. Возможно, данные об IP адресе, маске и шлюзе — все это должно быть прописано в договоре на оказание услуг интернета от вашего провайдера, либо можно просто позвонить в его техподдержку и узнать эти данные для настройки. В качестве примера приведу самые популярные.
Как настроить роутер TP-Link WR841N для Ростелеком и Дом.Ру — PPPoE
Если ваш поставщик услуг Ростелеком или Дом.Ру, то при настройке нужно выбрать тип PPPoE. Для него требуется ввести логин и пароль
Конфигурации маршрутизатора ТП-Линк для Билайн — L2TP или PPTP
Для Билайн нужно установить L2TP и в дополнение к логину и паролю указать еще имя хоста для коннекта — tp.internet.beeline.ru
Динамический и Статический IP
Ещё две разновидности типа подключения к провайдеру. При динамическом адресе не нужно вообще ничего вводить — просто выбираем этот пункт и переходим к настройке wifi. Если для выхода в интернет вам выдан статический IP, то здесь пригодится та информация, которая прописана в договоре — ip, маска, шлюз, но об этом чуть позже.
Далее в разделе «LAN» введите желаемый IP адрес для своего роутера в локальной сети и маску — можно все оставить по умолчанию, это не принципиально.
А в следующем пункте «Клонирование MAC адреса» можно подменить MAC адрес роутера на адрес компьютера — в сетях некоторых провайдеров до сих пор требуется использование одного МАК адреса, который был прописан при заключении договора на оказание услуг. В результате, если запустить роутер, то интернет просто не будет работать — на этот случай как раз и предусмотрен данный раздел.
Подключение и параметры Wi-Fi
Создание беспроводной сети на маршрутизаторах TP-Link выполняется в процессе быстрой настройки, но если пользователь ее не сделал, настройку Wi-Fi сети он может выполнить позднее в WEB-интерфейсе роутера.
Роутеры TP-Link могут работать в одном или двух диапазонах, а значит, создать на них можно одну или две вай-фай сети.
Руководство на примере двухдиапазонного маршрутизатора Archer C20:
- Кликнуть «Выбор рабочей частоты», указать обе частоты или выбрать одну.
- Нажать «Беспроводной режим 2,4 ГГц». Установить метку в поле «Включить», ввести название сети, включить широковещание SSID, чтобы созданная Wi-Fi сеть была видна в поиске на подключаемых устройствах. Если убрать метку, сеть не будут видеть посторонние, но на своей технике вводить ее название и пароль потребуется вручную.
- Кликнуть «Защита беспроводного режима». Выбрать тип «WPA/WPA2-Personal», придумать и ввести пароль.
- Выбрать беспроводной режим 5 ГГц, повторить действия по созданию и защите сети, описанные в шагах 2-3.
Для маршрутизаторов с одним диапазоном не нужно выбирать рабочую частоту. В их веб-интерфейсе необходимо кликнуть «Беспроводной режим», включить сеть, ввести имя и пароль, выбрать, скрывать SSID или нет.
Порядок действий может немного меняться, но я делаю в таком порядке:
- — Сначала включаю роутер, для этого вставляем кабель питания одной стороной в специальное гнездо (не ошибетесь, такое там одно), второй стороной в розетку. Обычно сзади расположена кнопка включения, нажимаем ее, должны загореться некоторые из лампочек.
- — Затем берем интернет кабель, который у нас уже должен быть проведен в дом или квартиру и втыкаем его в слот на задней части роутера. Данный слот выделен отдельным цветом.
- — Теперь берем сетевой кабель, который идет в комплекте. Одной стороной вставляем в любой свободный слот на задней части роутера, а другой вставляем в слот сетевого подключения на ПК или ноутбуке.
- — После этого переходим к установке драйверов. Вставляем установочный диск и запускаем программу быстрой настройки.
Получается вот такая схема подключения
Внимательно следите за картинками и повторяйте тоже самое у себя.
Запустили диск, на нем как правило предусмотрено несколько установок для разных роутеров. Выбираем свою модель.
В следующем окне выбираем язык и нажимаем начало установки.
После появления других окон нажимаем всегда далее. Появится проверка и настройка параметров, загораются галочки об успешной установке.
Внимательно заполняем все всплывающие окна или ставим галочку на строчку «я не нашел нужные настройки».
Если у вас вылетело такое окно, то вам необходимо выбрать тип подключения. Узнать какой тип подключения у вас, можно прочитав договор, который вы заключили с провайдером. Самое популярное это – PPPoE. Но для верности обязательно проверьте, либо вы просто не завершите установку.
Теперь переходим к самому неприятному, ищем в договоре с провайдером свой логин и пароль для доступа и вводим в соответствующие окна. Снова нажимаем далее (если такое окно у вас не появилось, то просто переходите дальше).
В следующем окне напишите название своей сети английскими буквами.
Придумываем пароль для доступа к своей сети.
Теперь подтверждаем свои данные.
Проявим немного терпения и просто ждем, в этом этапе идет финальная настройка.
Так примерно за 5 минут мы полностью настроили роутер и сеть готова к использованию. После успешной настройки, вы можете закрыть программу. Достать и убрать установочный диск и отключить сетевой кабель, который соединял роутер и компьютер.
Проверяем wi-fi сеть с помощью любого поддерживающего устройства (смартфона или ноутбука), убедились, что сеть работает, и вы можете выйти в интернет. Теперь можно поставить роутер на удобное вам место.
Настройка IP TV
Если роутер поддерживает IP TV, пользователь сможет настроить просмотр интерактивного телевидения на всех своих устройствах, подключенных к беспроводной сети.
Руководство:
- Подключить IP TV приставку к разъему LAN на корпусе маршрутизатора.
- В веб-интерфейсе открыть «Сеть» — «IP TV».
- Включить «IGMP прокси» (если отсутствует кнопка, пропустить шаг).
- Выбрать разъем LAN, к которому подключена приставка.
- Для большинства провайдеров выбрать режим «Мост» и сохранить изменения.
- Некоторые поставщики услуг (Ростелеком) требуют при подключении указание значения VLAN ID. Этот параметр нужно узнать у специалиста поддержки, а затем вместо режима «Мост» выбрать «802.1Q Tag VLAN».
- Отключить «VLAN TAG для Интернет», в поле «Идентификатор VLAN для услуги IP TV» вписать значение, полученное от провайдера. Выбрать порт для IP TV. Сохранить изменения.
В зависимости от веб-интерфейса, чтобы открыть вкладку «IP TV», потребуется перейти в раздел «Дополнительные настройки», а затем в «Сеть».
Смена пароля
Смену пароля нужно выполнить в обязательном порядке, чтобы к роутеру не получили доступ посторонние и не изменили его настройки. Для этого нужно:
- Открыть вкладку «Системные инструменты».
- Выбрать «Пароль».
- Ввести старый логин и пароль (если роутер новый, нужно ввести «admin/admin»).
- Указать новый логин, придумать, ввести и повторить новый пароль.
- Сохранить изменения.
Новые логин и пароль не должны быть длиннее 15 символов и содержать пробелы.
Процедура настройки
Рекомендуется до начала процесса настройки произвести откат существующих настроек роутера к заводскому состоянию.
Алгоритм действий для осуществления сброса следующий:
- Вооружившись тонкой проволокой или другим подобным острым предметом, например, выпрямленной канцелярской скрепкой надавить на клавишу «Reset»;
- Удерживать кнопку около десяти секунд;
- Дождаться процесса полного завершения перезапуска роутера;
- Готово! После перезагрузки настройки роутера будут стоять по умолчанию.
Чтобы произвести настройку роутера требуется выполнить следующую последовательность действий:
- В компьютере запустить браузер и напечатать «192.168.0.1» либо «192.168.1.1» и кликнуть «Enter»;
- В отобразившемся окошке напечатать имя и код доступа, в обоих полях после сброса настроек роутера необходимо напечатать «admin»;
- Кликнуть «Отправить»;
- После этого появится интерфейс Вай фай прибора, где производятся все дальнейшие действия, но до начала их выполнения рекомендуется осуществить обновление прошивки аппарата.
Режим повторителя
Режим повторителя (репитера, усилителя сигнала) – удобная опция, позволяющая маршрутизатору получать и усиливать беспроводной сигнал от основного роутера, чтобы расширить площадь его покрытия.
Данный режим присутствует не у всех моделей маршрутизаторов TP-Link. Узнать о его наличии можно в технических характеристиках определенного устройства или в его веб-интерфейсе. Если прибор имеет несколько режимов работы, у него будет раздел «Рабочий режим». Нужно открыть его и найти «Усилитель сигнала», выбрать и нажать «Сохранить».
Роутер перезагрузится. Во вкладке «Состояние» будет видно, что режим работы изменился на «Усилитель Wi-Fi сигнала».
Теперь нужно открыть «Беспроводной режим», выбрать «Подключение к сети» и запустить «Поиск». При необходимости можно вручную прописать имя основной сети и MAC-адрес. Когда маршрутизатор найдет ее, нужно нажать «Подключить», ввести пароль и нажать «Сохранить».
Теперь роутер должен подключиться к действующей Wi-Fi сети и расширить ее.
Обновление прошивки
Обновление прошивки маршрутизатора выполняется двумя способами – автоматическим (часть моделей) или ручным. Новые версии для обновления вручную следует скачивать только с официального сайта по ссылке https://www.tp-link.com/ru/support/download/. Загрузка программного обеспечения с других ресурсов может привести не только к поломке роутера, но и к заражению компьютера вирусами или установке вредоносного ПО.
Инструкция по автоматическому обновлению прошивки:
- Открыть «Дополнительные настройки» и перейти в раздел «Системные инструменты».
- Выбрать «Обновление встроенного ПО».
- Кликнуть «Проверить наличие обновлений».
- Если новая версия ПО будет найдена, появится соответствующее уведомление и предложение установить ее. Нужно подтвердить действие, а затем дождаться завершения загрузки и установки прошивки.
Обновление онлайн рекомендуется выполнять только при стабильном Интернет-соединении, подключившись к провайдеру через кабель. Беспроводные сети менее надежны, а разрыв связи может привести к сбою в процессе обновления и поломке устройства.
Руководство по обновлению прошивки вручную:
- Загрузить официальный сайт производителя https://www.tp-link.com/ru/support/download/.
- Выбрать тип устройства и название модели маршрутизатора, перейти на страницу прибора и во вкладке «Встроенное ПО» скачать последнюю версию программного обеспечения. Распаковать архив, извлечь файл.
- Открыть «Дополнительные настройки» -«Системные инструменты» — «Обновление встроенного ПО».
- Нажать «Обзор», указать путь к файлу с прошивкой, нажать «Обновить».
- Дождаться завершения процесса.
В ходе установки обновления запрещено выключать роутер. Это может стать причиной его поломки.
Процесс обновления прошивки Wi-Fi роутера TP-Link
Маршрутизатор обладает встроенным механизмом обновления прошивки. Это очень удобно. Обновления программного обеспечения призваны устранить прошлые ошибки в коде, добавление нового функционала и иногда улучшение внешнего вида веб-интерфейса.
Пункт «Обновление встроенного ПО» находится в разделе «Системные инструменты». Перед скачиванием новой прошивки с официального сайта необходимо сначала узнать, какая версия оборудования имеется в этом роутере. Это важно, так как обновление прошивки не подходящей «железу» может повредить устройство. На официальном сайте компании нужно выбрать тот тип, который указан в пункте «Версия оборудования».
Версия оборудования и кнопки для обновления прошивки
Скачав необходимую прошивку, нужно указать файл с помощью кнопки «Выберите файл», а затем нажать «Обновить» и дождаться завершения процесса.
Share Tweet Email Pin
Сброс настроек
Сброс настроек маршрутизатора выполняют, если устройство некорректно работает после установки новой прошивки, технического сбоя или неправильных действий пользователя.
Инструкция:
- Открыть «Дополнительные настройки», выбрать вкладку «Системные инструменты».
- Кликнуть «Резервная копия и восстановление».
- Нажать «Восстановить заводские настройки».
Роутер будет перезагружен, его параметры будут возвращены к начальным, а пользовательские установки стерты. Настройку маршрутизатора придется выполнить заново.
Часть моделей поддерживают восстановление устройства другим способом. Если на корпусе прибора есть кнопка «Reset», нужно нажать на нее, а затем не менее 10 секунд удерживать нажатой, пока не моргнут индикаторы на корпусе. Будет выполнена перезагрузка роутера и сброс параметров к заводским.
Настройка Wi-Fi-сети на TP-Link роутере
Когда соединение с интернетом установлено, можно переходить к заключительному этапу работы — настройкам вай-фай.
Для этого надо сделать следующее:
- Через панель управления пройти в подраздел беспроводных соединений, выбрать вкладку настроек. В англоязычном варианте интерфейса эти пункты обозначаются как «Wireless» и «Wireless Settings».
- Задать наименование сети и выбрать свой регион.
- Оставить без изменений данные по умолчанию и подтвердить настройки.
- Выбрать вкладку защиты беспроводных режимов и установить тип шифрования «WPA/WPA2».
- Ввести придуманный код для доступа и подтвердить новые параметры.
Совет. Чтобы защитить интерфейс роутера и исключить вторжение сторонних лиц, лучше сменить идентификационные комбинации, дающие доступ к административным настройкам. Для этого нужно пройти во вкладку системных инструментов и выбрать подпункт «Пароль». Потом потребуется ввести новые ключи и сохранить их, а затем перезапустить устройство.