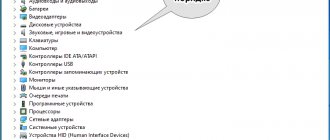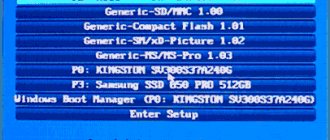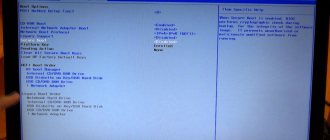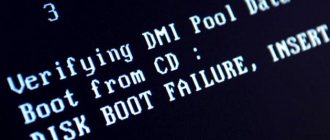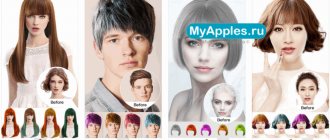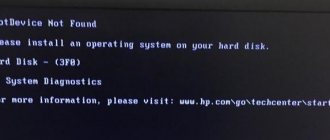Что такое Aptio setup utility — copyright (C) 2012 от разработчика American Megatrends, Inc
Американская — признанный зубр разработки программного обеспечения и аппаратных компонентов для различных ПК. Организация была основана ещё в 1985 году, и известна миллионам пользователей по «AMIBIOS», устанавливаему как на фирменные материнские , так и на материнки других производителей.
С появлением технологий GPT и UEFI компания выпустила на рынок «Aptio setup utility» — модерную UEFI-прошивку, пришедшую на смену привычному «BIOS». В ней поддерживается множество новаторских аппаратных решений, включая и модерный GPT.
«Aptio» имеет версию каждого года (2010, 2011, 2013, 2020, 2020, 2017, 2018), отличаясь в особенностях своей реализации. Соответственно, чем модернее ваш ПК, тем более усовершенственная версия прошивки там установлена.
Методы решения проблемы
В большинстве случаев проблему помогает решить сброс памяти CMOS или замена батарейки, питающей эту память, на новую. О том, как осуществлять сброс памяти CMOS и как менять батарейку, мы писали в соответствующих статьях.
Если же вы сбросили память CMOS и заменили батарейку на новую, но, тем не менее, настройки BIOS все равно слетают, то можно попробовать проверить блок питания, кнопку питания, а также контакты микросхемы BIOS. Также есть смысл проверить, надежно ли батарейка питания сидит в своем гнезде. Если же вы удостоверились, что эти факторы не являются источником проблемы, то, скорее всего, дело заключается в неисправности памяти CMOS, микросхемы БИОС или самой материнской платы. В таком случае вам потребуется замена неисправной микросхемы или же замена всей материнской платы.
Функционал и настройка инновационной прошивки
Попадая в «Aptio setup utility» нас встречает текстовый интерфейс, похожий на стандартный БИОС. Здесь имеется шесть основных вкладок, язык интерфейса – английский.
Вкладка «Main» Aptio
Вкладка «Main» содержит базовую информацию по БИОСу, включая его вендора и версию ядра, информацию о количестве памяти ПК, выбор системного языка БИОСа («System Language»), системную дату и время.
- Вкладка «Advanced»
Функционал вкладки «Advanced»
Данная вкладка содержит информацию по настройкам работы подсистемы PCI, настройкам интерфейса питания и конфигурации, настройкам центрального процессора, SATA, USB и консоли серийного порта.
Обратите внимание на раздел « CPU Configuration ». Здесь размещены параметры настройки работы центрального процессора, включая технологии от Intel «Hyper-threading», «Intel Virtualization Technology» и другие, которые вы можете активировать и деактивировать по своему желанию.
В разделе « USB Configuration » активируйте параметр «Legacy USB Support», позволяющий поддерживать прежние версии технологии ЮСБ.
- Вкладка «Chipset»
- Вкладка «Boot»
Настройки вкладки «Boot»
Во вкладке «Boot» размещены настройки загрузки вашей системы. Обратите внимание на параметр «Boot Option Priorities», отображающий приоритет параметров загрузки, и установите ту ранжировку, которая нужна вам.
- Вкладка «Security»
Во вкладке «Security» вы можете установить ваш пароль для входа в Aptio Setup Utility
Указанная вкладка позволяет установить пароль пользователя (User Password) и администратора (Administrator Password) для входа в БИОС. Установка пароля позволяет избежать вмешательства нежелательных пользователей в настройки БИОСа вашего ПК.
Как зайти в БИОС(BIOS) на компьютере или ноутбуке — Узнай тут 48
11 Апрель 2016 Юрий Хрипачев страница » О железе 5886
Приветствую Вас на своем блоге! Каждому пользователю компьютера или ноутбука иногда приходится заходить в BIOS своей системы и часто бывает так, что пользователь не знает, как это сделать и просит помочь в этом вопросе более опытного пользователя. В этой статье вы найдете несколько советов на тему, как зайти в биос своего компьютера или ноутбука и сможете это сделать самостоятельно, не прибегая к посторонней помощи.
:
Если вспомнить историю, то начиная еще с 286-х процессоров у компьютеров появилась встроенная программа настройки системы BIOS Setup.
BIOS – Basic Input/Output System или Базовая система ввода/вывода, здесь находятся настройки системы от которых зависит быстродействие и надежность работы компьютера.
Что делать, если система выкидывает в Aptio setup utility
Популярность поисковых обращений по запросу «Aptio setup utility» обычно связана с проблемой, когда ПК самовольно выкидывает пользователя в данную утилиту, и выйти с неё невозможно. Это связано с проблемами в работе жёсткого диска, когда или сам диск неисправен. Или подключение жёсткого диска к ПК не выполнено должным образом.
Решить ошибку в «Aptio» можно следующим образом:
- Убедитесь, что HDD правильно подключён к вашему ПК. Проверьте плотность прилегания штекеров к разъёмам;
- Сбросьте настройки БИОСа до заводских;
- Включите опцию «CSM» и отключите «Secure Boot» в настройках БИОСа;
- Выполните восстановление Виндовс с помощью загрузочного диска (флешки). Выберите опцию «Восстановление системы», а затем «Восстановление при загрузке».
Используйте опцию «Восстановление системы» для нормализации работы вашего ПК
InsydeH20 Setup Utility rev 5.0: Как сделать загрузку с USB
У многих пользователей на ПК установлена прошивка-аналог традиционного БИОС. Данная прошивка обычно используется для программного обслуживания систем UEFI. При попытке установить на компьютер с такой прошивкой какую-либо версию ОС Windows пользователь может столкнуться с проблемами установки системы с внешнего флеш-накопителя. В нашей статье мы постараемся помочь таким пользователям и разберём, каким образом можно сделать загрузку с USB-носителя на InsydeH20 Setup Utility rev 5.0. А также что нам для этого понадобится.
а) Настройка загрузки с флешки в AMI BIOS
- С помощью стрелочке или таба выбираем «Boot», далее пунrт «Hard Disk Drives», далее став на «1st Drive» жмем Enter. В открывшемся окошке выбираем обозначение нашей флешки вида «USB Flash Disk». Жмем Enter, затем — Esc.
- Выбираем следующий пункт «Boot device priority», жмем став на «First boot device» — клавишу «Enter».
- И аналогично выбираем обозначение нашей загрузочной флешки (по названию и размеру носителя). Нажимаем Esc — для закрытия текущего окна.
- Для выхода из БИОС с сохранением изменений — становимся на Exit и жмем «Save changes and exit» или «Exit saving changes» — затем на клавиатуре жмем «Y», и далее «Enter».
- После чего произойдет перезагрузка компьютера с последующей загрузкой с вашего внешнего носителя — флешки.
Phoenix TrustedCore Setup Utility
Популярная версия BIOS. Она есть, в частности, на многих ноутбуках Acer:
Нам нужно попасть в раздел Boot (Загрузка). Жмем три раза стрелку вправо:
Перед нами список устройств, с которых можно загрузиться. На каждом компьютере названия строчек различаются, но первые два слова всегда говорят, что это за устройство:
- IDE CD – дисковод CD/DVD
- IDE HDD – жесткий диск
- USB HDD – переносной жесткий диск
- USB KEY – флешка.
Чтобы выставить первым дисковод (строчка, начинающаяся с IDE CD), т.е. поменять приоритет загрузки, стрелками вверх/вниз выделите этот пункт, потом, нажимая F5/F6 (на некоторых версиях этого BIOS надо нажимать – или ), поставьте первым в списке. Будет примерно вот так:
Порядок загрузки
Чтобы сохранить сделанные настройки, жмите стрелку вправо, чтобы попасть в меню Exit (Выход), выберите пункт меню Exit Saving Changes (Выйти и сохранить изменения) и два раза подряд нажмите Enter.
Примечание: пункт меню Exit Discarding Changes (Выйти без изменений) позволяет выйти из BIOS без сохранения сделанных вами настроек.
Компьютер перезагрузится и вместо загрузки Windows должна начаться загрузка с выбранного диска. То есть, например, начнется установка Windows. Миссия выполнена!
г) Настройка загрузки с флешки в Aptio Setup Utility American Megatrends
IV) Как в UEFI — BIOS настроить загрузку с флешки?
На новых компьютерах как правило уже стоит UEFI BIOS, который отличается от классического графическим оконным интерфейсом, поддержкой мышки, и уже достаточно часто пункты меню и названия окон — вкладок выполнены уже на русском (есть возможность выбора интерфейса на русском языке).
На наиболее распространенных материнских платах Gigabyte и Asus последовательность опроса носителей для загрузки меняется в первом же окне при загрузки, внизу окна выведены источники возможной загрузки и мы мышкой просто переносим свою флэшку на первое место — в начало — в первое левое место.
Однако часто этого бывает не достаточно и вам кроме установки флешки на первое место нужно будет зайти в пункт меню БИОС «Boot Options» , и зайти в раздел «Features».
Каким образом сделать загрузку InsydeH20 с USB-носителя
Чтобы включить загрузку InsydeH20 с флешки, необходимо выполнить следующий комплекс операций:
- Войдите в BIOS вашего ПК. Обычно это делается быстрым клацаньем на клавишу Del (F2) при запуске ПК. При этом ряд компьютеров имеет другие комбинации для входа в БИОС (например, Fn+F2 на Lenovo);
- С помощью курсора перейдите в раздел «Security»;
- В данном разделе найдите опцию «Secure boot», и выставите её значение на «Disabled» (отключено);
Для параметра «Security boot» выберите значение «Disabled»
- Теперь перейдите в раздел «Boot»;
- Здесь найдите опцию «Boot mode». Вместо стоящего там «UEFI» установите значение на « Legacy Support » (вместо указанного могут быть ещё значения «Launch CSM», «CMS OS», «CMS Boot», «UEFI and Legacy OS» и другие);
Выберите значение опции «Legacy Support»
- В пункте ниже «Boot Priority» (при наличии) выставите значение « Legacy First ». При этом данный пункт может быть установлен системой автоматически;
- Теперь сохраните изменения, перейдя в раздел «Exit», и выбрав там опцию «Exit-Saving Changes» или просто нажав на F10;
Сохраните произведённые изменения
- Ваш ПК будет перезагружен.
Необходимые настройки для поддержки MBR сделаны. Остаётся поставить наш флеш-накопитель первым в списке загрузок. Тем самым осуществится возможность загрузки ПК с USB на основе InsydeH20 Setup Utility rev 5.0.
- Вставьте флешку в ЮСБ-разъём ПК;
- Вновь войдите в BIOS, нажав при загрузке F2 (или Fn+F2);
- С помощью курсора выберите раздел «Boot»;
- В пункте «USB HDD» выберите вашу флешку;
Выберите вашу флешку USB HDD Передвиньте вашу флешку на первое место в списке загрузочных устройств (к примеру, с помощью комбинации Fn+F6);
Поставьте вашу флешку первой в списке устройств
После выполнения данных операций вы сможете загрузить ваш ноутбук с ЮСБ в InsydeH20. При этом помните, что после прохождения первого этапа установки новой ОС Виндовс и соответствующей перезагрузке ПК необходимо отключить флешку от разъёма, иначе установка операционной системы может начаться заново.
Исправление обновления ноября 2019:
Мы рекомендуем вам попробовать этот новый инструмент. Он исправляет множество компьютерных ошибок, а также защищает от таких вещей, как потеря файлов, вредоносное ПО, сбои оборудования и оптимизирует ваш компьютер для максимальной производительности. Это исправило наш компьютер быстрее, чем делать это вручную:
- Шаг 1: Скачать PC Repair & Optimizer Tool (Windows 10, 8, 7, XP, Vista — Microsoft Gold Certified).
- Шаг 2: Нажмите «Начать сканирование”, Чтобы найти проблемы реестра Windows, которые могут вызывать проблемы с ПК.
- Шаг 3: Нажмите «Починить все», Чтобы исправить все проблемы.
(дополнительное предложение для Advanced System Repair Pro -> Cайт | Лицензионное соглашение | Политика конфиденциальности | Удалить)
Напротив, если вы 100% уверены, что ваш жесткий диск работает нормально или его замена поддерживает и правильно подключен, есть шаги, которые вы можете предпринять, чтобы решить эту проблему. Чтобы помочь вам, мы представили ниже некоторые решения. Не забудьте взглянуть на это.
Попробуйте следующее и посмотрите, решит ли это проблему.
1. В Aptio Setup Utility выберите меню «Boot», затем «Launch CSM» и измените его на «enable».
2. затем выберите меню «Безопасность», затем «Безопасный контроль загрузки» и переключитесь на «Отключить».
3. выберите «Сохранить и выйти» и нажмите «Да».
4. затем нажмите и удерживайте кнопку «Питание», пока ноутбук полностью не выключится.
5. Теперь вы хотите снова включить его и нажать и удерживать клавишу «F9» около десяти секунд или до тех пор, пока не дойдете до «Меню восстановления Windows».
6. Выберите «Advanced Start», а затем «Advanced Options», как только появится меню восстановления.
7. Выберите «Восстановление системы» и выберите дату до начала проблемы.
Теперь компьютер должен пройти процесс восстановления и начать нормально для вас.
Убедитесь, что жесткий диск / SSD вашего компьютера правильно подключен.
Наиболее очевидной причиной этой проблемы в вашем случае может быть то, что соединение между вашим компьютером и его жестким диском / SSD каким-то образом ослаблено, так что ваш компьютер не может распознать его жесткий диск / SSD. Если это действительно является причиной этой проблемы для вас, все, что вам нужно сделать, это подключить компьютер к его жесткому диску / SSD. Для этого вы должны сделать это:
- Откройте свой компьютер, чтобы получить доступ к его жесткому диску / SSD. Если ваш компьютер является настольным компьютером, откройте корпус. Если ваш компьютер — ноутбук, открутите его и снимите его дно.
- Найдите и отсоедините разъем считывателя от материнской платы вашего компьютера.
- Очистите разъем ридера и разъем материнской платы на вашем компьютере.
- Подключите разъем проигрывателя к разъему на материнской плате компьютера и убедитесь, что он подключен правильно.
- Закройте свой компьютер.
Запустите компьютер и проверьте, сохраняется ли проблема.
CCNA, веб-разработчик, ПК для устранения неполадок
Я компьютерный энтузиаст и практикующий ИТ-специалист. У меня за плечами многолетний опыт работы в области компьютерного программирования, устранения неисправностей и ремонта оборудования. Я специализируюсь на веб-разработке и дизайне баз данных. У меня также есть сертификат CCNA для проектирования сетей и устранения неполадок.
Получение расширенных настроек в Bios insydeH20 setup utility rev 5.0
Как откорректировать BOOT in Bios insydeH20 setup utility rev 5.0 Помогите. cry: Поставил в BOOT на первые 2 места USB-HDD и CD/DVD. 3-е под ЖД. Попытка.
Как открыть вкладку ADVANCED в Bios insydeH20 setup utility rev 5.0? При запуске стоит стандартное окно BIOS: как сделать чтобы вывелась вкладка ADVANCED в BIOS.
Переустановка ОС с флешки [insydeh20 setup utility rev. 3.5] Здравствуйте, суть проблемы: Нужно переустановить ноутбук Sony Vaio pcg 41414v, но биос не видит.
Не сохряняются настройки биос insydeh20 setup utility rev. 3.7 всем привет есть проблема с биосом его настройки привыключении сбрасываются биос insydeh20 setup.
Заказываю контрольные, курсовые, дипломные и любые другие студенческие работы здесь.
Как разблокировать жесткий диск в insydeh20 setup utility rev 3.7 Помогите, пожалуйста, решить следующую проблему: Перестала загружаться win 8. Посла включения.
Acer Predator Triton 700 и insydeh20 setup utility rev 5.0 всем привет ребята и проблема такая. нужно переустановить винду но в бут меню нет опции бут моде.
Как отключить один из жд через биос insydeH20 setup utility? Как отключить один из жд через биос insydeH20 setup utility?
Setup Utility Rev. 3.5 ноутбук Помогите кто чем знает. Взялся вин устанавливать с флешки на ноут ,а там скорее всего обрезанный.
источник
Основные настройки расширенного меню
Давайте рассмотрим основные настройки, которые могут попадья на вкладке advanced.
Возьмём для примера старый AMI BIOS – 3 версии. В других версиях BIOS должны быть похожие функции, возможно будут иметь другие названия.
Quick Boot – Быстрая загрузка, что значит включить или выключить (Enabled – включено, Disabled – выключено) быструю загрузку операционной системы, без затраты времени на проверку устройств и тестирование памяти базовой системой ввода-вывода.
Boot Device Select – Любимое меню и знакомое меню для тех кто хоть раз сталкивался с переустановкой Windows, в этом меню нужно поменять, если не стоит по умолчанию, приоритет загрузки устройств. Иначе говоря, здесь вам следует выбрать первое устройство, которое будет проверяться на наличие загрузочной информации (загрузчик Windows или Live Cd) обычно по умолчанию стоит жесткий диск (HDD), можно поменять, например, на CDDVD USB и другие устройства из списка. В общем говоря, нужно поставить так First Boot Device – CDDVD, если установочная программа находиться на диске, дальше можно поставить жесткий диск, а третье устройство по приоритету оставить пустым. (двух в полнее достаточно для удобства). По аналогии можно поставить Fist Boot Device – FlashUSB… если загрузочные файлы находиться на USB-flash.
Full Screen Logo Show – это редкое меню, встречается не на всех материнских платах и используется тоже редко.
S.M.A.R.T for Hard Dist – это функция BIOS которая проверяет жесткий диск на работоспособность, если говорить по другому, то эта функция скажет заранее когда ваш жёсткий диск рекомендуется заменить. Информация будет проверять при каждом включении компьютера. И когда срок службы жесткого диска подойдет к окончанию вам посоветуют прямо в стартовом экране скопировать данные на новый жесткий диск.
BootUp Numlock – это функция BIOS которая автоматически включает правую цифровую клавиатуру прям во время включения компьютера.
Floppy … — это функции связанные с устаревшими дискетными накопителями и устройствами для их чтения.
Password Check – здесь можете установить пароль для входа в БИОС. Если забудете, придется вынимать батарейку и сбрасывать настройки на заводские. Необходимо для защиты от «любопытных глаз».
Hyper Threading – это сложная для объяснения технология, суть которой, заключается в том что, операционная система будет считать одно ядро компьютера как два и из-за этой технологии процессор используется более рационально. Эта настройка влияет на производительность.
MPS – это опция нужна если у вас многопроцессорная материнская плата.
APIC ACPI SCI IRQ – используйте расширенный режим если у вас многоядерный процессор, если расширенный режим будет отключен, компьютер будет видеть только одно ядро.
CPU L1 & L2 Cache – включение и отключение быстрой памяти процессора. Лучше эти настройки не трогать, особенно если не знаете для чего.
System BIOS Cacheable – старые операционные системы использовали часть готового функционала BIOS, поэтому эта опция могла ускорить работу, но сейчас разработчики операционных систем ей не пользуются, а, следовательно, лучше держать ее в выключенном состоянии.
ВНИМАНИЕ: Если обновляете BIOS, то эта опция должна быть выключена (DISABLED). Иначе перепрошивка BIOS может пройти не полностью, что приведет к неработоспособности BIOS.
C00 32k Shadow – эта опция могла ускорить работу видеокарты, путем копирования BIOS видеокарты в оперативную память, на современных платформах не используется.
Давайте вкратце рассмотрим другой вид расширенного меню BIOS
JumperFree Configuration – это набор настроек необходимы для разгона компьютера.
ВНИМАНИЕ: В ЭТИХ НАСТРОЙКАХ НУЖНО БЫТЬ ОЧЕНЬ АККУРАТНЫМИ И ЗНАТЬ, ЧТО ЗАЧЕМ МЕНЯЕТЕ. ТАК КАК РАЗГОН СВЯЗАН С УВЕЛИЧЕНИЕМ ЭЛЕКТРОЭНЕРГИИ И ТЕПЛОВЫДЕЛЕНИЯ. НЕАДЕКВАТНОЕ ИЗМЕНЕНИЕ ЭТИХ ПАРАМЕТРОВ МОЖЕТ ПОВЛЕЧЬ НЕ КОРРЕКТНУЮ РАБОТЫ ОБОРУДОВАНИЯ КОМПЬЮТЕРА.
CPU Configuration – это информация о процессоре и его настройка на данный момент.
CHIPSET – это обычно набор настроек по разгону оперативной памяти. Рекомендации те же что и во всех параметрах разгона.
Onboard Device Configuration – это набор настроек по включению и отключении портов, сетевой карты.
PCIPNP – это набор настроек связанных с обслуживанием и обработкой прерываний компонентов на PCI.
USB Configuration – это набор настроек связанных с USB.
Заключение
В случаях если у вас нет вкладки «Advanced» или она скрыта, то вам необходим найти в подсказках, либо с левой стороны, либо внизу написано какую клавишу нажать для перехода в режим Advanced. На практике BIOS имеет схожую структуру, просто некоторые функции могут быть вынесены в другие вкладки. Информация, полученная здесь может быть использована для большинства материнских плат.
В некоторых материнских платах будут доступны иная функциональность и может слегка быть другое меню, (Например, Asus UEFI и др.)
Несмотря на то, что уже давно материнские платы и ноутбуки с данной версией BIOS не производятся, имеется большое количество устройств, оснащенных им. Самой распространенной причиной входа в настройки BIOS является изменение приоритета загрузки для установки операционной системы. Так как дисками практически никто уже не пользуется, да и DVD привод работает далеко не на каждом компьютере, в данной статье мы расскажем как в Insydeh20 setup utility rev 3.5 сделать загрузку с USB флешки.
Как отключить Secure Boot и UEFI на материнской плате Gigabyte
Нажимаем при загрузке ПК клавишу DELETE и входим в UEFI-BIOS. Заходим в раздел «BIOS Features» и, найдя параметр «Windows 8 Features», переключаем его в положение «Other OS».
Затем параметр «Boot Mode Selection» переключаем в положение «Legacy only» или «UEFI and Legacy». И, наконец, параметр «Other PCI Device ROM Priority» переключаем в положение «Legacy OpROM».
Для сохранения изменений нажмите клавишу F10 и подтвердите сохранение изменений, выбрав «Yes». Перезагрузка. Теперь мы сможем загрузить на наш компьютер любую операционную систему.