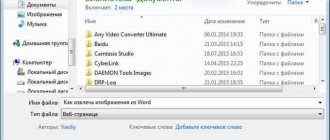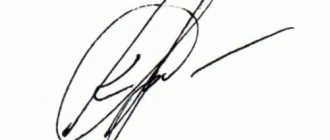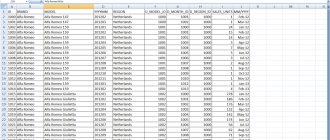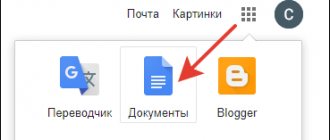Для публикации документов Word на веб-сайте и выкладывания онлайн вам может потребоваться конвертировать их в файлы изображений формата JPEG. Документ, сохраненный в формате JPEG, совместим с любыми Интернет-браузерами и не требует установки дополнительных плагинов для их отображения. Конвертировав файлы Word в формат JPEG, вы также сможете создать миниатюры изображений ваших документов, что облегчит просмотр содержащейся в них информации.
На этой странице:
- Как конвертировать файлы Word в формат изображений JPEG
- Как объединить несколько страниц документа в один файл JPEG
- Как сохранить фон документа в выходном JPEG файле
- Как поставить водяной знак на документ
- Пакетный режим конвертации из Word в JPEG
- Автоматическое преобразование файлов Word в формат JPEG в офисе
- Примеры кода конвертации Word в JPEG для разработчиков
Как объединить несколько страниц документа в один файл JPEG
Чтобы объединить несколько страниц документа в один файл JPEG сделайте следующее:
- Откройте документ и нажмите Print (Печать)
- В окне Print (Печать)
укажите число страниц, равное числу страниц в документе или большее, чем число страниц в документе. К примеру, если в документе 3 страницы, вы можете указать в параметрах печати “4 страницы на листе” - Выберите Universal Document Converter
из списка принтеров и нажмите
Properties (Свойства) - В настройках Universal Document Converter откройте File Format
(Формат файла) и выберите
JPEG Image (Изображение JPEG) - Нажмите OK
для сохранения настроек и запуска конвертации вашего документа Word в формат JPEG
Как сохранить картинку из Ворда в jpg?
Категория ~ Word, Excel, OpenOffice – Автор: Игорь (Администратор)
В рамках данной заметки, я расскажу вам как сохранить картинку из Ворда в jpg несколькими разными методами.
Периодически, в документах Word встречаются картинки, которые хотелось бы для удобства сохранить отдельно. Однако, как это сделать знают далеко не все пользователи. Поэтому далее рассмотрим несколько полезных методов.
Сохраняем картинку из Ворда в jpg через контекстное меню:
1. Откройте документ.
2. Щелкните правой кнопкой мыши по рисунку.
3. В появившемся контекстном меню выберите «Сохранить картинку как…».
4. Откроется окно для выбора файлов.
5. Укажите нужный путь и имя файла (по умолчанию тип файла выбран как jpg).
6. Нажмите «ОК».
Примечание: Данный метод доступен с Word 2010 (2013, 2016). В более ранних версиях, к сожалению, такого пункта нет.
Простое копирование картинки:
Метод можно использовать из-за следующей хитрости. Если выделить и скопировать картинку, то она сохранится в буфере обмена операционной системы Windows. Поэтому, если открыть любой графический редактор, даже обычный редактор Paint, то скопированное изображение всегда можно вставить.
Примечание: Данный метод не применим к специальным объектам Word (графический текст, схемы и прочее).
Примечание: Проще всего это сделать, используя комбинацию клавиш «Ctrl + C» (скопировать) и «Ctrl + V» (вставить).
Сохраняем картинку из Ворда в jpg нестандартным образом:
Если картинка представляет собой схему или иной объект, нарисованные с помощью специальных возможностей Ворд, то скопировать такую картинку обычно не получится. Но, вы всегда можете сделать скриншот экрана. Это, пожалуй, один из самых гарантированных методов.
Как вытащить картинки из DOCX файлов?
Начиная с Word 2007, появился специальный формат файла DOCX. Читателям будет полезно узнать, что это не более, чем обычный ZIP архив со специальной структурой каталогов и файлов. Поэтому если переименовать документ с расширением DOCX в архив с тем же именем и расширением ZIP, то его можно будет распаковать любым архиватором. При этом все картинки будут находится в каталоге «word\media» и иметь формат JPG (.jpeg).
Примечание: Этот метод особенно удобен, так как для его применения вам не нужны офисные программы. Плюс он позволяет сохранить все картинки разом, а не по отдельности.
Если вы знаете еще методы, то смело делитесь ими в комментариях.
☕ Хотите выразить благодарность автору? Поделитесь с друзьями!
- Как добавить лист в Excel?
- Как сделать разрыв страницы в Ворде?
- Как добавить лист в Excel? Word, Excel, OpenOffice
- Как сделать ссылку в Ворде? Word, Excel, OpenOffice
- Как объединить ячейки в Excel? Word, Excel, OpenOffice
- Как сделать разрыв страницы в Ворде? Word, Excel, OpenOffice
- Как сделать дробь в Ворде? Word, Excel, OpenOffice
- Как убрать большие пробелы между словами в Ворде? Word, Excel, OpenOffice
Добавить комментарий / отзыв
Комментарий — это вежливое и наполненное смыслом сообщение (правила).
Как сохранить фон документа в выходном JPEG файле
Если фон документа не был выведен на печать, сделайте следующее:
- В окне Print (Печать)
в нижнем левом углу выберите
Options… (Опции) - Во вкладке Printing options (Опции печати)
выберите
Print background colors and images (Печатать фоновые цвета и рисунки) - Теперь ваш документ Word будет печататься в качестве изображения JPEG благодаря программе Universal Document Converter
Делаем снимок экрана
Если у Вас установлена операционная система Windows XP и утилиты Ножницы в стандартных программах нет, тогда можно сделать страницу из файла картинкой с помощью снимка экрана и любого графического редактора, мы рассмотрим программу Paint.
Открывайте нужный файл и делайте нормально читаемый текст. Чтобы на странице было больше самого листа, сверните панель инструментов, нажав на маленькую стрелочку в правом верхнем углу.
Дальше нужно нажать на клавиатуре кнопку «Print Screen» или «Prt Sc» и снимок экрана будет сохранен в буфер обмена. Если нажать комбинацию «Alt+Prt Sc», тогда получится скриншот только активного на данный момент окна – у нас это Ворд.
Теперь нажимаем на кнопку «Пуск» и в стандартных программах ищем программу Paint. Или же наберите «paint» в строку поиска и нажмите на найденный результат.
Откроется окошко Paint. Нажмите на клавиатуре комбинацию Ctrl+V, чтобы вставить сделанный скриншот. Чтобы страница была видна целиком, уменьшите масштаб в правом нижнем углу. Дальше нам нужно выделить ту часть, на которой есть страница Ворд. Нажмите на соответствующую кнопку и выделите нужный кусок изображения.
Выделенный фрагмент обведется пунктирной линией. Теперь нажмите по слову «Выделить» и выберите из меню «Обратить выделение». После этого, нажмите на кнопку с изображением ножниц.
В результате лист станет белым и на нем останется только страница с документа Ворд. Давайте уберем всю белую часть листа. Снова выделите нужный текст, с помощью соответствующего инструмента, и нажмите на кнопку «Обрезка».
Теперь можно сохранить полученное изображение. Нажмите на синюю кнопку в левом верхнем углу.
Из открывшегося списка выберите «Сохранить как» и дальше нажмите на подходящий формат. Поскольку мы переводим текст Word в jpeg, то выбираем «Изображение в формате JPEG».
Укажите, где сохранить картинку, назовите ее и проверьте выбранный формат в поле «Тип файла». Кликните по кнопке «Сохранить».
Картинка документа Ворд, сделанная с помощью снимка экрана, выглядит вот так.
Как поставить водяной знак на документ
Водяные знаки используются для защиты авторских прав документа. Если документ защищен водяным знаком, его важность несомненна. Чтобы добавить в конвертированный документ Word водяной знак, сделайте следующее:
- Откройте документ в программе Microsoft Word и нажмите Print (Печать)
- Выберите Universal Document Converter
из списка принтеров и нажмите
Properties (Свойства) - Выберите JPEG Image (изображение JPEG)
в качестве выходного формата - Перейдите в меню Watermark (Водяные знаки)
и выберите текстовый или графический водяной знак. Задайте желаемые настройки. - Нажмите OK
для запуска процесса конвертации из Word в JPEG.
Преобразование изображения JPEG в текст в MS Word
Все мы уже привыкли фотографировать расписание, документы, страницы книг и многое другое, но по ряду причин «извлечь» текст со снимка или картинки, сделав его пригодным для редактирования, все же требуется.
Особенно часто с необходимостью преобразовать фото в текст сталкиваются школьники и студенты. Это естественно, ведь никто не будет переписывать или набирать текст, зная, что есть более простые методы. Было бы прям идеально, если бы преобразовать картинку в текст можно было в Microsoft Word, вот только данная программа не умеет ни распознавать текст, ни конвертировать графические файлы в текстовые документы.
Единственная возможность «поместить» текст с JPEG-файла (джипег) в Ворд — это распознать его в сторонней программе, а затем уже оттуда скопировать его и вставить или же просто экспортировать в текстовый документ.
Распознавание текста
ABBYY FineReader по праву является самой популярной программой для распознавания текста. Именно главную функцию этого продукта мы и будем использовать для наших целей — преобразования фото в текст. Из статьи на нашем сайте вы можете более подробно узнать о возможностях Эбби Файн Ридер, а также о том, где скачать эту программу, если она еще не установлена на у вас на ПК.
Распознавание текста с помощью ABBYY FineReader
Скачав программу, установите ее на компьютер и запустите. Добавьте в окно изображение, текст на котором необходимо распознать. Сделать это можно простым перетаскиванием, а можно нажать кнопку «Открыть», расположенную на панели инструментов, а затем выбрать необходимый графический файл.
Теперь нажмите на кнопку «Распознать» и дождитесь, пока Эбби Файн Ридер просканирует изображение и извлечет из него весь текст.
Вставка текста в документ и экспорт
Когда FineReader распознает текст, его можно будет выделить и скопировать. Для выделения текста используйте мышку, для его копирования нажмите «CTRL+С».
Теперь откройте документ Microsoft Word и вставьте в него текст, который сейчас содержится в буфере обмена. Для этого нажмите клавиши «CTRL+V» на клавиатуре.
Урок: Использование горячих клавиш в Ворде
Помимо просто копирования/вставки текста из одной программы в другую, Эбби Файн Ридер позволяет экспортировать распознанный им текст в файл формата DOCX, который для MS Word является основным. Что для этого требуется сделать? Все предельно просто:
- выберите необходимый формат (программу) в меню кнопки «Сохранить», расположенной на панели быстрого доступа;
- кликните по этому пункту и укажите место для сохранения;
- задайте имя для экспортируемого документа.
После того, как текст будет вставлен или экспортирован в Ворд, вы сможете его отредактировать, изменить стиль, шрифт и форматирование. Наш материал на данную тему вам в этом поможет.
Примечание: В экспортированном документе будет содержаться весь распознанный программой текст, даже тот, который вам, возможно, и не нужен, или тот, который распознан не совсем корректно.
Урок: Форматирование текста в MS Word
Видео-урок по переводу текста с фотографии в Word файл
Преобразование текста на фото в документ Ворд онлайн
Если вы не хотите скачивать и устанавливать на свой компьютер какие-либо сторонние программы, преобразовать изображение с текстом в текстовый документ можно онлайн. Для этого существует множество веб-сервисов, но лучший из них, как нам кажется, это FineReader Online, который использует в своей работе возможности того же программного сканера ABBY.
ABBY FineReader Online
Перейдите по вышеуказанной ссылке и выполните следующие действия:
1. Авторизуйтесь на сайте, используя профиль Facebook, Google или Microsoft и подтвердите свои данные.
Примечание: Если ни один из вариантов вас не устраивает, придется пройти полную процедуру регистрации. В любом случае, сделать это не сложнее, чем на любом другом сайте.
2. Выберите пункт «Распознать» на главной странице и загрузите на сайт изображение с текстом, который нужно извлечь.
3. Выберите язык документа.
4. Выберите формат, в котором требуется сохранить распознанный текст. В нашем случае это DOCX, программы Microsoft Word.
5. Нажмите кнопку «Распознать» и дождитесь, пока сервис просканирует файл и преобразует его в текстовый документ.
6. Сохраните, точнее, скачайте файл с текстом на компьютер.
Примечание: Онлайн-сервис ABBY FineReader позволяет не только сохранить текстовый документ на компьютер, но и экспортировать его в облачные хранилища и другие сервисы. В числе таковые BOX, Dropbox, Microsoft OneDrive, Google Drive и Evernote.
После того, как файл будет сохранен на компьютер, вы сможете его открыть и изменить, отредактировать.
На этом все, из данной статьи вы узнали, как перевести текст в Ворд. Несмотря на то, что данная программа не способна самостоятельно справиться с такой, казалось бы, простой задачей, сделать это можно с помощью стороннего софта — программы Эбби Файн Ридер, или же специализированных онлайн-сервисов.
Мы рады, что смогли помочь Вам в решении проблемы. Добавьте сайт Lumpics.ru в закладки и мы еще пригодимся вам. Отблагодарите автора, поделитесь статьей в социальных сетях.
Опишите, что у вас не получилось. Наши специалисты постараются ответить максимально быстро.
Помогла ли вам эта статья?
НЕТ
Пакетный режим конвертации из Word в JPEG
Print Conductor – программа, которая поможет конвертировать документы Word в формат JPEG в пакетном режиме.
- Добавьте документы в программу Print Conductor
- Выберите Universal Document Converter
из списка принтеров - Нажмите Change Settings (Изменить настройки)
, выберите желаемый выходной формат (JPEG) и нажмите
Start (Пуск)
Как преобразовать изображение в текст в браузере?
Чтобы превратить изображение в текст, можно воспользоваться сайтом OnlineOCR. Он поможет конвертировать картинку в файл прямо в окне браузера.
Для этого необходимо:
- Перейти на сайт.
- Нажать «Select File…» и загрузить изображение (или файл .pdf), которое содержит текст. Также можно просто перетащить файл в окошко сайта.
- Подождать, пока документ полностью загрузится на сайт.
- Выбрать формат для результата. Извлеченный текст можно сохранить файлом, для этого укажите формат документа: обычный текстовый файл, Microsoft Word или Microsoft Excel.
- Из выпадающего списка выбрать язык, на котором написан документ.
- Активировать кнопку «Convert».
Извлеченный текст появится снизу, его можно будет свободно скопировать, либо же скачать в виде файла. Приятное дополнение: OnlineOCR сохранит форматирование исходного документа.
Автоматическое преобразование файлов Word в формат JPEG в офисе
Если вам нужно автоматически конвертировать большое количество файлов, вам поможет в этом программа Folder Mill, которая построена на ключевых принципах Универсального Конвертера Документов. После установки Folder Mill на корпоративный сервер и указания индивидуальных настроек конвертирования все файлы будут автоматически преобразовываться в нужные форматы согласно предпочтениям работников компании.
Сохраняем с помощью копирования
Если необходимо вставить картинку из Ворда, например, в графический редактор, будь это Photoshop или Paint, поможет давний метод копирования.
- Нажмите по картинке правой кнопкой мыши, откроется вспомогательное меню, в котором кликните по «Скопировать».
Примечание. Также можно воспользоваться комбинацией клавиш «Ctrl+С» для копирования нужного объекта.
- Открыв нужный графический редактор нужно вставить её посредством сочетания клавиш «Ctrl+V» или ткнуть по правой клавише мыши и выбрать «Вставить».
- Скопированный ранее рисунок появится в редакторе.
Обновление за октябрь 2020 г .:
Теперь мы рекомендуем использовать этот инструмент для вашей ошибки. Кроме того, этот инструмент исправляет распространенные компьютерные ошибки, защищает вас от потери файлов, вредоносных программ, сбоев оборудования и оптимизирует ваш компьютер для максимальной производительности. Вы можете быстро исправить проблемы с вашим ПК и предотвратить появление других программ с этим программным обеспечением:
- Шаг 1: (Windows 10, 8, 7, XP, Vista — Microsoft Gold Certified).
- Шаг 2: Нажмите «Начать сканирование”, Чтобы найти проблемы реестра Windows, которые могут вызывать проблемы с ПК.
- Шаг 3: Нажмите «Починить все», Чтобы исправить все проблемы.
- Откройте документ, который вы хотите сохранить как изображение в Microsoft Word.
- Разверните окно Microsoft Word. Увеличивайте или уменьшайте масштаб документа и прокручивайте, пока то, что вы хотите сохранить как изображение, не будет видно на экране.
- Нажмите клавишу Alt и клавишу Print Screen одновременно. Это копирует то, что вы видите в буфер обмена на вашем компьютере. Вы только что сделали скриншот.
- Откройте новое изображение в программе для редактирования изображений, такой как Paint или Photoshop.
- Нажмите одновременно клавиши Ctrl и V или нажмите «Изменить», затем выберите «Вставить» в раскрывающемся меню, чтобы вставить снимок экрана документа Word из буфера обмена в новый файл изображения.
- При желании вы можете обрезать изображение, чтобы окно вокруг документа Word больше не было видно на конечном изображении.
- Нажмите «Файл», затем выберите «Сохранить как» в раскрывающемся меню.
- Нажмите стрелку вниз справа от поля Сохранить как. Выберите тип изображения, которое вы хотите сохранить как фотографию. JPEG — это сжатый файл, который может потерять несколько пикселей, но он идеально подходит для использования в Интернете или в электронных письмах. GIF и PNG — это типы файлов без потерь, которые сжимаются путем удаления неиспользуемых цветов. Некоторые веб-браузеры могут не поддерживать файлы PNG.
- Введите имя для вашего файла в поле File name.
- Убедитесь, что вся информация верна, и нажмите Сохранить.
- Повторите эту процедуру, если вы хотите сохранить более одной страницы вашего документа в виде изображения.
- Вы только что сохранили документ Word в виде изображения.