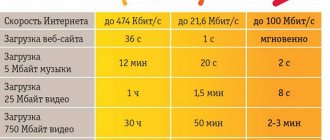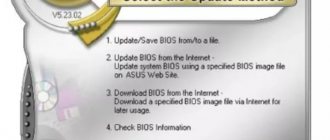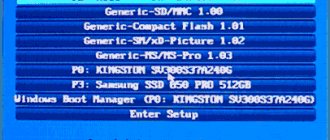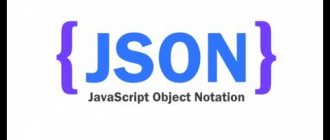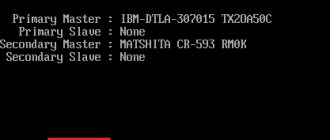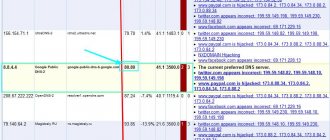Внезапное отключение звука или какие-либо проблемы, связанные с ним, никогда не было редким явлением. Это очень актуальная и обсуждаемая тема, с которой сталкивался практически каждый пользователь. Чаще всего причина кроется в самом Биосе, а именно в отключении звука в его настройках. Данный показатель быстро исправляется, достаточно следовать простому алгоритму. Стоит рассмотреть включение звуковой карты на примере AMI, Award и UEFI.
Как в Биосе включить звуковую карту
Зайти в BIOS
Все действия нужно будет совершать в самом Биосе, однако не каждый пользователь знает, как туда зайти. Данное знание полезно, так как вход в систему понадобится не только при подключении звуковой карты, но и при переустановке ОС, проведении других операций.
Примечание! ПК содержат различные материнские платы, от них и зависит вход в BIOS. Чаще всего пользователю достаточно при включении компьютера нажать F2 и Delete. Причем сделать это нужно последовательно, а не одновременно.
Если не работает этот метод, то можно попробовать зажать клавиши F12, F10 или F11. Зачастую пользователь сам может ознакомиться со способом входа в настройки. При включении ПК данная информация высвечивается на мониторе.
После включения компьютера нажимаем F2 и Delete
О компании ASUS
Компания ASUS является одним из ведущих производителей материнских плат и другой техники, включая видеокарты, оптические приводы, мониторы, компьютеры, ноутбуки, нетбуки, серверы, мультимедийные устройства, беспроводные решения, сетевое оборудование и мобильные телефоны.
BIOS необходимо обновлять до установки процессоров Broadwell. У всех современных материнских плат ASUS доступны два способа обновления BIOS. Вы можете воспользоваться утилитой BIOS Updater или функцией USB BIOS Flashback, которая поддерживается на многих материнских платах ASUS. К сожалению, обычная процедура прошивки через EZ Flash или утилиту ASUS под Windows в данном случае не работает. На примере материнской платы ASUS Maximus VII Hero мы покажем оба способа.
Обновление BIOS через USB BIOS Flashback
Один из способов обновления BIOS заключается в использовании фирменной функции USB BIOS Flashback, которая присутствует на большинстве современных материнских плат ASUS. Под данной функцией подразумевается кнопка на панели ввода/вывода и специальный порт USB, который ASUS снабдила функцией USB BIOS Flashback. Также вам потребуется USB-флешка, отформатированная в FAT32.
Сначала следует скачать прошивку BIOS с расширением CAP с сайта ASUS, затем переименовать файл.
В случае материнской платы Maximus VII Hero файл следует переименовать в «M7H.CAP». Данный файл затем необходимо скопировать в корневую папку на USB-накопителе (или удостовериться, что файл там существует, если вы скопировали его раньше). Для других материнских плат ASUS с поддержкой функции USB BIOS Flashback следует свериться с руководством пользователя – там указано, какое имя должно быть у файла.
Затем подготовленную USB-флешку следует установить в USB-порт с поддержкой функции USB BIOS Flashback – на материнской плате Maximus VII Hero он располагается справа от кнопки. Из двух портов USB 3.0 следует использовать нижний. В случае всех остальных материнских плат следует свериться с документацией, чтобы выбрать правильный порт USB. Компьютер необходимо выключить, после чего зажать кнопку USB BIOS Flashback на три секунды.
Система запустится, после чего начнётся процесс обновления BIOS материнской платы. После завершения обновления светодиод кнопки выключится. Затем можно стартовать систему, она запустится уже с новой версией BIOS. У материнских плат ROG опционально обновляется и прошивка чипа ROG.
Большим преимуществом данной функции является то, что для обновления BIOS не требуется устанавливать процессор и память. Так что если вы купите материнскую плату ASUS с функцией USB BIOS Flashback и процессор Core i5-5675C или Core i7-5775C, то сможете обновить BIOS до последней версии до установки CPU, так что переставлять процессоры для прошивки не придётся.
На следующем ролике процесс обновления показывает Крис Хуанг из ASUS
Обновление BIOS через утилиту BIOS Updater
Но функция USB BIOS Flashback имеется не у всех материнских плат ASUS. По этой причине ASUS предлагает функцию BIOS Updater, которая позволяет подготовить материнские платы ASUS на чипсетах Z97 и H97 под два процессора Broadwell. Но ASUS специально указывает, что утилита BIOS Updater будет работать только с процессором 4-го поколения. Так что BIOS необходимо обновить перед апгрейдом. Утилиту можно скачать на сайте ASUS по следующей ссылке: BIOS Updater для процессоров Intel Core 5-го поколения .
Для начала обновления необходимо запустить файл «Update.exe».
В данном окне следует выбрать файл BIOS CAP, который предварительно следует скачать. Для выбора нажмите соответствующую кнопку справа.
Теперь выберите папку, где хранится файл CAP, после чего сделайте двойной клик мышью.
Обновление через утилиту ASUS BIOS Updater.
Утилита BIOS Updater теперь может выполнять прошивку файла BIOS CAP. Для запуска процесса обновления достаточно подтвердить запрос.
Обновление через утилиту ASUS BIOS Updater.
Затем следует подождать, пока процесс обновления не будет завершен. Конечно, во время процесса обновления не следует перезагружать систему.
Обновление через утилиту ASUS BIOS Updater.
Когда процесс обновления будет завершен, появится соответствующее сообщение. Затем следует подтвердить запрос, система будет перезапущена уже с новым BIOS. Опять же, в случае материнских плат ROG может обновиться и прошивка чипа ROG.
Заключение
После обновления BIOS для поддержки процессоров Broadwell можно приступать к установке самих процессоров Core i5-5675C или Core i7-5775C. В случае других производителей материнских плат процесс будет схожий, перед установкой нового процессора на материнские платы Z97 или H97 следует обновить BIOS. Мы подготовим отдельную новость, в которой приведем материнские платы, которые поддерживают процессоры Broadwell. Но сегодня уже понятно, что практически все материнские платы на чипсетах Z97 или H97 будут поддерживать новые процессоры, достаточно установить новую версию BIOS, которая содержит микрокод для новых процессоров CPU.
Не получается зайти в настройки
Это также распространенная практика, которая связана с тем, что у пользователя стоит «Fast Boot», что переводится как режим быстрой загрузки. Он может нажимать верные комбинации клавиш, но окно либо быстро исчезает, либо вовсе не отображается.
В данном случае нужно при включении ПК 3-4 раза быстро нажать на клавиши F2, Delete, F12, F10, F11. Эти действия необходимо проводить последовательно, нажимая кнопки поочередно.
Комбинации клавиш для входа в БИОС
Теперь пользователь сможет зайти в настройки и перейти к следующему этапу.
Как правильно использовать режим «быстрой загрузки»
Далее мы рассмотрим способ выхода, но не помешает узнать и тонкости эксплуатации. А вдруг пригодится?
- Сначала нужно соединить ПК и смартфон посредством шнура USB;
- На мобильном гаджете активируется Fastboot Mode. Данная опция может быть «спрятана» в настройках экрана или в разделе «Специальные возможности»:
- Теперь необходимо скачать и установить на ноутбук утилиту FastbootTool (выбирайте самую свежую версию из списка на официальном сайте );
- Открываем ПО и в случае корректного выполнения предыдущих шагов в главном окне софта будет указана Ваша модель планшета;
- Теперь можно выполнять с девайсом различные действия, недоступные в обычном режиме. Но рекомендую внимательно ознакомиться с темой на форуме 4PDA, конкретно по Вашей модели телефона (ASUS, Lenovo, Huawei, ZTE и т.д.).
Включение в AMI BIOS
Необходимо предпринять такие простые действия:
- Путем нажатия комбинации клавиш заходим в настройки Биоса. Перед пользователем откроется главное меню, в котором имеется вся необходимая информация. Оно выглядит так.
Главное меню BIOS
- Оно содержит 7 больших разделов, в данном случае понадобится вкладка «Advanced». С левой стороны имеется список, там нужно выбрать «Onboard Devices Configuration».
Выбираем «Onboard Devices Configuration»
- Откроется окно, где можно включать и отключать звук. В данном случае необходимо обратить внимание на пункт «Onboard Audio». На некоторых ПК он может называться «Onboard HD Audio». Возле него должен стоят показатель «Enabled». Это означает, что со звуком все в порядке. Иногда же высвечивается «Auto», что также говорит об отсутствии проблем. Если пользователю необходимо отключить звук, то можно нажать клавишей на «Enabled», и этот показатель сменится на «Disabled».
Чтобы задействовать звук выбираем «Enabled»
Как только все необходимые настройки введены, нужно нажать на клавишу «F10», чтобы выйти из Биоса и перейти к привычной работе за ПК.
Основные разделы и настройки
Как войти в BIOS
Полагаю, что первое, с чего следует начать эту статью — это с вопроса входа в BIOS (а то и настраивать будет нечего ✌).
В большинстве моделей ПК/ноутбуков, чтобы войти в BIOS нужно нажать кнопку F2 или Del (иногда F1 или Esc) сразу же после включения устройства.
На некоторых ноутбуках (например, Lenovo) есть специальная кнопка Recovery (которую нажимают вместо кнопки включения). После этого, обычно, появляется табличка (как на фото ниже) — для настройки BIOS нужно выбрать пункт BIOS Setup .
Также рекомендую ознакомиться со статьями на моем блоге, посвященных входу в BIOS (ссылки ниже).
Кнопки управления
В BIOS все настройки приходится задавать при помощи клавиатуры (что несколько пугает начинающих пользователей, которые привыкли в Windows делать всё с помощью мышки) .
Примечание : более современные версии BIOS (т.е. UEFI ) — поддерживают управление с помощью мышки.
Также стоит отметить, что все настройки задаются на английском (правда, большинство настроек достаточно просто понять, что значат, даже тем, кто не учил английский).
И так, теперь о кнопках.
Обращаю внимание на то, что практически в каждой версии BIOS внизу экрана (либо справа) написаны все самые основные кнопки управления, с помощью которых он настраивается.
Кнопки управления снизу окна / ноутбук Dell Inspiron
Если выделить в общем, то кнопки следующие:
- стрелки →↓↑← — используются для перемещения курсора (изменения параметров);
- Enter — основная клавиша для входа в разделы (а также для выбора определенных параметров, переключения пунктов);
- Esc — выход из BIOS без сохранения настроек (или выход из определенного раздела);
- +/PgUp или -/PgDn — увеличение/уменьшение числового значения определенного параметра, либо его переключение;
- F1 — краткая справка (только для страниц настроек);
- F2 — подсказка по выделенному пункту (не во всех версиях BIOS);
- F5/F6 — смена параметров выбранного пункта (в некоторых версиях BIOS так же могут использоваться для восстановления измененных настроек);
- F9 — информация о системе (загрузка безопасных настроек);
- F10 — сохранить все изменения в BIOS и выйти.