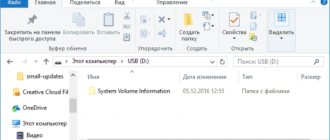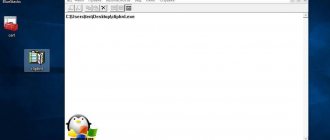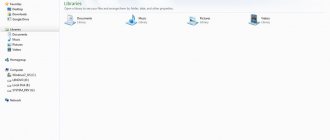Зачем необходима очистка
Полную очистку компьютера или ноутбука проводят в нескольких случаях, в основном перед продажей машины другому человеку. Операционная система Windows в процессе функционирования накапливает большое количество файлов. Сюда относятся различные временные файлы, кэшированные данные, удаленные элементы в корзине и многое другое. Много места на жестком диске может занимать и реестры. Все это со временем захламляет винчестер, из-за этого снижается общая производительность компьютера.
Конечно, самый простой способ очистить жесткий диск, а в частности диск С – это его полное форматирование, однако, далеко не всегда имеется возможность провести эту процедуру.
Как очистить файл подкачки?
Для работы Windows использует не только оперативную память (ОЗУ), но и виртуальную память (файл подкачки) на жестком диске.
Этот файл подкачки используется Windows для хранения временной информации на жестком диске. В ОЗУ вся информация очищается, когда компьютер выключен. Но это не относится к файлу подкачки, который остается при каждом завершении работы ПК. Он сохраняет устаревшие данные и конфиденциальную информацию, которые могут быть использованы злоумышленником при взломе.
По соображениям безопасности и оптимизации, можно активировать очистку этого файла при остановке машины. Эта функция отключена по умолчанию, поскольку она увеличивает «суммарно» время закрытия операционной системы.
- Нажмите «Windows+R»;
- Введите Regedit, подтвердите с помощью OK;
- Отредактируйте ключ: HKEY_LOCAL_MACHINE/SYSTEM/CurrentControlSet/Contro/Session Manager/Memory Management
- Измените значение, дважды щелкнув на: ClearPageFileAtShutdown и придайте ему значение «1».
Затем вам просто нужно закрыть реестр и перезагрузить компьютер, чтобы этот параметр учитывался.
Использование CCleaner для очистки
Программа CCleaner – отличный инструмент для очистки компьютера от различного мусора без удаления Windows . Для скачивания доступна бесплатная версия программы.
После скачивания дистрибутива надо установить CCleaner следуя советам «Мастера установок». Когда программа установится ее можно запустить и перейти к очистке компьютера. Для этого выполняются следующие этапы:
- перейти на вкладку «Очистка»;
- выбирается пункт «Windows»;
- в появившемся списке выбираются пункты, очистку которых нужно произвести. Важно обратить внимание на то, что при удалении временных файлов и удаленных в корзину они исчезают безвозвратно и восстановить их не получится;
- на вкладке «Приложения» надо из появившегося списка также выбрать пункты, которые нужно очистить. На этой вкладке при выборе соответствующего пункта могут удалиться все сохраненные пароли. Об их сохранности лучше позаботиться заранее;
- после того как все нужные пункты на обоих вкладках будут выбраны надо нажать кнопку «Очистка» и ожидать пока программа удалит все ненужные файлы с компьютера;
- когда очистка будет закончена можно переходить в раздел «Реестр». Выбранные по умолчанию параметры изменять не рекомендуется при отсутствии необходимых знаний;
- нажимается кнопка «Поиск проблем». После окончания поиска нажимается кнопка «Исправить…»;
- в появившемся окне надо отказаться от резервного копирования.
Как записать видео с экрана компьютера со звуком
Уничтожаем бесполезный медиаконтент
Помните Плюшкина из книги «Мёртвые души» Н.В. Гоголя? Ну так вот, горы, а точнее десятки и сотни гигабайтов, вроде бы полезного, но вроде бы и бесполезного контента на дисках вашего ПК недвусмысленно указывают на то, что вы на этого литературного героя очень даже похожи…
Книги, фильмы, сериалы, громадные дистрибутивы программ, игры, в которых нет особой надобности, занимают драгоценное свободное дисковое пространство. Да и ещё обременяют пользователя необходимостью его постоянно увеличивать, когда нужно что-то ещё загрузить.
Чтобы убрать эту категорию файлов (но только не установленные программы!), используйте штатную опцию Windows:
1. Щёлкните правой кнопкой по файлу или папке, которую требуется уничтожить. А затем в контекстном меню нажмите «Удалить».
2. По завершении очистки не забудьте освободить «Корзину». Также наведите на неё курсор, нажмите правую кнопку и выберите пункт «Очистить корзину».
Очистка оперативной памяти компьютера
Для очистки оперативной памяти компьютера необходимо воспользоваться Диспетчером задач. Самый простой способ его запуска – это нажатие сочетания горячих клавиш Ctrl+Shift+Esc.
В появившемся окне необходимо перейти на вкладку «Процессы», обычно она открыта по умолчанию.
При помощи сортировки показателей «ЦП» и «Память» вычисляются процессы, нагружающие систему.
В Windows 7 остается на вкладке «Процессы», в Windows 8 и 10 надо перейти на вкладку «Подробности» и нажимать правой кнопкой мыши на процессы, которые нужно закрыть и выбирать из появившегося меню пункты «Снять задачу» или же «Завершить дерево процессов».
Некоторые процессы могут не закрываться. Это могут быть вирусы. Удалить их можно при помощи антивируса. Но также не закрываться могут и различные стандартные системные службы и другое стороннее программное обеспечение. Для полного их отключения исключаются соответствующие процессы из списка автозагрузки при запуске компьютера.
Как переустановить Windows 7
Любая операционная система Windows 7 или XP, инсталлированная на компьютере или ноутбуке со временем начинает медленно работать или зависать. Решить эту проблему можно попробовав удалить разного рода мусор. Для этого можно запустить программы для очистки, например Ccleaner и антивирус. Иногда это помогает, иногда нет. Если у вас второй случай, то ничего с ПК сделать уже нельзя. Нужна переустановка Windows 7 или другой операционной системы, например XP на ноутбуке или ПК. В целом, любая ОС переустанавливается по одному и тому же принципу. Причем чем новее ее версия, тем проще удалить старую систему и установить новую.
Эта инструкция расскажет о чистой установке Виндовс 7 или XP через BIOS. Это можно сделать самому, используя один из двух способов: при помощи USB накопителя или диска с образом системы (образ можно скачать через интернет). Пользоваться флешкой гораздо легче. Кроме того, при переустановке на ноутбуке может отсутствовать привод для диска. Поэтому установка со съемного носителя может быть единственным способом. Как самостоятельно сделать установочную флешку с Windows 7 или XP читайте здесь. Какой бы вы способ не выбрали: с USB накопителя или диска — следующая инструкция может вам помочь. Итак, давайте рассмотрим как переустановить Windows 7 или XP на ноутбуке правильно.
Для начала стоит упомянуть, что при переустановке операционной системы на ноутбуке или ПК, все программы и данные, находящиеся в памяти системного диска (обычно это локальный диск С) придется удалить. Поэтому все файлы, а также данные приложений по возможности нужно перенести на память другого локального диска ПК, например D или сохранить на внешнем носителе или на облачном сервисе в сети интернет. Через проводник перенесите все файлы и папки в безопасное место.
Кроме того, сейчас самое время подумать о драйверах ПК. Если у вас нет соответствующего диска, то их можно найти и скачать через интернет с официального сайта производителя. Правильно будет не использовать ненадежные утилиты и драйвера, найденные через Интернет, так как они могут содержать вирусы.
Вам понадобятся драйвера для видеокарты, звукового модуля, сетевой карты (отвечают за подключение к интернет по LAN кабелю), Wi-Fi, Bluetooth и др. В первую очередь правильно побеспокоиться о драйверах для работы онлайн через интернет на ноутбуке. Если у вас только один компьютер, то это будет уместно. Так как без них у вас не будет доступа к сети интернет и не получится скачать все остальное. Чтобы упростить дело с драйверами, можно скачать программу для их автоматической установки. Вполне подойдет DriverPack Solution, которая работает оффлайн:
Обратите внимание на то, что образ операционной системы Windows 7 или XP должен быть той же версии, что установленный на вашем ПК или ноутбуке. К примеру, у вас Windows 7 Home Edition или Максимальная. Значит устанавливать правильно ту же самую версию. В противном случае, ваш лицензионный ключ, указанный на корпусе компьютера, не подойдет. Точно узнать, какая версия системы у вас установлена можно щелкнув по папке «Мой компьютер» правой кнопкой мыши и выбрав «Свойства». Здесь же можно увидеть 32 или 64-разрядная версия Windows у вас установлена. Чем они отличаются читайте в сети Интернет.
Очистка браузера
В современных компьютерах большинство данных хранится в браузерах, очисткой которых также нужно заняться. Стандартными решениями Windows можно почистить от мусора только временные данные в Internet Explorer, однако большинство пользователей использует другие программы для доступа в интернет. В каждой из них есть свой инструмент, об этом мы говорили в отдельной статье.
Для полной очистки браузера нужно удалить следующие данные:
- историю посещения страниц интернет-сайтов;
- историю загрузок;
- куки;
- данные кэша (изображения и другие данные);
- пароли и логины для входа на различные сайты;
- статистика чтения определенных новостей и поисковых запросов.
Трудности
Что делать, если какую-то из программ не получается удалить? Для этого нужно задействовать специальный софт. Он действует более агрессивно и может выудить все данные программы, чтобы удалить ее.
Например, вы можете использовать Soft Organizer. Утилиту можно бесплатно установить из интернета. После запуска необходимо подождать, пока она соберет данные о системе. В списке программ выбираем ненужную нам и нажимаем «Удалить». Как видите, Soft Organizer работает так же, как и системный вариант, но действует по другому алгоритму, который может помочь справиться с удалением назойливого софта.
А что если этот вариант также не помогает избавиться от программы? Тут остается задуматься о переустановки Windows. Помните, что в этом случае придется отформатировать все разделы, чтобы ни единого файла не осталось на винчестере. Только после этого можно будет установить операционную систему на очищенный диск.
Дефрагментация
Все файлы на жестком диске хранятся в различных кластерах из-за своего большого размера. При этом запись осуществляется не всегда в соседние кластеры. Расположение данных в разных кластерах уменьшает скорость работы компьютера, поэтому кластеры надо периодически упорядочивать. Это процедура носит название дефрагментация диска.
Личный кабинет Россельхозбанк
Для выполнения этого процесса необходимо открыть «Панель управления»:
- выбрать пункт «Дефрагментация и оптимизация дисков»;
- выбирать диск, который подвергнется дефрагментации;
- нажать кнопку «Оптимизировать».
Далее будет проводится операция по окончании которой дефрагментация будет завершена. Эта процедура повторяется со всеми томами.
Стандартные средства очистки диска
Для того чтобы воспользоваться этим способом очистки необходимо зайти в «Мой компьютер». Выбрать нужный диск и при помощи правой кнопки мыши перейти в его свойства. На вкладке «Общие» нажать кнопка «Очистка диска».
Запустится процесс, который подготовит файлы к удалению. При первом запуске этого действия оно может выполняться в течение длительного промежутка времени, в некоторых случаях может понадобиться несколько часов.
После оценки в появившемся окне ставятся галочки во всех пунктах меню и нажимается кнопка «Ок».
Надо не забыть перейти на вкладку «Дополнительно». Здесь имеется возможность удалить неиспользуемые программы и точки восстановления.
Как убрать с диска C всё ненужное?
Выборочная очистка системного раздела должна проводиться регулярно. Это требование прежде всего связанно со спецификой эксплуатации Windows. (В ходе её функционирования ненужные файлы в отдельных директориях накапливаются произвольно, без участия пользователя). И потом, вы меньше рискуете потерять полезный контент и ценные данные (то есть удалить с диска C что-то очень нужное в процессе форматирования).
Способ №1: задействование штатной функции
1. Запустите системную утилиту очистки компьютера.
- Windows 7: откройте «Пуск»; в поисковой строке введите «очистка диска»; в ниспадающем меню выберите диск С; кликните «ok»;
- Windows 8: клацните правой кнопкой по ярлыку «Windows» (в панели задач); нажмите «Найти»; в открывшейся панели наберите «очистка диска»; в меню кликните «Освобождение места на диске… ».
2. Дождитесь завершения анализа директорий (в среднем утилите для выполнения этой задачи требуется 2-3 минуты).
3. В окне настроек, на вкладке «Очистка диска», установите флажки кликом мышки возле элементов, которые необходимо удалить или очистить.
4. В открывшемся окне клацните «Удалить файлы».
Совет! Можно избавиться от контрольных точек восстановления ОС (если вы не планируете их использовать!). Перейдите на вкладку «Дополнительно» и в блоке «Восстановление… » нажмите кнопку «Очистить». В дополнительном окне подтвердите запуск функции.
Способ №2: очистка диска утилитами-уборщиками
Существует огромное количество программ, освобождающих диск С от «цифрового хлама» в автоматическом и полуавтоматическом режиме. В рамках этого краткого пособия мы рассмотрим наиболее популярные решения.
CCleaner
(https://www.piriform.com/ccleaner/download) 1. В вертикальном меню программы кликом мышки активируйте раздел «Очистка».
2. На вкладках «Windows» и «Приложения» обозначьте, какие элементы нужно удалить или очистить.
3. Нажмите кнопку «Анализ».
4. По окончании сканирования кликом запустите команду «Очистка».
Reg Organizer
(https://www.chemtable.com/ru/organizer.htm) 1. В вертикальном меню выберите «Чистка дисков».
2. В соседней панели нажмите кнопку «Сканировать».
3. Подождите немного: утилита проанализирует директории раздела.
4. По завершении процедуры клацните «Выполнить очистку».
Удаление программ
Чтобы удалить ненужные программы на жестком диске нужно перейти в «Панель управления» и выбрать пункт «Удаление программ» или «Программы и компоненты» в зависимости от версии используемой операционной системы. Появиться список программ, установленных на компьютере.
Их можно удалить. Для этого необходимо нажать на нужную программу и нажать «Удалить программу». После этого при помощи деинсталлятора программы нужно удалить ПО с жесткого диска. Так нужно повторять пока все ненужные программы не будут удалены.
Программа CCleaner
Данная программа чистит системные папки и реестр операционной системы. CCleaner можно скачать вполне бесплатно, просто зайдя на официальный сайт. Она считается лучшей программой для чистки ненужных файлов, ведь является вполне понятной даже для новичков. Также ее часто устанавливают на мобильный телефон.
Данная очищающая программа состоит из несколько разделов, и это позволит быстрее искать необходимую опцию. Например, в разделе «Очистка» можно вручную отметить список файлов для удаления из компьютера. С помощью анализа можно понять на сколько освободится жесткий диск.
Данную программу можно использовать для чистки файлов различного типа. Вы можете вручную ограничить доступ к удалению cookie файлов или программа вообще не будет обращать на них внимания. Универсальность CCleaner заключается в том, что с ее помощью можно устранять ошибки в реестре. Преимущественно такие ошибки появляются из-за некорректного удаления программ с компьютера.
Форматирование диска
Крайней мерой очистки жесткого диска является его форматирование. Для этого нужно перейти в «Мой компьютер» и нажать правой кнопкой мыши на интересующий том, который подвергнется форматированию. В появившемся списке нужно выбрать раздел «Форматировать».
Лучшие онлайн-сервисы и программы для озвучивания текста голосом
Нужно поставить галочку напротив пункта Быстрое (очистка оглавления). После этого нажать кнопку «Начать».
Через некоторое время диск будет отформатирован.
Методика очистки системного раздела в компьютере на Виндовс 10
Для очистки Windows 10 необходимо выполнить следующие действия:
- Удерживая «Win» кликнуть «I» и перейти в «Параметры»;
- Далее войти в раздел «Хранилище»;
- В отобразившемся меню доступна настройка мест для сохранения программ и файлов пользователя. Также если кликнуть по одному из дисков, то появится информация о том, что хранится на нем с возможностью последующего удаления ненужной информации;
- Перечень замыкает часть «Временные файлы», если очистить эту директорию, то деинсталлируются временные файлы и также произойдет очистка корзины от ранее удаленных пользователем файлов;
- Если войти в раздел «Системные файлы», то будут доступны сведения об объеме файлов подкачки, гибернации и восстановления ОС. Путем деактивации функции гибернации либо уменьшения размеров указанных файлов можно освободить память жесткого диска;
- Раздел «Программы и игры» содержит сведения о приложениях, инсталлированных в ПК, а также здесь есть возможность деинсталляции лишних утилит либо перемещения их на другой том для очистки системного диска «С».