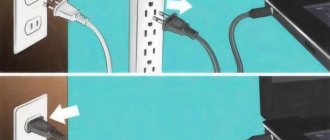Почему греется процессор
Центральный процессор представлен в виде интегральной схемы. Он выполняет все электронные вычисления, регулируя работу компьютера.
Сам ЦП имеет довольно компактный размер. Плата величиной со спичечную коробку имеет толщину всего несколько миллиметров. При этом львиная доля материала, из которого сделана схема, приходится на металл. Не удивительно, что столь важная часть при работе компьютера ощутимо нагревается. А иногда и перегревается.
Незначительное нагревание металлических элементов детали предусмотрено производителем. Однако допустимый температурный режим может соблюдаться лишь в случае полной исправности ПК. Если же один из факторов мешает работе, процессор вполне может перегреться.
Центральный процессор представлен в виде интегральной схемы
К слову, перегрев по вине дефекта самого ЦП случается крайне редко. В большинстве случаев причиной становятся окружающие плату системы. Если же причина кроется в самой схеме, то чаще речь идет о ее браке или изношенности.
Основные причины перегрева процессора:
- Неисправность системы охлаждения. Самая частая причина — повышение температуры соседних плат, в частности кулера.
- Загрязнение корпуса. Пыль и ворсинки, попадающие через решетку, оседают в недрах компьютера и играют роль «утеплителя», препятствуя охлаждению деталей.
- Износ термопасты. Раствор, нанесенный на схему, потерял свои качества и требует замены.
- Попадание пыли в сокет. Если ворс забился в щели вокруг процессора, ситуация угрожает не только отдельным деталям, но и всей системе.
- Перманентная нагрузка. Работа на пределе в режиме 24/7 может привести к перегреву.
- Разгон системы, выполненный накануне.
Пример запыления кулера
Нередко причиной торможения компьютера становится заражение вирусом. В результате этого система повышает производительность и, соответственно, разогревается на максимум.
Все способы устранения проблемы
Рассмотрим, что же делать, если обнаружена нестандартно высокая температура на процессоре.
Меняем термопасту
Термопаста имеет ограниченный срок годности. Из-за различных внешних факторов возможно её высыхание или деградирование. Из проводника теплоты она запросто может превратиться в изолятор.
Чтобы сменить термопасту, сначала нужно подготовить компьютер:
- Отсоедините все кабели и снимите крышку так, чтобы было удобно добираться до внутренностей устройства.
- Теперь нужно снять систему охлаждения процессора. Сейчас мы добрались до него. Снимите процессор с материнской платы (если этого не сделать, можно что-нибудь повредить при стирании засохшей термопасты).
- Теперь с помощью ваты удалите старую термопасту. Если она прикипела, то размочите её маленьким количеством спирта.
- Точно так же удалите остатки старой термопасты с нижней части радиатора.
- Пришло время обратно установить процессор и нанести новый слой термопасты. Главное, не переборщите с ней: слой должен быть не толще 1 милиметра! Хотя в сети много споров на эту тему, мы рекомендуем делать именно так.
- Равномерно распределите его по площади процессора (удобно будет пользоваться пластиковой картой).
- Осталось только собрать компьютер обратно и проверить улучшения в охлаждении от проделанных действий.
Очищаем корпус ПК
Множество людей не лезут внутрь компьютера не потому, что не любят чистоту, а потому что бояться «что-то задеть». Но если ПК полгода (или даже больше!) стоит без уборки, то это чревато плохими последствиями — например, перегревом. Займитесь чисткой своего устройства. Для этого:
- Отключите его от кабелей и снимите крышку.
- Аккуратно воспользуйтесь пылесосом и пройдитесь по всей поверхности материнской платы (не используя максимальную мощность — чувствуйте хрупкость микросхем). Затем возьмите старую зубную щётку или же тряпочку (никакой воды!) и протрите внутренности компьютера.
- Уборка закончена. Собирайте ПК обратно и включайте его.
Обеспечиваем достаточный уровень вентиляции
Рассмотрим основные советы по вентиляции в системной блоке:
- Компьютер не должен стоять в коробке.
- Ему нужно находиться практически на открытом пространстве, чтобы воздух был всегда свежий.
- Если он достаточно мощный, то покупка просторного и современного корпуса — необходимость.
- Внутри него всегда должен быть сквозняк. Тогда компоненты будут в безопасности. Ещё для достаточного обеспечения уровня вентиляции необходимо как можно более компактней уложить кабели. Но только не перегните их! Иначе в работе ПК начнутся сбои.
Проверяем работоспособность вентиляторов
Износ вентиляторов — редкая, но очень пагубная причина повышения температуры в системе. Они изживают своё, в итоге вентилятор начинает «гулять» или, что самое страшное, вращаться медленнее. В таком случае уменьшается поток воздуха, и ПК охлаждается не так хорошо.
- Проверьте свои вентиляторы на добросовестность работы.
- Почистите их и смажьте.
- В случае их неисправности незамедлительно приобретайте новый.
- Если в устройстве есть специально отведенные места для установки вентилятора, но Вы по какой-то причине его туда не вставляли, — исправьте это. Чем больше продува, тем лучше.
Чем мощнее компьютер, тем больше ему требуется продув.
Настраиваем радиаторы
Кулер на процессоре — самый важный элемент его охлаждения. За его исправностью необходимо постоянно следить. Поэтому при установке очень аккуратно обращайтесь с ножками: их легко погнуть, а обратно выгнуть практически невозможно.
Проверяем водяное охлаждение
В случае, если водяное охлаждение работает неисправно, то можно попробовать сменить воду. Для этого разберите его.
Важно! используйте только дистиллированную воду, её можно купить в автосалоне.
Урезаем производительность процессора
Чем менее мощный процессор, тем меньше его нужно охлаждать. Поэтому имеет смысл понизить мощность искусственно, используя следующую инструкцию:
- Зайдите в BIOS. Найдите в нём вкладку с характеристиками Вашего процессора (чтобы понять, как называется вкладка, нужно обратиться к инструкции по материнской плате).
- Для понижения частоты процессора надо понизить частоту системной шины. В биосе эта характеристики обычно называется CPU Clock
или
CPU Frequency
. - Теперь Вам доступно уменьшение данной характеристики.
Учитывайте, понижать частоту более, чем на 30% от исходной не следует: тепловыделение останется на том же уровне, а эффективность системы заметно упадёт.
Как выявить перегрев
Чтобы определить, что система действительно перегрелась необходимо провести простые манипуляции. Для начала важно определить настоящую температуру процессора. Для этого сравнивают два показателя:
- Нагрев во время минимальных нагрузок.
- Показатели в процессе интенсивной работы.
Как правило, средняя температура в обычном режиме достигает 40-50 градусов. Если компьютер работает с несколькими программами одновременно, термометр может показать 50-70 градусов.
Мониторинг системы
Примечание! Если же мониторинг системы выявил нагрев до пограничных 70 градусов в обычном режиме, речь идет о перегреве.
Однако определить температуру процессора «на ощупь» невозможно. Для мониторинга системы используют специальные программы, позволяющие отслеживать качество работы ПК, в том числе и его рабочие температуры.
Самые простые варианты
Если вы заметили, что у вас на ПК перегревается процессор, причины могут быть самыми различными, вплоть до элементарнейших. Прежде всего разберемся, какие защитные устройства устанавливаются на чипе и препятствуют его порче в случае критического повышения температуры. Всего таковых два:
- Радиатор, который монтируется на вентиляторе;
- Специальный датчик-реле.
Первое приспособление позволяет существенно улучшить охлаждение чипа, а второй необходим для его мгновенного отключения по достижении экстремального температурного режима. Если греется процессор и радиатор уже не справляется с нагрузкой, значит в вашей системе что-то не так. Прежде всего надо разобраться в самых элементарных причинах. Таковых три:
- Запыленность системника;
- Недостаток охлаждения из-за слабой работы кулера;
- Засыхание термопасты.
В целом, что делать в обоих случаях – понятно. Способы лечения – чистка ПК, замена термопасты, а также очищение вентилятора и проверка его работы (возможно, понадобится установка нового).
Если ничего из этого не помогло, значит необходимо искать причину в другом месте.
Определяем температуру
Существует несколько способов проверить температуру «железа». Виндовс предусматривает мониторинг без вмешательства посторонних программ. Но пользователи предпочитают следить за работой компьютера при помощи удобного интерфейса специального ПО. К тому же справиться с работой софта сможет даже начинающий юзер.
Программы для проверки нагрева процессора aida64
Оболочка BIOS
Способ не самый простой и подходит для тех, кто ориентируется за пределами Windows. Речь идет об оболочке БИОС.
Пошаговая инструкция:
- Чтобы войти в интерфейс оболочки, перезагружаем компьютер и нажимаем клавишу Del до того момента, когда на экране появится заставка загрузки Виндовс. В некоторых компьютерах вместо Del нажимаем одну из кнопок в диапазоне F2-F12.
- Далее, ищем пункт меню под названием «PC Health Status». Раздел также может именоваться «Status», «Hardware Monitor» или другой комбинацией этих слов.
- Находим подпункт, отвечающий за мониторинг температуры — «CPU Temperature». Напротив этой колонки будет указан показатель термометра.
Напротив «CPU Temperature» находится показатель температуры процессора
Описанный способ непопулярен не только из-за неудобств. Температурные показатели, предоставленные БИОСом, замеряются при самых низких нагрузках компьютера, поэтому их можно считать неточными. Во время работы ПК разгоняется несколько сильнее, чем это происходит при входе в оболочку.
Специальное ПО
Гораздо удобнее следить за температурой плат в режиме онлайн, когда ПК работает. Для этого существует масса программ, которые соревнуются между собой по функционалу и удобству.
У всех этих программ удобный интерфейс и множество дополнительных возможностей. Пользователь может выбрать подходящее ПО, просмотрев список самых популярных утилит.
Удобный интерфейс и множество дополнительных возможностей в программе AIDA64 EXTREME
Программы для мониторинга температуры процессора:
| Программа | Описание | Фото |
| Core Temp | Простая программа, позволяющая следить за нагревом ЦП. Не загружена лишними функциями и оснащена интуитивно понятным интерфейсом. Программа бесплатна и подходит для любых версий Виндовс, в том числе и самых старых | |
| CPUID HWMonitor | Помимо слежки за работой процессора, CPUID предоставляет данные о видеокарте и винчестере. На панели есть информация о напряжении, а также скорость вращения лопастей кулера | |
| Speccy | Руссифицированая версия от создателей CCleaner. Программа имеет бесплатные базовые функции, а более продвинутая версия доступна за символическую плату. ПО отслеживает температурный режим всех важных компонентов ПК | |
| AIDA64 | Более функциональная программа. Чтобы найти необходимый пункт, неопытному пользователю придется блуждать по меню. Очень удобный вариант для отслеживания температуры в реальном времени. Для этого в AIDA64 доступна интерактивная мини-панель для рабочего стола |
Почему процессор компа сильно нагревается до 70, 80, 100 градусов в играх
Современные компьютерные игры — очень требовательны. Для их эффективного использования нужен мощный процессор, хорошая видеокарта, память, материнская плата.
При недостаточной мощности процессора во время игры по сети или на отдельном компьютере пользователи могут столкнуться с перегревом. Нормальным показателем температуры считается значение 60°С. При нагреве выше этого показателя появляется риск сгорания процессора, его выхода из строя.
В каких случаях проц компьютера не греется вообще
Впрочем, бывают ситуации обратные — процессор при включении компа не греется вовсе. Чаще всего это происходит из-за неисправности cpu. В этом случае включается и работает вентилятор, жесткий диск, но запуск инициализации компа не производится, изображение на экране не появляется.
Среди других причин:
- вышла из строя материнская плата;
- неисправный блок питания;
- отключено питание.
Повод для беспокойства
Какими бы полезными ни были программы для мониторинга системы, от перегрева не застрахован ни один компьютер. Помимо цифр, на критическое состояние ПК укажут такие признаки:
- торможение компьютера при работе с «тяжелыми» программами:
- долгий процесс перезагрузки ОС;
- сбои в загрузке Виндовс — комп загружается не всегда;
- «рев» системы охлаждения — кулер работает на предельной мощности;
- зависание машины во время работы.
До какой температуры должен и может нагреваться процессор на компьютере и ноутбуке — пределы
Производители разных марок предоставляют различные данные о рабочей температуре процессоров. Средний диапазон составляет 60-80°С. При простое она не может быть выше 40 градусов. Когда комп стартует из спящего режима, температура составляет порядка 37°С.
Для проца, используемого в компьютере, производители дают следующие рекомендации:
- intel — 60-70°C при загрузке, 35°С в обычном режиме;
- amd — 60-80°C, если устройство загружено, 45°С в обычном режиме.
При нормальной работе ноута рекомендованный температурный режим равен 50°C. При высокой нагрузке, разгоне этот показатель достигает 60-90°C.
Неправильный разгон процессора
Если центральный процессор был подвергнут разгону частот, то стандартного охлаждения, в большинстве случаев, становится недостаточно. Если повысить мощность и производительность оборудования таким способом, то стоит позаботиться о более мощном кулере или водяном охлаждении.
Мнение эксперта
Василий
Руководитель проекта, эксперт по модерированию комментариев.
Задать вопрос
В противном случае необходимо снизить частоты до заводских и постоянно контролировать температурные показатели ядер. Как раз об этом читайте ниже.
Программы для контроля за температурой
Если вы долгое время будете бездействовать, пока процессор нагрет до запредельной температуры, компьютер может отключиться от перегрева. В некоторых ситуациях оборудование полностью выходит из строя. Поэтому, если у вас есть проблемы с перегревом процессора, советуем установить специальное приложение для контроля температуры. Рекомендуем скачать одну из бесплатных утилит: HWMonitor, Everest, SpeedFan, Core Temp и подобные.
Как проверить температуру процессора через БИОС
Проверить, какие элементы греются в компьютере, можно с помощью программ или через БИОС. Во втором случае можно узнать температуру, и насколько перегревается процессор, если такая функция в прошивке БИОСа, конечно, присутствует. Недостатком такого метода является невозможность проверить, имеется ли перегрев под нагрузкой: при просмотре тяжёлого HD-видео, во время игр или стресс-теста.
- При перезагрузке компьютера нужно многократно нажимать клавишу Delete
или
F2, F10
для входа в БИОС (клавиша, в зависимости от модели, может отличаться). - Период, когда сработает клавиша, очень короткий, это можно сделать при проверке POST
, обычно нужная клавиша будет отображаться на одном экране с логотипом производителя в виде строчки: Press DEL to run Setup.
- Меню БИОСа в разных моделях отличается, а в старых модификациях материнских плат преимущественно английское. В более современных материнских платах БИОС (только теперь это уже UEFI) можно встретить русский интерфейс, но если язык БИОСа вашей материнской платы английский, то искать датчик температуры следует в разделах H/W Monitor, Status, PC Health.
Чистка компьютера от пыли
Почистить ПК от пыли довольно просто. Боковая крышка системного блока крепится на заднем корпусе двумя болтами (в большинстве случаев). Её несложно снять. Открыв системник, можно увидеть насколько он сильно запылён, но не обольщайтесь, даже совсем небольшой слой пыли может спровоцировать перегрев. Поэтому следует вооружиться нехитрым набором инструментов, в который входят кисточка (на кисточке должны отсутствовать металлические элементы во избежание короткого замыкания от статического электричества), баллончик сжатого воздуха, салфетки, пылесос.
Перед тем как открывать системный блок, следует запомнить, а лучше составить схему, куда и что подсоединять, так как неправильное подключение штекеров может повредить компьютер. Отсоединив все провода, перед дальнейшими действиями нужно снять статическое электричество с тела: для этого достаточно просто помыть руки в проточной воде. Статическое электричество при прикосновении к деталям или корпусу компьютера может вызвать короткое замыкание и, как следствие, поломку компьютера. После отключения аппарата ему нужно дать минут 5 просто постоять, чтобы ушёл остаточный заряд.
Теперь можно чистить. Основная пыль концентрируется вокруг вращающихся элементов, на кулерах и в радиаторах под ними. Осторожно пылесосом удалите пыль, скопившуюся вокруг процессора и в других легкодоступных местах. Стоит заметить, что для пылесоса следует использовать насадку с зауженным носиком (ею легче собирать пыль). А также желательно, чтобы она была резиновая. Удалять пыль пылесосом нужно предельно аккуратно вокруг мелких деталей на системной плате, их можно нечаянно отломать, и потом компьютер совсем не включится. Баллончиком со сжатым воздухом следует выдувать пыль из труднодоступных мест, куда кисточкой и пылесосом трудно подобраться.
Причины перегрева процессора
На практике, подобный перегрев является естественным явлением, когда подаётся нагрузка на ЦП. Каждому вычислительному процессу необходимо включение специальных факторов обработки чипов. Каждый чип в этом отношении имеет собственный уровень температурного воздействия, повышение которого несёт отрицательные результаты: — к примеру, может заметно упасть скорость функционирования компьютера или он может перестать работать. Данный температурный предел можно выяснить на сайте создателе ЦП или же в его инструкции. Обычно, подобный критерий равен 30-400С.
Для отслеживания температуры различных частей компьютера я обычно использую программы Speccy или AIDA64. Про программу Speccy я написал целую статью: — Программа Speccy подобный анализ. Желательно её прочитать. На скриншоте всё цифры желтые, это хорошо! Плохо, если они будут красными!
Итак, вам поняли, что ваш ПК стал часто перегреваться. Значит, нужно узнать причины этого перегрева:
- Не функционирует часть конденсаторов чипсета;
- Кулер довольно сильно запылился;
- Вентилятор не успевает справляться с возросшей на него нагрузкой;
- Может быть, на компьютере создали «Разгон», чтобы повысить функциональность;
- Перестали функционировать часть конденсаторов чипсета;
- Термопаста высохла и теперь не спасает процессор от перегрева.
Частенько компьютер, чтобы не усугубить степень проблемы, элементарно перестаёт включаться. Это сигнал пользователю, чтобы он обратил внимание на компьютер и задействовал нужные меры.
Что следует сделать?
- Аккуратно снять радиатор, установленный поверх процессора Intel или AMD.
- Мягкой салфеткой очистить обе контактные поверхности. Ни в коем случае нельзя использовать металлические инструменты с острыми (угловатыми) краями, чтобы не поцарапать процессор.
- Нанести ровным слоем (около 1 мм) термопасту на чип. Это не так просто, как может показаться на первый взгляд. Если нет специальной лопатки (типа шпателя), можно заменить её обычной банковской картой или визитной карточкой.
- Ставим систему охлаждения на место, старясь поменьше сдвигать её в стороны во время зажимания крепежей.