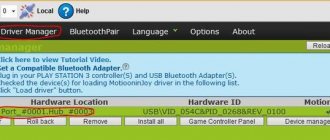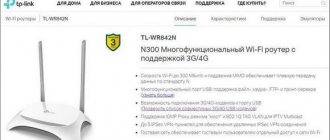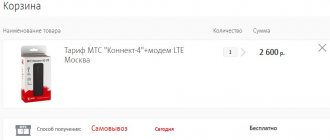Различия 3G от 4G в скорости и сложности настройки
Прежде чем рассматривать, как подключить модем к роутеру для раздачи Интернета, надо понимать, каким образом функционируют и на что способны сети 3G и 4G. Они доступны пользователю в зависимости от местонахождения, имеют свои особенности.
| Технические характеристики | 3G | 4G |
| Максимальная скорость | 2 Мбит/с | 1 Гбит/с |
| Минимальная скорость | 144 Кбит/сек | 100 Мбит/с |
| Стабильность соединения | Высокая | При пиковых нагрузках возможно переключение на 3G |
| Зона покрытия | Доступна на всей территории России | Распространена вблизи крупных городов, в пределах 100 км от вышки сотовой связи. |
| Защищенность | Индивидуальный IP-адрес, стандартное шифрование. | Дополнительный уровень защиты. |
| Комфортный уровень использования | Интернет-серфинг, мессенджеры, социальные сети, прослушивание аудио. | IP-телефония, просмотр видео, скачивание и загрузка большого объема данных. |
| Взаимодействие с другими сетями | 4G | 3G и LTE |
| Сложность настройки | Простая, подходит для техники любого возраста. | Средняя, сама установка аналогична «младшей» Сети, поддержка осуществляется для оборудования от 2012 года, современная сим-карта. |
Практически все модемы текущего поколения работают на четыре G, выдают качественное соединение в любых условиях.
Подготовка к подключению
Для начала откройте коробку и аккуратно достаньте все комплектующие. В их число для третьего поколения был включен usb-удлинитель: специальный шнур, один конец которого подключается к роутеру, а второй к 4G-модему. С помощью данного удлинителя можно увеличить скорость соединения, регулируя расположение модема, например, разместив его у окна. Один из концов шнура оснащён специальным креплением для стекла, таким образом, вы можете получить максимальную доступную скорость, не смещая саму интернет-станцию.
Далее подключите к роутеру блок питания. Нажмите на клавишу включения рядом с разъёмом блока. На боковой стороне найдите нужный нам USB-порт и вставьте в него ваш модем либо удлинитель. Если вы пользуетесь проводным интернетом, кабель сети необходимо вставить в крайний, выделенный синим цветом WAN-порт. Как только на панели индикаторов загорятся лампочки, можно переходить к программной настройке.
Типы и виды модемов и их отличие
Установка и настройка интернета на ноутбуке через модем
На рынке представлено множество устройств, поэтому чтобы сделать правильный выбор, следует понимать в чем достоинства и недостатки каждого из них.
Внутренние и внешние модемы
Можно ли в WiFi-роутер вставить 4g-модем? Не всегда, все зависит от типа установки устройства.
Внутренний ставится непосредственно в разъем на материнской плате, что освобождает место вокруг, не нуждается в отдельном питании и портах, но увеличивает нагрузку на ПК в целом, сложен в установке для рядового пользователя и закреплен на одной конкретной машине. Также не имеет индикации состояния, перезапускается только вместе с компьютером.
Подключаемый снаружи modem поставляется в отдельном корпусе с дисплеем или диодной подсветкой для оценки работы, мобилен и занимает в отдельный разъем, что упрощает манипуляции с ним.
Аппаратные и программные модемы
Автономное, иначе аппаратное, оборудование практически не задействует вычислительные мощности компьютера, самостоятельно преобразуют сигнал сети, имеют собственную память и ПО для работы с протоколами. Удобны в высоконагруженных системах, но достаточно громоздки.
Софт-устройства все контрольные функции и управление передают процессору ПК, оставляя за собой только передачу сигнала, что позволяет делать их миниатюрными и легкими. Некоторые типы модемов передают только часть операций машине, базовые модуляции проводя самостоятельно.
Аналоговые и кабельные модемы
Аналоговый модем подключается через телефонную сеть и работает стабильно, но медленно. В настоящее время в классическом понимании устарел. На смену пришла АДСЛ-технология, которая, используя тот же способ взаимодействия, посылает и принимает сигнал асимметрично в своем диапазоне, что позволяет ускорить передачу трафика в обе стороны.
Распространена техника на основе мобильной Сети, которая работает через 3G/4G, крайне простая в обращении, с высоким уровнем качества.
Кабельное соединение происходит через коаксиальный провод для широкополосного доступа в интернет. С ней все просто летает.
Проверка совместимости роутера и 3G/4G-модемов
Самая распространенная проблема – несовместимость оборудования. Каждый маршрутизатор работает только с определенными модемами. Перед покупкой мобильного модема необходимо убедиться, есть ли он в списке поддерживаемых для вашего роутера. На официальном сайте производителя аппаратуры всегда располагается список моделей, с которым совместим конкретный маршрутизатор. Например, для роутера TL-MR3220 этот список выглядит следующим образом.
Обратите внимание, что все мобильные модемы поставляются от конкретного мобильного оператора (МТС, «Мегафон», «Билайн» и так далее). Если вы купите устройство аналогичного бренда (HUAWEI или ZTE), но не в фирменном магазине мобильного оператора, то нет гарантии полной работоспособности. Поддержка части устройств начинается только с определенной версии прошивки маршрутизатора.
Если вы купили несовместимый модем, оптимальный вариант – постараться вернуть его. В большинстве случаев заставить работать его с вашим роутером будет невозможно. Перед этим можете посмотреть специализированные форумы. Возможно, другие пользователи столкнулись со схожей проблемой, при этом нашли способ «заставить» два несовместимых устройства работать вместе. Если информации не нашлось, остается только использовать 3G/4G-модем со своим ноутбуком или компьютером напрямую.
Помощь в подключении и установки параметров
Как поделиться интернетом c iPhone через USB на внешние устройства
Начать нужно с подбора оборудования, где роутер и модем будут совместимы. Эту информацию можно получить на сайте производителя устройств или в спецификации устройства.
Для соединения техники потребуется специальный кабель, патчкорд, и, возможно, переходник для портов. Объединение маршрутизатора, модема и компьютера/ноутбука будет происходить в два этапа:
- Настройка сети на ПК.
- Задание параметров для вайфай роутера.
Надо соединить модем и маршрутизатор, затем патчкордом через Lan-порт компьютер и модем.
Далее подготавливается соединение: выбрать «Параметры» в меню «Пуск», после — «Сеть и Интернет».
Дополнительная информация! Второй путь для перехода в раздел: иконка Интернет-соединений на панели задач, при нажатии в окне кликнуть «Параметры сети и Интернет».
Кликнуть «Центр управления сетями и общим доступом».
Теперь необходимо перейти в «Изменение параметров адаптера».
На изображении проводного соединения щелкнуть правой кнопкой мыши «Свойства». Последовательно нужно проверить: о, в его свойствах активны пункты «Получить IP-адрес автоматически», «Получить адрес DNS-сервера автоматически» и «ОК».
На этом сетевые настройка закончены.
Какие модемы поддерживаются роутером
В первую очередь потребуется маршрутизатор (роутер) с наличием порта USB. Во вторую – данный порт обязан поддерживать функционирование модема. Третье условие – модель роутера должна быть совместима с модемом, который предполагается использовать. При несовместимости этих двух устройств интернет-доступ настроить не получится.
Не все роутеры взаимодействуют с сетями поколений 3G и 4G. Наличие их поддержки можно посмотреть в инструкции, идущей в комплекте с роутером. Также можно посетить веб-сайт производителя устройства, открыть каталог с роутерами и ознакомиться с техническими возможностями своей модели.
Но как проверить совместимость своего роутера с конкретным модемом? Ответ прост – зайти на веб-сайт производителя маршрутизатора. Там имеется вся необходимая информация.
Рассмотрим на примере роутеров от самых известных брендов в РФ:
- TP-Link – заходим на сайт и переходим в раздел «Списки совместимых устройств». Там ищем название своего роутера и кликаем по нему, после чего откроется файл с моделями совместимых модемов.
- Asus – на сайте , имеется таблица с моделями устройств, подходящими для всех маршрутизаторов с портом USB.
- D-Link – на веб-ресурсе компании нужно зайти в раздел «Роутеры» и в появившейся таблице отыскать свою модель. Затем надо кликнуть по названию нашего устройства и перейти во вкладку «Характеристики». Там и будет перечень поддерживаемых модемов.
- Keenetic – список поддерживаемых модемов для роутеров данной марки можно посмотреть по ссылке, которая переведёт юзера на веб-сайт производителя с нужной таблицей.
- Netis – у данного бренда только один роутер способен работать с мобильной связью. Список поддерживаемых им модемов можно найти на странице производителя по этой ссылке.
Чтобы модем нормально поддерживался роутером, на последнем нужно установить самую свежую прошивку. Старую можно обновить как автоматически, так вручную. Ручной метод подразумевает скачку файла с прошивкой с ресурса изготовителя и дальнейшую её инсталляцию в интерфейс роутера. Во время установки прошивки категорически запрещено отсоединять устройство от сети. Также на нём нельзя что-либо нажимать.
Как к модему подключить Wi-Fi-роутер
Итак, рассмотрим способы, как к модему подключить WiFi-роутер.
Через USB
Это самый простой способ подсоединить модем к роутеру, напрямую вставить устройство в соответствующее гнездо.
Через ADSL-кабель
Как подключить USB-модем к роутеру без USB-входа, когда разъем не предусмотрен производителем? В этом случае есть две схемы соединения: когда роутер подключается к интернету либо когда это делает модем.
В первом варианте модем выступает в роли моста, промежуточного звена, соединяющего компьютер и роутер. Wan-порт маршрутизатора надо подсоединять к Ethernet-гнезду модема, который необходимо настроить как bridge в типе соединения.
Адрес модема и маска остаются без изменений.
Второй способ, как раздать Интернет через роутер: в ноутбук включен модем, а к нему подцеплен router. Теперь в настройках нужно исправить профиль Сети и выбрать тип соединения с динамическим IP и распределение адресов через DHCP.
Через переходник WAN в USB
Требуется приобрести адаптер RJ-45 на USB, он вставляется в WAN-разъем маршрутизатора и без дополнительного программного обеспечения или других проблем превратить один вход в другой.
Настройка подключения
Подключение 3G-модема к роутеру – процедура, которую можно разбить на два этапа:
- Подключение модема и вход в параметры.
- Настройка интернет-соединения (WAN).
Подключение и вход в параметры
В вопросе, как подключить USB-модем к роутеру Wi-Fi, все довольно просто: вам просто нужно взять модем и вставить его в USB-порт маршрутизатора. Вот и все. Дополнительных настроек делать не нужно. Далее придется настраивать интернет-соединение, но об этом немного позже.
Теперь давайте рассмотрим, как войти в параметры маршрутизатора:
- Подключаем роутер к компьютеру при помощи кабеля (или по Wi-Fi).
- Запускаем свой любимый браузер и в адресной строке (там, где пишется ссылка на тот или иной сайт) пишем IP-адрес роутера. Отсюда встает вопрос, как узнать этот IP-адрес. Все довольно просто. На самом роутере есть наклейка, на которой отображена вся необходимая информация.
Также адрес указан в инструкции или на коробке от маршрутизатора. В крайнем случае, если эти варианты недоступны, запускаете командную строку, пишете команду ipconfig и жмете «Enter». Появится информация о сети. Ищите строку «Основной шлюз» – здесь будет отображен нужный адрес. Как правило, это 192.168.0.1 или 192.168.1.1 (но могут быть и другие варианты).
- Прописали нужный IP-адрес в браузере и нажимаем «Enter». После этого надо ввести логин и пароль. Эти данные также указаны на заводской наклейке (на самом роутере). Как правило, логин – admin, пароль – admin (но могут быть и другие значения).
- После ввода логина и пароля жмем «Войти» и попадаем в настройки роутера.
На этом вход в параметры завершен. Далее остается настроить подключение Wi-Fi роутера через модем к интернету.
Настройка интернет-соединения
Для начала нам потребуются данные мобильного оператора. То есть, для настройки мобильного интернета требует ввести три значения – APN, логин и пароль. Вот эти значения для некоторых российских операторов:
- MTS: APN – internet.mts.ru.
- Логин – mts.
- Пароль – mts.
- APN – internet.
- APN – internet.beeline.ru.
Эти данные открыты для общего доступа и посмотреть их можно довольно легко для любого мобильного оператора. Либо на сайтах, на которых есть информация сразу обо всех мобильных операторах, либо на официальном сайте нужного вам оператора.
Теперь остается последний этап, как подключить USB-модем к роутеру:
- В настройках маршрутизатора переходим во вкладку «Сеть» (или ).
- Переходим в раздел «». (на некоторых моделях и версиях прошивок нужно добавить новое -соединение, на других – просто настроить то, которое уже имеется; все зависит от модели устройства, далее будем разбирать на примере -).
- В строке «Тип соединения » следует выбрать «» (у вас может быть «3» или «Мобильный интернет»).
- Откроется несколько дополнительных окон, в которых надо ввести параметры сети (мы уже знаем, где их смотреть). Рассмотрим на примере «МегаФон»:
- I. APN – internet.
II. Логин – gdata.
- III. Пароль – gdata.
Все остальные параметры оставляем без изменения. Нажимаем кнопку «Сохранить». Желательно после этого перезагрузить маршрутизатор.
Теперь вы знаете, как подключить маршрутизатор к модему. Стоит отметить, что на некоторых маршрутизаторах все настройки выполняются автоматически.
Как подключить 4G-модем к роутеру автоматически? Проделать такие шаги:
- В строке «Тип соединения» (в параметрах маршрутизатора) выбираете «3».
- В строке «Провайдер» выбираете нужную страну и провайдера, например, Россия МТС.
- После этого все параметры сети будут заполнены автоматически. Вам останется только нажать «Сохранить параметры» и перезагрузить роутер.
Кстати говоря, 3G и 4G модемы настраиваются абсолютно одинаково. Поэтому проблем у вас возникнуть не должно.
Стоит отметить, что в наше время существуют беспроводные 3G4G модемы, которые могут самостоятельно раздавать сеть по стандарту Wi-Fi. Но радиус раздачи будет ниже, чем у обычного роутера. Все дело в наличии достаточно мощной антенны. То есть, маршрутизаторы, как правило, оснащаются мощными антеннами, чтобы радиуса покрытия хватало на целый дом, чего нельзя сказать о модемах.
Отсюда возникает вопрос, как соединить Wi-Fi модем с Wi-Fi роутером для увеличения радиуса покрытия? В таком случае нужно просто настроить режим «Мост» между этими устройствами.
Ошибки и проблемы при подключении модема к роутеру
Основной источник ограничений в доступе – это обрыв или ухудшение сигнала (измеряется в ASU). Исправить это можно переносом роутера в другое место, где лучше «видно» сеть, и подсоединение будет оправдано. Проверить это можно специализированной программой, например, https://www.kaibits-software.com/product_netwotksignaldonate.htm. Если связь не восстанавливается, поможет перезагрузка устройства.
После смены пароля в настройках маршрутизатора также может произойти ошибка подключения, для этого Сеть надо «забыть» и войти заново с изменениями.
Настройки тарифа играют немаловажную роль, зачастую днем скорость принудительно снижается, в ночное время возрастает, роутер в этой ситуации никак не влияет на качество.
Подключаем USB-модем к маршрутизатору
Перед тем, как приступать к подключению двух устройств и настройкам синхронизации, необходимо проверить, что выбранный вами роутер предусматривает поддержку совместной работы с мобильным модемом того оператора, услугами которого вы пользуетесь. Старайтесь размещать оба прибора таким образом, чтобы между ними было как можно меньше препятствий. Проверьте, насколько стабилен прием на мобильном модеме. Чтобы обеспечить более стабильный и качественный сигнал от сотового оператора, можно выполнить подключение модема к маршрутизатору с использованием удлинителя. Когда вы определитесь с местом размещения приборов, можно переходить к следующему этапу – настройке раздачи сети.