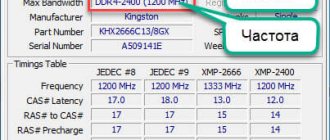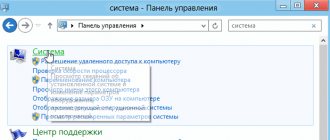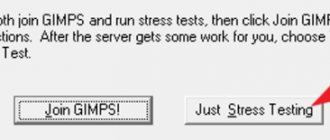Flash Memory Toolkit – крайне полезное приложение, обладающее широким диапазоном функций для работы со съёмными носителями. Благодаря этой программе, вы с лёгкостью вылечите флешку и вернете её работоспособность, какой она была после покупки. В этой статье мы рассмотрим основные возможности утилиты, разберёмся в принципе работы и выделим главные преимущества данного продукта.
Получение информации
Пользоваться программой очень просто. Чтобы начать работу, достаточно подключить к ПК накопитель и запустить программу. Flash Memory Toolkit просканирует устройство и предоставит всю необходимую информацию о нем. Если к компьютеру подключено несколько устройств, в окне программы необходимо выбрать необходимое из списка. Вы можете получить полезные сведения, а именно совместимость, конфигурацию USB и основные характеристики накопителя. Если сканирование прошло безуспешно, нажмите на кнопку «Refresh» и попробуйте ещё раз.
Основные функции поэтапно
Flash Memory Toolkit сразу видит все подключенные устройства, и если их несколько, то наверху в строке необходимо выбрать флешку для начала работы. Также программа позволяет сделать снимок экрана или отформатировать накопитель в один клик.
Программа Flash Memory Toolkit:
- доступна на русском языке;
- не требует установки и совместима со всеми версиями ПО, начиная с windows 2000;
- занимает немного места;
- никак не влияет на работу ПК и других программ.
Меню расположено с левой стороны. Состоит оно из семи вкладок.
Информационная
Во вкладке можно посмотреть общие сведения:
- какая файловая система используется;
- емкость, заявленная производителем;
- производительность носителя;
- количество свободного места и т. д.
Поиск ошибок
Можно проверить флешку и исправить ошибки, связанные с чтением или записью информации. При внимательном изучении вкладки можно обнаружить, что по умолчанию птичкой отмечен только тест на чтение файлов.
При тестировании записи программа записывает некоторые файлы на USB-флеш-накопитель с целью проверки, а это может повлечь частичную утрату уже имеющихся данных. При попытке осуществить тест записи программа выдает предупреждение, где необходимо дать согласие на данную процедуру, и только после этого запускается тестирование.
После завершения проверки внизу отображается:
- количество неисправностей;
- средняя производительность по записи или чтению;
- продолжительность тестирования.
Удаление данных
Flash Memory Toolkit удаляет файлы двумя методами: простое и полное форматирование.
Простой метод. При удалении файла с USB-флеш-накопителя обычным способом очистка происходит поверхностно.
Полное стирание предполагает удаление информации безвозвратно.
Восстановление данных
Если по какой-то причине важные файлы были утрачены, то программа может их вернуть. Однако данная функция не является ключевой, и для более сложных задач по восстановлению давно утраченных документов с отформатированного или перезаписанного накопителя понадобятся специализированные утилиты, созданные специально для решения подобных задач.
Архивация
Данная возможность также включена в арсенал Flash Memory Toolkit. Здесь можно создать копии нужных документов и заархивировать их таким образом, что они не будут отображаться на накопителе или занимать место, но при необходимости их можно открыть и использовать.
Низкоуровневый тест
Это уже более полезная функция – с ее помощью определяется общая производительность флешки и ее потенциал по таким параметрам, как:
- скорость записи;
- скорость чтения.
Отображается среднее значение по обоим параметрам.
Быстродействие
Во вкладке аналогично замеряется производительность, но более развернуто. Программа тестирует накопитель на разных по объему файлах, осуществляет оценку по каждому протестированному документу. По завершении теста формируется диаграмма:
- по вертикали отображается объем данных, по которому производился тест на запись и чтение от 1 до 15 Мб;
- по горизонтали изображена шкала скорости в кб/с.
Лечение флешки
Flash Memory Toolkit позволяет сканировать и восстанавливать работоспособность накопителей. Для запуска диагностирования необходимо нажать на кнопку «Error Scan», предварительно выбрав устройство. Программа выполнит автоматическую проверку на предмет ошибки чтения и записи. Вы можете выбрать один из вариантов теста, либо осуществить два одновременно. Данные операции советуют производить даже в случае покупки нового накопителя. По окончанию сканирования утилита предложит пути решения.
Как проверить флешку на работоспособность
В очередной раз подключив флешку к ПК, пользователь может столкнуться с проблемой некорректной ее работы. Причины могут быть разные, начиная от вирусов и заканчивая физической поломкой.
А потому, чтобы избежать ошибочных действий при такой ситуации, было создано множество программ для проверки корректной работы накопителя.
Способ 1: Check Flash
Данная программа совершенно бесплатна и позволяет произвести эффективную проверку носителя на сбои.
Чтобы проверить Flash-накопитель на наличие ошибок:
- Делаем резервное копирование данных, так как при проверке они будут стерты.
- Открываем программу через «Пуск» или находим в «Поиске».
- В окне программы отмечаем:
- «Тип устройства»: «Как физический носитель» (1).
- «Устройство»: название проверяемого носителя (2).
- «Действие»: «Стабильность чтения» (3).
- «Продолжительность»: «Бесконечно» или, хотя бы, 2-3 прохода для того, чтобы исключить возможность пропуска какой-либо ошибки (4).
- Нажимаем «Пуск» (5).
В ходе проверки следует обратить внимание на «Карту диска». В ней будут отображаться все проверенные блоки. Исправные — синий цвет, с ошибками — жёлтый или красный.
Способ 2: Flash Memory Toolkit
Программа с очень богатым функционалом, позволяющая производить различные операции, начиная с проверки и лечения диска и заканчивая резервным копированием и тестом производительности флешки.
Чтобы произвести проверку на ошибки, нужно:
- Открываем программу через «Поиск» или находим в «Пуске».
- Переходим в раздел «Error Scan» (1).
- В строке «Device», выбирает нужную флешку (2).
- Есть 2 типа тестов: тест чтения («Write test») и тест чтения («Read test»). Провести желательно оба. Для этого ставим галочку напротив каждого (3).
- В поле «Passes» ставим значение 2 или 3, для наибольшей надежности проверки (4).
- Нажимаем «Start» (5).
После завершения сканирования желательно произвести форматирование флешки.
Способ 3: USB Flash Drive Tester
Небольшая программа, чей функционал ограничивается только проверкой носителей на наличие сбойных секторов.
Чтобы осуществить проверку:
- Включаем программу.
- В поле «Select flash drive/card» выбираем ту флешку, которую необходимо проверить (1).
- «Select test type»: — выбираем «Write, read, and compare» (2).
- Жмем «Start test» (3).
Во время проверки, в нижней части окна в разных строках будут отображаться данные об ошибках.
- «Current operation» — текущая операция;
- «Last error» — последняя обнаруженная ошибка;
- «Error count» — подсчет обнаруженных ошибок;
- «Device map» — карта секторов носителя.
Область «Map legend» расшифровывает значение цветов, отмечающих проверяемые сектора.
- Серый — не проверено;
- Зеленый — исправно;
- Желтый — исправимая ошибка чтения;
- Оранжевый — неисправимая ошибка чтения;
- Темно-желтый — исправимая ошибка записи;
- Красный — неисправимая ошибка записи;
- Фиолетовый — ошибка сравнения.
Форматирование
Хранение данных на флешке – безусловно, удобное средство для любого пользователя. Вы можете иметь всегда под рукой фотографии, видеоролики и программы, работающие без установки. Но что, если вы захотели продать флешку? Естественно, вы осуществите форматирование, но это не значит, что новый пользователь не сможет их восстановить. В этом случае на помощь приходит Flash Memory Toolkit. Программа предлагает полную очистку файловой системы, причём сделает это очень быстро. По окончанию данного типа форматирования вам уже не стоит волноваться за свои данные – даже платные программы по восстановлению данных не смогут этого сделать.
Flash Memory Toolkit 2.01 + ключ скачать
Flash Memory Toolkit 2.01 – программа, позволяющая быстро и эффективно выполнять тестирование флешек, проверяя их работоспособность и надежность хранимых данных. Алгоритм софта позволяет не только анализировать состояние носителя информации, выявляя битые и ненадежные кластеры, но также восстанавливать удаленную информацию. Информационный продукт был разработан компанией EFD Software в 2014 году, причем на сегодняшний день существуют удобные русифицированные версии.
Возможности
После инсталляции программы пользователь сразу же обращает внимание на удобный интерфейс и меню, в правой стороне которого располагаются опции. Удобная система поиска ошибок значительно облегчает человеку тестирование его флешки. Программу можно установить на ноутбук или персональный компьютер под управлением операционных систем Windows XP, 7, 8, 8.1 и 10.
Возможности софта достаточно широкие, что обуславливается наличием следующих возможностей:
- получение общей информации о носителе;
- наличие модуля безвозвратного удаления данных, что обеспечивает полную конфиденциальность данных;
- низкоуровневое тестирование, с помощью которого можно определять реальную скорость считывания с накопителя;
- восстановление случайно удаленной информации (до 95%);
- встроенная система поиска ошибок, что позволяет заранее знать о ненадежности записей на электронный носитель памяти.
Весит программа всего 2.46 МБ, причем ее можно устанавливать даже на старые машины. В процессе работы она не грузит операционную систему, которая продолжает работать в штатном режиме. Лучше всего скачивать программу со встроенным переводом (rus), однако для тех, кто пользуется англоязычной версией, будет полезной следующая информация:
- Info — сведения о накопителе в целом.
- Scan Error — тестирование на наличие потенциальных ошибок при чтении/записи.
- Eraser – возможность отформатировать флешку, включая низкоуровневое (Full Erase).
- Recovery File — восстановление данных, которые были удалены.
- Backup/Restore — резервные копий данных
В практическом использовании программа сумела положительно себя зарекомендовать, поэтому ею пользуются многие люди. Она будет полезной как обычным пользователя, желающим быть уверенным в исправности своих накопителей типа Flash и micro CD, так и администраторам ПК.
Плюсы и минусы
Начнем с достоинств программы Flash Memory Toolkit 2.01, главными из которых являются следующие:
- Интуитивно — понятное управление, облегчающее пользователю знакомство с софтом
- Присутствие в полной версии как англоязычной, так и русифицированной программы
- Точное выявление битых кластеров и томов с ошибками
- Низкоуровневый тест на определение максимальной скорости записи информации на носитель
- Многофункциональность: выявление ошибок, пометка битых кластеров, восстановление случайно удаленных данных, возможность полного и безвозвратного затирания информации.
Из минусов выделяют ограниченное число запусков в demo-версии и необходимость приобретения платной версии. В то же время в DEMO режиме можно неплохо протестировать все возможности, чтобы понять, насколько востребованной является данная программа.
Скачать
На нашем сайте можно быстро и удобно скачать полную версию Flash Memory Toolkit, которая станет отличным помощником на вашем ПК. Это хорошая и проверенная временем утилита, с помощью которой человек будет информирован о состоянии флеш-носителя или Memory Card.
| Операционная система: | Windows |
| Язык: | Русский |
| Лицензия: | ключ активации, RePack, полная версия |
Flash Memory Toolkit 2.01 + ключ скачать
Источник: https://electronics-workbench.ru/flash-memory-toolkit
Восстановление
Одна из самых продвинутых функций утилиты – возможность восстановить информацию. Неважно, что повлияло на исчезновение файлов, будь это случайное удаление, либо работа вирусов, Flash Memory Toolkit справится с этой задачей на 100%.
Для начала, программа проведёт сканирование на предмет утраченных файлов и предложит восстановить данные по форматам. Выбрав все, либо отметив отдельное расширение, необходимо нажать на кнопку «Scan», и дождаться окончания процесса. Всю информацию, которую можно вернуть к жизни, стоит отметить флажками и нажать на «Recover». Последним шагом будет указание пути сохранения реанимированных данных.
Важно! Не нужно выбирать местом сохранения тот же накопитель, откуда осуществлялось восстановление. Это повлияет на положительный результат, и многие данные будут работать некорректно.
Утилита для тестирования скорости работы флешки. Скачать приложение USB Flash Benchmark.
Подробности
Каждое подключенное через USB устройство для запоминания имеет свои ограничения. Часто на упаковке производитель указывает скорость ее работы. Но, к сожалению, настоящая скорость обмена данными не соответствует заявленной. Эта информация может быть просто рекламным трюком или отражением тестирования каким-либо специфическим способом. Реальную же скорость работы запоминающего устройства можно проверить специальными программами-тестерами. Чаще всего пользователю хочется знать истинную скорость работы своей флешки или внешнего HDD-устройства (винчестера).
С помощью специальной бесплатной программы для тестирования скорости работы флешки или жесткого диска USB Flash Benchmark можно измерить реальную скорость обмена пакетами информации через USB-порт. USB Flash Benchmark – программа-тестер просканирует ваше внешнее устройство, посылая на него блоки информации размером от 1 Кб до нескольких десятков Мб. Обратите внимание, что некоторые антивирусные программы могут «ругаться» на программы, но только потому, что происходит интенсивное обращение к памяти флешки или жесткого диска. В таких случаях можно временно остановить работу Антивирусника.
Программа USB Flash Benchmark проста в использовании.
Для того, чтобы измерить скорость работы флешки или другого запоминающего устройства, достаточно скачать и запустить приложение. Пользователю необходимо выбрать имя устройства из выпадающего списка, указать размер максимального блока информации и стартовать тестирование. В специальном окне программы можно увидеть отчет проверки. Также бесплатная программа USB Flash Benchmark покажет информацию о запоминающем устройстве – S/N (серийный номер), VID и PID, а также Vendor, Model и Product.
Также дополнительным сервисом программы является сбор статистики через сайт. Пользователи могут отправлять данные тестирования своих флешек и таким образом выявлять самые быстродействующие устройства запоминания.
Минимальные требования для работы программы USB Flash Benchmark: свободного места на исследуемом устройстве должно быть не менее 100 Мб, тестирование должно производиться в среде ОС Windows установленным .NET Framework версии 2.0 и выше.
Размер файлов: ~50 Кб.
| ресурсы: | basicsource | secondsource | moresource |
*если у вас возникли вопросы, напишите нам, пожалуйста, об этом.
Разработчик USB Flash Benchmark.
- FotoSketcher – программа для создания картин из фотографий.
- Qliner hotkeys 2.0.1. Программа для создания горячих клавиш на клавиатуре.
Как можно очистить флешку от вирусов
Проверяем скорость работы жесткого диска или SSD
1) Проверка флешки с помощью альтернативного антивируса
Для начала порекомендую воспользоваться каким-нибудь антивирусом, не нуждающимся в установке (их еще называют сканерами, онлайн-сканерами).
Подобные продукты достаточно загрузить к себе на ПК и запустить проверку системы (и любых накопителей). Они могут работать параллельно с вашим установленным антивирусом и никак ему не помешают.
Что выбрать:
Запуск проверки флешки в Dr.Web CureIt:
2) Проверка спец. утилитами AVZ, Malwarebytes
Как бы не был хорош ваш штатный антивирус (если таковой установлен в систему), но он не может «видеть» и распознать некоторые виды угроз (например, рекламное ПО, AdWare, SpyWare, TrojanSpy, TrojanDownloader и пр. «добро», которое лишь недавно стали включать в антивирусы).
Чтобы проверить свою систему и флеш-накопитель на подобное, необходимо использовать спец. утилиты. Я бы порекомендовал познакомиться для начала вот с этими продуктами:
- — помогает не только находить вирусы и вредоносное ПО, но и настроить правильным образом ОС Windows, устранить «дыры», которые могут присутствовать в вашей системе;
- — одно из самых эффективных средств по борьбе с рекламным и вредоносным ПО (к тому же с недавнего времени она стала включать в себя не менее известную AdwCleaner).
Сканирование флешки в AVZ:
- сначала загрузите, извлеките из архива файлы AVZ (она не нуждается в установке) и запустите программу. В главном окне сразу же можно выбрать системный диск и флешку для проверки. Рекомендую поставить сразу же галочку напротив пункта «Выполнить лечение», и запустить сканирование.
- после того, как сканирование и очистка системы будет завершена, я рекомендую запустить «Мастер поиска и устранения проблем» (это, чтобы закрыть возможные «дыры» в Windows).
- после чего рекомендую выбрать «Все проблемы» и запустить сканирование. В моем случае, AVZ порекомендовал запретить авто-запуск программ с CD/DVD дисков, со сменных носителей (тех же флешек) и пр. Рекомендую выделить все, что найдет утилита и устранить проблемы.
Сканирование в Malwarebytes:
- после установки и запуска утилиты, откройте вкладку «Проверка» и откройте настройки выборочной проверки (см. скриншот ниже);
- далее задайте проверку объектов памяти, авто-запуска, архивов, укажите буквы сканируемых дисков и начните проверку (пример представлен ниже).
- затем дождитесь окончания проверки, согласитесь с обезвреживанием угроз (если таковые будут найдены).
3) Радикальный способ: форматирование накопителя
Еще один способ полностью удалить вирусы с флешки (а вместе с ними и все файлы с нее! Будьте осторожны!) — это произвести форматирование накопителя.
Для запуска форматирования, достаточно открыть «Мой компьютер» («Этот компьютер»), щелкнуть правой кнопкой мышки по флешке и в меню выбрать «Форматировать…».
Форматирование флешки
Далее указать файловую систему, задать метку тома, и согласиться на проводимую операцию (более подробно о форматировании можете узнать здесь).
Начать форматирование
4) Профилактика: как уберечься от нового заражения
- установить в систему один из современных антивирусов, и регулярно его обновлять (о лучших из них можете узнать здесь: https://ocomp.info/antivirus-2019.html).
- настройте свою систему так, чтобы был отключен авто-запуск приложений с подключаемых CD/DVD и USB накопителей (чуть выше в статье приводил пример, как это делается в AVZ);
- если по мере работы приходится часто свою флешку подключать к другим компьютерам, то перед открытием любых файлов с нее на своей системе — проверяйте ее на вирусы;
- те документы, которые носите на флешке, не лишним бы было иметь на жестком диске (такая копия сможет помочь, если флешка будет утеряна, или вирус «безвозвратно» испортит файлы на ней).
За возможные дополнения по теме — благодарю!
Всего доброго!
RSS (как читать Rss)