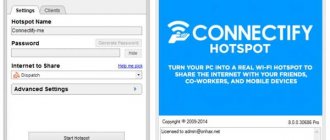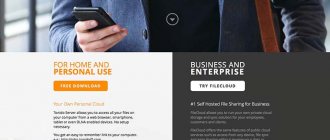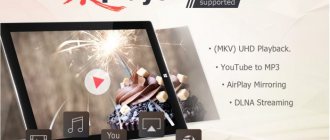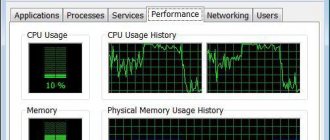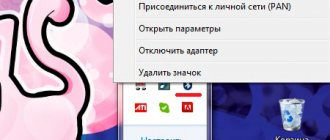Сделать это можно 2 мя способами:
- 1-й. Если есть уже заранее подготовленный драйвер пак.
- 2-й. Скачать с интернета на сайте.
Расскажу оба.
Здесь важно обратить внимание, почему я так пристально придаю значение данной теме.
Ни для кого не секрет что в интернете много мошенников, которые норовят навязать свою программу, которая не только занесет вирус на компьютер, но и потребует деньги. Поэтому крайне важно знать, где скачать нужные драйвера, что бы не нанести вред своему компьютеру. Бояться не нужно, сейчас я все подробно расскажу.
Как скачать блютуз при помощи DPS?
Драйвер пак солюшен скачать нужно из интернета и установить блютуз.
Сейчас я вам покажу, как это сделать очень быстро.
- Заходим на сайт Яндекс.
- В поиске пишем DPS.
- Нажимаем найти.
- Переходите на оф. Сайт
И нажимайте на зеленую кнопку.
После этого выбирайте куда сохранить и нажимайте сохранить.
В низу браузера Гугл хром появится загрузка. Кликайте по ней 1 раз.
Появится следующее окно.
Нажимайте запустить.
Ура мы скачали установщик драйверов на компьютер.
И теперь переходим к установки самого блютуза.
Драйвер пак это очень удобное приложение, при помощи которого можно устанавливать различные драйвера, в том числе блютуз.
После загрузки программы необходимо сделать некоторые настройки.
Выбираем обязательно режим эксперта. Его я выделил красной рамкой.
Как проверить наличие Bluetooth на ноутбуке
Определить, присутствует ли технология беспроводной связи в вашем лэптопе, можно прямо на экране, клавиатуре или открыв «Диспетчер устройств».
Посмотрев на клавиатуру и в трей
Порою достаточно беглого взгляда на кнопки, чтобы узнать о присутствии искомого модуля. Осмотрите функциональные клавиши F1-F12. На одной из них может присутствовать рисунок блютуз или Wi-Fi. В нашем случае это кнопка F3. У вас может быть любая другая.
Нажмите её одновременно с Fn и убедитесь в наличии радиомодуля.
@reedr.ru
Чтобы проверить существование «синего зуба» на дисплее, опустите взгляд вниз и справа в район часов. Кликните левой кнопкой мыши на трей. Если увидите синий значок с белым рисунком, значит, блютуз присутствует. Щёлкните на иконку и сможете посмотреть параметры или подключить устройство.
@reedr.ru
Отсутствие значка вовсе не означает, что Bluetooth нет в системе. В этом случае просто обратитесь к другим методам проверки.
Заглянув в документацию
Если книжечку, полученную при покупке ноутбука, искать лень, зайдите на официальный сайт производителя, впишите модель своего переносного компьютера и изучите параметры, убедившись, есть он или нет.
Зайдя в Диспетчер устройств
Если в ноуте установлены драйвера Bluetooth, то разыскать модуль нам помогут следующие действия:
- Комбинацией клавиш Win + R вызовите меню «Выполнить».
- Введите в поисковое поле слово «devmgmt.msc».
- В открывшемся Диспетчере устройств выделите строку Bluetooth.
- Щёлкнув правой кнопкой мыши, зайдите в «Свойства».
@reedr.ru
Так вы узнаете о наличии или отсутствии беспроводного адаптера в вашем ноутбуке. Если не нашли в Диспетчере строки Bluetooth, это ещё не значит, что устройства нет. Может так случиться, что просто не установлены необходимые драйвера. Скачать их можно на сайте изготовителя лэптопа или же воспользоваться DVD.
Как посмотреть в Windows 10
Зайдите в «Пуск» и щёлкните слева внизу на шестерёнку.
@reedr.ru
В открывшейся вкладке «Параметры» выберите «Устройства».
Нажмите строку «Bluetooth и другие устройства».
@reedr.ru
Перетащите ползунок в зависимости от необходимости на «Вкл./Выкл.»
Где смотреть в Apple
- Зайдите в меню, кликнув на значок яблока слева вверху экрана.
- Выберите раздел «Об этом Mac».
- В появившемся всплывающем окне щёлкните «Отчёт о системе».
- Зайдите в «Оборудование», нажав на направленный вправо носик треугольника.
- Кликните на Bluetooth.
Должна появиться информация об адаптере. Если этого не произошло, значит, блютуза в устройстве нет.
Можно ли проверить в Linux
- Дважды кликните по значку терминала «>_» или воспользуйтесь комбинацией Alt + Ctrl + T.
- В поисковое окно впишите «sudolsusb|grepBluetooth», подтвердив клавишей Enter.
- Далее введите пароль входа в систему и ещё раз нажмите энтер.
Если после этого не появится информация о радиомодуле, значит, в системе он не установлен.
С помощью стороннего ПО
Можете воспользоваться также информационно-диагностическими утилитами.
Speccy
- Загрузив и запустив приложение на ноутбуке, дождитесь проведения программой анализа системы.
- Затем зайдите во вкладку «Периферийные устройства».
- Если блютуз не отображается в появившемся списке, одновременно нажмите клавиши Ctrl + F либо в Главном меню выберите «Вид», а затем «Поиск».
- Впишите слово Bluetooth и щёлкните «Ок».
Everest
- Зайдите в раздел «Устройства Windows».
- В правом списке смотрите наличие модуля.
Настройка DPS.
Как только открылся режим эксперта, выбираем русский язык.
Так же обратите внимание на первом окне нужно убрать 2 галочки. Не спешите устанавливать. Сперва нужно произвести настройку самого DPS. Если вы уже заметили в первой строчке идет установка Bluetooth Qualcomm Atheros Communications.
Пока мы его не устанавливаем.
Переходим на 2 вкладку, она называется софт. Здесь мы выбираем при необходимости, какие программы нам нужны, а какие не хотим использовать на своем компьютере и убираем их галочками.
Я люблю убирать все программы, а потом выбирать какие мне больше нравятся.
Иногда могут, появляется различные советы. Если они вам не нужны, или вы их прочитали, нажимайте не показывать советы.
Все в этом разделе я убрал все галочки и могу смело переходить к следующему разделу.
Обратите внимание, что в данном разделе защита и чистка вы сами решаете убирать вам галочку или нет.
Если у вас установлен антивирус, то убирайте, а если нет защиты, то ставьте.
Остались последние 2 раздела Диагностика и DPO, они нам не нужны там нет настройки.
Теперь переходим к 1 му разделу спускаемся вниз и убираем еще 2 галочки, убираем все галочки для того чтобы не скачивать лишнею информацию на компьютер, делать это очень важно.
После того как мы убрали все галочки и провели все настройки. Можно приступать к установке Блютуз. Кликаем установить все.
Не забудьте проверить, что вы выбрали именно блютуз, иначе вам придется перезагрузить программу и заново настраивать.
Во время установки будут появляться разные окна это нормально.
Система начнет делать точку восстановления системы в случаи краха. Так же DPS будет подготавливать компьютер к установке. Дожидаемся установки необходимого драйвера.
В конце установки программа предложит перезагрузить компьютер. Так и делаем.
После успешной перезагрузки системы. Необходимо проверить установлен ли наш драйвер.
Как это работает
Если раньше можно было с лёгкостью встретить поддержку Bluetooth технологии в ноутбуках, то последние 5 лет «голубой зуб» встречается крайне редко. Чаще беспроводная технология присутствует и входит в стандартную комплектацию в мобильных телефонах.
USB Bluetooth адаптер для компьютера, ноутбука выглядит как флешка небольших размеров, которая подключается путём подключения к USB-порту. Некоторые разработчики и фирмы устанавливают на модели антенны, которые увеличивают область действия.
Да, теперь, можно передавать информационные пакеты с одной комнаты в другую, или ходить в беспроводных наушниках в туалет, на кухню или на балкон. Мыться правда в них не стоит, если отсутствует технология водонепроницаемости, да и таких наушников пока нет, но возможно скоро появятся.
Правда саму плату устанавливают внутрь компьютера. Пластиковый чип имеет стандартный вид с разъёмом PCI для подключения к материнской плате. Это даже удобнее, так как при этом освобождается USB порт. Ещё частенько пользователи подключают внешний адаптер в переднюю панель, где она торчит как флагшток. А потом выбивают ею ногой или бедром, ломают порт, что согласитесь – не очень приятно.
Данная технология позволит не только подключать беспроводные устройства типа наушников или принтера, но также быстро обмениваться информацией между ПК, ноутами, телефонами.
Как проверить установлен ли Блютуз на компьютере или ноутбуке?
Проверить установлен ли драйвер Блютуз на компьютер легко. Заходим в Пуск- Мой Компьютер-Пр. Кн. Мыши – Свойства.
В открытом окне выбираем только диспетчер устройств. Больше ни чего не надо.
Так же при необходимости здесь можно посмотреть основные сведения вашего компьютера.
Как только откроется диспетчер устройств, найдите в нем раздел радио модуль Bluetooth.
Тем самым вы поймете, что драйвер корректно установлен. Супер вы большие молодцы. Двигаемся дальше.
Способы проверки наличия Bluetooth модуля в компьютере
Доступны два способа узнать есть ли блютуз на ПК:
- В диспетчере устройств.
- В технических характеристиках материнской платы на сайте производителя.
Вариант с проверкой в диспетчере устрйоств актуален, когда компьютер собран и работает. Так же метод не требует искать документацию материнской платы для просмотра детализированной информации на сайте производителя.
Второй вариант больше подойдет пользователям, что только присматриваются к покупке материнской платы или не нашли точную информацию о наличии Bluetooth адаптера в диспетчере устройств.
Второй способ установки Блютуз на компьютер (вручную)
Отлично в первом варианте, мы научились устанавливать устройство при помощи драйвер пакета. Теперь рассмотрим еще один очень, классный и простой способ, как установить Блютуз при помощи скачивания драйверов вручную.
Данный способ уместен, когда вы не можете выйти в интернет на отдельном компьютере, но заранее есть возможность скачать нужный драйвер.
Приступим…
- Заходим на сайт Яндекс
- Пишем скачать драйвер Блютуз на компьютер.
- Найти
Должно получится так.
Выбираем только выделенный сайт у меня он 3-й в выдаче. Сайт я проверил. Сейчас покажу, как скачивать драйвер.
Заходим на сайт. Опускаемся чуть ниже и выбираем скачать. При наведении появляется кнопка скачать.
Выбираем из списка нужный нам драйвер. И кликаем скачать.
После не долгой загрузки появиться небольшое окно с предложенным выбором сохранения. Выбираем рабочий стол и кликаем сохранить.
Ждем пока скачается нужный нам файл. Далее его нужно будет установить.
Прекрасно вы скачали нужные вам драйвера. Не забудьте сохранить все файлы в отдельную папку на рабочем столе.
Нажимаем запустить. В открытом окне выбираем NEXT
Независимый Топ-5 лучших Bluetooth-адаптеров 2020
Лучший Bluetooth-адаптер для ПК
Orico BTA-408
Orico BTA-408 (до 1000 рублей) — крошечное устройство, основной модуль которого даже меньше USB-коннектора для подключения адаптера к ПК. Благодаря компактности, аппарат не помешает воткнуть что-нибудь в соседние порты. Поддерживает протокол Bluetooth версии 4.0: не самый свежий, но его хватит для передачи, например, аудио высокого качества на скорости до 3 Мбит/с. Сигнал бьёт на расстояние до 20 метров. Адаптер может подружить с ПК два гаджета одновременно. Быстро сопрягается и экономит энергию подключаемых устройств при помощи функций пробуждения и умного сна.
Цена: ₽ 1 000
Лучший бюджетный Bluetooth-адаптер
Vention CDDW0
Vention CDDW0 (550 рублей). Как очевидно из названия, этот адаптер подключается ПК через USB-порт и обеспечивает соединение внешних устройств по протоколу Bluetooth 4.0. Ультракомпактная модель формата «подключил и забыл» по очень доступной цене и без всякого лишнего функционала. Дёшево и сердито.
Цена: ₽ 550
Лучший Bluetooth-адаптер для автомобиля
Quantoom AUX UNI
Quantoom AUX UNI (1000 рублей) подружит старую автомобильную аудиосистему с современными технологиями. Плоская коробочка размером 4 на 4 см и полтора сантиметра толщиной подключается кабелем через разъём AUX (джек 3,5 мм), то есть подойдёт хоть к кассетной магнитоле с соответствующим гнездом, хоть к домашней акустике, хоть к проводным наушникам. Устройство поддерживает Bluetooth 4.1, так что играть музыку в lossless-форматах будет без задержек и заиканий: главное, чтобы смартфон, с которого идёт сигнал, сам знал эту версию протокола. Quantoom AUX UNI оснащён микрофоном, так что использовать его можно и в качестве гарнитуры. На зищищённом от пыли и водяных брызг корпусе адаптера есть клипса для крепления к одежде и кнопки управления воспроизведением, так что использовать со смартфоном и наушниками этот приборчик так же удобно, как с автомагнитолой. Аккумулятора на 200 мАч адаптеру хватит для работы в течение 12 часов. Для зарядки используется порт micro-USB.
Цена: ₽ 998
Лучший Bluetooth-адаптер для беспроводных наушников
Twelve South AirFly AUX Pro 3.5mm
Иногда проводные наушники нужно как-то подружить с современным смартфоном, а иногда наоборот: научить старый плеер работать с беспроводными наушниками. Этой цели и служит Twelve South AirFly 3.5mm AUX White 12-1801 (3000 рублей), созданный специально для работы с Apple AirPods, но подходящий и к другим моделям беспроводных гарнитур. Адаптер весит всего 16 грамм и готов непрерывно играть в течение 16 часов. Поддерживает Bluetooth 4.1 и кодек aptX для передачи аудио во FLAC, ALAC и других lossless-форматах. Управление у AirFly элементарное, размеры компактные, а внешний вид симпатичный. Жаль, цена высоковата, но здесь есть за что платить.
Цена: ₽ 2 989
Лучший Bluetooth-адаптер для внешней акустической системы
Quantoom AUX Street
Quantoom AUX Street (1000 рублей) получилась даже компактнее предыдущей модели, но за счёт установки аккумулятора меньшего объема — всего на 50 мАч. С другой стороны, и такой ёмкости хватит на 3-4 часа непрерывной работы. Адаптер очень лёгкий, поэтому стильный прорезиненный корпус выдержит даже падение на бетон. В комплекте идёт переходник на 3,5 мм джек: с ним аппарат можно подключать не только к наушникам и колонкам, но и к автомагнитолам или другим устройствам с AUX-входом. Благодаря микрофону эту модель можно использовать в качестве гарнитуры.
Цена: ₽ 958
Установка драйвера
Далее продолжаем так же. Ставим точку сверху.
В следующем окне выбираем, куда сохранить наше устройство.
Ждем установки нашего Блютуз. Ок если что то пошло не так, то просто скачиваем другой драйвер и устанавливаем заново.
На этом статья как установить блютуз на компьютер windows 7 завершена. Если вам понравилась статья, то поделитесь ей в соц. Сети, с друзьями. Пишите комментарии на ваши вопросы, буду рад ответить всем.
С Уважением, автор сайта Лыков Федор.
Bluetooth адаптер
Адаптер – это портативное устройство, позволяющее открыть блютуз на компьютере и выглядещее, как стандартная карта памяти, встроенная в usb-флэшку. Подключается такой гаджет в гнездо USB, драйверы, необходимые для запуска, обычно уже записаны и начинают автоматически устанавливаться. Остается только активировать блютуз нажатием на появившейся в правом нижнем углу значок серого цвета. После активации значок становится синего цвета и это является сигналом к действию.
Что следует учитывать при выборе адаптера блютуз на ПК?
- Бюджетные модели выглядят, как обычные флэшки в доступном пластиковом корпусе, модели с расширенными функциями имеют внешнюю антенну, значительно расширяющую радиус действия устройства (с 3 до 30-ти метров),
- Некоторые модели позволяют беспрепятственно включить блютуз на компе, без лишних заморочек на установку драйверов, но существуют также базисные модели, не имеющие функции автоматической установки. В этом случае пользователю придется воспользоваться услугами производителя драйверов и, перекачав требуемое программное обеспечение, установить его вручную, что конечно-же не гарантирует правильной работы.
- Аппаратная версия, на рынке доступны модели с «начинкой» поколений от 2.0 до 5.0. Пятый стандарт самый современный, но погоня за самой свежей версией не всегда оправдана, ведь настроить блютуз на компьютере при помощи этого устройства будет проблематично, так как не все ПК могут поддержать аппаратное ускорение адаптера нового поколения.
- Корпус устройства, который в классическом случае пластиковый со степенью защиты IP3, этим и рекомендую довольствоваться.