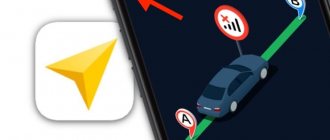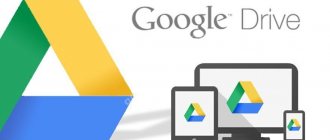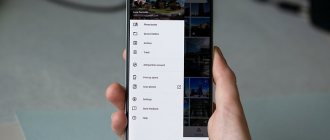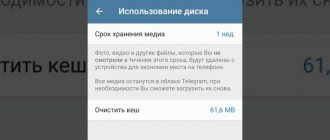Флеш-карты стали неотделимой частью жизни всего современного человека. С их подмогой мы делимся информацией друг с ином, переносим значимые документы либо легко бережем на них любимую музыку и фотографии. Записать информацию на данный носитель легко. А удалять ее дозволено несколькими методами.
Инструкция
1. Вставьте флешку в USB-порт. Дождитесь автозапуска. Если такового у вас нет, откройте “Мой компьютер” и запустите флешку независимо. Выберите файл для удаления. Дозволено также удалить сразу несколько файлов. Выделяйте их мышкой, удерживая клавишу Ctrl. Когда файлы выбраны, нажмите Delete на клавиатуре и удостоверите свой выбор. Либо кликните правой кнопкой мыши и выберите в меню “Удалить”. А дозволено примитивно перетащить выбранные файлы в корзину, и они удалятся. 2. Впрочем бываю случаи, когда флешка примитивно, дерзко говоря, “глючит” . В таком случае она может не открыться, зависнуть, отказаться проводить какие-нибудь операции над файлами. Изредка флешки это делают и без видимых причин. В таком случает поможет только полное удаление информации с флешки. Эту операцию дозволено исполнить с подмогой форматирования. Откройте “Мой компьютер”, выделите флешку, но не открывайте ее. Кликните правой кнопкой мыши и в появившемся меню выберите “Форматировать”. Нажмите “Начать”. Процесс может занять несколько минут. Впрочем когда он закончится, ваша флешка будет безусловно чиста. На ней не останется даже вирусов. Берегите ваши флешки и бережете их в “чистоте”.
У опытных пользователей пк загвоздок с удалением информации с флешки может и не появиться, но для начинающих это может оказаться непреодолимым препятствием.
Как очистить флешку от ненужных файлов?
Как очистить флешку от ненужных файлов? Нет ничего проще. Вариант 1. Если на флешке нет совсем ничего нужного, то просто отформатируйте ее. Откройте папку «Компьютер» и на значке флешки нажмите правой кнопкой мыши. Выберите пункт «Форматировать». В появившемся окне со всем соглашайтесь и жмите ОК. По идее, флешка при форматировании очистится от всей информации. Если что-то не получается или нет доступа к каким-то папкам, или какая-то информация на флешке еще нужна, то тогда существует Вариант 2. Откройте папку флешки, выделите все имеющиеся там папки, наведите курсор на выделение и нажмите правую кнопку мыши. Выберите пункт «Свойства» и в нем уберите все флажки (галочки) с атрибутов. Если спросит, относится ли это и к содержимому папок, подтвердите это. Нажмите ОК. В принципе, эту операцию можно провести и отдельно с каждой папкой, которая не хочет удаляться. После очистки атрибутов папок все папки должны легко удалиться. Кстати, и проблем с ее форматированием быть не должно. Удачи!
>Совет 1: Как очистить флешку
Возможные решения проблемы
При вводе в поисковик вопроса «не могу удалить с флешки папку» браузер обычно выдаёт кучу информации, из которой приходится выбирать подходящую проблему и решать её. На самом деле это не очень сложно сделать даже новичку.
Если не удаляются файлы с флешки, что делать при аппаратной защите
Современные накопители на корпусе устройства имеют специальный фиксатор. Именно он включает или отключает блокировку. Достаточно его переключить, как появится возможность сохранить или убрать информацию с носителя.
Если не удаляется папка с флешки, что делать с программной защитой
Для опытного программиста существует масса вариантов, как с флешки удалить неудаляемые файлы с программной блокировкой, но простому обывателю можно попробовать более простые способы:
- Форматирование. Если на накопителе нет ценной информации, то можно это сделать правой кнопкой мыши и в опциях установить файловую систему (NTFS) и размер единицы кластера (4096 байт).
- Устранение вируса. Если система воспринимает съёмный диск как вирус, и блокирует весь процесс работы с ним, следует проверить USB любым антивирусом и по возможности уничтожить.
ВАЖНО. Если после всех манипуляций на USB осталась пустая папка, нужно перезагрузить ПК и снова удалить её.
Как с флешки удалить все данные, если они используются другим процессом
Это довольно распространённая проблема и нужно всего лишь закрыть эту загадочную программу, если она известна или воспользоваться сторонней утилитой (Unlocker, LockHunter, Iobit Unlocker и т. д.). Unlocker — это одна из лучших программ для удаления неудаляемых файлов.
- Она самостоятельно и быстро встраивается в систему.
- Правой кнопкой выбирается USB — накопитель и нажимается строчка «Unlocker», «Удалить процесс».
- Если программа не может выполнить действие сразу, она предложит это сделать при следующей загрузке системы.
- При «Разблокировке» файла он освободится, вследствие чего его можно будет легко удалить.
ВАЖНО. Все перечисленные приложения имеют огромный минус, они не смогут предупредить об ошибочном удалении системных файлов.
Наличие ошибок
Может быть такое, что диск повреждён или содержимое не совсем корректно записано, тогда система выдаёт ошибку. В этом случае можно её устранить. В корневой папке USB правой кнопкой выбрать «Свойства», «Сервис», «Проверка на наличие ошибок».
При форматировании флешки нужно понимать, что обычных способов удаления информации может быть много, но в случае с неудаляемыми данными хорошим помощником может стать файловый менеджер Unlocker.
Удаление данных с флешки с помощью специального ПО
Кроме всего вышесказанного, стоит отметить еще один вариант — программы-шредеры, которые не только удаляют файлы с флешки, но и полностью стирают с нее какую-либо информацию (даже не видную глазам пользователя). Например, одним из самых ярких представителей подобной «фауны» является программное обеспечение Eraser HDD. Программа не требует инсталляции как таковой, то есть пользователю достаточно запустить ее с ярлыка, который может находиться на внешнем диске (или даже другой флешке). С ее помощью можно довольно быстро и легко удалить абсолютно всю информацию без возможности восстановления (с помощью стандартных средств операционной системы такая возможность все же остается). Разумеется, существуют и другие аналоги, например, Safe Erase 5. С ее помощью пользователь может удалить информацию с флешки одним из шести методов (в качестве примера — 35-кратное перезаписывание информации). К сожалению, справиться с этой программой не так легко, как может показаться на первый взгляд. Это обусловлено несколькими аспектами: во-первых, программа полностью на английском языке, а во-вторых, ее интерфейс немного запутан, в связи с чем могут возникнуть небольшие неприятности. Сама программа платная, но пользователи могут скачать либо ее тесовую версию, либо скачать специальную таблетку.
Почему же нельзя удалить файлы с флешки
Если всё же после всех вышеперечисленных манипуляций не удаляются с флешки файлы, это может означать следующее:
- Аппаратная защита.
- Программная защита.
- Папка используется другой программой.
- Наличие ошибок.
Если вам не понятно, почему нельзя удалить с флешки файлы, можно попробовать перезагрузить компьютер в безопасном режиме и зайти как администратор. В свойствах папки найти вкладку «Безопасность», где нажать на кнопку «Дополнительно». Выбрать пункт «Владелец» и назначить им себя. Затем, с помощью диспетчера задач (Ctrl+Alt+Del), закрыть все процессы и попробовать удалить информацию ещё раз.
Как стереть флешку и удалить файлы полностью
- Полностью удалить файлы с внешнего накопительного устройства поможет стандартная процедура форматирования.
- Подключаем флешку к ПК.
- Заходим в проводник и выбираем «Мой компьютер» или «Компьютер». Название зависит от версии ОС.
- На диске USB-накопителя кликаем пр.кнопкой мышки и в меню выбираем строчку «Форматировать».
- Далее, появится окно, где можно будет выбрать файловую систему, а также настроить метку тома и размеры кластера. Если эти значения ни о чем не говорят, то оставляем все без изменений.
- Кликаем на кнопочку «Начать».
- Теперь остается только подождать несколько минут и портативный накопитель будет полностью очищен и готов к использованию.
Однако, стандартная процедура форматирования внешнего диска не защищает его от возможности восстановления информации, поэтому лучше воспользоваться специализированными программками, которые более надежно справятся с задачей стирания файлов.
- Используем вспомогательную утилиту CCleaner.
Утилита совершенно бесплатная и скачивается с официального ресурса.
- Скачиваем и устанавливаем программку. Запускаем ее в работу.
- На панели слева можно увидеть ряд кнопок, выбираем «Сервис».
- Переходим на вкладочку «Стирание дисков».
- В окне выбираем диск флеш-накопителя (разумеется, предварительно необходимо вставить флешку в компьютер).
- Остальные галочки необходимо убрать, чтобы отметка стояла только напротив диска флешки.
- Кликаем на кнопочку «Стереть». После этого произойдет автоматическая полная очистка диска от всех файлов.
- Если пользователь использует ПК на системе Mac, то лучшим вариантом будет использование специализированного приложения Disk Utility.
- Вставляем флеш-накопитель в компьютер.
- Запускаем приложение. На панели слева выбираем диск, который символизирует флешку.
- Кликаем на кнопочку «Очистить».
- Далее, появится окно, где нужно будет выбрать качество очистки. Качество регулируем при помощи ползунка. Лучше всего, конечно, выбирать максимальное качество, оно полностью защитит портативный диск от возможного восстановления файлов.
- Подтверждаем действие кнопочкой «ОК». После этого диск будет автоматически очищен.
Форматирование с помощью утилит
Не может виндовс отформатировать карту памяти и всё тут! Тогда обращаемся ко всемогущему интернету и качаем программы-помощники.
Работая со сторонними софтами, стоит быть очень внимательным. Обязательно нужно выбирать правильное название микро сд, иначе можно нанести серьёзный вред компьютеру. Выбор типа файловой системы также имеет значение. Помним, что для карт памяти на 32 Гб используется FAT32. Для более маститых коллег — exFAT. Дополнительные программы всегда почистят накопитель полностью, создание резервной копии данных, в таком случае, обязательно.
Приведу самые распространённые из них:
- AutoFormat Tool. Достаточно проста в использовании. Работа с ней не занимает много времени. Рекомендую запускать от имени администратора.
- HDD Low Level Format Tool. Основательная программка, которая делает низкоуровневое форматирование. Помните, восстановить файлы после её использования уже не удастся.
- Утилита требует установки на компьютер. Интуитивно понятна и проста в использовании.
Стандартное форматирование
Для форматирования стандартными средствами системы нужно открыть Компьютер и выбрать в списке устройств съемный носитель, который следует очистить.
Кликните по значку флешки правой клавишей, в меню выберите «Форматировать» — увидите окно «Форматирование», в котором можно выбрать файловую систему и определить размер кластера.
Чем меньше размер кластера, тем меньше скорость работы накопителя, однако дисковое пространство при этом будет использоваться эффективнее.
Для выполнения процесса необходимо нажать кнопку «Начать», после чего появится предупреждение о том, что все данные будут очищены, подтвердив нажатием кнопки «ОК» устройство будет отформатировано.
По умолчанию форматирование производится в файловой системе Fat32, но известно, что отказоустойчивость и надежность NTFS выше, поэтому рекомендуем выбирать эту систему.
Быстро отформатировать накопитель можно с использованием командной строки. Для её вызова используйте комбинацию Win+R, введя команду «cmd».
В консоли введите следующую команду, безошибочно указав при этом букву диска:
Флешка в этом случае будет отформатирована в формате NTFS, а в окне консоли будут представлены дополнительные сведения об устройстве.
Причины глюка
Если файл попал на флешку, но сразу же после перемещения возникли проблемы с его изменением или удалением, то это может происходить по следующим причинам:
- нет прав на использование файла. Часто для изменения файла нужны права администратора. Это легко исправляется – достаточно перезагрузить компьютер и зайти в системе не через учетную запись, а через администратора;
- антивирусная программа блокирует. Антивирусник помещает в карантин даже файлы, которые есть на флешке. Чтобы проверить наличие файла в «лечении», нужно зайти в программу и удалить его там;
- флешка защищена от записи. На некоторых флешках на корпусе есть кнопка, которая включает защиту от записи данных с нее. Это можно исправить, отключив эту кнопку;
- система использует файл. Глюк исправится перезагрузкой компьютера или удалением файла в безопасном режиме;
- кто-то использует файл по локальной сети. Перезагрузите компьютер или удалите файл через некоторое время.
Если перечисленные причины ошибок легко исправились без дополнительного вмешательства, то к форматированию можно не прибегать.
Способы удалить ненужные файлы
Если Windows после приведенных выше пунктов все-равно запрещает файл удалять, то можно воспользоваться другими легкими способами. Если возник вопрос, как очистить флешку от файлов, которые нельзя удалить, то можно воспользоваться простыми вариантами их удаления.
Переименовать
Иногда достаточно изменить название файла, чтобы его возможно было удалить. Для этого нужно кликнуть правой кнопкой мыши и выбрать «Переименовать» После чего можно будет удалить файл.
Перемещение файла
Если файл возможно перемещать, то можно вырезать/перетащить его на рабочий стол и там его удалить.
Комбинация кнопок
Выделите файл и зажмите Shift+Delete. Выбранный файл удалится навсегда даже без заноса в корзину компьютера.
Форматирование
Для этого нужно зайти в «Мой компьютер», найти флешку среди накопителей и правой кнопкой мыши нажать. Высветится список действий, нужно выбрать «Форматировать» и кликнуть «Далее» или «Старт».
Удаление с помощью программ
Ccleaner скачивается с официального сайта. Утилита бесплатная и открыта для общего доступа. После скачивания появится окно, в нем нужно кликнуть по «Сервису», далее «Стирание дисков». Программа покажет диски, на которых можно стирать информацию, нужно будет выбрать нужною флешку и нажать «Стереть».
Вторая действенная программа
Unlocker официальная утилита от Windows, ее также можно скачать быстро и бесплатно. Главное при скачивании не соглашаться на тулбар и снять галку с Toolbar. После скачивания, кликаем правой кнопкой мыши по ненужному файлу и в списке действий выбираем «Unlocker», после этого Windows попросит разрешение на внесение данных, соглашаемся. Окно появится с четырьмя вариантами действий, нужно выбрать «Разблокировать все», снова всплывет окно, выбираем из «Нет действия» – «Удалить» или «Переместить».
Если после удаления файл все-равно не удалился, то нужно сначала его переименовать, а потом только удалять. После удаления ненужный объект попадает в корзину, где его тоже нужно будет удалить навсегда. Если возникнут проблемы, и утилита напишет «Флешка пуста», нужно будет на носителе создать папку и поместить туда файл. После этого удаление пройдет успешно.
Флешка была неправильно извлечена
Если при использовании файлов с флешки, компьютер выдает ошибку, связанную с небезопасным извлечением диска, то это можно исправить. Для этого нужно вставить флешку в разъем, в панели задач выбрать «безопасное извлечение устройства» и вытащить флешку. После этого компьютер перезагрузить и повторить удаление файлов.
Перезагрузка
Нажимаем «Пуск» далее «Выполнить» и вводим msconfig – «Ок». Должно выскочить окно системы, где нужно выбрать кнопку «Автозагрузка» В выбранном действии будут названия файлов, где необходимо выбрать название не удаляемого файла.
Если в списке нет похожего «шпиона», то его можно уничтожить другим образом. Для этого нужно кликнуть по кнопке «Отключить все», затем «Переменить» и «Закрыть». После действий всплывет окно об изменении после перезагрузки. Перезагрузите компьютер и попытайтесь вновь удалить ненужный файл.
Восстановление системы
Через «Настройку системы» выбираем пункт «Общее», где нужно кликнуть по «Запустить восстановление системы» – «Восстановить после раннего состояния компьютера» – «Далее» После этих действия всплывет календарь, где нужно будет выбрать день, когда файла еще не было на флешке (хотя бы приблизительно).
После кнопки «Далее» система восстановится до того дня. Не стоит переживать из-за сохранности файлов, они не пострадают.
Командная строка
Вбиваем chkdsk c: /f/r и жмем «Далее». Пометка: С – это наименование диска, если он записан по-другому, то нужно ввести нужную букву. Всплывет окно, где система предложит просканировать диск после первой перезагрузки. На это предложение вводим Y и «Enter» Если диск называется по-другому, то сразу же запустится проверка. Выбираем «Выход» и «Далее»
После этого можно удалять ненужные файлы. Если диск называется «С», то нужно перезагрузить компьютер и просто удалить обычным способом файл с накопителя.
Заключение
Приведенные варианты применимы при любых глюках системы, поэтому ими можно пользоваться при необходимости. Однако не всегда сбой в удалении может быть вызван системой, иногда в этом виновата сама флешка или другой любой накопитель.
Если вышеперечисленные варианты не помогли флешке, и она продолжает запрещать удаление некоторых файлов, значит, она вышла из строя. Такой накопитель нужно, либо поменять по гарантии, либо приобрести новый. Иначе накопитель будет выборочно блокировать файлы без возможности их просмотра и удаления.
Как можно почистить кэш-память компьютера
Кэш-память используется в операционной системе Windows еще с наиболее ранних версий. Она представляет собой временное хранилище информации, которая может быть использована оперативной памятью. Системе проще найти необходимые данные именно в кэше, а не через внешний модуль памяти. Таким образом, кэш-память – это способ быстрого доступа к самым популярным файлам. Хранение информации в кэше В любом персональном компьютере имеется несколько видов такой памяти: — thumbnails; — DNS (Domain Name System); — кэш памяти. Если периодически чистку этих хранилищ не производить, то заметно понижается производительность компьютера, замедляется его быстродействие. Неопытный пользователь может сразу не заметить никаких проблем или ухудшений в работе, а опытный программист знает, что очистку кэша нужно делать регулярно. При очистке и удалении временных файлов освобождается значительное количество места на жестком диске, также это позволяет решить возникающие проблемы с выходом в интернет. Как очистить DNS В компьютере нужно найти командную строку через нажатие кнопки «Пуск» (или сочетание клавиш Win + R). Если кликнуть на эту строку, появится черный экран с курсором на позиции ввода текста. Там и нужно вписать фразу ipconfig /flushdns. После этого нажать клавишу Enter. Когда система произведет очистку, она выдаст пользователю соответствующее уведомление. Как почистить кэш памяти В любом месте рабочего стола нужно сделать щелчок правой кнопкой мыши, чтобы вызвать меню с функциями. Выбрать пункт «Создать», затем «Ярлык». В строке, указывающей путь к расположению файла, указать:
% WINDIR% \ system32 \ rundll32.exe В данном тексте знак % — это директория, где расположены файлы операционной системы. Для начала очистки нажать кнопку «Далее». Чтобы удобнее было пользоваться, ярлыку можно сразу присвоить имя, например, Кэш-очистка. Как очистить thumbnails кэш Еще один способ — не менее простой и быстрый, но тоже позволяющий освободить значительное пространство и улучшить характеристики и работу операционной системы. Через меню «Пуск» найти пункт «Служебные программы». В нем должна быть функция «Очистить диск». Пользователь может указать именно тот диск, который желает освободить от ненужного хлама и лишних файлов. После чего остается нажать «Ок» и подождать, пока система выполнит требуемые действия. Специальные программы для очистки компьютера Одна из программ, позволяющих своевременно избавляться от временных данных и опустошать корзину, — CCleaner. Она успешно справляется и с лишней информацией из интернет-браузеров. Программа проста в установке, после скачивания ее на компьютер нужно выбрать язык пользования и через несколько минут уже оценить преимущества ее опций. В CCleaner нужно выбрать пункт «Сервис», где будут отображены все программы и приложения, имеющиеся на ПК. Файлы, которые помечены галочками, будут удалены (их можно как снимать, так и выбирать самостоятельно). При этом нужные документы не будут затронуты. Первая очистка с помощью программы CCleaner может занять около 10 минут и даже больше. В процессе будет высвобождено от нескольких мегабайт до десятка гигабайт свободного места, в зависимости от того, как давно была последняя чистка. При установке на компьютер память будет автоматически перечитываться и проверяться на наличие ненужной информации. Об этом программа будет уведомлять пользователя, предлагая провести удаление файлов. В настройках можно задать время и периодичность автоматической очистки. Например, при каждом включении компьютера или завершении работы. Кроме того, программа позволяет настроить автозагрузку, откорректировать и удалить лишнюю информацию, которая тоже занимает дополнительное место в памяти ПК.
Форматирование с помощью Flashnul
Скачиваем специальную утилиту flashnul. Это утилита для тестирования съемных накопителей и работать с ней нужно очень осторожно, иначе вы можете повредить данные и на других дисках. Вот ссылка (необходимо скопировать и вставить в адресную строку: https://shounen.ru/soft/flashnul/index.html
)
Распаковываем программу на какой-нибудь диск, например, D
. Тогда путь будет таким:
D:\flashnul
.
Теперь, с помощью тех же сочетаний клавиш Win+X запускаем нашу командную строку, где вводим следующую команду:
cd D:\\flashnul
Как только мы оказались в каталоге с папкой утилиты, нам нужно определить флешку.
Пишем следующее: flashnul –p
В появившемся списке, находим номер своей флешки и запоминаем его. Можно запомнить и букву, роли не играет.
Допустим, что ваша флешка имеет букву M, тогда нужно прописать команду, которая затрет под нуль все данные:
flashnul M: –F
Теперь запустим тест на ошибки контроллера, который еще и данные уничтожит:
flashnul M: –l
По окончанию теста, снова запускаете форматирование через консоль управления
. И ошибка больше появляться не должна.
Надеюсь, данная статья Вам в полной мере помогла избавиться от проблемы форматирования флешек и карт памяти.
Дополнение от 26.03.2016
Заметил, что у пользователей возникает проблема с работой утилиты Flashnul. Она заключается в появлении ошибки, что flashnul не является внутренней или внешней командой. Решается тут все просто. Для начала откройте командную строку и перейдите в тот каталог, куда распаковали программу flashnul, у меня это диск Е. В строке просто пишем «E:»
.
Теперь переходим в каталог flashnul, для этого нужно ввести «cd flashnul»
.
После этого, вы можете вводить все остальные команды, описанные выше. Удачи вам. Прилагаю скриншот действий.
Не удается отформатировать флешку даже способами, которые указаны ваше? Можно попробовать воспользоваться программой Usbflashinfo. Запустив программу, нажмите на «получить информация о флешке»
. Нужно найти строчки
VID
и
PID
. Те значения, которые в них указаны вы копируете и вставляете в поисковик. Возможно, что для данного контроллера памяти найдется специальная утилита, с помощью которой возможно проделать процедуру форматирования. Вот ссылка на скачивание: https://www.antspec.com/usbflashinfo/
Также, можно воспользоваться сайтом flashboot.ru . Там множество различных программ для флешек и карт памяти известных производителей.
Бывает, что сколько не стараешься, а результата ноль, тогда остаётся просто выкинуть флешку и приобрести новую, надеясь, что она не выйдет из строя очень долгое время. Если приобрели её недавно, то отдайте по гарантии, так как у вас, возможно, оказался брак. Теперь вы в основном знаете, что делать, если не форматируется флешка.
Приветствую тебя, дорогой читатель! Вспомните, где мы храним любимые и дорогие сердцу фото и видео? Правильно! На маленьких помощницах, microsd. Всё в них хорошо и цена, и объёмы. Одно только плохо. Часто в компьютере выскакивает сообщение об ошибке при форматировании. Тогда очень остро встаёт вопрос: «Карта памяти не форматируется, что делать?» Давайте будем разбираться потому, как знать это всё равно надо. Ведь мы используем микронакопители в смартфонах, фотоаппаратах, регистраторах, ридерах.
Форматирование карты памяти удаляет с неё все старые файлы, выявляет повреждения и ликвидирует их. Перед форматированием обязательно нужно делать резервную копию на компьютере важных файлов.
ВИДЕО: Как удалить папку или файл, которые не удаляются?
Обидно и досадно, когда флешка есть, а перекинуть на неё информацию с компьютера ну никак нельзя. При попытке выполнить это действие операционная система хладнокровно говорит: «Нет». И конечно, тут же сразу закрадываются в голову «чёрные мысли»: дескать, данные не загружаются, значит, USB-накопитель сломался, как говорят, приказал долго жить. Однако с подобными утверждениями спешить не стоит. Файл или папка могут не перекидываться на флешку из-за того, что она защищена от записи информации. Только и всего!
Защиту различают аппаратную и программную. Соответственно, для каждого типа блокировки записи применяются различные способы отключения. Давайте научимся ими пользоваться. Не лежать же без дела съёмному накопителю, в особенности, если он новенький, только что купленный.
Папка используется какой-то программой на ПК
Система будет отказывать вам в удалении каталога или файла, если он сейчас используется какой-то программой. Об этом будет написано в специальном окошке с уведомлением. Там должен быть указан сам процесс (программа), который использует этот файл.
Вам нужно завершить вручную процесс в «Диспетчере задач», чтобы наконец-то удалить успешно документ:
- Запомните название процесса или программы, которая использует сейчас проблемную папку или файл.
- Вызовите специальное меню с помощью комбинации Ctrl + Alt + Delete. Выберите в нём «Диспетчер задач». Либо щёлкните правой клавишей мышки по панели внизу экрана и выберите тот же диспетчер.
- Найдите в списке процессов программу, которая мешает удалению файлов. Выделите её и кликните по «Завершить процесс» либо по «Снять задачу» в зависимости от версии «Виндовс».
Отключите процесс программы, которая сейчас использует файл
Согласитесь на принудительное закрытие программы
Если удаление всё равно не проходит, используйте для очистки стороннюю утилиту, к примеру, Unlocker или любую другую подобную (LockHunter, IObit Unlocker и прочие):
- Скачайте программу с официального ресурса разработчика. Установите её на ПК.
- Кликните по папке или файлу, который хотите удалить, в «Проводнике» правой клавишей мышки. Выберите в меню пункт с названием сторонней утилиты. В нашем случае это Unlocker.
Выберите Unlocker в меню
Если процесс, который вы завершаете, снова запускается и мешает удалению файла, вероятно, у вас на ПК вирусы. Проверьте своим антивирусом наличие угроз и удалите их. Для этого рекомендуем использовать полную проверку.
Снятие защиты с флешки через групповые политики
Теперь более подробно остановимся на параметрах защиты устанавливаемой непосредственно в настройках операционных систем Windows. Для этого предусмотрено два раздела: групповые политики и системный реестр. По большому счету, они в некоторых настройках дублируют друг друга, но приоритет параметров реестра выше.
Для начала, если папка с флешки не удаляется, рассмотрим действия в редакторе групповых политик. Вызывается он через консоль «Выполнить» командой gpedit.msc.
В его параметрах необходимо отыскать раздел доступа к съемным запоминающим устройствам, войти в опции параметра запрета записи на съемные диски и отключить его, после чего сохранить изменения.
Как восстановить удаленные данные с карты памяти телефона
Если вы заметили какие-либо неполадки с картой памяти (неправильно отображаются некоторые данные, флешка не распознается мобильным телефоном или ПК) нужно сразу же выполнить резервирование файлов с карты, отформатировать устройство, проверить его на вредоносное ПО и ошибки. Если носитель снова заработал, скопированную информацию можно перенести обратно.
При удалении части или всех файлов с флешки следует попытаться восстановить их своими силами. Это можно сделать двумя способами:
- программным;
- аппаратным.
Выбор того или иного метода зависит от того, что вам требуется получить на выходе. Если стоит задача возвратить утраченные данные, то лучше прибегнуть к первому методу
Аппаратный способ применяется тогда, когда утраченная информация не играет важной роли, а основной целью является восстановление флешки. При этом реанимировать файлы намного легче, чем починить носитель
Для возврата утраченной информации в домашних условиях вам потребуются:
- компьютер с установленной ОС Windows;
- картридер с SD-адаптером;
- специальная программа-реаниматор.
Последовательность работ при восстановлении удаленных файлов выглядит так:
- На компьютер инсталлируется специальное программное обеспечение, которое бывает платным или бесплатным. Конечно, лицензионные программы считаются более надежными, однако для домашних нужд вполне подойдет и бесплатное ПО.
- Гаджет выключается, после чего из него вынимается носитель информации и с помощью SD-адаптера и картридера подсоединяется к ПК.
- Запускается установленный реаниматор, с помощью которого удаленные ранее файлы сохраняются на жесткий диск.
Исправляем проблемы с удалением папок на флешке
Чаще всего такие неполадки связаны с тем, что на данный момент файлом, который находится в папке, пользуется какой-то процесс, что и делает удаление невозможным. Кроме этого, у всех директорий имеется уровень доступа для разных категорий юзеров, что тоже влияет на управление файлами. Поэтому мы советуем ознакомиться с каждым распространенным вариантом, а уже потом переходить к выполнению инструкций.
Способ 1: Отключение защиты от записи
Флешки с аппаратной функцией защиты от записи сейчас встречаются довольно редко, однако прежде чем переходить к более сложным способам мы рекомендуем проверить, имеется ли такой переключатель на используемом носителе. Если функция защиты включена, у вас не получится скопировать или удалить какие-либо файлы. Исправляется это простым передвижением переключателя в противоположную сторону. Ознакомиться с его видом вы можете, обратив внимание на изображение ниже.
Способ 2: Предоставление прав на удаление
Как уже было сказано ранее, одна из самых распространенных причин, связанных с трудностями при удалении папки — отсутствие прав на осуществление подобной операции. Чаще всего такие ограничения устанавливаются пользователями вручную, но иногда это происходит и автоматически. Исправляется такая ситуация только изменением прав доступа через компьютер владельца папки.
Если не вы создавали директорию, находящуюся внутри флешки, тоже следует попробовать этот вариант, обязательно учитывая все примечания, которые будут указаны в следующей инструкции.
- Первоочередно загрузите операционную систему в безопасном режиме, чтобы никакие лишние процессы не запускались, а сторонние настройки, которые могут помешать изменению прав, не активировались. Детальнее о выполнении этой операции читайте в отдельном нашем материале далее.
Подробнее: Как войти в безопасный режим Windows 7 / Windows 8 / Windows 10
Перейдите в раздел «Этот компьютер» и откройте съемное устройство.
Щелкните правой кнопкой мыши по необходимой папке и в контекстном меню выберите «Свойства».
Здесь переместитесь во вкладку «Безопасность».
Кликните на кнопку «Изменить».
О возле «Полный доступ» и примените настройки.
Однако не стоит исключать возможное наличие особых разрешений. Проверьте их, перейдя в раздел «Дополнительно».
Щелкните на «Изменить разрешения».
Теперь отыщите нужный элемент, выделите его и кликните на «Изменить».
Опуститесь вниз по списку. Там требуется убедиться, что действия, связанные с удалением, находятся в состоянии «Разрешить».
После применения всех изменений попробуйте снова избавиться от требуемой папки.
В случае нерезультативности этого метода вы все еще будете получать уведомление об отсутствии прав для удаления требуемой директории. Тогда мы рекомендуем войти в ОС под учетной записью администратора, если этого не было сделано ранее, и снова попытаться очистить библиотеку.
Способ 3: Исправление ошибок на носителе
Иногда проблемы с удалением файлов связаны с наличием ошибок на носителе или поврежденными секторами. Случается такое достаточно редко, однако в произведении проверки на ошибки нет ничего сложного. Поэтому мы решили поставить данный метод именно на это место.
- Щелкните ПКМ по флешке в разделе «Этот компьютер»и перейдите в «Свойства».
Отыщите там вкладку «Сервис».
В категории «Проверка диска» нажмите на «Выполнить проверку».
Задайте параметры проверки и запустите ее.
По завершении вы получите уведомление о найденных ошибках и дальнейших исправлениях.
После удачного решения различных ошибок и поврежденных секторов рекомендуется переподключить носитель, а уже потом снова пытаться удалить требуемую библиотеку.
Способ 4: Завершение мешающего процесса
Ранее мы уже говорили о том, что удаление не завершится успешно тогда, когда файлы в папке используются какой-либо программой. Об этом уведомит появившееся на экране предупреждение, где и будет отображаться название процесса. Его понадобится завершить вручную, если вы уверены в том, что с объектами не происходят другие важные или системные действия. Сделать это можно через стандартный «Диспетчер задач».
- Запустите «Диспетчер задач»через контекстное меню на панели задач или зажав комбинацию клавиш Ctrl + Shift + Esc.
Переместитесь во вкладку «Процессы».
Отыщите мешающую программу.
Кликните по нему ПКМ и выберите «Завершить процесс».
Подтвердите действие при отображении соответствующего предупреждения.
После этого перейдите к USB-накопителю и попытайтесь удалить директорию. Если какой-то софт снова мешает это сделать, придется воспользоваться специальными программами. За пример мы возьмем Unlocker:
- Загрузите и установите Unlocker. Он автоматически будет встроен в «Проводник».
- Щелкните ПКМ по папке для появления контекстного меню. Затем выберите вариант «Unlocker».
Во всплывающем меню действий укажите «Удалить».
Нажмите на кнопку «ОК».
Если Unlocker по каким-либо причинам вам не подходит, используйте любое подобное программное обеспечение, позволяющее очищать устройство от неудаляемых файлов и папок.
Постоянный перезапуск процесса, особенно какого-то неизвестного — прямой симптом заражения компьютера вирусами. В таком случае после удаления папки потребуется произвести анализ на наличие угроз, чтобы подобных проблем не возникало в дальнейшем или не появились еще более серьезные неисправности. Развернутые руководства по борьбе с компьютерными вирусами вы найдете в другом нашем материале, перейдя по указанной ниже ссылке.
Очистка карты памяти на Android
Для очистки всего накопителя от информации необходимо его отформатировать. Этот программный процесс позволит быстро удалить все файлы с карты памяти, благодаря чему не придётся стирать каждый файл по отдельности. Ниже мы рассмотрим два способа очистки, которые подойдут для ОС Андроид — при помощи штатных средств и одной сторонней программы. Приступим!
Способ 1: SD Card Cleaner
Основным предназначением приложения SD Card Cleaner является очистка системы Андроид от ненужных файлов и прочего мусора. Программа самостоятельно находит и сортирует все файлы на карте памяти по категориям, которые вы можете удалить. Ещё она показывает заполненность накопителя определёнными категориями файлов в процентах — это поможет вам понять не только то, что на карте мало места, но и сколько каждый тип медиа занимает пространства.
- Устанавливаем эту программу из Play Market и запускаем. Нас встретит меню со всеми накопителями, которые находятся в девайсе (как правило, это встроенный и внешний, то есть карта памяти). Выбираем «External»и нажимаем «Start».
После того как приложение проверит нашу СД карту, появится окно со сведениями о её содержимом. Файлы будут разделены по категориям. Также будет два отдельных списка — пустых папок и дубликатов. Выбираем нужный тип данных и нажимаем по его названию в этом меню. Например, это могут быть «Video Files». Помните, что после перехода в одну категорию, можно посетить и другие, чтобы удалить ненужные файлы.
Выбираем файлы, которые мы хотим стереть, затем нажимаем на копку «Delete».
Предоставляем доступ к хранилищу данных на смартфоне, нажав «ОК»во всплывающем окне.
Подтверждаем решение удалить файлы, нажав на «Yes», и таким образом удаляем различные файлы.
Способ 2: Встроенные средства Android
Удалить файлы можно и при помощи стандартных средств самой популярной мобильной операционной системы.
Обратите внимание, что в зависимости от оболочки и версии Андроид на вашем телефоне, интерфейс может отличаться. Тем не менее порядок действий остаётся актуальным для всех версий Android.
- Заходим в «Настройки». Необходимый для перехода в этот раздел ярлык выглядит как шестерёнка и может находиться на рабочем столе, в панели всех программ или в меню уведомлений (небольшая кнопка аналогичного вида).
Находим пункт «Память»(или «Хранилище») и нажимаем по нему.
В этой вкладке кликаем по опции «Очистить SD-карту». Убеждаемся, что важные данные не будут утеряны и все необходимые документы сохранены на другой накопитель.
Подтверждаем намерения.
Появится индикатор прогресса форматирования.
Спустя небольшой промежуток времени карта памяти будет очищена и готова к использованию. Нажимаем «Готово».
USB Disk Storage Format Tool
Итак, первая – USB Disk Storage Format Tool. Скачать ее можно с сайта официального разработчика, распространяют ее абсолютно бесплатно.
После установки программки ее необходимо будет запустить, но перед этим нужно не забыть воткнуть накопитель в порт USB. Теперь о том, как очистить флешку от файлов при помощи этого ПО. В общем-то, тут все просто. В самом верху в выпадающем списке нужно выбрать подключенную флешку для форматирования. Далее выбираем файловую систему (должна быть NTFS) и ставим галочку напротив Quick format.
Если форматирование не помагает
Если устройство не очищается стандартными средствами можно попробовать восстановить его с помощью панели управления.
Запускаем Панель управления.
Далее Система и безопасность/Администрирование.
Затем Управление компьютером.
В разделе Управление дисками выберите свой диск и нажмите по нему правой кнопкой – «Создать простой том»
Запустится мастер создания тома, в котором переходим по кнопке «Далее», а затем «Готово».
Создастся новый том. Перед дальнейшим использованием флешки её нужно отформатировать стандартными средствами, как было показано ранее.
Желательно при этом снять флажок с пункта «Быстрое форматирование», проведя полное.
Настройки SSD для Windows 10
Папка с флешки не удаляется: что делать с защитой?
Итак, для начала несколько слов о защите. Первым делом обратите внимание на наличие специального переключателя на самой флешке. Он может находиться под крышечкой или прямо на корпусе. Чаще всего рядом с ним присутствует обозначение вроде Write-protect или Lock. Просто переставьте ползунок в выключенное положение и попробуйте выполнить удаление нужного каталога заново.
Однако бывает и так, что и после этого папка на флешке не удаляется. Что делать в такой ситуации? Тут придется проверить атрибуты самого неудаляемого каталога или вложенных в него файлов.
Через меню ПКМ на выбранном объекте перейдите к свойствам и проверьте, чтобы на пункте установки атрибута «Только чтение» не был установлен флажок. Если он есть, снимите его, а затем повторите удаление. Но защита может устанавливаться не только в таком виде. Иногда она активируется в настройках операционной системы. На этом остановимся отдельно, а пока продолжим рассмотрение наиболее простых решений.