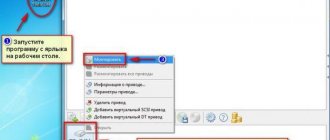Как пользоваться программой «Ультра ИСО»: извлечение данных
Прежде всего рассмотрим самые простые операции, которые связаны с извлечением данных из образов. Не секрет, что на многих официальных сайтах разработчиков программного обеспечения или на тех же торрент-трекерах приложения или игры выложены либо в виде архивов, либо в виде образов. Первые неудобны тем, что в играх такие дистрибутивы, когда требуется наличие в приводе оригинального диска, использовать нельзя.
Остается скачивать образы и извлекать данные из них (создание виртуальных приводов будет рассмотрено отдельно). Как пользоваться «Ультра ИСО» в такой ситуации? Все просто. По умолчанию приложение настроено на поддержку практически всех известных форматов образов (их порядка тридцати). Таким образом, чтобы извлечь информацию, нужно просто использовать открытие файлов в приложении, после чего нажать клавишу F4 (или использовать контекстное меню) и указать папку, диск или раздел, в котором данные будут сохранены. В некотором смысле это похоже на работу с архиваторами.
DriveDroid
DriveDroid. Небольшое приложение для эмуляции подключенной к компьютеру флешки, на которую записан выбранный вами .iso или .img образ диска. Проще говоря, если у вас нет CD/DVD диска или свободной флешки, а загрузить компьютер с образа надо — нужная вещь. Для работы приложения нужен смартфон с версией Андроид — 2.2, root доступом, usb-кабель и прошивка, поддерживающая UMS (USB Mass Storage Support).
Какие образы подходят?
На некоторых устройствах/ядрах уже введена и тестируется полная эмуляция CD-дисковода, с ней должен запуститься любой образ. Если у вас не появилась эта опция эмуляции, то всё равно подойдут практически все образы с гибридным загрузчиком (это в основном свежие образы linux дистрибутивов). Если вы хотите запустить установку Win 7, WinXP, загрузить какие-то live windows-based дистрибутивы или же запустить любой не гибридный образ — используйте способ, описанный ниже.
Как пользоваться DriveDroid?
1. Загружаете на телефон ISO или IMG образ (также можно скачать из списка в самом приложении, там в основном linux-based дистрибутивы). 2. В DriveDroid выбираете нужный образ. 3. Подключаете смартфон к компьютеру (Подключать USB — накопитель НЕ нужно, см рисунок).
4. Выбираете в BIOS загрузку со смартфона.
Запись и запуск практически любого образа.
1. В DriveDroid создаём пустой образ размером чуть больше целевого. Если директория с образами находится в FAT32 разделе размер образа не должен превышать 4 GB. Чем больше размер образа — тем дольше он будет создаваться. 2. Подключаем смартфон к компьютеру, в DriveDroid выбираем созданный образ, монтируем в режиме read-write. Телефон предложит подключиться в режиме USB-накопителя, а компьютер — отформатировать подключенный накопитель. На оба предложения отвечаем отказом. 3. Открываем целевой образ в UltraISO, выбираем «Самозагрузка — Записать образ жёсткого диска». В появившемся меню выбираем наш диск, метод записи USB-HDD+ и нажимаем записать. 4. Далее по инструкции сверху подключаем телефон к компьютеру и загружаемся с целевого образа.
Скачать приложение DriveDroid на Андроид бесплатно вы можете по ссылке ниже.
Разработчик: Softwarebakery Платформа: Android (Зависит от устройства) Язык интерфейса: Английский, Русский (RUS) Root: Нужен Состояние: Free (Бесплатно), PRO
СКАЧАТЬ:
| DriveDroid PRO v0.10.43 (PRO) (Русский) | [Размер файла — 3,99 Mb] | 2017-05-26 01:41 |
| DriveDroid Free — v0.10.50 (FREE) (Английский) | [Размер файла — 3,96 Mb] | 2019-04-16 16:00 |
| DriveDroid | 2017-05-26 01:34 |
Как пользоваться «Ультра ИСО» для «Виндовс 7»: создание образов
Другое дело, когда нужно произвести обратное действие и создать образ с сохранением его на винчестере или с записью на оптические носители. В первом случае вопрос того, как пользоваться «Ультра ИСО», сводится к тому, чтобы через файловое меню сначала добавить нужные файлы, а затем использовать стандартную команду сохранения с указанием каталога.
Когда требуется создать образ оригинального оптического диска, сохранив его на винчестер, используется команда создания образа CD, указывается конечное местоположение создаваемого файла в подготовительном окне, выбирается привод с вставленным диском и нажимается кнопка «Сделать». Естественно, при этом можно выбрать формат создаваемого образа.
Запись дисков
Теперь несколько слов о том, как пользоваться «Ультра ИСО» в плане записи образов на оптические носители. Предполагаем, что образ у нас создан и сохранен на винчестере.
Как и ранее, сначала добавляем нужные файлы и папки, после чего используем команду записи образа CD. В новом окне необходимо будет указать пишущий привод (если их несколько), выбрать метод и скорость записи, а затем нажать кнопку «Записать». Примечание: обратите внимание на небольшое окошко справа вверху, в котором указана степень заполнения носителя в процентах и в мегабайтах. Как уже понятно, максимальный объем превышать нельзя, иначе получите ошибку.
Инструкция для USB-носителей
Сначала необходимо вставить флешку в компьютер и запустить UltraIso.В открывшемся окне программы необходимо открыть файл .iso образа (Файл — Открыть) с Windows XP.
После этого необходимо выбрать пункт «Самозагрузка» в главном меню, а после этого «Записать образ жесткого диска».
- В открывшемся окне Вам нужно выбрать привод, в данном случае это флешка, на которую будет производиться запись (Disc Driver). Затем вы выбираете метод записи, для этого необходимо нажать USB-HDD+. Далее Вы нажимаете кнопку «Записать» и ждете окончания процесса записи.
Для того, чтобы воспользоваться созданной загрузочной флешкой и установить Windows XP нужно выбрать (после перезагрузки ПК) в качестве приоритетного диска загрузки USB-HDD (или подобный пункт с названием Вашей флешки).
Работа с виртуальными приводами
Для некоторых игр крайне важно, чтобы для старта использовался оригинальный диск, поскольку в систему может устанавливаться минимальный набор компонентов, а основные файлы располагаются на оптическом носителе.
Но что делать, если оригинальный диск вы взяли попользоваться на пару дней, а играть-то ведь хочется? И тут особых проблем быть не должно. Опять же, сначала создается образ диска, после чего в меню инструментов выбирается строка монтирования виртуального привода, указывается расположение файла образа, и нажимается кнопка старта операции.
Иногда для упрощения действий можно воспользоваться специальными командами интеграции через разделы опций и настроек, где просто отмечаются флажками нужные форматы образов. Теперь после двойного клика в любом файловом менеджере будет производиться запуск игры или ее инсталлятора. Если таких файлов в образе нет, произойдет открытие содержимого файла образа.
Создание загрузочных носителей
Наконец, еще один взгляд на то, как пользоваться «Ультра ИСО». На флешку можно записать информацию в таком виде, что носитель станет загрузочным. Речь идет о дистрибутивах операционных систем и некоторых дисковых утилитах (наборах драйверов, антивирусах и т. д.), которые способны стартовать еще до загрузки основной ОС.
Для записи образа сначала в файловом меню выбирается команда открытия образа и указывается путь к нему. После этого в разделе самозагрузки выбирается запись образа жесткого диска и выбирается нужный носитель (в нашем случае это USB-флешка). Далее в приложении появится сообщение об удалении всех данных с устройства. Соглашаемся. После очистки запись стартует автоматически. Время зависит от объема записываемой информации и характеристик самого устройства (скорость чтения и записи).
Такой вариант с использованием USB-устройств во многих случаях оказывается более эффективным, поскольку оптические диски достаточно часто подвержены механическим повреждениям, из-за чего данные на них могут банально не читаться.
Особенности создания загрузочной флешки с использованием приложения UltraISO
После того как установка программы UltraISO проведена, пользователь может приступать к созданию загрузочной флешки. Этот процесс не вызовет затруднений даже у новичков. Разработчик программного продукта сделал все возможное, чтобы было понятно, как создать загрузочную флешку с помощью UltraISO. Для наглядности мы приведем подробную инструкцию.
Для начала необходимо запустить приложение для флешки непосредственно от имени администратора.
После выполнения этой операции следует, используя клавиши Ctrl + O, или, выбирая пункт Файл – Открыть, открыть образ установочного файла Виндовс. Открываем именно тот образ, который нужно смонтировать.
Следующий этап – указание папки, где находится образ Windows. Для осуществления такой операции следует выбрать образ, нажать Открыть.
В итоге у пользователя перед глазами должно появиться следующее изображение.
Если все отобразилось корректно, то можно приступать к записи флешки. Начинать такую операцию необходимо с пункта Самозагрузка – Запись образа жесткого диска. На следующем скрине все видно.
Обратите внимание, что при выполнении записи с USB-флешки в автоматическом режиме будет удалена информация. Если данные имеют важное значение, то следует их предварительно сохранить. На этом этапе операция выглядит так – USB-HDD + и нажимаем Записать.
Программное обеспечение Ультра ИСО выдаст предупреждение о том, что информация будет стерта. Если данные не важны или пользователь уже выполнил их сохранение, то следует нажать Да.
Далее все зависит от технических характеристик компьютерного оборудования и HDD. Обычно процесс записи занимает несколько минут. Окончив работу, программа сообщит пользователю о завершении операции.