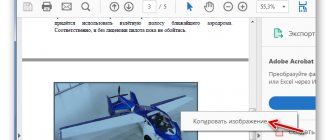Обрезка изображения
Для этого, кликните по ней два раза левой кнопкой мышки. Откроется вкладка «Работа с рисунками» – «Формат». В группе «Размер» есть кнопка «Обрезка», нажмите на стрелочку под самим словом.
В открывшемся списке будет несколько вариантов. Самый простой – это «Обрезка». Кликните по данному пункту.
После этого по краям появятся черные маркеры. Перемещая их, Вы можете обрезать так, как Вам нужно.
Для того чтобы сохранить пропорции и отрезать, например, сверху и снизу одинаково, зажмите клавишу Ctrl и переместите черный маркер, который находится посредине верхней грани, к центру.
Соответственно справа и слева все делается аналогично — зажав Ctrl и переместив черный маркер, который находится на одной из данных граней.
Если с нажатой Ctrl потянуть за один из угловых маркеров, тогда рисунок обрежется одинаково со всех сторон.
Чтобы выйти из режима обрезки и убрать черные маркеры по контуру, нажмите на кнопку «Esc» или кликните мышкой в любом другом месте страницы документа.
Как в
Компьютеры 3 ноября 2016
Работая с текстовым редактором MS Word, приходится сталкиваться с задачей редактирования изображений. Поэтому довольно часто пользователям приходится ломать голову над вопросом о том, как в “Ворде” обрезать рисунок или как осуществить поворот изображения без использования сторонних программ.
Но это вовсе не проблема, ведь MS Word предоставляет штатные инструменты для быстрой обрезки рисунков, для их выравнивания, а также удаления невостребованных фрагментов изображений. В итоге можно получить желаемый результат без установки дополнительного ПО и навсегда закрыть вопрос о том, как в “Ворде” обрезать рисунок.
Давайте попробуем сначала разобраться, что такое обрезка. А потом, как обрезать рисунок в “Ворде” 2010 или более поздних версиях этого программного продукта.
О понятии “обрезка”
Итак, обрезка – это процесс, в результате которого удаляется часть рисунка, которую не нужно отображать в документе за счет сокращения его вертикальных и горизонтальных сторон, а также других форм или сглаживания. Как правило, обрезка используется для быстрого скрытия ненужной части графического изображения или их удаления из документа.
Обрезка изображений в Microsoft Word 2010
В MS Word 2010 функция обрезки изображения была значительно улучшена в сравнении с предыдущими версиями. Поэтому, используя этот релиз продукта, уже можно узнать, как обрезать рисунок по контуру.
В “Ворде” 2010 также возможно использовать пропорции обрезки и заливку для контуров фигуры, которая подлежит изменению. Так, например, осуществить обрезку рисунка можно по форме любой фигуры, доступной в стандартном наборе офисного пакета.
Видео по теме
Обрезка картинки по контуру фигуры
Сделать это можно не только стандартным способом, но и по любой из фигур, которые находятся в соответствующем списке.
Выделите объект и нажмите кнопки «Обрезка» – «Обрезать по фигуре». Затем выберите одну из доступных в списке фигур и нажмите на нее.
Изображение станет вот такого вот нестандартного вида.
Как обрезать картинку в ворде
- Выберите картинку, которую вы хотите обрезать. Откроется вкладка « Формат ».
Как обрезать картинку в Word – Обрезать картинку в ворде
- На вкладке « Формат » нажмите кнопку «Обрезка» в группе « Размер ».
Как обрезать картинку в Word – Кнопка Обрезка
- Вокруг картинки появятся маркеры для обрезки.
Как обрезать картинку в Word – Маркеры для обрезки картинки в ворде
- Нажмите, удерживайте и перетащите необходимый маркер, чтобы обрезать картинку в ворде.
Как обрезать картинку в Word – Обрезать картинку в ворде
- Для того чтобы обрезать картинку по выделенным границам, еще раз нажмите кнопку «Обрезка», или щелкните по пустому полю. Картинка будет обрезана.
Как обрезать картинку в Word – Обрезанная картинка в ворде
Используйте угловые маркеры для того, чтобы обрезать картинку в ворде по горизонтали и по вертикали.
Как обрезать картинку в Word – Угловые маркеры для обрезки картинки по горизонтали и по вертикали
Удаление обрезанных частей изображения
После того, как Вы убираете ненужные части, они со страницы части никуда не пропадают, а просто не отображаются на странице документа. Но если выделить объект и нажать на кнопку «Обрезка», можно снова увидеть, какой он был в первоначальном виде.
Для того чтобы кроме Вас никто больше не видел исходника, от ненужных частей необходимо избавится, то есть удалить их.
Делается это следующим образом. Два раза кликните по рисунку, чтобы перейти на вкладку «Работа с рисунками». В группе «Изменение» нажмите на кнопку «Сжать рисунки».
Откроется вот такое окно. В нем поставьте галочки напротив «Применить только к этому рисунку» и «Удалить обрезанные области рисунков» и нажмите «ОК».
Если Вы обрезали несколько рисунков в документе, тогда галочку в поле «Применить только к этому рисунку» ставить не нужно, чтобы выполнить данное действие для всех картинок.
Теперь, при попытке снова обрезать рисунок, после нажатия соответствующей кнопки, он не будет показан в первоначальном виде.
Как обрезать картинку в Word
При работе с программой Microsoft Word часто возникает необходимость вставить картинку или рисунок и подогнать его под имеющийся текст. И если со вставкой изображений обычно проблем не возникает, то их подгонка не редко создает пользователям проблемы.
В этом материале вы узнаете, как обрезать картинку или рисунок в Word. Материал будет полезен пользователям современных версий Word, таких как Word 2007, 2010, 2013 и 2020.
Для того чтобы обрезать картинку или рисунок в редакторе Word нужно выделить это изображение мышкой, перейти на вкладку «Формат» и нажать там на кнопку «Обрезка».
В результате на выбранной вами картинке появятся специальные элементы, которые используются для обрезки. Они будут находиться по углам картинки, а также посередине каждой из сторон. Кликните левой кнопкой мышки по одному из таких элементов и не отпуская кнопку потяните в том направлении в котором вы хотите обрезать картинку.
После того, как вы отпустите мышку, станет понятно, как изменится размер картинки после обрезки. Если такой вариант обрезки вас устраивает, то нажмите на клавишу Enter для того чтобы подтвердить изменения. Если же вы хотите обрезать картинку по-другому, то еще раз нажмите на элемент для обрезки и переместите его в другое положение.
Для того чтобы отменить обрезку картинки просто воспользуйтесь комбинацией клавиш Ctrl-Z.
Изменяем размер рисунка, не обрезая его
Если же Вам просто не подходит большой размер вставленных в документ Ворд картинок, то обрезка — это не единственный вариант. Можно просто изменить их размер.
Делается это с помощью маркеров, которые появляются по контуру, если по ней кликнуть мышкой. При изменении размера не забывайте удерживать нажатой клавишу Ctrl, чтобы сохранить пропорции сторон.
Если Вам нужно сделать изображение определенной высоты и ширины, тогда выделите его и перейдите на вкладку «Работа с рисунками». В группе «Размер» укажите требуемые значения в соответствующих полях.
Обратите внимание, что меняя, например, высоту, значение ширины так же будет изменяться. Это происходит потому, что в настройках по умолчанию выбран пункт сохранения пропорций. Чтобы его убрать, нажмите на небольшую стрелочку справа от названия группы «Размер».
Дальше в разделе «Масштаб» уберите галочку в поле «Сохранить пропорции» и нажмите «ОК».
Теперь указать размеры сторон можно, как Вам нужно.
Надеюсь, данных способов будет достаточно для обрезания картинки. Помните, что MS Word текстовый редактор, если нужно выполнить какие-либо другие манипуляции с изображением, лучше воспользуйтесь одним из графических редакторов, например, Photoshop или Paint.NET.
Оценить статью:
Об авторе: Олег Каминский
Вебмастер. Высшее образование по специальности «Защита информации». Создатель портала comp-profi.com. Автор большинства статей и уроков компьютерной грамотности
- Похожие записи
- Как пронумеровать страницы в Ворде
- Нумерация строк в Ворде
- Как поставить крестик в квадратике в Ворде
Обрезать изображение в офисе
Обрезать поля изображения
- Используйте Insert
>
Picture
, чтобы добавить изображение в файл Office (например, документ Word, презентацию PowerPoint или книгу Excel). - Щелкните изображение правой кнопкой мыши. Появляется всплывающее меню с двумя кнопками непосредственно над или под меню. Обрезка
— одна из кнопок.
- Выберите урожай кнопка.
По краям и углам изображения появляются черные метки обрезки.
- Обрежьте изображение, выполнив одно из следующих действий:
Потяните внутрь за боковую ручку обрезки Обрезать две соседние стороны одновременно Потяните внутрь за угловую ручку обрезки Равномерная обрезка сразу с двух параллельных сторон Удерживая нажатой клавишу Ctrl, перетащите внутрь боковой маркер обрезки Вы также можете обнажить изображение или добавить поля вокруг изображения, перетащив маркеры обрезки наружу, а не внутрь.
- (Необязательно) Чтобы изменить положение области обрезки, либо измените область обрезки, перетаскивая края или углы прямоугольника обрезки, либо переместите изображение.
- Когда вы закончите, нажмите Esc или щелкните в любом месте документа за пределами изображения.
Примечание.
Инструменты обрезки недоступны для фигур, но в Office 2010 и более поздних версиях вы можете изменить размер фигуры и использовать инструмент
Edit Points
для достижения эффекта, аналогичного обрезке, или для настройки формы.Дополнительные сведения см. В разделе Использование точек редактирования для редактирования или обрезки формы.
Обрезать до формы, например круга
См. Обрезка изображения по форме.
Прочие виды сельскохозяйственных культур
Выберите заголовок ниже, чтобы открыть его и просмотреть подробные инструкции.
Обрезка изображения до обычного размера фотографии или формата изображения позволяет легко уместить его в стандартную рамку изображения.Вы также можете использовать этот инструмент для предварительного просмотра того, как изображение будет соответствовать определенному соотношению сторон перед кадрированием.
- Используйте Insert
>
Picture
, чтобы добавить изображение в файл Office (например, документ Word, презентацию PowerPoint или книгу Excel). - Щелкните по картинке.
- Щелкните Работа с рисунками
>
Формат
и в группе
Размер
щелкните стрелку под
Обрезать
. - В появившемся меню выберите Соотношение сторон
, затем щелкните нужное соотношение.
Появится прямоугольник кадрирования, показывающий, как будет выглядеть изображение после кадрирования с выбранным соотношением сторон.
- При желании отрегулируйте область кадрирования, используя ручки обрезки, как описано в разделе «Обрезка изображения».
- Когда вы закончите, нажмите Esc или щелкните в любом месте документа за пределами изображения.
После кадрирования изображения обрезанные области остаются частью файла и скрыты от просмотра.Вы можете уменьшить размер файла, удалив обрезанные области из файла изображения. Это также помогает предотвратить просмотр другими людьми тех частей изображения, которые вы удалили.
Важно:
Если вы удалите обрезанные области и позже передумаете, вы можете нажать
Отменить
кнопку, чтобы восстановить их. Удаление можно отменить, пока файл не будет сохранен.
- Выберите изображение или изображения, из которых вы хотите удалить обрезанные области.
- Щелкните Инструменты для изображений
>
Формат
и в группе
Настроить
щелкните
Сжать изображения
. Появится диалоговое окно с параметрами сжатия.Если вы не видите вкладки Работа с рисунками
и
Формат
, убедитесь, что вы
выбрали
изображение.Возможно, вам придется дважды щелкнуть изображение, чтобы выбрать его и открыть вкладку
Формат
. Кроме того, если размер вашего экрана уменьшен, вы можете увидеть только значок
Сжать изображения
. - В разделе Параметры сжатия
убедитесь, что установлен флажок
Удалить обрезанные области изображений
.Чтобы удалить обрезки только для выбранного изображения или изображений, а не для всех изображений в файле, установите флажок Применить только к этому изображению
.
При желании выберите Разрешение
.
- Нажмите ОК
.
См. Также
Вставить картинки
Добавить рисунок в документ Word
Уменьшить размер файла изображения
Используйте параметры макета Word для перемещения изображений
Перенос текста вокруг изображений в Word
Обрезать поля изображения
- Используйте Insert
>
Pictures
, чтобы добавить изображение в файл Office (например, документ Word, презентацию PowerPoint или книгу Excel). - Щелкните изображение, затем щелкните вкладку Формат изображения
на ленте панели инструментов.
- На вкладке Формат изображения
выберите
Обрезать
.По краям и углам изображения появляются черные метки обрезки.
- Обрежьте изображение, перетащив любой маркер кадрирования внутрь. Если вы перетащите один из угловых маркеров, он обрежет две смежные стороны одновременно.
- Щелкните в стороне от изображения, чтобы увидеть обрезанное изображение.
Примечание.
После кадрирования изображения обрезанные части скрываются, но остаются частью файла изображения.Чтобы окончательно удалить обрезанную часть и уменьшить размер изображения, см. Раздел «Удаление обрезанных областей изображения» ниже на этой странице.
Обрезка до определенной формы
См. Обрезка изображения по форме.
Удалить обрезанные области изображения
Даже после обрезки частей изображения обрезанные части остаются как часть файла изображения. Вы можете уменьшить размер файла, удалив обрезки из файла изображения.Это также помогает предотвратить просмотр другими людьми тех частей изображения, которые вы удалили.
Важно:
Удаление обрезанных областей изображения нельзя отменить. Поэтому делать это следует только после того, как вы уверены, что внесли все необходимые урожаи и изменения.
- Щелкните изображение или изображения, из которых вы хотите удалить обрезанные области.
- На вкладке Формат изображения
щелкните
Сжать изображения
,(Если вы не видите вкладку Формат изображения
, убедитесь, что вы выбрали изображение.)
- Установите флажок Удалить обрезанные области изображений
.
Чтобы удалить обрезки только для выбранного изображения или изображений, а не для всех изображений в файле, выберите Только выбранные изображения
.
См. Также
Вставка изображений в Office для Mac
Перемещение, поворот или группировка изображения, текстового поля или другого объекта в Office для Mac
Изменение размера рисунка, фигуры, текстового поля или объекта WordArt
Управление переносом текста вокруг объектов в Word для Mac
В Word для Интернета и PowerPoint для Интернета вы можете выполнять простую обрезку изображения — обрезая ненужные поля изображения.Однако только настольные приложения могут удалять обрезанные области с изображения.
Обрезать изображение
- Щелкните изображение правой кнопкой мыши и выберите Обрезать
на панели инструментов, плавающей над изображением.
Параметр кадрирования в Word
Параметр кадрирования в PowerPoint
- Наведите указатель мыши на один из черных маркеров обрезки, которые появляются по краям изображения.
Когда вы это сделаете, указатель мыши будет выглядеть примерно так:
- Угловая ручка обрезки:
- Боковая ручка обрезки:
- Чтобы обрезать каждую сторону, перетащите черный маркер обрезки внутрь.
- Когда вы закончите кадрирование, снова щелкните изображение правой кнопкой мыши и еще раз выберите Обрезать
, чтобы сохранить изменения.
,
Как сделать снимок экрана в Ворде
Теперь посмотрим, как вставить скриншот в Ворд, непосредственно из окна текстового редактора.
В верхнем меню откройте вкладку «Вставка», в группе «Иллюстрации» находится инструмент «Снимок». После щелчка левой кнопкой мыши по инструменту «Снимок», откроется окно «Доступные окна», в котором отображаются эскизы открытых окон на экране компьютера.
В превью отображаются миниатюры всех открытых (развернутых), в данный момент времени, приложений.
Для вставки скриншота в документ Word необходимо выполнить два действия:
- Кликните курсором мыши в том месте документа Ворд, куда следует вставить снимок экрана.
- В коллекции «Доступные окна» щелкните левой кнопкой мыши по нужному эскизу.
Все, вставка скриншота в Word завершена.
В документ Word за один раз добавляется только один скриншот. Для добавления второго снимка экрана, снова щелкните в нужном месте документа, а в коллекции «Доступные окна» выберите нужное изображение.
Теперь можно приступить к форматированию изображения. После переключения во вкладку «Формат», у пользователя появляется возможности для оформления изображения в документе Ворд.
Вставленное изображение можно повернуть под определенным углом, выбрать подходящие параметры разметки для текста. В группе «Стили рисунков» нажмите на кнопки «Граница рисунка», «Эффекты для рисунка», «Макет рисунка», выберите нужные опции для приведения изображения в требуемый вид, по своим предпочтениям.