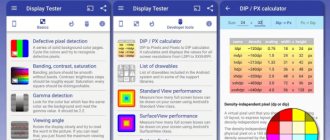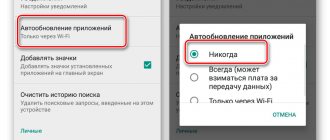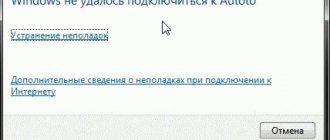Что означает указанная неисправность
Существует множество причин, по которым ноутбук не загружается после включения. Часто при этой неисправности индикаторы ноутбука светятся, а также слышно, как работают его вентиляторы.
Иногда сразу после включения также можно услышать один или несколько звуковых сигналов.
Если неисправность появляется во время загрузки Windows с мигающим черным или синим экраном, проблема относится к загрузке самой операционной системы. В этом случае нужно перейти в раздел «Ноутбук зависает во время загрузки Windows» в нижней части статьи.
Если имеется подозрение, что загрузка устройства останавливается на самопроверке POST до начала загрузки операционной системы, потребуется представленная ниже информация.
Справка! POST – процедура проверки работоспособности ПК, проводимая сразу после его включения.
Значение и выполняемый процесс процедуры POST
Указанный тип неисправности также не означает, что информация, находящаяся на жестком диске ноутбука, исчезла навсегда. Обычно после устранения неисправности эти данные снова становятся доступны.
Убедиться, что ноутбук полностью выключен
Существует общая проблема загрузки персональных компьютеров под управлением ОС Windows – иногда ПК имеют трудности с выходом из «Спящего режима» или «Гибернации».
Для решения этой проблемы необходимо полностью выключить ПК, нажав и удерживая кнопку питания около 5 секунд.
Нажимаем и удерживаем кнопку питания около 5 секунд
После полного отключения питания включить ноутбук обычным способом и проверить его на загрузку.
Проблема в видеокарте
Если у вас есть отдельный монитор, то попробуйте его подключить. Для этого можно использовать: DVI, HDMI или VGA кабель и разъём. Если на мониторе вы увидите изображение, то скорее всего проблема в видеокарте или в самом экране – например, отошел или окислился шлейф.
Проблема изображения может быть из-за банального выключения. На некоторых ноутбуках есть специальное сочетание клавиш, при нажатии на которые выключается экран. При включении системы – экран также может быть выключен. Найдите на клавиатуре в строке кнопок «F» значок с перечеркнутым экраном. Нажимаем на кнопку «Fn» и эту саму клавишу.
Если кто знает, передача изображения на второй подключенный монитор может вестись при выключенном основном экране – это обычный режим, который есть почти на всех ноутбуках.
Но бывает срабатывает такой баг – когда при неподключенном ноутбуке включается данный режим. При этом изображение подается на выходной порт видеокарты, а на экране ничего нет. Чтобы включить данный режим, найдите в верхней строке значок: «ноутбука, скрещенного с экраном». Далее нажмите на кнопку «Fn» и на эту клавишу.
Ещё может быть проблема, когда на экране вы видите своеобразные «артефакты»: палочки, черточки, полосы, квадратики. При этом BIOS загружается, идет загрузка экрана Windows, но после этого черный экран, и система не загружается. До этого ноутбук выключился и больше не включается. При этом выключение может быть во время работы.
ПРИМЕЧАНИЕ! В безопасном режиме система загружается спокойно, но на экране все также видны «артефакты».
Эта аппаратная проблема, которую можно полностью решить в домашних условиях, и связана она с чипом на вашей видеокарте. В скором времени я напишу отдельную статью по решению этой проблемы и оставлю тут ссылку. Пока статья находится в разработке.
Дополнение к статье!
Для начала давайте проверим, что проблема связана именно с видеокартой, а не с монитором. Включите меню монитора – если все будет отображаться правильно, то идем дальше. Ещё один симптом в том, что система не хочет грузиться дальше загрузочного экрана Windows, а экран полностью тухнет.
Итог: отвал центрального кристалла GPU из-за окисления контактных шариков. Как я и говорил – проблема решается в домашних условиях. Я уже писал про это подробную инструкцию, и с ней вы можете ознакомиться тут.
Ноутбук останавливается на самопроверке POST
Отключить от ноутбука внешние устройства
При проблемах загрузки ПК существует вероятность того, что внешние устройства могут вызвать его зависание во время процедуры POST, особенно если это происходит без сообщения об ошибке BIOS.
Справка! BIOS – это набор микропрограмм для активации аппаратных средств персонального компьютера.
Для устранения неисправности запустить ноутбук только с самым необходимым оборудованием.
Перед включением ноутбука отключаем все внешние устройства, подключенные к нему
Проверка неисправности через сообщения POST
При запуске ноутбук может выдавать звуковое сообщение в виде специального кода, состоящего из длинных и коротких сигналов.
При успешном прохождении проверки POST обычно выдается один звуковой сигнал, а в случае сбоев – несколько в разной последовательности.
Шаг 1. Зафиксировать выдаваемый сигнал при включении ноутбука.
Фиксируем выдаваемые сигналы при включении ноутбука
Шаг 2. Выяснить, какой тип BIOS поддерживает ноутбук в документации на устройство или через Интернет.
Распространенные типы BIOS ноутбуков:
- Intel;
- AMI;
- UEFI;
- Phoenix-AWARD.
Шаг 3. Обратиться за расшифровкой звукового кода к документации на ноутбук или через Интернет. Читайте подробную информацию, что означают звуковые сигналы БИОС при включении компьютера в нашей новой статье, на нашем портале.
Справка! Ошибки POST довольно специфичны, и если пользователю повезло получить такую ошибку, необходимо попытаться устранить указанную проблему.
Однако, ноутбук может включаться, зависать или перезагружаться, не достигая результатов POST и не выдавая каких-либо ошибок.
Отключить лишние запоминающие устройства
Если ноутбук пытается загрузиться с устройств USB или оптического привода, в котором нет загружаемых данных, он может зависать во время процедуры POST. Поэтому необходимо отключить от ноутбука все запоминающие устройства, если они были подключены.
Отключаем от ноутбука все запоминающие устройства, если они были подключены
Изменить порядок загрузки устройств
Если возможно, установить в BIOS первым загрузочным устройством жесткий диск ноутбука вместо USB, привода CD/DVD или других загрузочных устройств.
Шаг 1. После включения ноутбука многократно нажимать кнопки «Del», «F2» (или «F1», зажав перед этим «Fn») до появления на экране меню BIOS.
Примечание! Клавишу, или сочетание клавиш для входа в меню BIOS, можно узнать в документации на ноутбук.
Шаг 2. Стрелками клавиатуры вправо-влево перейти во вкладку «Boot».
Стрелками клавиатуры вправо-влево переходим в меню «Boot»
Шаг 3. С помощью стрелок вверх-вниз переместится к строке «Boot Device Priority», нажать «Enter».
Стрелками вверх-вниз перемещаемся к пункту «Boot Device Priority», нажимаем «Enter»
Шаг 4. Далее стрелками вверх-вниз перейти к подпункту «1st Boot Device». Нажать «Enter» и выбрать в открывшемся меню жесткий диск. Еще раз нажать «Enter».
С помощью стрелок вверх-вниз переходим к подпункту «1st Boot Device», нажимаем «Enter»
Выбираем жесткий диск с помощью клавиатурных стрелок, нажимаем «Enter»
Шаг 5. Перейти к пункту «Advanced», раскрыть «SATA Operation» и выбрать режим совместимости с дисками IDE или ATA. Нажать «Enter».
Переходим к пункту «Advanced», выбираем «SATA Operation», выставляем режим совместимости с дисками IDE или ATA, нажимаем «Enter»
Шаг 6. Нажать на клавиатуре «F10», затем «Enter» для сохранения настроек и выхода из BIOS.
Нажимаем на клавиатуре «F10», затем «Enter»
Программно сбросить настройки BIOS
Неправильные настройки BIOS являются частой причиной блокировки ПК во время процедуры POST. Для этого их необходимо сбросить до стабильных заводских значений.
Шаг 1. После включения ноутбука многократно нажимать кнопки «Del», «F2» (или «F1», зажав перед этим «Fn»).
Шаг 2. Перейти к пункту «Exit», выбрать «Load Optimal Defaults» и нажать «Enter».
Переходим к пункту «Exit», выбираем «Load Optimal Defaults», нажимаем «Enter»
Шаг 3. Нажать «Enter».
Нажимаем «Enter»
Шаг 4. Внести, если необходимо, изменения в BIOS – к примеру, установить дату и время.
После сброса настроек меняем дату и время в главной вкладке «Main»
Шаг 5. Перейти к пункту «Save Changes and Exit» и нажать «Enter», затем еще раз нажать «Enter» для выхода из BIOS.
Переходим к пункту «Save Changes and Exit» и нажимаем дважды «Enter»
Аппаратно сбросить настройки BIOS
Если зайти в меню BIOS с помощью клавиш не удается, можно очистить его конфигурацию аппаратно, вынув батарейку из системной платы ноутбука.
Во многих моделях ноутбуков добраться до батарейки можно, сняв специальную крышку на нижней панели ноутбука. Если такой крышки нет, потребуется частично разобрать устройство.
Важно! Перед разборкой ноутбука необходимо убедиться в его инструкции, что устройство не находится на гарантийном обслуживании. В противном случае необходимо обратиться в службу его технической поддержки.
Шаг 1. Выключить ноутбук, отсоединить от него все провода, перевернуть его, и сдвинуть защелки батареи.
Выключаем ноутбук, отключаем от питания, переворачиваем его и сдвигаем защелки батареи
Шаг 2. Удерживая (если требуется) защелки, сдвинуть батарею и снять ее.
Сдвигаем батарею и снимаем ее
Шаг 3. Снять нижнюю панель, вывернув нужные винты.
Снимаем нижнюю панель, вывернув нужные винты
Шаг 4. Аккуратно снять батарею, обращая внимание на ее полярность.
Аккуратно снимаем батарею, обращая внимание на ее полярность
Шаг 5. Нажать и удерживать кнопку включения питания ноутбука в течение 15 секунд для удаления заряда в конденсаторах ноутбука и ускорения сброса настроек.
Нажимаем и удерживаем кнопку питания около 5 секунд
Шаг 6. Подождать 40 минут и вставить батарейку обратно, соблюдая полярность.
Проверка контактов, модулей и устройств
Помимо настроек BIOS, неисправность при загрузке ноутбука могут вызывать:
- силовые кабели внутри ноутбука;
- модули памяти и карты расширения;
- отошедшие шлейфы, в особенности шлейф экрана и жесткого диска.
Шаг 1. Проверить все доступные соединения, их крепление и заменить неисправное оборудование, если оно определено.
Проверяем все доступные соединения, их крепление и меняем неисправное оборудование
Шаг 2. Собрать ноутбук в обратной последовательности и включить его, проверив, происходит ли загрузка.
Собираем ноутбук в обратной последовательности и включаем его
Шаг 3. Если потребуется, зайти в BIOS и произвести необходимые настройки.
Также необходимо проверить и при необходимости заменить источник питания ноутбука, т.к. он является частой причиной указанных проблем.
Проверяем источник питания ноутбука при необходимости меняем
Тестовая карта POST
Проверить работу аппаратной части ноутбука при его загрузке можно с помощью карты самотестирования POST. Она поможет определить, что вызывает остановку его загрузки.
Тестовая карта POST – это диагностический инструмент, отображающий коды ошибок, сгенерированные во время включения ПК для выявления проблем с его памятью, жесткими дисками, клавиатурой и т.д.
Для ноутбуков карты POST выпускаются с вариантами подключения по miniPCI или через USB.
Карты POST с вариантами подключения по miniPCI или через USB
При включении ноутбука на экране карты отображаются коды, показывающие, какое устройство тестируется в настоящий момент.
Дойдя до проблемного оборудования, POST прекращает работу и на экране отображается код неисправной аппаратной части устройства.
На экране карты POST отображается код неисправной аппаратной части устройства
Расшифровку кодов можно узнать в инструкции к тестовой карте.
Например, если на ноутбуке Dell тестовая карта отображает номер ошибки 28, это означает, что испортилась батарея CMOS и требуется ее замена.
Замена частей ноутбука для выявления неисправности
Если у пользователя нет POST-карты, но есть запасные части, можно попробовать заменять каждый элемент оборудования ноутбука эквивалентным рабочим, по одному за раз.
Например, замена оперативной памяти, так же как и жесткого диска, не представляют большой сложности, и обычно проводится после снятия крышки, закрывающей предназначенный для этого отсек.
Замена оперативной памяти и жесткого диска на ноутбуке Samsung Series 3 NP305E5A-A03US (пример).
Шаг 1. Открутить винты 3,5 мм, крепящие нижнюю крышку ноутбука.
Откручиваем винты 3,5 мм, крепящие нижнюю крышку ноутбука
Шаг 2. Используя тонкую пластмассовую деталь, завести ее в щель и сдвинуть крышку вбок.
Используя тонкую пластмассовую деталь, заводим ее в щель и сдвигаем крышку вбок
Шаг 3. Потянуть крышку, чтобы вывести из направляющих пазов и снять ее.
Тянем крышку, чтобы вывести из направляющих пазов, снимаем ее
Шаг 4. Открутить винты, крепящие жесткий диск.
Откручиваем винты, крепящие жесткий диск
Шаг 5. Аккуратно потянуть за шлейф, чтобы отключить жесткий диск от материнской платы ноутбука.
Тянем за шлейф, чтобы отключить жесткий диск от материнской платы ноутбука
Шаг 6. Извлечь жесткий диск из гнезда, подняв его.
Извлекаем жесткий диск из гнезда, подняв его
Шаг 7. Установить жесткий диск на замену.
Устанавливаем жесткий диск на замену
Шаг 8. Поместить большие пальцы на защелки модуля оперативной памяти, чтобы вывести их из разъемов.
Помещаем большие пальцы на защелки модуля оперативной памяти
Шаг 9. Аккуратно извлечь модуль памяти, потянув его из разъема.
Аккуратно извлекаем модуль памяти, потянув его из разъема
Шаг 10. Заменить модуль новым, аккуратно вставив его, совмещая выступ или вырез в модуле с выступом в разъеме.
Шаг 11. Собрать ноутбук и попробовать включить его.
Собираем ноутбук и включаем его
Справка! Для инструкций по замене компонентов конкретной модели ноутбука необходимо обратиться к его инструкции по эксплуатации.
Неисправность шлейфа или экрана ноутбука
Неисправность экрана (матрицы) ноутбука обычно вызывается ее механическим повреждением или дефектами производства.
Признаки неисправности матрицы:
- на дисплее появляется красноватая рябь, которая может быть вызвана неисправностью матрицы или ее шлейфа;
- нормальное изображение присутствует только на одной части экрана, а на другой появляются разноцветные полосы;
- появляется нарушение цветопередачи матрицы с заменой отображаемых цветов (черный-белый, красный-желтый и т.д.).
Вероятность поломки шлейфа матрицы, соединяющего экран с материнской платой ноутбука, довольно высока, т.к. он пересекает подвижную петлю и перегибается при открытии и закрытии экрана ноутбука.
Неисправность экрана (матрицы) ноутбука обычно вызывается ее механическим повреждением или дефектами производства
Признаки неисправности шлейфа матрицы:
- Отсутствует изображение на экране при шуме вентиляторов и жесткого диска, загружающего ОС.
- Затемнения, искажения и рябь на экране. Если же экран пошевелить, изображение восстанавливается.
Однако, не всегда перечисленные признаки связаны с дефектом шлейфа или матрицы ноутбука. В описанных случаях необходима профессиональная диагностика возникшей неисправности.
Справка! Ремонт шлейфа и матрицы ноутбука лучше проводить в сервисной мастерской, т.к. это связано с техническими сложностями, которые могут спровоцировать при неправильном обращении дополнительную неисправность.
Шумят вентиляторы, но не работает экран ноутбука
Может быть сам ноутбук включается, но не работает экран. Присмотритесь к монитору, возможно там что-то есть, но не работает подсветка. Определите горячие клавиши включения подсветки на своём ноуте и нажмите их. Например, на многих моделях Lenovo это кнопки «Fn+F2».
Экран может и правда не работать, а ещё бывают различные артефакты вместо изображения. Верный способ проверить виноват экран или ноутбук, можно с помощью внешнего монитора, подключив его к VGA/HDMI-выходу. Если на нём картинка будет, то точно не включается экран ноутбука. Более подробно об этом почитайте в статье про полосы на экране ноутбуков.
Часто причиной неисправности может быть дискретная видеокарта, особенно это касается тех, кто любит поиграть в игры на ноутбуке. Из-за плохой системы охлаждения, запыленности/загрязнённости оной или неправильного использования своего «друга», видеокарты перегреваются и быстрее ломаются. Особенно этим страдают видеокарты nVidia (GeForce 8400M, 8600M, 9300M и другие).
Не нужно играть с компьютером на коленях, на животе или в любом положении, при котором закрываются вентиляционные отверстия. Желательно использовать охлаждающие подставки для ноутбуков. И вообще, если ноутбук не позиционируется ПРОИЗВОДИТЕЛЕМ как явно ИГРОВОЙ, то не рекомендуется на нём подолгу играть в тяжёлые игрушки, даже если он их тянет. Следите за температурой видеокарты.
Так вот, если дело в видеокарте, то попробуйте её вытащить, если позволяет конструкция, или отключить с помощью переключателя, который присутствует на некоторых моделях. Без дискретной видеокарты «бук» может работать, просто не пойдут требовательные игры.
Могут быть и более серьёзные причины: отсутствует/не работает процессор или память, битая прошивка BIOS, нерабочий северный мост ноутбука (проблемы с материнской платой).
Ноутбук зависает во время загрузки Windows
Помимо неисправной аппаратной части ПК, остановка, зависания или перезагрузка без выдачи ошибки могут происходить и из-за проблем с операционной системой.
Решение проблемы зависания во время загрузки Windows
Указанные проблемы могут возникать на заставке Windows или на черном экране, с мигающим курсором или без него.
Справка! Перед выполнением приведенных ниже рекомендаций важно выполнить действия пункта «Убедиться, что ноутбук полностью выключен» в начале статьи.
Перейти в безопасный режим загрузки
Для Windows 7:
Шаг 1. При включении ноутбука нажать и удерживать клавишу «F8», «F1» или «F12».
При включении ноутбука нажимаем и удерживаем клавишу «F8»
Шаг 2. При появлении специального меню выбрать стрелками курсора «Безопасный режим» и нажать «Enter».
Выбираем стрелками курсора «Безопасный режим» и нажимаем «Enter»
Для Windows 8 и 10:
Шаг 1. Загрузиться с диска восстановления или с загрузочной флешки.
Шаг 2. В окне выбора языка нажать «Shift+F10».
В окне выбора языка нажимаем «Shift+F10»
Шаг 3. Набрать последовательность: «bcdedit /set {default} safeboot minimal» и нажать «Enter».
Набираем последовательность «bcdedit /set {default} safeboot minimal», нажимаем «Enter»
Удалить конфликтующие драйверы
Шаг 1. После безопасной загрузки Windows нажать сочетание клавиш «Win+R».
Нажимаем сочетание клавиш «Win+R»
Шаг 2. Набрать в меню «devmgmt.msc» и нажать «OK».
Набираем в меню «devmgmt.msc» и нажимаем «OK»
Шаг 3. Определить в «Диспетчере устройств» конфликтующие и не установленные устройства, отмеченные знаком вопроса или восклицательным знаком, раскрывая ветки устройств щелчком мыши по значку треугольника.
Раскрываем ветки устройств щелчком мыши по значку треугольника, чтобы определить конфликтующее или неустановленное устройство
Шаг 4. Удалить отмеченные устройства, щелкая по ним правой кнопкой мыши, и выбирать левой «Удалить».
Удаляем отмеченные устройства, щелкая по ним правой кнопкой мыши, и выбираем левой «Удалить»
Шаг 5. На вопрос об удалении нажать «Да».
Сканировать ПК на наличие вирусов
Вирус или другое вредоносное ПО может вызвать проблему с запуском Windows. Для сканирования в безопасном режиме хорошо подойдет антивирус NOD32.
При возникновении проблем с системой сканируем ее установленным антивирусом
Проверить жесткий диск на наличие ошибок
Шаг 1. Нажать «Win+R», напечатать «cmd» и нажать «OK».
Печатаем «cmd» и нажимаем «OK»
Шаг 2. Напечатать «chkdsk /f /r» и нажать «Enter». Система проверит диск на ошибки и исправит их.
Печатаем «chkdsk /f /r» и нажимаем «Enter»
Запуск с последней удачной конфигурации
Если Windows перестала загружаться, может помочь загрузка последней удачной конфигурации.
Шаг 1. Нажать «Win+R», напечатать «control panel» и нажать «OK».
Печатаем «control panel» и нажимаем «OK»
Шаг 2. Выбрать «Крупные значки» и щелкнуть «Восстановление».
Выбираем «Крупные значки» и щелкаем «Восстановление»
Шаг 3. Выбрать «Запуск восстановления…».
Выбираем «Запуск восстановления…»
Шаг 4. Щелкнуть «Далее».
Щелкаем «Далее»
Шаг 5. Выбрать точку восстановления и нажать «Далее».
Выбираем точку восстановления и нажимаем «Далее»
Шаг 6. Щелкнуть «Готово».
Щелкаем «Готово»
Запустится восстановление Windows.
Ожидаем завершения процесса восстановления
Шаг 7. Появится сообщение о проведенном восстановлении. Перезапустить ПК.
Нажимаем «Перезагрузка»
Справка! При выявлении неисправностей Windows также подходят рекомендации, связанные с аппаратной частью ноутбука.
Например, можно заменить шлейф данных жесткого диска, влияющий на стабильность загрузки операционной системы, и батарейку CMOS после 3-х лет эксплуатации устройства.
Выполнить чистую установку Windows
Если несмотря на предпринятые действия Windows все равно зависает, выполнить ее чистую установку с установочного диска или USB-флеш-накопителя.
Если ничего не помогает выполняем чистую установку с установочного диска или USB-флеш-накопителя
Ноутбук не включается? Проблемы с питанием
Самый очевидный ответ на вопрос, почему ноутбук не включается после выключения кроется в перебоях с электропитанием. Включение неосуществимо, если разорван шнур или повреждены контакты на блоке питания либо кнопке запуска. Первое, что необходимо сделать для решения вопроса, почему не включается ноутбук после перезагрузки – проверить работает ли блок питания и насколько надежны его контакты.
Среди других причин отметим следующие:
- в мостах, южном или северном, может произойти короткое замыкание;
- в ноутбуке мог сломаться блок питания;
- повреждение BIOS.
Если вы столкнулись с одной из названных выше проблем, за ее решением лучше обратиться к специалистам из сервисного центра, самостоятельный ремонт в такой ситуации зачастую неэффективен. Нередко ноутбук отказывается работать от батареи и не включается именно из-за нее.
Вариантов у такой неисправности два:
- перестала работать встроенная батарея;
- из-за батареи на материнской плате возник сбой.
Если вы столкнулись со вторым вариантом проблемы, для ее решения потребуется особое оборудование. Если пользователи задаются вопросом почему не включается ноутбук, черный экран – это единственное, что они видят. При этом, компьютер может делать отчаянные попытки заработать: работа аппаратных элементов слышна, срабатывают индикаторы и кулер. Однако ничего не указывает на работу жесткого диска.
Рассмотрим основные причины такой поломки:
- неполадки в памяти или процессоре;
- сбой в работе BIOS;
- северный мост вышел из строя.
Если перед вами встал вопрос, почему ноутбук не включается, черный экран может свидетельствовать о неполадках в лампе подсветки или инвертере матрицы. Симптомы надвигающейся поломки можно обнаружить заранее, среди них мерцание дисплея, его неравномерная работа, а также возникновение постороннего шума. Иногда машина делает попытку включения, но прерывается практически сразу. В таком случае проблема может крыться в инициализации BIOS. Иногда может понадобиться замена матрицы.
Инициализация BIOS может быть осложнена по следующим причинам:
• перезагрузка, вызванная тем, что южный мост перегрелся;
• периодические выключения из-за перегрева процессора;
• сложности с разряженным аккумулятором и питанием;
• поломка BIOS.
Чтобы разобраться, почему ноутбук долго включается или не включается вовсе, нужно подробнее рассмотреть процесс прихода в рабочее состояние. Когда питание поступает на материнскую плату, активируется ряд аппаратных элементов, в результате чего мы видим перед собой запущенную операционную систему.
Материнская плата имеет ряд микросхем в которых хранятся инструкции, позволяющие операционной системе начать работать. Таким образом, ноутбук может отказаться работать именно из-за проблем с BIOS.
Проблемы с черным экраном
Иногда ноутбук отказывается работать во время запуска, хотя очевидно, что запуск операционной системы уже стартовал. В результате мы можем увидеть указатель мыши на темном фоне или зависающую заставку операционной системы. Наиболее вероятно, что в такой ситуации вышел из строя южный мост или жесткий диск. Отдельно о жестком диске следует сказать, что он может быть не подключен, содержать поврежденные секторы или неверное форматирование.
Сложности с ОС
Проще всего наладить работу ноутбука, если он не включается по причине программного сбоя. Вызывают такие сложности неполадки в операционной системе и вирусы. Можно попытаться вылечить ноутбук антивирусной системой, либо стереть все имеющиеся программы и переустановить операционную систему.
Ноутбук не включается после обновления Windows
Не пропустите:
- Какой компьютер выбрать для дома, игр, офиса. Полезные советы и…
- Все способы как подключить жесткий диск ноутбука к компьютеру.…
- Код ошибки Windows 7 – все самые частые, причины и способы исправления
Отдельно следует разобраться с вопросом, почему после обновления ноутбук не включается. Подобный сбой происходит редко, но что делать в таком положении должен знать любой пользователь. После установки обновлений мы можем увидеть черный экран, в его центре курсор мыши и больше ничего. В отельных случаях достаточно подождать немного или перезагрузить устройство и все приходит в норму без дополнительного вмешательства.
Но так бывает не всегда. Из-за инсталляции обновлений может возникнут несовместимость. Решить проблему можно перейдя в безопасный режим. Оттуда удаляем драйвер видеокарты и возвращаемся к привычной работе. Если отключить сетевой кабель в некоторых случаях и это может помочь решить проблему. Следует помнить, что при масштабном обновлении, таком как переход к новой операционной системе, прежняя на протяжении месяца может храниться на жестком диске, так что при возникновении сбоев можно всегда вернуться к ней.
Если ноутбук не доходит до запуска операционной системы, произвести откат возможно посредством диска с Windows. Через безопасный режим также возможен откат, главное получить доступ к системе. При сбое, вызванном обновлениями в BIOS находим параметр No-execute memory protect и устанавливаем для него значение Enabled. Когда все прочие варианты оказались безуспешными, следует воспользоваться полным сбросом.
Алгоритм следующий:
- выключаем ноутбук;
- отключаем диски, флешки и другие устройства;
- извлекаем аккумулятор;
- пятнадцати секунд удерживаем кнопку питания;
- без аккумулятора подключаем питание;
- включаем ноутбук.
После первого успешного запуска аккумулятор можно вернуть на место.