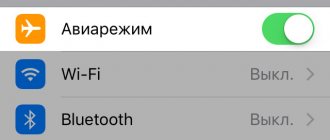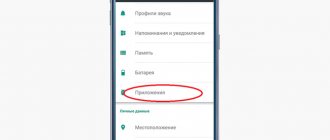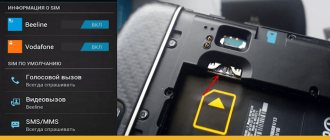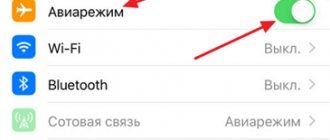Планшеты на Android многим уже заменили стационарные ПК и телевизоры, став частью нашей повседневной жизни. За Lenovo Tab вы можете вновь перечитать любимый роман или позвонить своим друзьям, где бы они не находились. Поэтому неожиданное отключение аппарата и отсутствие реакции на любые ваши действия становится шоком. Владельцы этих аппаратов сразу же бегут в сервис и платят за мнимые услуги, занимающие на деле не более часа работы.
Но что же тогда делать, если tablet вырубился, и возможно ли оживить его при этом не усугубляя неисправность? И почему вырубился Андроид, хотя аккумулятор не сел?
Диагностика
Заметили, что планшет не включается и не заряжается? Предварительные разборки девайса, с поиском сломавшейся части или отвалившегося проводка – не лучшее решение. Куда эффективнее провести первичную диагностику и выяснить причины по которым аксессуар не включается и не заряжается.
Проблема в том, что от чего девайс выключается сам по себе выяснить не так-то и просто, ведь даже флагманским моделям хватает пары месяцев работы, чтобы начать зависать. И вот гаджет просто выключился и не включается, на зарядку не реагирует. Что делать если это произошло?
Вы не проливали воду на свой планшет, не роняли его, а Андроид просто выключился и не включается, на зарядку не реагирует? Проблема скорее всего кроется в программной части.
Причиной того, что таблет вырубился и в лучшем случае горит логотип при запуске, а потом аппарат резко выключается – может стать обновление ОС.
Если он не включается вовсе, то здесь стоит проверить исправность батареи и зарядного устройства. Не исключено, что девайс попросту резко разрядился. Если он не включается, возможно, что просто отсутствует питание. Как исправить такую поломку и что делать не стоит?
Причина в ПО
Наиболее распространенная проблема в этом секторе — заражение планшета вирусами. Это происходит при скачивании программ, игр, музыки с посторонних ресурсов. Чтобы избежать этого, весь контент надо приобретать только на подтвержденных платформах и в официальных онлайн-магазинах (Google Play, App Store, Microsoft Store).
Будет надежнее использовать отдельно установленный антивирус, а не встроенный. Он более эффективен в борьбе с вредоносными программами.
Планшетный ПК мог войти в «ступор» из-за некорректной работы ОС, приложения или при несовместимости отдельной программы с системой. Выключение во время обновления ПО приводит к аналогичной проблеме.
Причины того, что планшет включается, но не загружается:
- Перегруженность памяти устройства.
- Несовместимость гаджета и версии ОС.
Проблемы с блоком питания
Если таблет заряжается, но не включается – виновата ОС. А вот если гаджет отказывается даже заряжаться, в чём тогда причина поломки? Здесь у Леново Йога Таблет могут быть проблемы с блоком питания, который запросто выходит из строя при неправильном использовании.
У вас не включается планшет? Вспомните, когда в последний раз он стоял на зарядке и горел ли тогда индикатор. После чего, возьмите блок питания и протестируйте на других аксессуарах. Гаджеты никак не реагируют? Значит основной причиной, что планшет не запускается – служит неисправность блока питания.
А если устройства спокойно заряжаются, а девайс от Леново всё ещё не запускается, тогда стоит проверить две других возможных поломки – аккумулятор и разъём питания. Не запускается девайс с такими признаками именно по вине севшей и полностью разряженной батареи.
Проверяется догадка также, как и с блоком питания – просто переставьте аккумулятор в другое устройство, после чего подсоедините девайс к сети. Если батарея начала заряжаться, не работает планшет из-за сломанного разъёма. Проигнорировала все ваши действия и другой гаджет не запустился — менять необходимо аккумулятор.
Причины
При возникновении этой проблемы на экране обычно появляется заставка — логотип производителя или операционной системы (ОС). На этом загрузка останавливается.
К наиболее распространенным причинам данного явления можно отнести:
- Внешние неполадки. Например, после падения, ударов или попадания внутрь воды.
- Проблемы с прошивкой. Могут возникнуть после обновления программного обеспечения, перепрошивки, установки несовместимых приложений.
- На устройстве закончилось свободное место. В этом случае планшет может не запускаться вовсе или работать очень медленно. Поможет простая оптимизация приложения (удалите лишнее).
- Ошибка в чтении карты памяти. Гаджет может включаться, но до конца не загружать операционную систему. Попробуйте вытащить карту памяти и запустить гаджет.
- Повреждение кнопки запуска. Это может привести к замкнутому циклу перезагрузки от чего устройство не будет загружать ОС дальше логотипа.
Если вы сумели выяснить причину проблемы при запуске, то решить ее будет значительно проще.
Аппаратные поломки
Не только неожиданное обновление системы становится причиной того, что таблет отключился, но и различные аппаратные поломки. Это может быть как заводской брак, так и последствия неправильного использования таблета.
Из-за чрезмерной влажности или низких температур конденсат может привести к коррозии платы. Из-за экстремальных температур также портится аккумулятор. Поэтому не стоит сразу же сетовать на обновление, если аксессуар вырубился. Возможно это последствие неправильного использование. Аппаратные поломки куда серьёзнее, чем сбой в программной части, потому чинить их самостоятельно – не стоит.
При разборе гаджета можно дополнительно повредить несколько дорожек и лишь усугубить ситуацию. Не говоря уже о том, что при чистке платы от ржавчины никогда не заливайте её спиртом. Допустимый максимум – протереть пропитанной ваткой повреждённое место, после чего остатки опасного раствора убрать обычной влажной тканью.
А если у вас что-то серьёзнее, чем ржавчина на деталях и неправильно установленное обновление – следует обращаться к профессионалам в сервисный центр.
Рекомендации для владельцев iPad
Советы в отношении проверки зарядного блока, разъема и аккумулятора остаются аналогичными как для предыдущего, так и для следующего случая. Основное внимание здесь уделяется программным проблемам.
- Зажмите вместе кнопки выключения планшета и Домой. Подержите порядка 10-15 секунд и отпустите. Нажмите кнопку включения. Появилось фирменное яблоко? Отлично, планшет скоро загрузится.
- Попробуйте восстановить работоспособность своего iPad через программу iTunes. Для этого подключите устройство к компьютеру/ноутбуку через соответствующий кабель и запустите упомянутую программу. Нажмите вместе кнопки включения iPad и Домой. Дождитесь, пока на дисплее планшета появится фирменный логотип и меню режима восстановления. Программа предложит восстановить или обновить систему. Выбирайте второй вариант и ждите следующего оповещения. Если спустя 15-20 минут iTunes не сообщит ничего утешительного, повторите перечисленные действия в том же порядке.
Домашние реанимационные методы не помогают? Остается лишь обращаться в сервисный центр.
Ошибки ОС
Чаще всего в «кирпичи» аксессуары превращаются из-за ошибок в ОС. Причиной тому становится обновление или неправильная установка пиратской прошивки пользователем, после чего планшет Леново перестал запускаться.
Это распространённая проблема и исправить её достаточно просто, главное не паниковать и не использовать опасных для аппарата методов при разборке. Не замыкайте никакие контакты и желательно вообще не трогайте внутренности девайса. Так гарантия перестанет действовать до того, как вы выясните причину неисправности.
Осуществляем сброс системы
Если вы ничего не перепрошивали, а предвестником того, что планшет Lenovo вырубился и погас экран, стало злосчастное обновление, то единственное решение – сброс системы. Вам необходимо при помощи заводских или пользовательских резервных копий – убрать все манипуляции с ОС. При этом удалится и вся информации с медиа файлами, что хранятся на устройстве. Однако SD карта не затронется.
Необходимо удерживать кнопку уменьшения громкости и включение, так вы сможете запустить Recovery. Это приложение, вшитое в память платы. Оно показывает всю основную информацию об аксессуаре и позволяет проводить базовые манипуляции с памятью аппарата.
Там найдите кнопку управления файлами и «сброс до заводских настроек», после чего произойдет перезагрузка. Уже спустя минуту вы вновь получите в своё распоряжение полностью рабочее устройство без намёков на бывшую поломку.
Если не запускается Recovery, попробуйте повторить описанные выше действия после полной разрядки гаджета. Для этого оставьте его на несколько дней, дабы остаточный заряд аккумулятора испарился, а потом снова подключите к питанию на 10-20 минут.
Проделали всё по инструкции, а таблет не запускается или постоянно перезагружается? Тогда обычным откатом системы аппарату уже не поможешь и необходимо полностью перепрошивать аксессуар.
Причины поломки и почему планшет не загружается
Прежде чем переходить к исправлению неисправностей, стоит хотя бы примерно понять, в чем причина того, почему планшет не загружается дальше заставки.
Произвести системный анализ напрямую через планшетник в этом случае не получится, потому что пользователь не может даже открыть настройки при такой поломке.
Зачастую, когда гаджет не загружается дальше логотипа, перед этим он долго загружается и виснет, и когда владелец устройства решает перезагрузить аппарат, тот перестает включаться до конца.
Наиболее распространенные причины возникновения данной неполадки:
- Неправильно установленная операционная система на планшете. Прошивка, установленная некорректно, нарушает работу всей системы. В ней перепутаны скрипты, команды, папки для обращения и многое другое. В этой ситуации гаджет просто не может запуститься корректно. Подобное может произойти только на устройствах под управлением операционной системы Android, так как на iPad-ах прошивку меняют в сервисных центрах, и на них нет кастомных версий от любителей. Если после установки новой ОС или ее ручного обновления (не через настройки, а путем перепрошивки), девайс перестал включаться — почти всегда это и является причиной поломки. Я настоятельно рекомендую осуществлять переустановку при должном опыте и использовать исключительно официальные версии ОС.
- Механические повреждения, которые привели к поломке внутренних компонентов. Поврежденные комплектующие или шлейфы, напрямую влияют на работоспособность аппарата. Они могут возникнуть не только при ударе или падении на твердую поверхность, но и при переноске в непригодных для этого вещах. Например, в полиэтиленовом пакете. Если девайс перестал включаться после физического повреждения, то наверняка в этом и кроется причина неисправности.
- Полностью заполненный объем внутренней памяти. На устройствах на Android этот фактор довольно распространен, так как пользователи не замечают, как внутренняя память быстро заполняется фотографиями, видео, играми, приложениями и остаточными файлами. Много памяти занимают сообщения из мессенджеров, в которых отправляют видео и изображения, а они в свою очередь сохраняются в памяти устройства. Чтобы не допустить этого, следите за объемом заполненной памяти и вовремя ее очищайте. Внутренняя память должна иметь хотя бы 300 Мб. На девайсах от Apple эта проблема не распространена, потому что iOs не позволяет заполнить всю внутреннюю память, блокируя команды пользователя.
- Запала кнопка питания.
На некоторых старых устройствах, например, на планшете Asus 2020 года, кнопки включения быстро расшатываются, а затем и вовсе западают. При включении клавиша питания может запасть настолько, что нажимается несколько раз, из-за чего система получит команду выключить устройство сразу после того, как его включили. Для диагностирования этой поломки, следует внимательно осмотреть кнопку питания и попробовать нажать на нее чем то липким, чтобы после нажатия сразу “оттащить” клавишу.
- Вредоносное программное обеспечение. В большинстве случаев вирусы внедряются в систему не так глубоко, чтобы мешать планшету включиться. Но специальный вредоносный код, написанный именно для зависания на логотипе загрузки, может существенно испортить работу девайса. Для избежания таких ситуаций, не переходите по подозрительным ссылкам, загружайте приложения только из достоверных источников и пользуйтесь хорошим антивирусом.
Перепрошивка
Если в процессе установки прошивки экран потух, а таблет вырубился (не подаёт признаков жизни, и не откликается на нажатия кнопок), но при этом аккумулятор не разрядился и полон энергии – будем готовиться к самому худшему.
При установке пиратской ОС вы могли допустить фатальную ошибку, которая привела к полному стиранию предыдущей системы и некорректному функционированию новой. Сам аксессуар в порядке и аппаратная часть функционирует, но без нужной программы – она просто не понимает, что делать, когда вы жмёте кнопку запуска. Исправляется такая оплошность тоже достаточно просто.
После полной разрядки, подключите устройство к ПК и ожидайте, пока оно хоть как-то распознается системой. Компьютер не захочет воспринимать девайс правильно, ведь на нём нет цифровой подписи. Но если он хоть как-то распознался – этого уже будет достаточно.
Скачайте приложение по переустановке прошивки для Андроида и последнюю версию ОС с официального сайта. Выберите систему под своё конкретное устройство, если не хотите, чтобы экран снова потух. Ожидайте от пары минут до получаса установки прошивки, после чего запускайте устройство.
Пошаговая починка
Причин неисправности может быть очень много. Выявить нужную можно с помощью пошагового обследования. Возможно, один из пунктов вам поможет, иначе — придётся обратиться в сервисный центр. Но об этом ниже.
Шаг 1: Повреждение зарядного устройства
Первым делом, нужно внимательно изучить зарядное устройство на предмет повреждений. Многие планшеты очень капризны в его отношении. Повлиять на технику может не только поломка и неправильный подбор. Особенно внимательным нужно быть при покупке его от сторонних производителей.
Вспомните, не меняли ли вы зарядное устройство в ближайшее время. Возможно роняли его или намочили. Осмотрите шнур и вилку на предмет внешних повреждений. Проверьте контакт между блоком питания и розеткой. Попытайтесь взять чужую зарядку, в идеале — одного с вашим планшетом производителя. Или подключите свой к другому телефону.
Шаг 2: Достаточно долгая зарядка
Бывает и такое, что достаточно просто подольше подержать планшет, подключенным к сети. Процесс займёт от двух часов. В крайнем случае, оставьте на всю ночь. Необходимость в этом возникает, если долго не пользоваться устройством.
После этого попытайтесь снова запустить планшет. Если это не поможет, по возможности, выньте батарею и позже вставьте обратно, попытавшись включить. Если и это не поможет, попробуйте включить его принудительно.
Шаг 3: Альтернативный способ
Если происходит полная разрядка, контроллер мешает устройствам планшета в дальнейшем потребление тока, чтобы не вывести батарею из строя. Но при этом она не только не теряет энергию, но и не может её пополнять.
Обычно, планшет при уровне заряда ниже 10-15% выключается, но если помешать или снизить порог наступает полная разрядка и гаджет больше не реагирует на зарядное устройство.
При этом, есть альтернативный способ. Нажмите на 20 секунд кнопку запуска. Если это не поможет, зажмите одновременно её и увеличение громкости. Держать возможно придётся до минуты. Не сработало — кнопка включения и уменьшения громкости.
Шаг 4: Кнопка reset
На новых моделях она есть не всегда. Тогда её функцию выполняет предыдущий способ. Многие пользователи даже не подозревают о её существовании. Причина в том, что её специально располагают в труднодоступных местах, чтобы случайно не задеть.
Найти её можно практически в любом месте планшета — сбоку или сзади. Обычно рядом с разъемом микрофона или с кнопкой включения. Главной особенностью являются скромные размеры. Нажать можно только с помощью иглы или наконечника карандаша.
Отвечает Reset за мгновенную принудительную перезагрузка аппарата. Она может стать настоящим спасением, если система неожиданно зависла. С опцией Hard reset — возврат к заводским настройкам (удаление всех данных пользователя), она никак не связана. Злоупотреблять этой функцией, разумеется, не нужно.
Шаг 5: Отдельная зарядка аккумулятора
Если ваш планшет сутки пролежал у розетки, но это не помогло, существует более капитальный способ. Использовать его можно только если вы уверены в своих силах. Вам понадобится блок питания, способный поддерживать постоянное напряжение до 12 вольт. Лучше всего настроить на пять вольт. Нужен также резистор — аппарат, контролирующий напряжение, мощностью 0.5 ватт. Наличие вольтметра не обязательно, но очень желательно.
- Очистите кончики проводов на 5 миллиметров.
- Плюсовой провод обычно красный, а минусовой — синий. Но их можно проверить и вольтметром. Минус аккумулятора нужно подключить к минусу источника, а плюс к плюсу.
- Подключаем к источнику напряжения зарядное устройство.
- Отключить нужно тогда, когда напряжение достигнет 3.3V.
- Теперь можно подключить к розетке через разъём. Следите, чтобы аккумулятор не нагревался.
Есть и другой, гораздо более простой способ, но работает он не на всех устройствах. Нужно достать батарею из планшета и подключить устройство к розетке. Не отключая, вставьте батарею обратно. Снова оставьте на сутки или хотя бы наполовину. Такой резкий приток энергии и даст нужный «толчок» батарее.
Шаг 6: Специализированный сервис
Если все вышеприведённые способы не возымели эффекта, единственным выходом будет отдать устройство в ремонт. Цена может быть совершенно разной и варьироваться исходя из характера повреждений. Самыми лёгкими в починке являются загрязнённые контакты. Для того, чтобы проверить это, нужно воткнуть штекер и пошевелить им. Возможно, пойдёт процесс зарядки.
Если вы недавно самостоятельно перепрошили телефон, это также может стать причиной поломки. Прошивка устройства — очень тонкая штука и менять её лучше с помощью профессионалов. Если причина в ней, помочь может перепрошивка планшета.
Серьёзной проблемой становятся вирусы. Они могут управлять приложениями без вашего ведома — включать Wi-Fi, микрофон или камеру. Может происходить неверное отслеживание заряда или невозможность к полному наполнению энергией. Тут уж вас спасет только профессионал.
Сегодня мы привели множество способов починки вашего планшета, и все же самый надежный — это обращение в сервисный центр. При этом вы можете быть уверены, что не усугубите положение и все пройдет безопасно для вас. А на сегодня все.
Расскажи друзьям в социальных сетях
Выполните некоторые простые действия
В большинстве случаев не нужно предпринимать никаких особых действий.
Вместо этого сделайте вот что:
- Поставьте планшет на зарядку. Бывает, что планшет становится полностью разряженным и не может показать ни одно изображение и даже логотип производителя. Поэтому подключите к устройству зарядное устройство и подождите хотя бы минут 10, затем попытайтесь снова включить его.
- Если с зарядкой все хорошо, просто подождите некоторое время. В некоторых случаях из-за забитой памяти планшет будет грузиться чрезвычайно долго. Поэтому лучший выход в данной ситуации состоит в том, чтобы просто подождать, а потом немного очистить память.
Бывают случаи, когда и пытаться что-то сделать самому не имеет смысла и лучше довериться профессионалам.
В частности, речь идет вот о чем:
- Механические повреждения. Попытайтесь вспомнить, не роняли ли Вы планшет в последнее время. Для некоторых моделей серьезным ударом будет считаться даже легкий бросок в сумку. В результате бьется экран, и работать он больше не сможет. Лучше всего отдать устройство в ремонт и попросить заменить экран.
Внимание!
Без особых знаний внутреннего устройства планшетов пытаться сделать это самостоятельно не стоит.
- Видеоадаптер полностью вышел из строя. Опять же, в данной ситуации единственный выход будет состоять в том, чтобы заменить этот элемент. Проверить данный вариант достаточно просто – на планшете не будет отображаться вообще ничего, в том числе и системное меню, о котором мы будем говорить дальше. В таком случае отдайте планшет в ремонт. Возможно, мастера найдут в нем еще какие-то проблемы.
Планшетный компьютер включается «наполовину»
Рассмотрим теперь такой случай ― ваш гаджет включается, но на экране зависает бесконечная заставка с надписью «Android» или с изображением поломанного робота. Здесь причина в программном сбое. Он обычно происходит после установки обновлений, новых приложений, принудительного завершения системных процессов.
Планшет может не включаться из-за программного сбоя
Как лучше поступить в данной ситуации? Стоит попробовать сброс на заводские настройки. Вы потеряете все свои данные, но зато получите работоспособное устройство. Чтобы осуществить hard reset нужно попасть в режим RecoVery. В зависимости от модели гаджета вам поможет нажатие одной из следующих комбинаций клавиш:
- повышение громкости, понижение громкости и кнопка включения;
- кнопка включения, клавиша «домой» и повышение громкости;
- кнопка включения и понижение громкости;
- кнопка включения и повышение громкости;
- понижение и повышение громкости.
Далее нужно отыскать раздел «wipe data/factory reset», после выбора которого смело нажимайте «yes — delete all user data». Затем выбирайте «Reboot System». Перемещение между пунктами в режиме RecoVery осуществляется с помощью качельки регулировки громкости, а подтверждение выбора производится клавишей включения.
Если самостоятельно не удалось найти причину, то тогда стоит обратиться в сервисный цент
В тех случаях, когда hard reset бессилен, можно попробовать перепрошить устройство. Но для этого вам нужно получить root-права. В большинстве случаев это означает, что вы лишаетесь гарантии. К тому же вы действуете исключительно на свой страх и риск, поэтому никто не дает никаких гарантий позитивного результата. Прежде чем это сделать, подумайте всё же об обращении в сервис-центр. Разумеется, при любых попытках самостоятельного ремонта планшета существует риск окончательно «доломать» устройство. Поэтому без определенных познаний в электронике вы можете разве что сделать сброс к заводским настройкам и убедиться в исправности зарядного устройства.
Особенно часто бывают типичные «болезни» у недорогих китайских моделей. Если знаете о подобных проблемах, то поделитесь своим опытом и способами «лечения» с нашими пользователями. Вы все-таки решили взяться за разбор гаджета? Поищите в сети инструкцию для вашей модели.
Сброс до заводских настроек
Если планшет «Леново» выключается/включается вне зависимости от команд владельца, а все способы, описанные выше, не возымели эффекта, то восстановить корректную работу аппарата можно при помощи сброса до заводских настроек.
Стоит отметить, что сброс до заводских настроек повлечет собой форматирование данных: приложения, СМС, контакты и т. д. будут стерты из памяти телефона.
Для того чтобы провести данную операцию, необходимо пройти в меню «Параметры/Настройки». Далее прокрутить окошко до пункта «Резервное копирование и сброс». Последним пунктом в меню будет «Сброс с восстановлением заводских настроек». После щелчка система уведомит пользователя о том, что процесс займет некоторое время и все личные файлы будут стерты.
Нестандартные ситуации
Бывает, что в результате поиска правильной комбинации для входа в системное меню пользователь попадает в непредвиденные режимы, и видит нестандартные рисунки.
К примеру, Вы можете видеть картинку лежащего робота с открытым пузом. В данном случае снова зажмите кнопку включения и ждите, пока планшет перезагрузится.
Также Вы случайно можете попасть в режим Fastboot, как показано на рисунке №4.
В таком случае с помощью кнопок громкости перейдите на пункт «Restart bootloader» и нажмите кнопку включения, чтобы выбрать его. Планшет перезагрузится.
Типовуха. Очень частая проблема с планшетами. Но сначала давайте разберемся с терминологией, так как здесь есть немного профессионального слегнга.
Само слово «прошивка»
может иметь разное значение применительно к планшету, в зависимости от употребляемого контекста.
- Во-первых, прошивка — это такая программа, «искра жизни», благодаря которой планшет или любое другое устройство «оживает», то есть загружается в привычный нам интерфейс.
- Во-вторых, прошивка — это непосредственно сам процесс записи этой программы в постоянную память устройства. В этом случае уместно сказать «прошить»
устройство. - В случае неправильной версии прошивки (программы то есть) можно получить «кирпич», случай, когда планшет ни на что не реагирует и компьютер его не «видит». В нашей терминологии это звучит как «ушить» планшет. Ну тут только сервисный центр сможет помочь.
Давайте рассмотрим возможные причины проблем с прошивкой, а потом я расскажу, как от этого можно избавиться.
Основные причины: 1. Включение при сильно разряженном или изношенном аккумуляторе.
Чаще всего этим страдают «китайцы», всякие фейковые самсунги особенно. Просто китайские инженеры убрали все «лишнее» для удешевления стоимости. Я думаю, подвисание возникает следующим образом. Используемые в таких планшетах процессоры довольно прожорливые. Тогда при загрузке на «севшей» или уставшей от жизни батарее возникают сильные пульсации напряжения (как раз вот тут и сэкономили китайцы). Эти пульсации влияют на нормальную работу планшета, и, кроме того, могут изменить данные во флеш-памяти, где находится прошивка и пользовательские данные.
Решение — зарядить батарею или включить планшет при подключенном зарядном устройстве,
если устройство достаточной мощности. Если не поможет — тогда только сбрасывать или прошивать планшет.
2. Вирусы и прочие вредоносные файлы.
Вредоносные программы могут быть скачаны из интернета под видом «благородных» программ. Также вирусы могут залететь с компьютера при подключении кабелем или с помощью флешки. Быстрое решение — сброс устройства на заводские настройки или перешить. Об этом чуть далее.
3. Попытки рутировать устройство или прочие манипуляции с прошивкой и файлами.
Пользователь root, он же суперпользователь обычно заблокирован для безопасности. Поэтому некоторые программы могут не работать. И некоторые продвинутые пользователи хотят получить права доступа root. Ничего плохого в этом желании нет. Просто иногда такие действия вызывают неприятные последствия. Быстрое решение — сброс или прошивка.
4. Изначально кривая прошивка.
Здесь вина не пользователя, но производителя. Быстрое решение в этом случае — обновление или прошивка более свежей версией. Сброс может помочь тоже, но тогда надо все равно обновить версию прошивки, иначе проблема может повториться. Обновиться можно «по воздуху» через wi-fi, если такая возможность предусмотрена производителем. В этом случае идем по пути «Настройки»->»Информация об устройстве»->»Обновление». Иногда обновление можно скачать, скинуть на флешку и через recovery (см. ниже) выбираем пункт «Update»->»External storage» или «Update»->»sd card». Данные должны остаться, но лучше их сохранить где-нибудь
Теперь переходим к самому интересному. Но сначала ограничения, чтобы не говорили, что я не предупреждал.
Внимание! После заводского сброса и после прошивки все пользовательские данные будут удалены!
Если данные необходимо сохранить, тогда придется искать хорошего специалиста и не производить никаких действий самостоятельно!
Внимание! Несоответствующая версия прошивки может привести к полной неработоспособности устройства! Также нельзя прерывать процесс прошивки!
Сброс планшет на заводские настройки или HARD RESET.
Если операционная система загружается нормально, тогда все просто — переходим в настройки и ищем там пункт похожий на «сброс настроек» или «режим восстановления», он же «recovery mode». Для этого нужно нажать одновременно несколько кнопок. Чаще всего надо нажать «Громкость+» и, удерживая её, нажать на «Включение». Есть также варианты «Громкость-» и «Включение», одновременно «Громкость+» и «Громкость-» и «Включение». Иногда кнопка «Home», если есть, и «Включение». Очень редко, но бывает важна последовательность, например, сначала «Включение» и тут же резко нажать на одну из «Громкостей», а то и на обе одновременно. Должно появиться специальное меню. Если появилось, то Вы уже находитесь в recovery.
Если видим только лежащего зеленого робота, тогда понажимайте на кнопки, должно появиться меню recovery. Если не получилось попасть в recovery, тогда без вариантов, только прошивать.
В меню recovery читаем какие кнопки за что отвечают. Обычно перемещаемся по пунктам меню с помощью «Громкостей», а выбор с помощью «Включения». Иногда бывает перемещение только «Громкость-«, а «Громкость+» — выбор подменю. Еще в подпунктах назначение кнопок может меняться, поэтому надо читать по-английски, или действуем «методом тыка». А еще иногда перемещаться по меню можно с помощью тачскрина, тыкая пальцами:)
Ищем в recovery пункт wipe data/factory reset. Нажимаем на него. Снова выпадает меню, где будет много «no» и один пункт «delete all user data», который нам и нужен. Если на него нажать, планшет удалить все пользовательские данные, перезагрузится или выйдет в меню recovery на уровень выше. Во втором случае надо нажать «reboot». Все, сброс выполнен. После сброса планшет будет загружаться дольше, чем обычно, иногда первая загрузка длится несколько минут!
Прошивка.
Как много в этом слове… Планшеты прошиваются двумя способами — с помощью флешки или через компьютер. А дальше… К сожалению, я не смогу здесь описать все возможные варианты прошивки, потому что для каждого планшета свой вариант. Могу дать лишь общие рекомендации для поиска способа под конкретный планшет.
1. Очень часто все необходимое можно найти на сайте производителя. А именно, саму прошивку, а также драйверы, программы-прошивальщики, и гайды, они же инструкции. Обычно гайды на английском, но там много картинок, любой может понять где, что и как делать. 2. Также полно информации на тематических форумах, например, 3. Пользуемся поисковиками! Как говорится, гугл Вам в помощь. Яндекс чуть хуже, но тоже сойдет. Запросы могут быть такие — [«название планшета» прошивка] или [«название планшета» firmware] или [«название планшета» rom]. Есть еще китайский поисковик — baidu.com, но там все на интуиции или через переводчик. 4. Если у Вас какая-нибудь подделка или стерлись название и прочие опознавательные знаки — спокойно, не расстраиваемся. Чтобы узнать версию прошивки для вашего «noname» устройства, придется разобрать планшет. Ищем на печатной плате надписи, например, kj21_ver9.1_… и дальше действуем по предыдущему пункту, только вместо названия планшета вбиваем название платы. 5. Если компьютер не обнаруживает планшет, попробуйте зарядить планшет и поменять usb-кабель. 6. Если после прошивки планшет не хочет включаться, делаем так — вынимаем usb-кабель и вставляем обратно. Еще вариант — зажимаем кнопку включения и держим так секунд десять. После чего отпускаем и снова нажимаем. Еще вариант — отключаем батарею, ждем какое-то время, подключаем обратно. Должен включиться.
Если после прошивки не заработает тач, или камера, или wi-fi — пробуем другие прошивки. Иногда даже в одной линейке планшетов есть одинаковые внешне, даже с одинаковым названием, но у них разные ревизии плат и других комплектующих, поэтому прошивки могут подходить частично или не подходить вовсе. Иногда в таких случаях планшет можно ушить, то есть привести в неработоспособное состояние, оно же состояние «кирпича». Надеюсь, Вас «минует сия чаша» .
Ну все, желаю Вам успеха в ваших действиях. Пожалуй, довольно на сегодня. Всем пока!
Говорить о том, что планшет – это очень удобно и практично, нет смысла. Люди, пользующиеся этим чудом техники, и сами прекрасно понимают все достоинства планшетов. Но что делать, если планшет перестал включаться? Попробуем разобраться с данной проблемой вместе и попытаемся устранить неполадки.
Самое главное здесь – это найти причину неисправности, зная которую можно приступать к поиску решений. Любые поломки и сбои в работе планшета подразделяются на 2 категории:
Аппаратные (проблемы с «железом», с деталями и платами, с разъемами и кнопками); — программные (неприятности с программным обеспечением и приложениями).
Планшет перестал включаться: аппаратные проблемы
1. Уровень заряда
Самая простая, но самая частая причина, почему планшет не включается, — это разряженный аккумулятор заряда. Исправить проблему не сложно, поставив планшет на зарядку, подключив его к адаптеру сети или компьютеру. Через каких-нибудь 15-20 минут устройство уже можно будет включить. Если даже длительная зарядка планшета не дает результата, то продолжаем поиск проблемы.
Примечание: иногда случается, что аккумулятор планшета уже не может выполнять своих функций, не берет зарядку, приходит в негодность и требует полной замены.
2. Поломался адаптер зарядного устройства
Заряд может не поступать на аккумулятор планшета в случае, если сломалось ваше зарядное устройство (). Проверить адаптер можно, подключив к нему какой-нибудь другой аппарат со схожим разъемом (вроде мобильного телефона, фотоаппарата, видеокамеры и др.). Если адаптер цел и без проблем заряжает другое устройство, ищем дальше.
3. Планшет падал, бился
Причина поломки может быть вызвана падением планшета, сильным ударом, сотрясением, нарушением целостности аппаратной части. Если вы уверены в том, что какие-либо похожие неприятности происходили, лучше и быстрее будет обратиться в сервисный центр. Самостоятельно исправить аппаратные ошибки почти нереально.
4. Не работает дисплей
Если дисплей планшета не работает, то при включении он может не загораться. При этом из внутренностей устройства будут раздаваться характерные рабочие шумы и щелканья, свидетельствующие о начале работы. Дополнительно можно взглянуть на подсветку клавиш и наличие явных признаков деформации дисплея. Устройство с поломанным дисплеем отремонтировать дома не получится. Экран придется менять почти в 90% случаев, а это могут сделать только в сервисном центре.
5. Поломан видеоадаптер
Картинка на экране дисплея может отсутствовать из-за проблем с элементом, передающим видеосигнал. Как уже было сказано выше, аппаратные проблемы в домашних условиях не устранить. Только сервисный центр.
Полный сброс
Существует достаточно много причин, почему планшет может не работать. Но речь идет о тех случаях, когда не запускается Андроид на планшете. То есть какая-то реакция на включение аппарата есть, но дальше ничего не происходит.
Чаще всего это проявляется в «зависшем» логотипе производителя или логотипе Android, как показано на рисунке №1.
Причин такого явления может быть достаточно много, но самые распространенные из них такие:
- некорректно установленные приложения;
- неправильно работающие приложения;
- принудительно завершенные системные приложения;
- одни приложения закрывают или влияют на другие.
В данном случае остается единственный выход – сделать полный сброс устройства.
Делается это следующим образом:
- Выключите планшет и на всякий случай достаньте SIM-карту и карту памяти MicroSD.
- Зажмите кнопку увеличения (на некоторых моделях нужно нажать кнопку уменьшения) громкости и одновременно с ней кнопку включения. На разных моделях вход в системное меню может происходить по-разному. Если вышеописанная инструкция в Вашем случае не помогает (не отображается такая картинка, как показано на рисунке №2), читайте документы к Вашему планшету. Также можете зайти на официальный сайт производителя и найти все необходимые инструкции там.
- Появится системное меню, в котором при помощи тех же кнопок увеличения и уменьшения громкости перейдите на пункт «wipe data / factory reset».
- В некоторых моделях нужно перейти в «Settings», затем в «Format System» и, наконец, нажать «Reset Android». После этого планшет перезагрузится, может начать вибрировать, в любом случае, начнется процесс стирания всей информации и возвращения к исходному состоянию.
Стоит сказать, что полный сброс не всегда получается сделать с первого раза, поэтому, если планшет после всех вышеописанных действий все равно не загружается, выполните их еще раз.
Электронные проблемы
Сгорело зарядное устройство
Если ЗУ подвергалось воздействиям влаги или было включено в сеть без стабилизатора напряжения, то оно вполне могло сгореть. Единственный выход — это приобрести новое и желательно оригинальное, что не всегда возможно.
К таким маркам, как Asus fonepad 7 me372cg, Huawei MediaPad M2, Samsung SM-T311 Galaxy Tab 3 8.0, Sony Xperia Z2 Tablet, LENOVO Tab а5500 н есть возможность купить оригинал зарядки, то к китайским брендам smarto 3gdi10, 4good light at300, digma plane 7546s 3g, explay xl2 3g, ainol novo 9 spark, bq, thomson hero10sco, irbis tz185 придётся подбирать ЗУ исходя из характеристик сгоревшего блока. Обратите внимание на вольтаж (стандарт — 5 вольт) и сколько ампер (рекомендуется от 1А до 2,5А) выдает приобретаемый адаптер
А пока попробуйте зарядить от USB, подключив его к компьютеру или внешнему аккумулятору.
Подробнее эта тема разобрана в этой статье.
Умер аккумулятор
Современные гаджеты оснащены литий ионными или литий полимерными аккумуляторами. Такие батареи оснащаются контроллерами заряда, которые отвечают за то, чтобы не допустить глубокого разряда элемента питания. Хранить такие батареи нельзя — АКБ имеют тенденции к потере ёмкости. Необходимо следить, чтобы они не разряжались в ноль и не перегревались выше 45 градусов.
Средняя продолжительность «жизни» аккумулятора при активном использовании — 3–4 года (порядка 300-400 циклов).
Для проверки элемента питания надо измерить напряжение на батареи и плате. Выньте аккумулятор и подключите зарядку. Теперь проверьте показатели на вольтметре, параметры должны соответствовать следующим данным:
| ЗАРЯДКА | БАТАРЕЯ | ПЛАТА |
| 5 V | 3,7 V | 3,9 – 4,2 V |
| 9 V | 7,4 V | 7,9 – 8,2 V |
| 12 V | 7,4 V | 7,9 – 12,2 V |
Попала вода на микросхемы
Очень губителен контакт с водой. Тут может произойти всё что угодно — окисление контактов, нарушение работы динамиков, возгорание, перегрев. Попадая на микросхемы, жидкость приводит к замыканию и превращает умную технику в кирпич. Если вдруг случилось так, что все же попала вода, то первое что нужно сделать — это выключить. Затем перевернуть планшетку дисплеем вверх, чтобы не допустить проникновение жидкости к внутренним элементам. По возможности вынуть аккумулятор, сим-карту и флешку. Тщательно удалить влагу. Можно поместить планшет в том же положении во впитывающие абсорбенты — самый простой и общедоступный это рис. После, дайте девайсу полностью просохнуть не менее суток.
Подробнее в этой статье.
Если после всех манипуляций планшетник не включается — лучше довериться рукам профессионалов в сервисном центре.
Неисправность в экране или видеоадаптере
Бывает, что планшетный ПК функционирует и просто не загорается дисплей. Потрогайте заднюю крышку — она должна греться. Работающий планшет производит небольшой шум или вибрировать при включении. Тут два варианта — либо после прошивки, действия вирусов или иного программного воздействия не запускается дисплей, повреждён тачскрин или умер видеоадаптер. В первом случае необходим сброс на заводские установки или перепрошивка. Понадобится заменить шлейф, если последний отошёл после удара.
Чтобы проверить видеоадаптер понадобится телевизор или компьютер. На гаджетах нового поколения есть видеовыход mini или micro HDMI, с помощью которого можно присоединить планшетник к телевизору. Если проблема в дисплее, то изображение появится, а вот если повреждён видеоадаптер, то экран телевизора останется тёмным. Такой ремонт лучше доверить специалистам.
Выгорел процессор или память
При сильной ежедневной нагрузке и запуске большого количества приложений может перегреться или даже сгореть процессор, что и послужит причиной нарушения функционирования мобильного компьютера. В очень малом количестве современных устройств используется встроенная система охлаждения. Тем более не стоит на неё рассчитывать, если у вас дешёвый мобильный ПК. Чем активнее вы используете планшетник, тем чаще ваш CPU перегревается, что приводит к потере производительности. При превышении максимально допустимых температур страдают микросхемы, шлейфы, оперативная память, печатная плата, что приведёт к замыканию цепей питания. Ремонт процессора производится только в сервисном центре, но влетит в копеечку.
Если планшетка не включается, стоит проверить флеш-память. Если у вас есть опыт, то можно попробовать произвести ремонт самостоятельно, при этом даже увеличив её.
Ничего из выше перечисленного не помогает — возможно, проблема в софт-начинке.