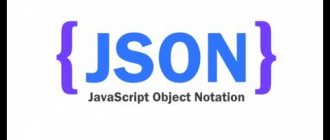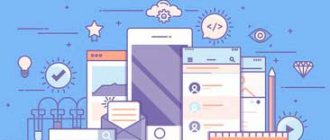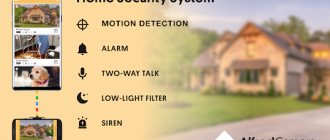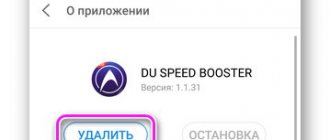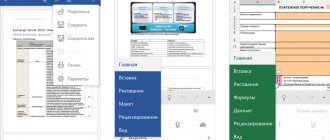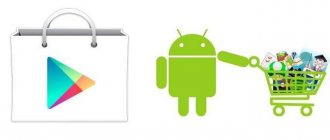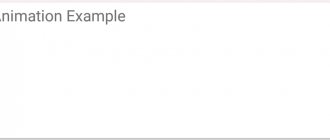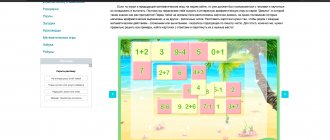Что такое таймер и где он в windows 10
Что такое таймер!? Таймер это устройство(программа), которая умеет считать в обратную сторону! От установленного к нулю.
Оказалось, что на Windows 10 есть таймер! Надо же! Не прошло, каких-то жалких 20 лет…
Через меня прошло, 3 ОС. И уже судя по ним, то можно было предположить, что всякую хрень будут добавлять, но только то, что не нужно! Так я и подумал по Windows 10! В очередной раз вспоминая про такую удобную вещь, как таймер обратного отчества, когда работаешь за компом!
Timer Plus
Это приложение рассчитано на любителей спорта. Timer Plus позволяет эффективно чередовать тренировки и отдых. В приложении имеется табата-таймер, таймер раундов для кроссфита и секундомер для бегунов. Кроме того, ничего не мешает вам создавать собственные счётчики времени, если вы придерживаетесь нестандартной программы тренировок.
У Timer Plus очень яркий, контрастный интерфейс, с которым проще следить за течением минут, не рассматривая подолгу экран гаджета. Кроме того, в настройках приложения можно найти несколько опций, которые позволяют взаимодействовать с таймером, не беря в руки смартфон.
Например, Timer Plus умеет мигать вспышкой или экраном девайса, предупреждая об окончании очередного раунда, а также уведомлять вас голосом.
Загрузить QR-Code
Timer Plus – Таймер Плюс
Разработчик: VGFIT LLC
Цена: Бесплатно
Как запустить таймер(отсчет обратного времени) в windows 10
После чего мы попадаем в меню управления всеми таймерами будильниками и секундомером – выбираем таймер.
Здесь же мы видим несколько кнопок. Которые нас будут интересовать… слева направо, первая кнопка – вернуть таймер в начальную точку, вторая – запустить таймер,
И третья кнопка – это сделать таймер во всю ширину и высоту окна программы.
Если мы нажимаем на часы (первое фото) и у нас открывается новое окно, где мы можем настроить время таймера.
Здесь устанавливаем то, время которое вам нужно для отсчета и внизу еще видим кнопки управления таймером.
После окончания таймера вы услышите звуковой сигнал, и справа должна появиться всплывающее окно.
Google Clock
Очень удобное приложение от Google без лишних наворотов. Оно умеет показывать время во всех городах мира, служит будильником, а также исполняет функции таймера и секундомера.
Добавить таймер в Google Clock легко: перейдите на вкладку с соответствующим названием, наберите, сколько часов, минут и секунд вам требуется, а затем запустите процесс.
Одновременно можно создавать сколько угодно счётчиков и перелистывать их движениями пальца по экрану сверху вниз. Таймерам можно присваивать любые имена, чтобы не перепутать их. А на соседней вкладке Google Clock находится простенький секундомер.
Загрузить QR-Code
Часы
Разработчик: Google LLC
Цена: Бесплатно
Как включить таймер отключения компьютера «windows 10» через «панель выполнить»
Как я уже сказал, про выше описанный таймер, кроме тупого сигнала, он ничего не может!
Но есть ли способ включить таймер отключения компьютера windows 10!? Конечно! Есть несколько способов запустить таймер отключения в windows 10, рассмотрим это действие через «панель выполнить»:
Нажимаем «WIN» + R, у вас должна появиться панель «Выполнить» :
Вводим «shutdown -s -tВРЕМЯ В СЕКУНДАХ» и нажимаем энтер и справа появляется оповещение системы, что включен таймер отключения компьютера и что он отключится через то время, которое вы установили!
Где и для чего использовать таймер?
Немного слов о том для чего может понадобится отсчет времени:
- Сайт-одностраничник с продажей курса.
- Таймер до окончания акции.
- Таймер до окончания конкурса или события на блоге.
- Сколько дней живет ваш блог.
- Сделать заглушку сайта с обратным отсчетом.
- Сколько времени осталось до нового года или любого другого праздника.
- Сколько времени продлиться распродажа.
- Сколько времени у вас есть чтобы приобрести товар по низкой цене.
Как включить таймер отключения компьютера windows 10 через «командную строку»
Чем отличается таймер отключения в windows 10 через «панель выполнить» и таймер отключения компьютера windows 10 через командную строку!? тем, что есть дополнительное коно в виде командной строки.
Вводим «cmd» и нажимаем энтер.
В командной строке вводим тоже самое: «shutdown -s -tВРЕМЯ В СЕКУНДАХ» и нажимаем энтер
Как запустить таймер отключения компьютера windows 10 →через .bat файл
Зачем нужны bat файл!? Если уже есть включение таймера из панели «выполнить» и «командной строки». Ну, например, что легче, создать файл на рабочем столе(или в любом другом месте) и кликнуть по нему, либо вспоминать, а что там эта за команда, где я я её записал, где этот файл куда записал и т.д. и тут один файл, нажал и готово!
Нажимаем по тому месту где у вас будет лежать «батник» ПКМ(правая кнопка мыши)
Создать текстовый документ :
Внутри него(текстового документа) записываем(в любой программе, например блокнот) точно такую же команду, что мы разбирали ранее:
shutdown -s -t 1200
Далее переименовываем наш текстовый файл, во что-то логичное, например в TIMER-EXIT.bat
И далее нажав по этому файлу, вы получите тот же самый результат:
«Таймер отключения системы включен!«
Режимы работы программы Таймер выключения
Всего в программе предусмотрено 4 режима работы:
- Режим таймера, в котором выбранное пользователем действие выполняется через установленный промежуток времени.
- Режим «будильника», т.е. выполнение действия по наступлению заданного времени суток.
- Режим «При бездействии пользователя» — выбранное действие выполняется при простое компьютера (пользователь не использует мышь, клавиатуру и любое другое устройство, не проигрывается видео или аудио и т.д.) в течение заданного времени.
- Режим «После закрытия программы» — действие при завершении работы или закрытия окна выбранной пользователем программы (список доступных приложений для отслеживания отображается в соответствующем меню утилиты).
В настройках утилиты Таймер выключения можно обнаружить несколько вспомогательных функций:
- Внесение программы в список автозагрузки Windows.
- Автоматическое включение таймера (или другого режима работы) сразу после запуска утилиты.
- Возможность задания пароля для управления утилитой (если установлен, без ввода пароля нельзя будет отменить выбранное действие, войти в меню настроек программы или закрыть ее).
- Возможность включения/выключения окна задержки выполнения действия (если включено, то перед выполнением действия откроется диалоговое окно, в котором можно будет отменить команду).
- Смена оформления интерфейса — темный или светлый цвет.
Таким образом, утилиту Таймер выключения можно назвать полнофункциональной заменой стандартных инструментов Windows по выключению ПК или выполнению каких-либо несложных действий.
Запустить таймер отключения windows 10 →по нажатию на кнопку клавиатуры
Повторяем, все действия. которые описаны в этом пункте
После того, как ваш «батник» готов, нажимаем по нему ПКМ(правая кнопка мыши).
Ищем строку отправить → рабочий стол(создать ярлык)
Нажимаем по ярлыку →ПКМ(правая кнопка мыши) → свойства → быстрый вызов → сочетание клавиш :
Проверяем на работоспособность запуска таймера отключения windows 10 — иногда единичные кнопки не срабатывают! Нужно найти ту, которая будет срабатывать, либо ввести сочетание клавиш!
Как выключить таймер отключения компьютера windows 10
Для двух случаев
1). выключить «
таймер отключения windows 10 через панель выполнить» и 2). выключить «отключение windows 10 через командную строку» будут аналогичными!
Вводим команду «shutdown -a» и нажимаем энтер:
И система вам скажет, что ваш таймер выхода из системы выключен: