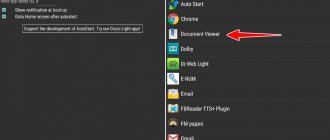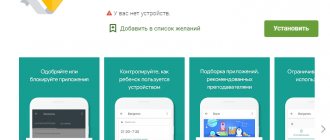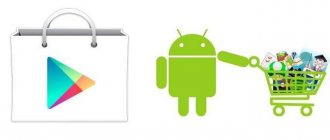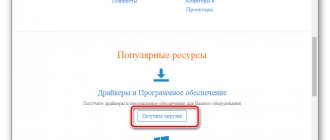Зачем нужно обновлять приложения на Андроид
Обновление приложений на Android – это процедура, которую выполнять крайне желательно. Этому существует несколько причин. Главная из них заключается в том, что любое программное обеспечение не совершенно. В особенности это касается новых или относительно новых приложений. Их разработчики стремятся опубликовать продукт как можно скорее, чтобы кто-то другой не опередил, и не «выкатил» ПО с аналогичными возможностями. В таком ПО сравнительно немного функций, но что более важно, в нем присутствует большое количество багов, из-за которых оно может работать медленно и нестабильно.
Любое ПО несовершенно. Даже разработанные крупными компаниями (например, Google) приложения, которые в Play Market уже давно, имеют проблемы с безопасностью. Отловить все подобные ошибки невозможно, можно только лишь вовремя закрывать обнаруженные дыры, которые способны привести, например, к кражам паролей от веб-сайтов или несанкционированному доступу к адресной книге.
Как разрешить уведомления
Чтобы сделать это, выполните такую процедуру:
- Зайдите в Play Market, откройте «Мои обновления и игры», зайдите в настройки.
- Найдите там раздел «Оповещения» и поставьте галочку возле пункта «Наличие обновлений». В принципе, также можно поставить галочку возле надписи «Овтообновление» в этом же разделе.
Рис. №5. Разрешение оповещений
После этого вы сможете нажать на одну из кнопок, чтобы разрешить или запретить установку обновления того или иного приложения.
Бывает, что пользователи сталкиваются с проблемой неправильной работы ПО после установки новой версии.
В таком случае не нужно делать все вышеизложенные действия, необходимо просто вернуть старую версию.
Если вы хотите вернуть предыдущий вариант конкретной программы, можно удалить установленные обновления.
Все ли приложения нужно периодически обновлять
Обновление Android, а также всех приложений, установленных на нем, настоятельно рекомендовано. Это необходимо делать по уже описанным выше причинам. Но все-таки можно отказаться от обновления некоторых программ. Например, это касается приложений, которые:
- не выходят в интернет;
- не читают список контактов;
- не могут записывать ничего на карту памяти;
- не могут отправлять СМС.
Существует достаточно много таких программ. Например, к ним могут относиться «фонарик» и «компас». Если они работают хорошо, то совершенно не обязательно их обновлять. Остальные приложения так же можно не обновлять до определенного времени. Но для этого нужно читать описания патчей. Если в них написано, что обновления, например, закрывают критические уязвимости – устанавливать обязательно; если решают проблему с чрезмерным потреблением памяти – рекомендуется установить (если текущая работа приложения устраивает, то можно отложить); если с установкой патчей в приложении только появятся новые функции, без которых можно обойтись – можно не инсталлировать.
Отключение с использованием Play Market
Один из самых эффективных способов при условии, что вы устанавливаете приложения только из официального магазина. Алгоритм, поясняющий, как отключить с помощью Play Market автообновление приложений на Android, выглядит следующим образом:
- открываем магазин;
- заходим в основное меню приложения, выбираем пункт «Настройки»;
- ищем в окне настроек функцию «Автообновление программ», кликаем на ней;
- откроется окно с параметрами обновлений. Если мы хотим их отключить, выбираем опцию «Никогда».
Как видим, ничего сложного, всего несколько шагов и гарантированный результат. Но если у вас, кроме магазинных приложений, на смартфоне присутствуют и «левые», для их отключения от автоматического обновления следует воспользоваться нижеописанным способом.
Удаляем обновление приложения на Андроиде
В Android можно удалить уже установленные обновления. Однако соответствующая возможность доступна только для приложений, которые были предустановлены в системе, например: YouTube, Google Chrome, Gmail и т.д.
При удалении обновлений приложение не откатывается на предыдущую версию, а возвращается к состоянию, в котором оно было на устройстве при его активации.
Чтобы это сделать нужно выполнять ряд несложных действий:
- зайти в настройки телефона;
- найти пункт «Диспетчер приложений»;
- из предложенного списка выбрать нужное приложение;
- нажать «Остановить», а затем «Удалить обновления».
После выполнения соответствующих действий, все обновления выбранного приложения будут удалены, а программа вернется к исходному состоянию (например, Chrome 57 версии станет Chrome 49 версии). Если по каким-то причинам нужно вернуть старую версию сторонней программы, придется скачивать ее с соответствующих сайтов в Интернете. Но при этом следует быть очень внимательным, так как на многих ресурсах, через которые распространяются программы для Android, приложения содержат вредоносный код. Поэтому лучше загружать их с более или менее проверенных источников, например, с 4PDA. Но даже в этом случае нужно анализировать посты форумчан в соответствующих темах – ознакомление сними поможет сократить риск заражения системы.
Отключить обновление системы
Обновляются не только установленные приложения, но и встроенные программы и сама система. Поэтому чтобы разобраться, как полностью запретить обновление приложений на Андроид, нужно выполнить еще несколько манипуляций с мобильным устройством.
- Откройте настройки девайса. Перейдите в раздел «Об устройства» (может называться «О планшете» или «О телефоне»).
- Тапните по пунктику «Обновление ПО».
- Снимите галочку в пункта «Автообновление».
Здесь тоже есть возможность обновить прошивку вручную или установить, что скачивать апдейты можно только при подключении к интернету через Wi-Fi.
Многие пользователи задаются вопросом, как отказаться от установки обновления прошивки, если телефон уже его скачал и теперь настойчиво предлагает инсталлировать, выводя уведомления. Самый простой способ – игнорировать наличие апдейта на устройстве и отключить уведомления.
- Откройте раздел «Приложения» в настройках.
- Выберите «Сервисы Google Play» и уберите галочку «Включить уведомления».
Чтобы апдейт не занимал место, можно его удалить. Для этого на мобильном устройстве должны быть установлены права суперпользователя (root). Кроме того, нужен файловый менеджер Root Explorer. Если эти требования выполняются, то для удаления скачанного обновления достаточно перейти в системный каталог /cache/ и стереть файл update.zip.
В некоторых случаях файл обновления находится прямо в корне карты памяти. В любом случае, даже после удаления система больше не будет пытаться самостоятельно скачать новую прошивку.
Запрещаем обновление приложений на Андроид
Некоторым пользователям смартфонов на Android может понадобится отключить обновление приложений, например, из-за наличий ограничений трафика в тарифе сотового оператора. Сделать это не очень сложно. Для этого нужно:
- зайти в Play Market;
- развернуть боковое меню;
- выбрать пункт «Настройки»;
- тапнуть по пункту «Автообновление приложений»;
- выбрать из предложенного списка «Никогда» (или «только по Wi-Fi», если все-таки хочется устанавливать патчи для программ в автоматическом режиме при наличии нелимитированного подключения к Сети).
Также можно поставить или убрать галочку напротив пункта «Уведомления». Если она будет установлена, Google Play станет сообщать о выходе новых версий программ, но не будет инсталлировать их автоматически.
Отключить обновление отдельного приложения
Для начала разберемся, как отключить автообновление одного приложения. Иногда в результате модернизации программа начинает работать хуже, поэтому есть смысл оставить старую версию. Чтобы добиться этого:
- Запустите Play Market. Нажмите на три линии в строке поиска, чтобы вызвать боковую шторку.
- Зайдите в раздел «Мои приложения». Нажмите на программу, которой хотите запретить обновляться.
- Наверху будет кнопка в виде трех точек. Нажмите на неё и снимите галочку с пункта «Автообновление».
Как видите, на страничке установленного приложения в Play Market есть специальная кнопка «Обновить». Если возникнет необходимость установить новую версию программы вручную, то воспользуйтесь ей для начала процесса модернизации.
Настоятельно рекомендуем: Как ускорить интернет на Андроиде: простые и эффективные советы.
Отменяем обновление приложения на Андроиде
Если, вдруг, какое-то приложение решило загрузить патч, но отсутствует желание, чтобы оно обновлялось, потребуется прервать загрузку. Один из самых простых способов это сделать выглядит следующим образом:
- открыть шторку уведомлений;
- найти приложение, которое обновляется;
- сделать по соответствующему пункту долгий тап;
- в отобразившемся меню выбрать «О приложении» и тапнуть по нему;
- на открывшемся экране нажать на «Стереть данные».
После этого загрузка прервется. Чтобы система вновь не стала загружать патч(и) для приложени(й)я, нужно быстренько открыть Google Play и запретить автоматическую загрузку обновлений.
Обновляем приложения Android вручную
Обновить приложение Android в ручном режиме очень просто. Для этого нужно зайти в Play Market, выбрать нужную программу и нажать на кнопку «Обновить». Если для приложения доступны новые патчи, начнутся процессы загрузки и установки, по завершению которых приложение будет обновлено до актуальной версии.
Как отключить автоматическое обновление одного приложения Андроид
Чтобы запретить какому-то конкретному приложению автообновление необходимо:
- открыть Google Play;
- из бокового меню выбрать «Мои приложения и игры»;
- выбрать интересующую программу;
- нажать клавишу, которая отвечает за вызов меню;
- в появившемся меню снять галочку напротив пункта «Автообновление».
Теперь выбранное приложение не будет загружать патчи, но остальные программы смогут обновляться автоматически.
Что делать если после обновления Андроид не работают приложения
После обновления Android все или некоторые приложения могут перестать работать (хотя это нечастая проблема). Чтобы попытаться вернуть им работоспособность можно либо переустановить их (наиболее предпочтительный вариант), либо стереть их кэш. Второе можно сделать следующим образом:
- зайти в настройки;
- выбрать пункт «Память»;
- выбрать пункт «Данные приложений…»;
- найти и выбрать нужную программу;
- нажать на «Стереть данные».
После этого программа, с которой была выполнена работа, возможно заработает. Если описанные выше способы не помогли, потребуется либо восстановить устройство из сделанной резервной копии (если таковая имелась), либо перепрошить телефон. Также можно попробовать выполнить сброс устройства.
Как удалить обновление программы?
Если обновление уже установилось, но после него возникли сложности в использовании приложения: зависания, ошибки, баги или вам просто не понравился новый дизайн.
На Андроиде всегда можно вернуть предыдущую версию ПО. Для этого отключите автоматические обновления и в настройках выполните такие действия:
- Откройте список всех программ;
- Выберите нужное приложение;
- В открывшемся окне кликните на «Удалить обновления».
Рис.12 – удаление апдейта
Тематические видеоролики:
Как отключить автообновление приложений Android в Google Play
Не все знают, что в Google Play может быть включена опция автоматического обновления приложений. Это может приводить к непредвиденным расходам, если у вас тарифный пакет с оплатой за Интернет-трафик. В этом скрин-касте рассказывается о том, как отключить автоматическое обновление приложений.
Как отключить автоматическое обновление приложений на андроид
Как отключить автоматическое обновление приложений на андроиде
Если есть Телеграм теперь ты можешь скачать любой софт или игру через нашего бота, просто перейди по ссылке и попробуй!
« Предыдущая запись
Удаление ранее установленных обновлений
Этот способ актуален только для предустановленных на телефоне обновлений. Он неприменим к программам, загруженным и установленным из официального магазина. При этом вы сможете не только остановить получение новых обновлений, но и удалить установленные ранее. Другими словами, можно сделать откат до состояния, которое наблюдалось во время приобретения мобильного гаджета.
Как откатить обновления системных приложений на Android:
- заходим в «Настройки»;
- выбираем вкладку «Приложения»;
- ищем программу, которая нас интересует, кликаем на ней;
- откроется окно параметров приложения, в котором необходимо выбрать опцию «Отключить» и подтвердить свой выбор;
- когда программа спросит, нужно ли вернуть приложение в исходное состояние, нажмите «Ок» – все ранее установленные обновления будут изъяты.
В отношении системных утилит пользоваться данной функцией следует осторожно. Но если в какой-то момент времени аппарат начал работать «коряво» и произошло это из-за обновления приложения на свежую версию, содержащую ошибки, такой шаг может быть оправданным. А если у вас смартфон с количеством памяти всего в 8 ГБ, убрать обновление приложений нужно с самого начала, то есть сразу после приобретения.