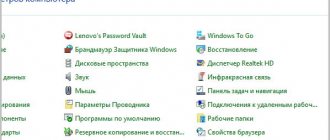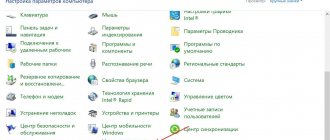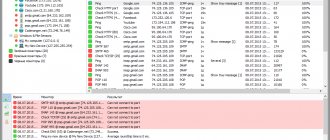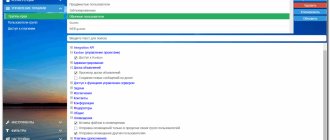Рассмотрим распространённые способы соединения двух ноутбуков под управлением разных версий Windows. Подключив одно устройство к другому, вы сможете быстро и комфортно обмениваться файлами, исключив необходимость подключать флешки либо съёмные жёсткие диски. Пользователи сети могут совместно работать над проектами в различном софте, текстовых и графических редакторах, а также играть в любимые игры в режиме мультиплеер.
- Беспроводное соединение между двумя ноутбуками по Вай Фай в Windows XP, Vista, 7
- Как подключить ноутбук к ноутбуку по Wi-Fi на Windows 10 и 8?
- Используем ЛАН-порты и сетевой кабель
- Инструкция подключения к сети Bluetooth
- Как соединить устройства по USB?
- Возможные неполадки и способы их решения
Существует два основных способа соединять компьютерную технику — посредством проводной и беспроводной связи. Первый вариант является более надёжным, второй — обеспечивает большую мобильность. Чтобы воспользоваться одним из методов, потребуется выполнить несколько несложных настроек. Разберём подробно каждый способ.
Единственный метод, который мы решили не рассматривать — проводное подключение по HDMI кабелю. Эти цифровые разъёмы на лэптопах не предназначены для полноценного обмена данными, а лишь могут передавать видео и аудио на внешние устройства, например: мониторы и телевизоры.
Простой способ подключения ноутбуков по Wi Fi на Виндовс XP — 7
Перед тем, как приступать к реализации задачи, следует убедиться, что на обоих ноутбуках включен сетевой адаптер. На скриншотах ниже приведены примеры, как выглядит встроенный в корпус переключатель и аппаратная кнопка на клавиатуре. Расположение функциональной клавиши зависит от модели ноутбука.
В операционных системах Microsoft до «семёрки» возможен следующий метод создания беспроводной сети:
- Зайдите в «Панель управления»;
- В открывшемся окне поменяйте отображение с категорий на мелкие значки;
- Выберите «Центр управления сетями и общим доступом»;
- Откройте пункт «Управление беспроводными сетями» (находится слева);
- Нажмите клавишу «Добавить»;
- Следуйте указаниям мастера по созданию соединения «Компьютер к компьютеру»;
- Введите имя сети (SSID), затем укажите тип шифрования и пароль;
- Не забудьте поставить галочку возле строки с сохранением заданных конфигураций, после чего останется кликнуть «Далее» и «Готово».
Перед тем, как включать общий доступ в интернет, нужно настроить и выставить несколько разрешений, чтобы другой пользователь мог открывать, просматривать и копировать содержимое в папках на вашем ПК.
- Для начала, требуется снова попасть в «Центр управления сетями…» и нажать «Изменить дополнительные параметры общего доступа»;
- Смотрим окно под названием «Сетевое обнаружение», посредством установки флажков выбираем «Включить» напротив всех пунктов;
- Кликните «Сохранить изменения»;
- Теперь возможность передачи файлов между оборудованием открыта. Кроме того, можно задействовать одну точку доступа для выхода в интернет сеть.
Через домашний роутер
Простой способ для соединения сетевого оборудования – воспользоваться маршрутизатором, который есть в каждом доме. При этом не имеет значения, какое именно подключение используется – патч-корд или «по воздуху». Все объединенные устройства при этом получают собственный IP-адрес и доступ к интернету, что позволяет вести между ними обмен данными.
Для наглядности можно посмотреть видео:
Чтобы подключить 2 ноутбука между собой по Вай-Фай, воспользуемся следующей инструкцией:
- При работающем и настроенном роутере активировать модули передачи Wi-Fi (установить их, если речь идет о стационарном ПК).
- Зайти в «Этот компьютер», выбрать вкладку «Компьютер», нажать «Свойства». На обоих ПК в поле «Рабочая группа» название должно быть одинаковым. Стандартное – Workgroup.
- Дальше следует открыть «Панель управления», кликнуть «Домашняя группа», нажать «Создать домашнюю группу», если таковой пока нет. Следует убедиться, что в настройках интернета в качестве типа сети используется домашняя. При наличии группы можно начинать ее настраивать.
- Нужно выделить элементы, доступные для второго ПК, и изменить дополнительные опции, связанные с общим доступом.
- В них необходимо активировать сетевое обнаружение, открыть доступ к принтерам и файлам. Лучше отказаться от защиты паролем. На «десятке» нужно попасть в «Центр управления…», зайти в «Изменить дополнительные параметры общего доступа» (в меню слева).
- Остается зайти в «Центр управления…» и возле активного соединения открыть «Карта сети». В новом окне будет показан способ объединения маршрутизатора, интернета и подключенных ПК. Достаточно нажать на подключаемое устройство, чтобы открыть ему доступ.
В дефолтных настройках открыт доступ к части данных, расположенных на диске C. Вручную можно полностью открыть доступ:
- Нажать ПКМ на диск или каталог, доступ к которому нужно открыть с другого компьютера.
- Открыть меню «Общий доступ…», выбрать «Расширенная настройка…» (для диска), «Все» (для каталога). Если открывать доступ к диску, достаточно выбрать «Все» и отметить галочками предложенные разрешения.
Инструкция позволяет объединить компьютеры по Wi-Fi. Теперь не будет ограничений в обмене информацией, а ПК одинаково будут иметь доступ к интернету.
Используя данный метод, могут появиться затруднения, включая ошибки при подключении, требование ввести пароль и другое. Это связанно с особенностями Windows, у которой появляются капризы в области безопасности.
В таких случаях следует проверить следующие настройки:
- Параметры брандмауэра или антивирусного программного обеспечения. Оба инструмента могут заблокировать соединение, так что не лишним будет выключить их – это позволит проверить, не они ли мешают объединению.
- Настройки учетных записей. Следует попытаться создать одинаковые записи с идентичными кодами и именами. Не стоит устанавливать пустой код для доступа. Можно создать Гость, предоставив все доступные разрешения.
- Возможно, на обоих компьютерах установлены разные даты и время. Этот также стоит учесть.
Чтобы проверить работоспособность соединения, можно использовать командную строку:
- Открыть «Карту сети», навести курсор на ноутбук, чтобы увидеть его IP-адрес.
- Нажать комбинация Win+R, набрать cmd для запуска текстового интерфейса.
- Ввести ping, через пробел набрать IP-адрес устройства.
- Если передача пакетов идет полным ходом, проблем никаких нет.
Таким образом, можно связать не только два компьютера через Wi-Fi роутер. Единственное – чем больше подключенных устройств, тем ниже может быть скорость передачи данных.
Однако, чтобы заметно снизить скорость, необходимо подключить более 20 пользователей.
Как соединить компьютеры под управлением Windows 8 и 10?
К сожалению, для владельцев большинства сборок Виндовс 8, 8.1 и 10 вышеописанный метод недоступен. Видимо таким образом, разработчики из компании Майкрософт решили «обезопасить» ОС. Расскажем, как подключить компьютеры в таком случае:
- Открываем меню «Пуск» и вводим в поисковую строку CMD;
- Щёлкнув правой кнопкой мыши по классической утилите, нажимаем «Запустить от имени администратора»;
- В командной строке наберите netsh wlan show drivers (можете скопировать команду отсюда) и жмите Enter;
- Внизу появится уведомление о поддержке беспроводного дисплея. Если этого сообщения нет, придётся скачать или обновить специальный драйвер для устройства Вай Фай. Большинство лэптопов оснащены необходимыми драйверами под модуль WiFi и проблем возникнуть не должно;
- Дальше следует ввести в консоль команду netsh wlan set hostednetwork mode=allow ssid=название сети key=защитный код (можно придумать любое название для сетевого подключения, ключ безопасности должен состоять минимум из восьми символов);
- Теперь пишите команду netsh wlan start hostednetwork, завершите действие кликнув Enter.
Что нужно сделать для исправной работы всех подключаемых компьютеров и ноутбуков?
- Заходим в «Центр управления сетями и общим доступом» (нажатие правой клавиши мышки по иконке веб-соединения в трее либо вход через панель управления);
- Кликаем вкладку «Изменение параметров адаптера»;
- Ищем нужную нам сеть, жмём по ней правой кнопкой мыши и выбираем «Свойства»;
- Далее требуется выбрать «Протокол Интернета версии 4 (TCP IPv4)»;
- Поставьте автоматическое получение IP адреса и DNS сервера и сохраните конфигурации;
- В нижнем углу панели задач отобразятся разные варианты беспроводного соединения;
- Выбираем нужное имя сети, подтверждаем функцию автоподключения и набираем пароль.
Примечательно, что данный метод превращает основной ноут в Wi-Fi роутер, а значит интернет можно раздавать на другие лэптопы, планшеты, смартфоны и прочие мобильные девайсы. Разумеется, с вашего разрешения!
Подключиться на прямую по Wi-Fi
Сейчас кратко расскажу принцип работы. Так как мы будем подключаться без маршрутизатора, то нам нужно с одного ноутбука раздать Wi-Fi. Второй же будет к нему подключаться. Всё просто, а теперь идём настраивать.
ПРИМЕЧАНИЕ! Если какой-то из первых способов не получится, то это означает, что ваша операционная система не обновлена. Можно просто воспользоваться командной строкой – как это делать я написал ниже. Если и это не поможет, то значит у вас на ноутбуке не обновлены драйвера на Wi-Fi адаптер. По обновлению «дров», я писал отдельную статью тут.
Windows 10
- Меню «Пуск»;
- Значок шестеренки или «Параметры»;
- Находим раздел сети и интернета;
- В левом меню выбираем «Мобильный хот-спот». Теперь просто переводим бегунок в режим «Вкл». Чтобы изменить имя сети и пароль, нажимаем на кнопку «Изменить» чуть ниже;
- Меняем значения;
- Если к этому ноутбуку подключен интернет, то вы также его можете раздать вместе с WiFi сетью. Для этого в выделенной блоке как на картинке сверху нужно выбрать это подключение.
Windows 7
- Нажмите по подключению в правой нижнем углу и выберите первым пункт;
- «Управление беспроводными сетями»;
- Добавляем новое подключение;
- Создаем сеть «Компьютер-компьютер»;
- Тут можно прочитать – какое именно соединение мы создаем. Просто жмем «Далее»;
- Придумываем наименование сетки и пароль от неё. Обязательно выделяем галочку внизу и нажимаем «Далее»;
- Если вы хотите также раздавать интернет с первого ноута, то нажимаем обязательно на кнопку.
Командная строка
Если прошлые варианты не подошли, то стоит воспользоваться этим.
- В пуске в поисковой строке введите название «Командная строка» или «CMD». Нажимаем правой кнопкой, чтобы открыть от имени администратора;
- Прописываем:
hostednetwork mode=allow netsh wlan set netsh wlan set hostednetwork mode=allow ssid=”TEST_WIFI” key=”pass1234567890” keyUsage=persistent
- Вместо «TEST_WIFI» – вводим любое наименование сети. Именно по нему мы будем подключаться. А вместо «pass1234567890» – вписываем ключ.
После этого сеть уже начнет существовать. Также в дальнейшем чтобы быстро её запускать нужно будет прописать команду: netsh wlan start hostednetwork. Чтобы остановить раздачу локальной сети, нужно прописать: netsh wlan stop hostednetwork. Также в сети не будет интернета, если он вам нужен, то более подробно вы можете прочесть инструкцию тут.
Как подключаться, используя LAN-кабель?
Как и в случае стационарных компьютеров, нам понадобится специальный кабель LAN (витая пара с одинаковыми штекерами).
Приобрести такой можно в любом компьютерном магазине. Подсоедините в разъёмы сетевых карт лэптопов данные кроссоверы и следуйте дальнейшим рекомендациям:
- Жмём комбинацию клавиш Win + R и прописываем ncpa.cpl;
- Находим своё подключение по локальной сети, кликаем по нему правой кнопкой мыши и выбираем «Свойства»;
- Перейдите во вкладку «IP версии 4 (TCP/IPv4)»;
- Для первого ноутбука необходимо вручную прописать IP-адрес 192.168.1.1 и маску подсети 255.255.255.0 (основной шлюз не трогаем);
- Для второго компьютера следует зайти в аналогичный раздел и задать ИП 192.168.1.2, маска остаётся без изменений;
- Когда подтвердите действие, состоится подсоединение обоих ПК, теперь можно приступать к работе.
Все компы будут доступны в сетевом окружении по ИП-адресу.
Способ 1. Подключение ноутбуков по WiFi.
Последние лет 10 все ноутбуки, нетбуки и ультрабуки имеют интегрированный модуль WiFi, поэтому такой способ не потребует вообще никаких финансовых затрат. Более того, Вы можете объединять в одну сеть 3 и более ноутбуков, компьютеров, планшетов или смартфонов. Но самое интересное, что можно даже не устанавливать никаких дополнительных программ — все необходимое уже есть в Windows 7, Windows 8 и Windows 10.
Начать надо с того, что на обоих ноутбуках поставить автоматическое получение IP-адреса. Для этого идем в «Панель управления» => «Центр управления сетями и общим доступом» => «Изменение параметров адаптера» (или нажать комбинацию клавиш Win+R и в окне Выполнить набрать команду ncpa.cpl).
Попав в сетевые подключения ноутбука, Вам нужно найти значок «Беспроводная сеть» и кликнуть по нему правой кнопкой мыши. В открывшемся контекстном меню выбираем пункт «Свойства». Откроется окно свойств Беспроводной сети. Кликаем дважды левой кнопкой мыши по пункту «Протокол Интернета версии 4 (TCP/IPv4)»:
Ставим галки «Получить IP-адрес автоматически» и «Получить адрес DNS-сервера автоматически». Теперь на одном из этих компьютеров нужно создать беспроводную сеть. Для этого Вам нужно открыть командную строку с правами администратора. В Windows 7 для этого надо в меню Пуск набрать фразу «Командная строка» и, кликнув на появившемся значке правой кнопкой мыши, выбрать пункт меню «Запуск от имени Администратора». В Windows 8 и Windows 8.1 это делается проще — нажимаем комбинацию клавиш Win+X и в открывшемся меню быстрого запуска выбираем пункт Командная строка (Администратор):
Теперь в командной строке Windows набираем команды: 1. Создание беспроводной сети nastroisam.ru с паролем 87654321 командой: netsh wlan set hostednetwork mode=allow ssid=nastroisam.ru key=87654321 Имя сети SSID и пароль — Вы можете использовать свои, какие Вам захочется. 2. Запуск беспроводной сети WiFi командой: netsh wlan start hostednetwork
После того, как беспроводная сеть создана и запущена, на другом компьютере или ноутбуке нужно зайти в «Беспроводные сети» (просто кликнув на значок сети в правом нижнем углу панели задач), где вы должны увидеть созданную беспроводную сеть, кликнуть на ней левой кнопкой мыши и нажать кнопку «Подключиться».
Windows попросит Вас ввести ключ безопасности сети:
Далее, на запрос поиска устройств в сети — нажмите «Да».
У ноутбука, на котором создана сеть WiFi, IP-адрес будет 192.168.173.1. IP-адреса других компьютеров, подключающихся к этому ноутбуку по Вай-Фай будут из этой же подсети. Посмотреть адрес можно в Сведениях о сетевом подключении:
Отдельно отмечу, что этот вариант подключения делает из ноутбука WiFi-роутер, к которому можно подключать 3 и более компьютеров или ноутбуков, планшетов, смартфонов, телевизоров и даже раздавать интернет.
Соединение обоих устройств по сети Bluetooth
Если два лэптопа имеют встроенные модули удалённой связи Bluetooth, сделайте следующее:
- Находим в системном трее значок Блютуза и правым щелчком мыши вызываем контекстное меню;
- Выбираем пункт «Показать Bluetooth-устройства»;
- Не забудьте о запуске Bluetooth-модуля на втором ноуте;
- Когда процедура поиска будет завершена, вы увидите список доступных гаджетов, выберите нужный и нажмите «Связать»;
- В появившемся диалоговом окне отобразится код парольной защиты, его необходимо ввести на другом ноутбуке для синхронизации данных.
Если у вас отсутствует интегрированный Блютуз, можно купить внешний, он похож на стандартную USB-флешку и настраивается подобно вышеприведенной инструкции.
Как подключить ноутбук к ноутбуку по USB кабелю?
Для такого вида подключения необходим специальный USB-шнур с адаптером Windows Easy Transfer (показано на скриншоте).
В комплекте с кабелем поставляется программное обеспечение, после инсталляции которого на оба лэптопа, можно соединять оборудование и приступать к настройкам, следуя указаниям пошагового мастера.
Основные ошибки при подключении двух компьютеров и методы их устранения
Если вы смогли установить соединение, но у вас не получается открыть общую папку с одного из устройств, рекомендуем убедиться в корректности настроек доступа:
- Открываем проводник и кликаем правой клавишей мышки по требуемой папке;
- Выбираем «Свойства», переходим ко вкладке «Доступ» и жмём «Расширенная настройка»;
- Активируйте галочку напротив соответствующего пункта и сохраните изменения.
При обнаружении неполадок с сетью не станет лишним проверить актуальность драйверов:
- Откройте «Диспетчер устройств»;
- Разверните вкладку «Сетевые адаптеры»;
- Неправильно работающие контроллеры будут подсвечиваться жёлтым цветом, вы можете обновить драйвера для них и избавиться от сбоев.
Не стоит исключать блокировку доступа из-за отключения некоторых пунктов гостевой политики:
- Зажмите клавиши Win+R и наберите secpol.msc;
- Найдите раздел «Локальные политики» и войдите в подраздел «Параметры безопасности»;
- Далее можете включать параметры, связанные с гостевым режимом.
Будучи подключенными через LAN-кабель, проверьте, правильный ли шнур используется и подсоединён ли он в подходящие разъёмы.
Подключение компьютера к компьютеру через роутер
В этой статье будут описаны процессы создания локальной сети в различных версиях Виндовс, а также некоторые нюансы, связанные с получением полноценного расшаривания папок и медиафайлов ПК, находящихся в одной сетевой группе. Способы объединения нескольких компьютеров с разными ОС немного отличаются, поэтому будут описаны по отдельности.
Вариант 1: Создание пары «по воздуху» в Windows 7
Приведенные ниже инструкции не требуют использования каких-то сторонних программ и наличия особого опыта у пользователя. Все что потребуется – это создать новую локальную группу и настроить к ней удаленный доступ.
Для начала нужно создать сеть, придерживаясь следующих шагов:
- В трее рабочего стола находится иконка, отображающая доступные точки интернета. Нажав правой кнопкой мышки на данный значок, воспользуйтесь самым нижним разделом «Центр управления сетями и общим доступом».
- Развернется окошко, где следует взглянуть на блок «Изменение сетевых параметров». Далее необходимо кликнуть «Настройка нового подключения или сети».
- Перед вами откроется возможность выбора наиболее подходящей функции. Из всех вариантов понадобится нижний — «Настройка беспроводной сети компьютер-компьютер». Выберите строчку и нажмите на кнопку «Далее».
- В следующем окне можно почить информацию об этом подключении. Прочитав или пропустив (если вам это не интересно), нажимайте «Далее».
- На этот раз откроется окно, в котором придется самостоятельно придумать и вписать название для новой сети, а также пароль (ключ доступа) для нее. В строке «Тип безопасности» нужно будет выбрать «WPA2-Personal» (скорее всего, там уже будет выбран именно этот пункт). Для следующего действия нужно поставить галочку в поле «Сохранить параметры этой сети» и кликнуть по кнопке «Далее».
- Как только появится следующее окно, вы сможете наблюдать сам процесс создания сети. Через несколько секунд выскочит оповещение о том, что оптимизация сети успешно завершилась. В этом же окне будет написано, что теперь вам нужно подключить компьютер к компьютеру с помощью Wi-Fi. В принципе, необходимая сеть готова (нужно будет только немного ее доработать). Можно смело нажать кнопочку «Завершить» и перейти к следующим манипуляциям.
После проведения вышеописанных действий вам потребуется изменить установки доступа к подключаемому устройству. Откройте уже знакомое окошко «Центр управления общими сетями и доступом», в котором выберите строчку «Изменить дополнительные параметры общего доступа».
На последнем этапе вы увидите заключительное окошко, после некоторых манипуляций в котором, вы завершите настраивание новой точки доступа. Для этого остается лишь переставить две точки. Одну ставите напротив «Включить сетевое обнаружение», вторую напротив строки «Включить общий доступ к файлам и принтерам». На этом создание подключения закончено и можно синхронизировать второй компьютер.
Примечание! Если второй компьютер не видит созданную сеть, причина может скрываться в разных названиях рабочей группы. Зайдите в свойства компьютера и при необходимости переименуйте требуемое значение в одинаковые названия обоих устройств.
Войдите в свойства компьютера и перейдите на вкладку «Дополнительные параметры системы».
Выберите раздел «Имя компьютера» и нажмите «Изменить».
Внизу открывшегося окна можно переименовать рабочую группу.
Вариант 2: Объединение двух компьютеров в Windows 8/8.1/10
В отличие от семерки, в 10-й версии не существует функции «Настройка беспроводной сети компьютер-компьютер». Для организации такого подключения нужно выполнить следующие действия:
- Нажмите на «Пуск» правой кнопкой мыши и выберите среди открывшегося списка «Командная строка (администратор)» или «PowerShell (администратор)» в зависимости от настроек Виндовс.
- В раскрывшемся окошке понадобится ввод команды netsh wlan show drivers. Найдите ниже строчку «Поддержка размещенной сети», там должно стоять слово «Да», если же написано «Нет», то нужно скачать и установить свежую версию драйвера для адаптера Wi-Fi с официального сайта фирмы-производителя вашего компьютера.
- Теперь требуется вписать следующую команду netsh wlan set hostednetwork mode=allow ssid=»имя сети» key=»пароль для подключения». Таким образом вы создадите локальную сеть, имеющую указанные ранее имя и пароль.
- Для активации данной сети необходимо вписать netsh wlan start hostednetwork, что запустит открытый доступ к файлам компьютера.
- Теперь на втором компьютере найдите новую точку доступа и введя пароль, объедините устройства.
Примечание! Создание точки входа сохраняется лишь на время, пока компьютер не перезагрузится, и при следующем его включении потребуется снова создавать подключение. Если вам часто необходимо подключать ПК друг к другу, то лучше создать файл .bat с сохраненными в нем вышеописанными командами.
Нюансы подключения
Таким образом создавать беспроводную сеть между двумя компьютерами можно не только с одинаковой версией Windows, но и с разными. Например, к компьютеру, на котором установлен Windows 7, можно подключить с помощью Wi-Fi, компьютер с операционной системой Windows 10/8.1/8. С помощью локальной сети станет доступно производить обмен файлами между двумя компьютерами, управлять одним и тем же принтером с двух устройств одновременно, играть в сетевые игры и т.д.
Заключение
В этой статье вы ознакомились, как с помощью Wi-Fi соединить между собой два компьютера. Разобрались, для каких целей нужна такая сеть и узнали, что можно соединить по сети компьютеры с разными версиями Windows. Придерживаясь приведенных выше инструкций, вы обязательно объедините нужные вам устройства.