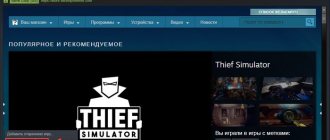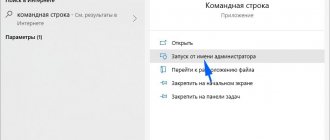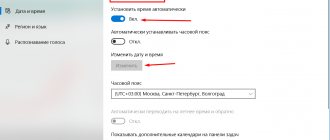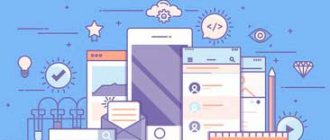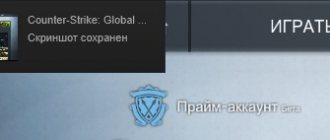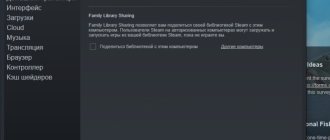Как запускать игры в Steam без обновления
Хотите запустить свою любимую игру, но Steam отображает сообщение, которое вам нужно обновить? Посмотрите, как запускать игры в Steam без обновления. Это полезно, когда мы просто хотим играть, и у нас нет времени на обновление, например, из-за плохого подключения к Интернету.
Steam всегда пытается автоматически обновлять все игры. Даже если мы отключим автоматические обновления для данной игры, вам будет предложено обновиться при попытке запустить игру. Это очень хорошо по-своему, потому что мы всегда уверены, что у нас есть последняя версия со всеми исправлениями. Однако есть исключения из этого, которые заставляют нас запускать Steam-игры без обновления.
По какой причине закончило осуществляться обновление?
Почти все юзеры деятельно ведут взаимодействие с ТП сквозь клиент, а не интернет браузер, смотрят различные стримы, заменяют язык на английский и тому подобное В итоге и появляются всевозможные проблемы с Steam.
Данная статья подходит к концу. Сегодня Вы узнали как обновить игру в Steam.
С Вами был редактор chelik. Всего вам доброго и до скорых встреч!
Клиент Стим должен автоматически обновляться до самой последней версии сразу перед запуском, но если при этом произошли какие-то проблемы, вы можете обновить его самостоятельно.
Для этого откройте клиент, нажмите на вкладку Steam, и выберите «Проверить наличие обновлений клиента Steam».
После нажатия на данную кнопку программа начнет искать обновления, и, если они есть, сразу загрузит их и автоматически установит (процесс занимает обычно 1-2 минуты). При этом клиент должен перезапуститься.
Почему мы должны запускать Steam-игры без обновления?
Причиной желания играть без обновления может быть, например, плохое соединение и нет времени для обновления игры. Мы также можем беспокоиться о играх, в которых мы установили причуды — самые распространенные обновления заставляют мода перестать работать или вызывать проблемы.
Как играть без установки обновления, если Steam загружает их автоматически или заставляет их загружать при запуске игры? Есть способ. Вы должны сначала отключить автоматическую загрузку обновлений для игр, а затем использовать небольшую программу, которая позволит вам запускать игры без обновления, несмотря на отображаемое сообщение о доступном обновлении.
Внимание! Использование этого руководства имеет смысл только в случае игр, в которых мы играем в однопользовательском режиме — мы можем запускать эти заголовки в Steam без каких-либо обновлений и продолжать играть так же, как раньше. Однако этот совет не будет работать в многопользовательских играх, потому что для этого всегда требуется, чтобы последняя версия регистрировалась на серверах, и нет возможности обойти это ограничение.
Способ 1
Убедитесь, что компьютер подключен к интернету и интернет работает. Если Steam запущен, закройте его
и заново запустите.
В момент запуска программа проверяет наличие обновлений на сервере, и устанавливает их, если найдет. Если этого не произошло, откройте меню Steam на верхней панели и выберите команду «».
Если обновления будут найдены, начнется их установка. Если на вашем компьютере установлена последняя версия клиента Steam, программа сообщит, что обновление не требуется.
Если во время проверки обновлений или их установки возникает ошибка, попробуйте запускать Steam от имени администратора.
Как отключить автоматическое обновление Steam —
Steam по умолчанию имеет конфигурацию, в которой он автоматически обновляет вашу игру, когда у него есть сетевое соединение. Хотя этот метод очень эффективен, так как Steam обновляется в фоновом режиме, пока пользователь выполняет свои задачи на компьютере, он также может создавать неудобства для людей, имеющих дозированные / ограниченные соединения. Хотя пока нет конкретного способа отключить все глобальные автоматические обновления с помощью кнопки, есть альтернативы. Взгляните на методы, перечисленные ниже.
Решение 1. Отключение автоматического обновления игры
Есть опция, где вы можете отключить все автоматические обновления для не замужем игра. Этот метод очень эффективен и прост, так как вы можете переключать его через свой клиент Steam без каких-либо хлопот. Однако, если у вас установлено много игр Steam, это может оказаться утомительным занятием.
- Откройте свой клиент Steam.
- Направляйтесь к Библиотека Вкладка присутствует в верхней части экрана. Теперь все ваши игры будут перечислены в левой колонке экрана.
- Щелкните правой кнопкой мыши игру, для которой вы хотите изменить настройки, и выберите свойства.
- Как только свойства открыты, отправляйтесь в Обновления Вкладка расположена в верхней части окна. Теперь вы увидите опцию автоматического обновления. После нажатия автоматическаяОбновления, Появится раскрывающееся меню, и вы сможете выбрать один из трех доступных вариантов.
Всегда держите эту игру в актуальном состоянии: Это опция по умолчанию, и в этом Steam будет обновлять вашу игру всякий раз, когда у нее будет сетевое соединение.
Обновляйте эту игру только при запуске: Эта опция отключает все автоматические обновления игры и заставляет игру обновляться только тогда, когда вы хотите играть в нее.
Высокий приоритет: всегда обновляйте эту игру раньше других: Эта опция автоматически отдает приоритет вашей игре по сравнению с другими при обновлении. Это полезная опция, когда вы играете в игру очень часто.
Вы можете выбрать из этих вариантов все, что вам подходит.
Решение 2. Настройка ограничения времени автоматического обновления
Если у вас медленное интернет-соединение в рабочее время из-за обновления игр в Steam, вы можете установить ограничения по времени автоматического обновления. Эта конфигурация заставит Steam обновлять ваши игры только в указанное время. Это особенно полезно, потому что вы всегда можете установить время, когда вы не используете компьютер, например, время, когда вы спите. Steam также может обновляться, и вас тоже не потревожат. Это победа победа.
- Откройте свой клиент Steam.
- В верхнем левом углу вы найдете опцию под названием Steam. Нажмите на нее и в раскрывающемся списке выберите настройки.
- Направляйтесь к Загрузки Вкладка присутствует на левой стороне. В настройках загрузок вы увидите область с надписью «Скачатьограничения». Здесь вы можете установить время, когда вы хотите, чтобы Steam обновлялся сам. Благодаря этому Steam приостановит загрузку, если у вас есть временное окно, и снова поставит в очередь загрузку, когда придет время.
Решение 3: Ограничение пропускной способности
Существует также другое решение, благодаря которому вы не будете использовать «много» данных в фоновом режиме. Вы оставляете все настройки Steam такими, как они есть, и ограничивает полосу загрузки. Это гарантирует, что Steam не будет использовать скорость, превышающую указанную вами, и вы сможете выполнять другие действия в Интернете без каких-либо задержек или задержек.
- Откройте свой клиент Steam.
- В верхнем левом углу вы найдете опцию под названием Steam. Нажмите на нее и в раскрывающемся списке выберите настройки.
- Перейдите на вкладку «Загрузки» с левой стороны. В разделе Ограничения на загрузку вы увидите вариант пределПропускная способность. Нажмите на нее, и вы сможете получить доступ к раскрывающемуся меню, состоящему из разных скоростей. Выберите тот, который подходит вашему интернет-соединению. Сохранить изменения и выйти.
Решение 4. Отключение автообновления путем редактирования Appmanifest
Хотя этот метод пытается отключить глобальные автообновления путем редактирования конфигурации Appmanifest, он настоятельно не рекомендуется, поскольку вы можете случайно изменить любой параметр, о котором вы можете не знать, и это может вызвать проблемы в дальнейшем. Будьте очень прилежны при выполнении этого решения.
Как убрать уведомления групп в steam(Новый клиент)
Раньше стоял стим ещё с старым оформлением, уведомления групп соответственно были отключены. И после обновлений уведомления не появлялись . Но тут я переустановил windows, скачал стим, отключил все уведомления – какие только можно, вот скриншот
Как это сделать:
1. Кликаем друзья и чат:
2. Кликаем шестеренку(настройка списка друзей)
3. Дальше идем на вкладку уведомления и отключаем все.
И все уведомления отключены. Не тут то было. Уведомления от груп как приходили так и приходят. При помощи гугления я нашел ничего. Кроме одного. у старом окне настоек был ещё 1 пункт, который удачно пропал.
И долгими поисками в файлах steam было обнаружена эта злоебучая плохая строка
Путь к файлу steamuserdata”ваши цифри”config и файл localconfig.vdf
Дальше открываем любым текстовым редактором (у меня в примере VS code)
И ищем строку “Notifications_EventsAndAnnouncements” “1” Меняем значение с “1” на “0”. Сохраняем. Радуемся.
Удачи. Думаю кому-то помог))
можно стим запустить с параметром -nofriendsui
В настройках пропавший пункт появится
P.s. Если это не помогло у файле по пути D:steamuserdata”Ваши цифры”7remote
(возможно путь будет выглядеть темного не так) у файле sharedconfig.vdf
Найдены дубликаты
Нет друзей- нет уведомлений
можно стим запустить с параметром -nofriendsui
В настройках пропавший пункт появится
Я не против. Можно добавить комент Tutankhamun и мой P.s. в пост как альтернативные способы решения?
Нет проблем. Все перенесено. Удачного Вам дня!
Если автор пожелает, пересем.
P.s. Если это не помогло у файле по пути D:steamuserdata”Ваши цифры”7remote (возможно путь будет выглядеть темного не так) у файле sharedconfig.vdf изменить “bNotifications_EventsAndAnnouncements”:true На “bNotifications_EventsAndAnnouncements”:false
заходишь раз в пятилетку в стим почекать новинки и прикупить годноты, а там свистоперделок столько что приступ эпилепсии начинает зарождаться, а где-то в самом низу по серединке мелким шрифтом чутка игр в небольшом списке
Спасибо, хрен найдешь блин
Спасибо, помог) Давно искал такую инфу!
А зачем тогда подписываться на группы если тебя не интересуют их новости?
Ну так отпишись если больше не интересно.
А ты стимом, вообще, пользуешься? Такое ощущение, нет и что написал только чтобы что-то написать.
Новости групп идут в ленту активности, а оповещения на рабочем столе от них на фиг не нужны. Захочется новостей, зайду в ленту и почитаю. И нечего мне их навязывать.
Кроме того, эти извещения сворачивают некоторые игры в трей, что бывает не очень-то приятно.
эти извещения сворачивают некоторые игры в трей, что бывает не очень-то приятно.
О сообществе
Лига Геймеров объединяет всех пикабушников интересующихся видеоиграми во всех проявлениях. Новости, тизеры, арты, поиск единомышленников и многое другое связанное с играми может быть объединено в одном сообществе.
Халява в Steam – сообщество, которое оповещает о раздачах игр.
Помогите найти игру – сообщество, в котором вам помогут вспомнить забытую игру.
Увидел боян? Вызывай @ZloyCrek
Настоящий победитель “Геймерский пост года” – @Little.Bit
Ничто не истинно, все дозволено, кроме политоты, за нее пермач, идите на ютуб
Оскорблять участников сообщества;
Нельзя оценивать Toki Tori ниже чем на 10 баллов из 10;
Способы обновления Стима и игр в библиотеке до последней версии
Сегодня для всех доступны онлайн сервисы цифровой дистрибьюции платных и бесплатных игр. Одним из них является Steam, изначально разработанный компанией Valve для распространения своих игр.
Сегодня Steam располагает огромным количеством игр различных жанров и не просто распространяет их, а защищает авторские права разработчиков, предостерегает пользователей от вирусов, поставляя только проверенные приложения, регулярно в автоматическом режиме распространяет обновления. Но с обновлением Стима иногда могут возникнуть проблемы, которых, к счастью, можно избежать.
Обновление вручную
Если программа не обновляется до последней версии, то можно сделать это вручную. Делается это простым удалением и повторной установкой последней версии Стима. Чтобы не потерять все игры, нужно сохранить их. Они находятся в папке steamapps, которая по умолчанию расположена в C:Program Files (x86)Steam.
Для сохранения этой папки, ее можно скопировать в корень диска, если там много памяти. Копирование на другой диск или флеш накопитель займет много времени, которое будет зависеть от количества установленных игр. Если места не хватает, то можно выбрать пункт «Вырезать», а не «Копировать». Во время всех этих действий программа должна быть выключена.
После сохранения приложений, можно удалить папку Steam, а зачем скачать последнюю версию на официальном сайте.
После успешной установки и обновления Steam можно вернуть обратно папку с играми и перезапустить программу для обновления списка приложений. Если какие либо файлы были повреждены, то игры будут работать некорректно или вообще не будут включаться. Для решения этой проблемы следует:
- в библиотеке Steam нажать на игре правой кнопкой мыши;
- выбрать пункт «Свойства»;
- открыть вкладку «Локальные данные»;
- нажать на кнопку « Проверить целостность файлов».
Стоит отметить, что иногда сервера Стим недоступны, или на компьютере пользователя просто отсутствует Интернет. В этом случае Steam может показать ошибку «Для обновления Steam должен быть онлайн».
Способ 2
Если первый способ не помог, можно попробовать обновить Steam вручную, просто удалив его с компьютера и установив последнюю версию заново.
Перед удалением Steam сохраните игры, чтобы потом не скачивать их снова.
Игры и пользовательские файлы находятся в папке steamapps
, которая расположена в папке установки Steam (по умолчанию — в C:\Program Files (x86)\Steam\). Скопируйте steamapps в корень жесткого диска, на котором достаточно свободного места для сохранения бэкапа игр. Если места не хватает, то вместо команды «Копировать» выберите команду «Вырезать». Steam в этот момент должен быть выключен.
После установки перенесите папку steamapps с сохранениями игр в папку, в которую только что был установлен Steam.
Перезапустите программу, чтобы игры появились в интерфейсе.
Если во время запуска игр начали появляться проблемы с графикой, кликните по такой игре в библиотеке Steam правой кнопкой мыши, выберите команду «Свойства», откройте вкладку «Локальные файлы» и нажмите на кнопку «Проверить целостность файлов игры».
«Стим» — это довольно крупная интернет сеть, в которой ежедневно осуществляются миллионы операций. Уже на сегодняшний день количество пользователей этой сети достигло 9 миллионов, что показывает невероятную популярность и высокий спрос на услуги этого интернет сообщества. И чтобы поддерживать работоспособность этого сервиса, необходимо постоянно заниматься обновлениями различных элементов, которые смогут выдерживать столь высокую нагрузку со стороны пользователей. Осталось только понять, как «Стим» обновить для поддержки работоспособности. Нужно ли что-то делать? Долгая ли это процедура? Как оказалось, все довольно просто и понятно, не стоит ломать голову, нужно просто ознакомиться с небольшой инструкцией, которая приведена далее.
Обновление программы
Для автоматического обновления программного обеспечения (ПО) нужно удостовериться, что компьютер подключен к сети интернет и придерживаться следующей инструкции:
- Включить Steam.
- Если он был включен, то следует выйти и запустить его заново.
- При перезапуске программа может подгрузить необходимые обновления с сервера. Если этого не произошло, то нужно нажать на вкладку «Steam» и выбрать «Проверить наличие обновлений».
- Если программа найдет обновления, то установит их. Если их нет и на ПК установлена последняя версия, высветится всплывающее окно.
Включение автообновлений
Автообновление Steam происходит по умолчанию каждый раз при перезапуске или переустановке программы. Функции отключения автообновлений также не существует, поскольку пользователи всегда должны получать последние версии ПО, обеспечивающего шифрование их личных данных, защиту денежных транзакций и обновление игровых компонентов.
Создание документов pdf
Как участвовать в бета-тестировании
Участие в бета-тесте позволяет протестировать возможности, которое еще не вышли официально. Делается это для дополнительной отладки обновления благодаря обратной связи пользователей и разработчиков. Некоторые релизы содержат ошибки, которые пользователи и помогают найти. Прежде чем решиться на участие всегда следует читать журнал изменений.
Чтобы принять участие в тестировании и получать соответствующие обновления нужно:
- Открыть приложение.
- Перейти во вкладку Steam и выбрать пункт «Настройки».
- Если тестирование начато и пользователь является участником, то это будет отображено в разделе «Тестирование». Если ничего нет, то нужно сменить статус участника, нажав на соответствующую кнопку.
- Откроется меню со списком доступных тестов. Также тут можно отказаться от тестирования. Сделав выбор нужно нажать ОК.
- Программа будет перезагружена и обновлена.
Обновления клиента Steam будут приходить до окончания тестирования или до отказа принимать в нем участие.
Как участвовать в бета-тестировании обновлений Стим
Чтобы иметь возможность первым получать самые новые обновления, которые находятся в стадии бета-тестирования, вам нужно:
- Откройте клиент Steam;
- Во вкладке «Steam» перейдите в настройки;
- Теперь откройте вкладку «Аккаунт»;
- Напротив раздела «Бета-тестирование» нажмите на кнопку «Сменить»;
- В выпадающем меню выберите «Steam Beta Update»;
- Нажмите OK, после чего перезапустите клиент.
Бета-версии обновлений подразумевают под собой экспериментальные нововведения вроде поддержки некоторых устройств или измененного интерфейса. То есть в бета-обновлениях могут случаться глюки, а поэтому будьте к этому готовы, если решили включить данную функцию.
Не обновляется Стим
Иногда случается так, что Steam не обновляется в Windows 7, 8, 10 по каким-то причинам, не связанным с ним самим. Это могут быть:
- Вирусы и заражения компьютера. В этом случае нужно проверить жесткие диски и оперативную память сканером и установить антивирус.
- Фаерволы. Иногда антивирусы сами могут блокировать возможность обновления и запуска ПО. Если Стим не обновляется, то нужно на время выключить фаервол и попытаться еще.
- Нелицензионный контент. Если пользователь устанавливал пиратские игры, то есть вероятность того, что Стим не будет производить обновления. Для решения можно переустановить операционную систему, купить лицензионную игру или выполнить откат системы.
- Оптимизация. Возможно, на компьютере мало места или операционная система неоптимизированна. В этом случае можно также переустановить Windows или очистить мусор, удалив ненужные игры, приложения, выполнив очистку диска.
- Запуск платформы от имени Администратора. Делается это нажатием правой кнопкой мыши и выбором пункта «Запустить от имени Администратора».