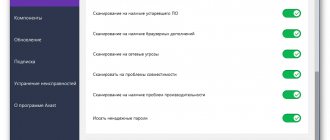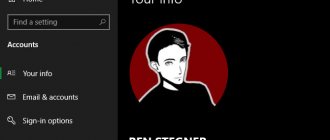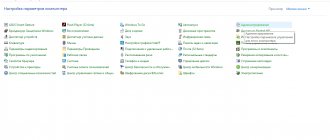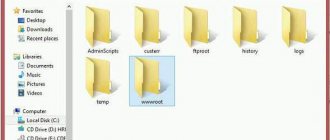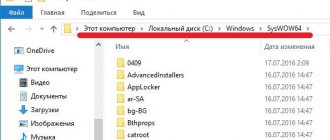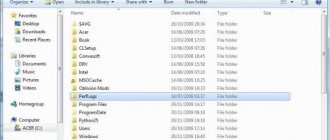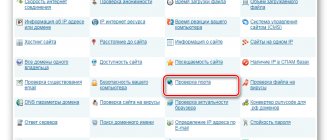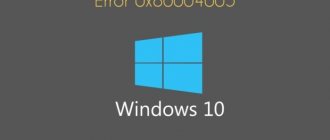Создание сетевой папки
Если у вас на компьютере есть два жёстких диска (ну или 2 локальных диска, например «диск C:» и «диск D:») то лучше использовать не тот на котором установлен Windows, и на котором больше свободного места. Не забудьте оценить сколько гигабайт памяти вам понадобится для работы в течение следующего года и позаботиться о том, чтобы на выбранном диске её было достаточно.
- На выбранном диске создаем обычную папку, ее можно назвать «Сетевая папка», «Сервер» или как вам вздумается.
- Нажимаем на ней правой кнопкой мыши и заходим в «Свойства».
- В открывшемся окне убираем галочку на пункте «Только для чтения» и переходим во вкладку «Доступ». Далее нажимаем на расширенная настройка.
- В открывшемся окне включаем галочку «Открыть общий доступ к этой папке». В поле «Ограничить число одновременных пользователей до», увеличиваем до максимума. И нажимаем на кнопку «Разрешения».
- В открывшемся окне нажимаем на кнопку «Добавить», а в следующем «Дополнительно…».
- В этом окне нажимаем на кнопку «Поиск», находим пункт СЕТЬ, выбираем его и нажимаем кнопку «ОК».
- В окне (Выбор: «Пользователи» или «Группы») тоже жмем «ОК».
- В окне (Разрешение для группы «Название вашей папки») выбираем группу «СЕТЬ» и включаем галочку разрешить полный доступ. Нажимаем «Применить» а затем «ОК». В оставшемся окне «Расширенная настройка общего доступа так-же нажимаем «Применить» и затем «ОК».
- На данном этапе мы добавили, для нашей сетевой папки, группу пользователей в которую входят все компьютеры внутренней локальной сети. Теперь нам надо добавить такую-же группу в разделе безопасность, этой же папки. Переходим во вкладку «Безопасность», нажимаем кнопку «Изменить» и в открывшемся окне кнопку «Добавить».
- Дальше выполняем такие-же действия как в пунктах с 5 по 7.
- В оставшемся окне выбираем пункт «СЕТЬ», ставим галочку разрешить полный доступ, а дальше «Применить» и «ОК». Переходим обратно во вкладку «Доступ» и нажимаем на ссылку «Центр управления сетями и общим доступом».
- Сейчас мы создали и настроили сетевую папку. Но наш компьютер не настроен на общение с сетью. Он не передает другим компьютерам информацию и не берет ее у них. Что мы делаем. В «Центре управления сетями и общим доступом» в профилях «Частная» и «Гостевая или общедоступная» включаем сетевое обнаружение и общий доступ к файлам и принтерам. А в профиле «Все сети» – «Включить общий доступ, чтобы все пользователи могли читать и записывать файлы в общих папках» и «Отключить общий доступ с парольной защитой».
Сетевая папка отрыта! Но как в нее попасть!?
Как расшарить папку под Windows 7
Часто для передачи информации по внутренней сети и совместного доступа к данным возникает необходимость расшарить папку (от англ. Share – делиться, распределять), содержащую эти данные. Создание общей сетевой папки является одним из важных элементов настройки сети на Windows 7, при этом, процесс это достаточно простой и занимает всего несколько минут.
Итак, рассмотрим подробнее — как создать сетевую папку. На настраиваемой папке нажимаем правую кнопку мыши и выбираем в контекстном меню пункт «Свойства».
В открывшемся окне «Свойства» находим вкладку «Доступ» и переходим на нее.
Здесь, в разделе «Общий доступ к сетевым файлам и папкам» есть кнопка «Общий доступ…», на которую надо нажать.
В открывшемся далее окне сначала выбираем пользователей, которые получат доступ. Для этого в списке (пункт 1) выбираем пользователей, либо, для неограниченного внутрисетевого доступа – вариант «Все». После чего нажимаем на кнопку «Общий доступ» (пункт 2).
После этого запускается процесс открытия. Обычно, это происходит почти мгновенно, но Windows 7, на всякий случай, предупреждает пользователя о том, что «Это может занять несколько минут». Во время настройки выводится соответствующее сообщение и индикатор процесса.
После успешного окончания настройки, выводится уведомление «Папка открыта для общего доступа», а также визуальная демонстрация новой сетевой папки и ее адреса. Нажатием кнопки «Готово» мы подтверждаем завершение процесса настройки.
Теперь возле иконки появился символ замка, обозначающий, что это защищенная сетевая папка Windows 7.
Для проверки доступности информации из этой папки через сеть, открываем новое окно Windows (например, через «Мой компьютер»), выбираем в левой колонке пункт «Сеть», находим там иконку нашего компьютера по его сетевому имени, заходим в него и обнаруживаем там папку «Все исправим!», на примере которой сегодня рассматривалось создание сетевой папки.
В заключение — хочется еще заметить, что расшарить папку можно, только если у пользователя компьютера «по умолчанию» вход в систему имеет пароль. Если его нет, Windows даст возможности открыть папку для доступа через сеть. Чтобы сделать это, надо установить пароль на свою учетную запись, либо создать нового пользователя, учетная запись которого будет иметь пароль. Инструкцию о том, как создать новую учетную запись можно найти в этой же рубрике.
Что позволяется сделать «общий доступ»
Для обмена файлами между устройствами чаще всего используются облачные хранилища (например, Google и Yandex диск) или почтовые сервисы (например, mail.ru). Но в некоторых случаях они неудобны, так как требуют наличие стабильного интернет-соединения у обоих обменивающихся пользователь: первый должен загрузить файл, второй должен скачать его.
Ускорить процесс обмена и избавиться от потребности в интернете помогает «общий доступ» к папке. Активировав данную функцию, вы позволите другим пользователям, находящимся в вашей локальной сети, просматривать и изменять содержимое папки. Также, при определённых настройках, папка станет доступной из других учётных записей, имеющихся на компьютере.
Открыв общий доступ, вы сможете сделать следующее: переместить любой файл в общую папку, отредактировать его или удалить с любого из компьютеров, имеющих право доступа. Уровень доступа можно регулировать для каждого пользователя отдельно: например, одному из членов группы разрешить только смотреть содержимое папки, а второму — редактировать его.
Активация и настройка общего доступа
Неважно, какую папку вы собираетесь сделать общей, — процесс будет выглядеть одинаково. Открыть доступ можно даже к папкам, содержащим системные файлы Windows, но делать это не рекомендуется, так как подключившийся к вашей локальной сети пользователь может что-нибудь там испортить.
Это интересно: Как сохранить сессию в Mozilla — менеджер сессий для Firefox
Основные настройки доступа осуществляются через проводник, а дополнительные во встроенном приложении «Параметры» и панели задач.
При помощи проводника
Через проводник вы можете отыскать любой раздел. Найдя нужную папку, выполните следующее действие:
- Кликните правой клавишей мышки по папке, через появившееся меню перейдите к её свойствам.
Открываем свойства папки
- Раскройте вкладку «Доступ». В первую очередь необходимо активировать общий доступ к элементу, поэтому кликните по строчке «Расширенная настройка».
Нажимаем на кнопку «Расширенная настройка»
- Укажите галочкой, что общий доступ должен быть включён. Пропишите имя папки, которое будет отображаться у остальных пользователей, и сохраните изменения.
Ставим галочку напротив «Общий доступ»
- Вернувшись во вкладку «Доступ», кликните по кнопке «Общий доступ».
Нажимаем на кнопку «Общий доступ»
- Добавьте учётные записи и пользователей из локальной сети, чтобы они могли получить доступ к папке.
Добавляем пользователей, имеющих доступ
Готово, как только все вышеописанные действия будут выполнены, другие пользователи смогут получить доступ к папке. Возможно, придётся отсоединиться и подсоединиться повторно к локальной сети, чтобы изменения вступили в силу.
Обязательным условием наличия доступа является включенность сетевого доступа. Проверить его состояние можно при помощи инструкций из пунктов «При помощи параметров» и «При помощи панели управления».
Изменение уровня доступа
Если вы хотите ограничить или расширить чьи-либо права по управлению папкой, выполните следующие шаги:
- Находясь в расширенных настройках доступа (как попасть в них, описано в 1 и 2 пункте инструкции «При помощи проводника»), нажмите на кнопку «Разрешения».
Нажимаем на кнопку «Разрешения»
- Выберите или занесите в список нового пользователя при помощи функции «Добавить», а после установите галочки напротив тех разрешений, которые хотите выдать ему.
Указываем уровень доступа
Есть три вида доступа: чтение — пользователь сможет только просматривать содержимое, изменение — сможет изменять, полный доступ — сможет и читать, и изменять. Конечно, при активации уровня «изменение» автоматически разрешается и чтение.
Помимо основных типов разрешения, есть дополнительные, необходимые для более детального изменения уровней доступа:
- Находясь в свойствах папки, выберите вкладку «Безопасность». Кликните по кнопке «Изменить», чтобы перейти к настройкам доступа.
Нажимаем кнопку «Изменить»
- Установите и снимите галочки напротив нужных и ненужных разрешений. Сохраните изменения, чтобы они вступили в силу.
Указываем, какие права имеет пользователь
При помощи параметров
Встроенное приложение «Параметры» позволяет управлять настройками системы. В нём можно разрешить доступ к общим папкам и таким устройствам периферии, как принтер или сканер, а также установить некоторые свойства домашней сети.
- Используя системную поисковую строку, отыщите программу «Параметры» и разверните её.
Открываем программу «Параметры»
- Перейдите к блоку «Сеть и интернет».
Открываем блок «Сеть и интернет»
- Перейдите к блоку Ethernet или Wi-Fi (какой из них выбрать, зависит от того, через какой тип протокола осуществляется связывание компьютеров в вашей локальной сети) , а после кликните по кнопке «Изменение расширенных параметров общего доступа».
Нажимаем на строчку «Изменение расширенных настроек общего доступа»
- Выберите блок с используемым типом подключения (частным, общедоступным или «все сети» — универсальным). Установите подходящие для вас условия. Если вы хотите, чтобы остальные пользователи имели доступ к файлам, общий доступ к которым разрешён через проводник, то обязательно установите галочку напротив «Включить общий доступ к файлам и принтерам». В блоке «Все сети» можно активировать использование пароля, чтобы при попытке просмотреть содержимое папки участник должен был ввести определённый пароль для получения доступа.
Устанавливаем разрешения и включаем пароль при необходимости
При помощи панели управления
Если по каким-то причинам вы не можете установить подходящие настройки через приложение «Параметры», воспользуйтесь панелью управления. Она предоставляет доступ к тем же самым настройкам.
- Используя системную поисковую строку, отыщите и разверните панель управления.
Открываем панель управления
- Во встроенной поисковой строке вбейте запрос «общий доступ» и разверните найденный блок.
Открываем раздел «Центр управления сетями и общим доступом»
- Кликните по строчке «Изменение параметров общего доступа».
Нажимаем на кнопку «Изменение параметров общего доступа»
- Выберите блок с используемым типом подключения (частным, общедоступным или «все сети» — универсальным). Установите подходящие для вас условия. Если вы хотите, чтобы остальные пользователи имели доступ к файлам, общий доступ к которым разрешён через проводник, то обязательно установите галочку напротив «Включить общий доступ к файлам и принтерам». В блоке «Все сети» можно активировать использование пароля, чтобы при попытке просмотреть содержимое папки участник должен был ввести определённый пароль для получения доступа.
Активируем сетевой доступ
Как включить доступ к папке
Чтобы передать информацию с одного компьютера на другой ПК, вовсе не обязательно использовать флешку или любой другой носитель. Для этого достаточно сделать сетевой локальный объект.
Это интересно: Как сменить IP адрес компьютера и зачем это нужно?
Как сделать в Windows XP
Обзор и настройка модема D-Link Dir-320
Для создания сетевой группы в ОС Windows XP алгоритм действий следующий:
- В корне локального диска С или D создать папку с любым названием. Важно название запомнить, чтобы знать, как ее найти и узнать. Пример названия «Сетевая», кликнуть на нее правой кнопкой мыши, из выпадающего списка выбрать узел «Свойства».
- В окне доступа перейти в раздел «Доступ» и установить галочки напротив «Открыть общий доступ к той папке». При необходимости поставить галочку и напротив «Разрешить изменение файлов по сети».
На этом создание объекта можно считать оконченным.
Обратите внимание! У объекта изменится значок, это и означает, что информация сетевая.
Как сделать в Windows 7
Алгоритм, как создать общую папку в локальной сети Windows 7, имеет следующий вид:
- В корне локального диска С или D создать объект с любым названием. Важно название запомнить, чтобы знать, как ее найти и узнать. Пример названия «Сетевая», кликнуть на нее правой кнопкой мыши, из выпадающего списка выбрать узел «Свойства».
- В окне ее свойств перейти в раздел «Доступ», далее — «Общий доступ».
- Следующий этап — выбрать конкретных пользователей и предоставить им доступ к информации с учетом потребностей.
В завершении отобразится окно с оповещением о том, что объект стал сетевым. Нажать «Готово».
Как сделать в Windows 8
Для создания локального объекта в ОС Windows нужно повторить алгоритм создания объекта в ОС Windows 7. Далее последовательность действий следующая:
- Пройти путь: «Панель управления» — «Центр управления сетями».
- На экране отобразится используемая сеть, нажать «Изменить дополнительные параметры доступа».
- В используемом профиле (общедоступный, гостевой или частный) внести изменения: включить сетевое обнаружение, включить доступ к принтерам.
- Зайти во вкладку «Все сети» и включить локальный доступ, чтобы пользователи по локальной сети могли просматривать файлы, содержащиеся в этих объектах.
В завершении нужно обязательно сохранить изменения.
Как сделать в Windows 10
При создании сетевого объекта на операционной системе Windows 10 нужно полностью повторить алгоритм ее создания в ОС Windows 8.
Общий доступ к файлам по сети в windows 7
Обновление
Появилась программа, почти полностью повторяющая действия, описанные в статье безо всяких танцев с бубном. Скачать можно здесь.
Бывает, что вы соединили два или более компьютеров в локальную сеть проводом или по Wi –Fi и обнаружили, что компьютеры «не видят» друг друга. И эти компьютеры управляются Windows 7, в то время как компьютеры со старенькой, но горячо любимой, XP прекрасно обнаруживают друг друга в сети и видят папки, открытые для общего доступа.
В windows 7 была кардинально переработана работа с сетями и общим доступом. Появились «сетевые размещения» (домашняя, рабочая, общественная сеть и сеть домена) и сделано это было конечно во благо наше с вами, но получилось, как говориться, как всегда.
По умолчанию семерка определяет все новые сети как общественные, а для них установлены очень суровые правила безопасности: сетевое обнаружение отключено (компьютер слеп и не видим другим машинам), выключен общий доступ к файлам и принтерам ( другие компьютеры не видят расшаренные папки, папки, принтеры), доступ к компьютеру из сети запаролен.
Еще с мрачных времен Windows Vista многие помнят этот экран выбора сетевых размещений, появляющийся всякий раз, когда компьютер подключается к новой сети.
Итак, как открыть доступ к файлам по сети в windows 7 (расшарить файлы)? Можно каждый раз при выборе сетевого размещения выбирать Домашняя сеть. А можно один раз настроить компьютер для удобного пользования при подключении к любой сети, с обитателям которой вы хотите расшарить файлы. Если вас заботит сохранность ваших конфиденциальных данных, просто не предоставляйте к ним доступ и старайтесь не открывать к файлам и папкам полного доступа (на запись и чтение).
Заходим в сетевую папку с другого ПК
После расшаривания нашего раздела в локальной сети переходим к его использованию на другом компьютере.
Выглядит это следующим образом:
- Для начала узнаем IP-адрес компьютера, на котором находится папка с открытым доступом. Запускаем «Командную строку» как указано выше и вводим команду «ipconfig» (без кавычек).
Ищем IPv4-адрес в списке. Запоминаем наш IP:192.168.1.3 (у вас будет другой).
- Переходим к другому компьютеру, который уже подключен к вашей локальной сети. В поисковую строку проводника вводим IP-адрес с двумя обратными слэшами: «\192.168.1.3». Искомые папки с данными появятся перед вами.
Ограничение доступа к части сетевой папки
Поясню. На каждом компьютере есть учетная запись. Вы можете сделать так, чтобы некоторые папки внутри сетевой папки были открыты для доступа только с определенных компьютеров (а точнее с конкретных учетных записей пользователей). Если кто-то подключится к вашей локальной сети, он не сможет в нее попасть. Или сотрудник (компьютер) которому вы не дали доступ к этой папке, тоже не сможет в нее попасть.
Принцип такой-же, как и при создании обычной сетевой папки. В случае с открытой сетевой папкой мы открываем доступ для группы СЕТЬ, в которую входят все компьютеры. В данном случае мы открываем доступ только для конкретных пользователей. Начнем.
Создаем учетные записи пользователей на компьютере с сетевой папкой
Первое что нам надо сделать, это переписать на листок бумаги имена учетных записей и пароли с компьютеров, которым мы хотим дать доступ к защищенной папке.
- Включаем компьютер, на котором должен быть доступ к этой папке. Нажимаете на клавиатуре комбинацию Win+R, вбиваете команду кnetplwiz и нажимаете на «ОК».
- Откроется окно управления пользователями. Вам надо точно переписать имя своей учетной записи на листок бумаги и вспомнить пароль. Если имя пользователя не уникальное в стиле «Пользователь», «User-PC», или как-то еще, то его надо сменить, и задать пароль. Обязательно записываем полное имя учетной записи и пароль на листок бумаги! Мы включили этот компьютер чтобы узнать их.
Пароль обязательно надо проверить, выйдя из системы и войдя при помощи этого пароля.
- Теперь у вас на руках есть имя пользователя и пароль от другого компьютера (которому мы хотим открыть доступ). Нам надо создать такого-же пользователя на нашем компьютере (на котором находится сетевая папка). Выполняем те же самые действия – Win+R и команда кnetplwiz. Откроется окно «Учетные записи и пользователи». Ставим галочку требовать ввод имени пользователя и пароля. Нажимаем кнопку добавить.
- Если на компьютере, которому вы хотите дать доступ стоит учетная запись Microsoft (у вас на бумажке в качестве логина написан e-mail), то вы вбиваете его и следуете инструкциям, если у вас обычная (локальная) учетная запись, то нажимаете внизу на ссылку «Вход без учетной записи Microsoft». Далее нажимаете кнопку «Локальная учетная запись».
- Создаете учетную запись в точности как написано у вас на бумажке. Я использовал пользователя «Buhgalter». В окне «Учетные записи пользователей» Нажимаем «Применить» и «ОК».
Важно!
Если на этом шаге вы добавили учетную запись Microsoft (в качестве пользователя у вас e-mail), то вам обязательно необходимо произвести вход в эту учетную запись на этом компьютере, иначе у этого пользователя (на другом компьютере, которому вы открываете доступ) не появится прав зайти в секретную сетевую папку.
Создаем защищенную сетевую папку и открываем доступ пользователям
- В сетевой папке создаем обычную папку. В нашем случае назовем ее «Финансы».
- После того как мы создали всех необходимых пользователей на компьютере с секретной сетевой папкой, надо раздать этим пользователям права на посещение и редактирование секретной папки. Переходим к нашей папке, в моем случае это «Финансы». Нажимаем на ней правой кнопкой мыши и выбираем пункт «Свойства».
- Переходим во вкладку доступ, нажимаем на кнопку расширенная настройка. В открывшемся окне включаем галочку «Открыть общий доступ к этой папке» и нажимаем на кнопку «Разрешения». В окне «Разрешения для группы…» нажимаем на кнопку добавить.
- Добавляем наших пользователей. Для этого в окне выбора пользователей и групп нажимаем на кнопку дополнительно. В открывшемся окне нажимаем на поиск выбираем нашего пользователя и нажимаем «ОК». Еще раз жмем дополнительно, находим следующего пользователя и так пока не добавим всех, кто нам нужен.
- Теперь в окне выбора пользователей или групп появился список наших пользователей. Жмем на «ОК» и в оставшемся окне задаем необходимые разрешения для наших новых пользователей. Для этого выбираем пользователя и ставим галочки нужных разрешений, потом выбираем следующего, и так пока не раздадим права всем. Нажимаем применить и «ОК». В оставшемся окне расширенных настроек так же нажимаем применить и «ОК».
Отменяем наследование правил защищенной сетевой папки в Win 10
Мы открыли доступ для нашей новой паки конкретным пользователям, но наша папка финансы находится внутри сетевой папки, в которой мы дали разрешение всем пользователям сети (группой «СЕТЬ») на чтение и редактирование вложенных в нее папок и файлов. Таким образом наша папка «Финансы» наследует все правила от папки «Сетевая папка». Надо отключить это наследование.
- В окне свойства нашей сетевой папки переходим во вкладку Безопасность. Нажимаем на кнопку дополнительно.
- В окне дополнительные параметры безопасности нажимаем на кнопку отключить наследование. Появится вопрос c предложением 2х вариантов. Если мы выберем «Удалить все наследованные разрешения из этого объекта», то мы удалим и свои административные права на эту папку и уже ничего не сможем с ней делать. А если мы выберем пункт «Преобразовать наследованные разрешения в явные разрешения этого объекта», то мы сможем удалить не нужные нам разрешения, оставить те, которые нужны и добавить новые.
- Удаляем разрешения для групп «СЕТЬ» и «Все». И для того, чтобы все файлы и папки внутри нашей защищенной папки (Финансы) унаследовали правила, которые мы зададим тут, включаем галочку «Заменить все записи разрешений дочернего объекта наследуемыми от этого объекта».
- Мы закрыли доступ неизвестным компьютерам сети. Теперь нам надо разрешить доступ для наших новых пользователей для этого во вкладке безопасность свойств нашей сетевой папки нажимаем на кнопку изменить. В открывшемся окне нажать на кнопку добавить.
- Дальше нам надо добавить новых пользователей и дать им разрешения. Для этого в открывшемся окне (Разрешения для группы …) повторить все так же, как в пункте 4 и 5 из раздела «Создаем защищенную сетевую папку и открываем доступ пользователям».
- Теперь у нас есть разрешение безопасности для нужных пользователей. В свойствах нажимаем применить и «ОК».
- Обязательно перезагружаем все компьютеры.
Защищенная сетевая папка готова! Вы можете попасть в нее войдя в подключенный сетевой диск нашей обычной сетевой папки, или подключить отдельный сетевой диск для более быстрого доступа.
Как Расшарить файл или папку?
Нажмите на папке или файле правой кнопкой мыши и зайдите в Свойства.
Перейдите на вкладку
Доступ и нажмите на кнопку Расширенная настройка Поставьте галку возле Открыть общий доступ к этой папке и нажмите на кнопку Разрешения
Нажмите Добавить
В появившемся окне нажмите кнопку
Дополнительно Нажмите кнопку Поиск справа посередине (1) – в нижнем поле окна появится список служб и пользователей(2). Прокрутите список до низа и найдите Сеть. Выделите Сеть(3) левой кнопкой мыши и нажмите OK(4). Затем еще раз OK. В поле, выделенным желтым, вы можете задать права для пользователей, которые будут подключаться к вам по сети. Отличия между полным доступом, изменением и чтением показаны в этой таблице (материал из справки Windows).
Если кратко, то разница между полным доступом и изменением только в том, что при полном доступе можно будет удалить файлы. Когда вы настроите желаемые права для пользователей, нажмите OK два раза и перейдите в окне свойств папки на вкладку Безопасность. Далее нужно выполнить действия, подобные тем, что мы выполняли при задании разрешений.
Нажмите кнопку Изменить.
В появившемся окне нажмите
Добавить. Нажмите кнопку Дополнительно в следующем окне. Далее нажмите Поиск и найдите внизу списка Сеть. Выделите Сеть левой кнопкой мыши и нажмите OK. Два раза подтвердите выбор нажатием OK. В этом окне, как и ранее в параметрах доступа, задайте желаемые параметры безопасности. Если вы оставите список без изменений, по умолчанию на папку будут заданы параметры для чтения. Подтвердите свой выбор, два раза нажав OK.
Вот в принципе и все. Можете приступать к передаче файлов по сети.
Если, несмотря на все вышеперечисленные меры, компьютер по-прежнему недоступен для других, попробуйте отключить брандмауэр Windows или тот, что встроен в ваш Антивирус.
Особенно это актуально для пользователей Eset Smart Security, который по умолчанию очень любит блокировать все сетевые соединения. KIS тоже, бывает, грешит этим.
Если компьютер и в этом случае не удалось расшарить, попробуйте перезагрузиться и получить к нему доступ, набрав в строке адреса проводника (в любом окне) его IP – адрес (как изменить IP – адрес, читайте в статье Создание беспроводной локальной сети у себя дома). Перед адресом должно стоять два бэкслэша(\).