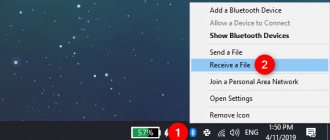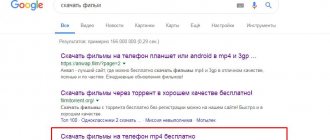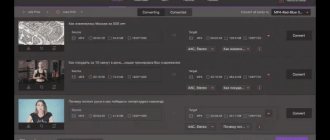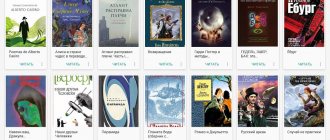У вас есть фотография на вашем Android-телефоне или планшете, и вам нужно загрузить ее на свой компьютер. Но как ты это делаешь?
Оказывается, у вас есть несколько вариантов, таких как USB-кабель, Bluetooth и облачная синхронизация. Кроме того, вы можете использовать приложение, такое как AirDroid или Pushbullet. Возможно, вы прибегнете к отправке файла или фотографии по электронной почте.
Проще говоря, перенос файлов с Android на ПК с Windows не составляет труда. Здесь есть все, что вам нужно знать о переносе файлов с телефона Android на компьютер.
Передача файлов с Android на ПК с помощью Bluetooth
Bluetooth включен на вашем ПК? Возможно, у вас есть USB-ключ Bluetooth, или ваше устройство имеет встроенный Bluetooth. В любом случае, отправка данных через Bluetooth с Android на Windows – хороший вариант, особенно для небольших файлов.
Для начала вам нужно включить Bluetooth в Windows, а затем Android.
В Windows нажмите Win + I открыть настройки, Открой приборы раздел и выберите Bluetooth и другие устройства Вкладка слева. Здесь переключите Bluetooth на На и нажмите Добавить Bluetooth или другое устройство, Выбрать блютуз еще раз, чтобы начать сканирование на совместимые устройства.
В то же время откройте Быстрые настройки панель на Android, проведя дважды вниз от верхней части экрана. Здесь, долгое нажатие блютуз, В появившемся меню нажмите Подключите новое устройство и подождите, пока ваш телефон обнаружит ваш компьютер. Оба устройства попросят вас подтвердить код безопасности для их сопряжения.
Для получения дополнительной информации см. Наше руководство по подключению телефона и ПК с помощью Bluetooth.
Установив соединение, найдите значок Bluetooth на панели задач в правом нижнем углу окна OC. Щелкните правой кнопкой мыши и выберите Получить файлзатем нажмите следующий начать передачу.
Тем временем, используйте ваш файловый браузер Android или приложение Галерея, чтобы выбрать файл, который вы хотите передать. Использовать Поделиться кнопку и выберите блютуз чтобы поделиться данными, затем выберите свой компьютер в следующем списке.
После передачи данных вы должны получить уведомление об успешной передаче файла. Вас спросят, где его сохранить, поэтому перейдите к нужному месту назначения и нажмите Конец,
Передача файлов с Android на ПК с AirDroid
AirDroid является жизненно важным приложением для всех пользователей Android. Это бесплатно с дополнительной премиум подпиской. Вам нужно будет создать учетную запись или войти в систему с помощью Google, Facebook или Twitter, если у вас мало времени.
AirDroid предлагает инструменты уведомления и привязки, а также простую передачу файлов на компьютер в той же сети Wi-Fi.
Начните с установки и открытия мобильного приложения AirDroid. AirDroid запросит разрешение на доступ к вызовам, журналам вызовов и мультимедиа на вашем устройстве. Чтобы использовать приложение в полном объеме, выберите Разрешать для этих вариантов.
Различные инструменты доступны в AirDroid. В целях передачи файлов на ПК убедитесь, что файлы опция установлена в На,
Затем перейдите на страницу загрузки AirDroid и возьмите настольный клиент.
Если вам не предлагается войти в систему, выберите один из значков или меню, чтобы запросить ваши данные.
На своем телефоне перейдите к файлу, которым вы делитесь, выберите его и используйте меню обмена, чтобы найти AirDroid. Выберите файл и отправьте его.
Нужно отправить файлы с вашего ПК на устройство Android? Просто перетащите файл со своего рабочего стола в клиент AirDroid.
Передаем файлы с ПК на телефон
Выполнить отправку файлов с компьютера вы можете вне зависимости от установленной версии Windows. При этом в отдельных случаях вам может потребоваться подключение к интернету или специальные программы.
Способ 1: Отправка через сеть
Наиболее простой метод пересылки файлов с компьютера на телефон заключается в использовании облачных хранилищ. Для этих целей отлично подойдет любой удобный вам веб-сервис, будь то Облако@Mail.ru, Google Drive, Dropbox, OneDrive или Яндекс Диск.
Что же до самого процесса передачи – вам нужно будет попросту загрузить документ с ПК-версии, после чего скачать его на мобильном устройстве.
Подробнее: Как пользоваться Google Drive, Облаком@Mail.ru, Яндекс Диском, Dropbox
В качестве альтернативы облачным хранилищам можно прибегнуть к использованию электронного почтового ящика. Однако для этих целей вам потребуется сразу два аккаунта, из которых нужно будет авторизоваться на ПК и телефоне.
Подробнее: Как отправить файл или папку по электронной почте
Способ 2: Карта памяти
Многие современные телефоны на Android оснащены дополнительным хранилищем — слотом для подключения карты памяти. Сам же накопитель является универсальным и позволяет производить подключение не только к смартфону, но и к компьютеру.
Примечание: Иногда телефон может форматировать карту памяти так, что ПК не сможет считывать с нее данные.
Передача файлов с Android на ПК с помощью Pushbullet
Как и AirDroid, Pushbullet синхронизирует данные и уведомления между вашим телефоном и ПК. Короче говоря, если вам не нравится AirDroid или вы не можете заставить его работать, Pushbullet – ваша лучшая альтернатива. Начните с установки приложения Pushbullet для Android.
При установке вам снова нужно будет дать согласие на то, чтобы приложение получило доступ к вашим медиафайлам. Нажмите Разрешать если с вами все в порядке, тогда зайдите на сайт Pushbullet. Вы можете войти в веб-клиент или загрузить специальное приложение для Windows.
Чтобы отправить файл на компьютер, нажмите кнопку меню в приложении и выберите Нажимать, Затем коснитесь значка скрепки, выберите изображение и нажмите послать кнопка.
Через мгновение изображение появится в веб-клиенте рядом с именем отправляющего устройства.
Почти мгновенно, если вы находитесь в той же сети, вы увидите, что файл появится в окне вашего браузера. Мы уже использовали эту полезную услугу, поэтому ознакомьтесь с нашим полным руководством по Pushbullet
Pushbullet ставит ваш Android и ПК на одной волне
Pushbullet ставит ваш Android и ПК на одной волне Узнайте, как обеспечить идеальную синхронизацию вашего Android с ПК – отправляйте уведомления телефона на рабочий стол, обменивайтесь файлами и многое другое! Прочитайте больше чтобы узнать больше об этом.
Передача файлов из Android в общие папки Windows
Если вы используете файловый менеджер Android и у вас есть выделенная папка общего доступа Windows в локальной сети, копировать данные на свой компьютер с Android очень просто.
Несмотря на то, что этот метод использует ES File Explorer, в Google Play есть много других вариантов файловых менеджеров. Вы, вероятно, найдете похожую функцию в приложении, которое вы используете.
ES File Manager имеет функцию под названием Посмотреть на ПК, который вы можете открыть, нажав на меню и развернув сеть,
Нажмите Включи чтобы включить, затем скопируйте отображаемый FTP-адрес в веб-браузер вашего компьютера (или файловый менеджер). Вы увидите доступную для просмотра структуру папок вашего устройства Android. Здесь легко найти данные, которыми вы хотите поделиться на своем ПК.
Как только вы нашли его, щелкните правой кнопкой мыши и выберите Копировать в папку, Перейдите в папку на вашем компьютере и нажмите Хорошо скопируйте данные с телефона на компьютер.
Этот метод похож на использование USB, но без кабеля.
Через электронную почту
Если речь идет о небольшом количестве файлов, для передачи с одного устройства на другое человек может воспользоваться сервисом электронной почты. Для этого нужно завести ящик на Google, Яндекс, Mail или другой площадке, а также выполнить следующие действия:
- Открыть сервис на телефоне.
- Нажать «Написать письмо».
- Ввести любой текст и тему сообщения.
- Кликнуть на значок прикрепления мультимедиа.
- Выбрать файлы для передачи и нажать «Отправить».
- Открыть почту на компьютере и загрузить данные из входящего письма.
Передача файлов с Android на ПК с помощью USB-кабеля
Оборудован только вашим телефоном и ПК? Подойдет ли оригинальный USB-кабель, который поставляется с вашим телефоном? (Всегда желательно использовать оригинал, чтобы избежать возможных проблем.)
Это все, что вам нужно для передачи файлов с вашего Android-устройства на ваш ПК в его самой простой форме. Подключение телефона к компьютеру с помощью кабеля может не показаться приятным при использовании приложения через Wi-Fi, но оно, безусловно, эффективно.
Когда вы впервые подключите свое устройство Android к компьютеру, вы увидите Разрешить доступ уведомление. Нажмите Разрешать для продолжения, затем перетащите тень уведомления вниз. Ищу USB передача файлов включена и нажмите, чтобы просмотреть все настройки. Убедитесь, что у вас есть Передача файла выбраны, чтобы устройства могли видеть друг друга.
Затем переключите внимание на компьютер с Windows. Откройте проводник и найдите устройство Android в Этот ПК, Вы можете определить его по названию модели. После подключения вы сможете просматривать содержимое телефона и копировать данные на компьютер.
Обратите внимание, что если вы подключаете эти устройства в первый раз, Windows сначала попытается установить соответствующие драйверы. На вашем телефоне также может быть установлен файловый менеджер Android для вашего ПК через USB, который открывается при каждом подключении телефона.
Передача файлов с Android на ПК с помощью SD-карты
Другой основной метод, который не беспокоит приложения или протоколы беспроводной сети, – это копирование данных на карту microSD вашего телефона. Это особенно полезный вариант, если у вас нет USB-кабеля и вы хотите сохранить его простым. Однако вам понадобится адаптер для карт памяти microSD и SD и устройство для чтения карт.
Просто сохраните файлы на SD-карту вашего телефона, затем выключите устройство. Извлеките карту, затем вставьте ее в кард-ридер вашего ПК, чтобы просмотреть данные.
Если в вашем телефоне нет слота для карт памяти microSD, большинство современных устройств Android поддерживают USB OTG.
Что такое USB OTG? 5 крутых способов использовать его на Android
Что такое USB OTG? 5 крутых способов использовать его на Android Что такое USB OTG и как вы можете использовать его на Android? Мы объясним функцию и множество способов ее использования. Прочитайте больше , Просто подключите устройство чтения карт USB SD к телефону с помощью адаптера USB OTG.
Как скопировать файлы с компьютера на Андроид с помощью карты памяти
В смартфонах есть специальный слот для MicroSD. Многие пользователи предпочитают скидывать на карту памяти нужные файлы, чтобы они не занимали внутреннюю память телефона. Это выгодно, поскольку оказывается меньше влияния на производительность гаджета.
Для того чтобы перебросить файлы, пользователю потребуется купить в любом магазине техники и электроники специальный адаптер. В картридер ПК или ноутбука возможно вставить только обычную SD-карту, в то время как для телефона используют маленькие карты памяти.
Алгоритм действий:
- Пользователю потребуется выключить телефон, а затем снять заднюю крышку гаджета. Некоторые современные устройства имеют специальный лоток для сим-карт и карты памяти, тогда понадобится изъять его при помощи скрепки;
- После этого необходимо вставить MicroSD карту в адаптер, который позволит картридеру прочесть ее. Адаптер типа MicroSD>SD-карта вставляется в специальный слот в системном блоке, как правило, он находится в передней части корпуса. Если адаптер вставлять в ноутбук, то карт ридер расположен также спереди;
- Устройство обнаружит карту памяти и отобразит данные. Необходимо нажать на команду «Открыть папку», если откроется окно проводника. Пользователь сможет просматривать открывшиеся файлы и папки, а также копировать материалы с компьютера в телефон и наоборот.
Передача файлов через облачное хранилище или электронную почту
В крайнем случае, вы можете воспользоваться двумя ежедневными типами приложений.
С помощью облачных сервисов, таких как Dropbox и Google Drive, вы могли передавать данные на свой компьютер, не зная об этом.
Например, Dropbox и Google Drive предлагают автоматическую загрузку камеры. Если на вашем компьютере установлен клиент облачного сервиса, фотографии автоматически синхронизируются с вашим ПК.
Аналогичные функции доступны с другими облачными сервисами. Вы можете скопировать любые данные в облачную папку на устройстве Android и синхронизировать их с Windows.
Электронная почта была первым широко используемым методом передачи данных между устройствами без использования диска и остается полезным вариантом для многих. Все, что вам нужно сделать, это прикрепить данные к электронной почте на вашем телефоне и отправить их себе.
Затем на вашем компьютере, получить доступ к этому сообщению, и вы можете скачать файл. Хотя это быстрый и грязный метод, он довольно неуклюжий. Любой из вышеперечисленных вариантов гораздо лучше, если вам нужно делать это часто.
Как передать файлы на телефон по Wi-Fi
Передавать файлы по Wi-Fi возможно несколькими способами — в первом, и, пожалуй, самом лучшем из них, компьютер и телефон должны находиться в одной локальной сети — т.е. подключены к одному Wi-Fi роутеру, либо на телефоне следует включить раздачу Wi-Fi, а с компьютера подключиться к созданной точке доступа. В общем-то данный способ будет работать и по Интернет, но в данном случае потребуется регистрация, а передача файлов будет медленнее, так как трафик будет идти через Интернет (а при 3G подключении это еще и дорого обойдется).
Доступ к файлам Android через браузер в Airdroid
Непосредственно для получения доступа к файлам на телефоне, вам понадобится установить на него приложение AirDroid, которое можно скачать бесплатно с Google Play. После установки вы сможете не только передавать файлы, но и выполнять многие другие действия с телефоном — писать сообщения, просматривать фотографии и т.д. Подробно о том, как это работает я писал в статье Удаленное управление Android с компьютера.
Кроме этого, для передачи файлов по Wi-Fi вы можете воспользоваться и более изощренными методами. Способы не совсем для начинающих, а потому слишком пояснять их не буду, просто намекну, как еще это можно осуществить: те, кому это нужно, сами легко поймут о чем речь. Вот эти способы:
- Установить FTP Server на Android для доступа к файлам по FTP
- Создать расшаренные папки на компьютере, получить доступ к ним с использованием SMB (поддерживается, например, в ES File Explorer для Android