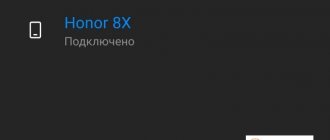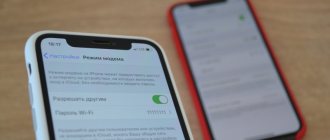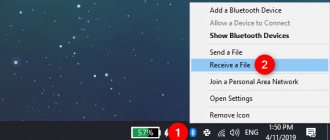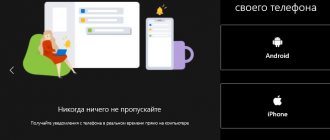Как превратить смартфон в WEB-камеру для компьютера
Необходимо срочно связаться с друзьями через Skype, но персональный компьютер не имеет камеры? Нужно провести интернет-трансляцию? Или установить дополнительное слежение за домом в период отсутствия? Не спешите бежать в магазин техники и приобретать дополнительное устройство. Ведь вышеописанные действия вполне сможет выполнить ваш смартфон.
Все, что вам понадобится – это телефон и стационарный компьютер под рукой, а также специальная утилита для сопряжения. Существует два основных типа подключения: через стандартный USB-кабель или по сети Wi-Fi.
Подключаем по USB
Для начала рассмотрим самый простой способ, предусматривающий использование кабеля. Обратите внимание, что обязательно должна быть включена отладка по USB. Для этого активируйте режим разработчика.
После возвращаемся в исходное меню, находим пункт «Для разработчиков». Пролистываем страницу вниз и останавливаемся на разделе «Отладка по USB». Читаем предупреждение и кликаем «ОК». Готово.
Активируем отладку
Ищем отладку по USB
Находим пункт для разработчиков
Теперь приступаем к выбору утилиты. Мы остановились на USB Webcam. Это очень простая программа, которую без проблем можно загрузить с Google Play.
QR-Code
USB/Web Camera
Developer: AppBay.io
Price: Free
Функционал понятный и не содержит лишнего: ставим на два устройства, соединяем кабелем и пользуемся. Рассмотрим процедуру подробнее:
- Загружаем приложение на смартфон стандартным способом. Видим требование подключиться к компьютеру.
- Тем временем устанавливаем одноименную программу на компьютер с официального сайта или проверенного источника. Подключаем телефон по USB и в приложениях кликаем по соединению.
- Если сопряжение прошло успешно, в любом видео мессенджере (например, Skype) появится доступная веб-камера под названием G Webcam Video. Остается только кликнуть на нее, и получаем полноценную отличную вебку. Качество воспроизведения зависит напрямую от камеры телефона.
Подключаем по Wi-Fi
Более удобный способ за счет отсутствия лишних проводов. Хорошим вариантом является приложение DroidCam Wireless Webcam. Оно универсальное, поскольку пользователь может сам выбрать метод подключения: через USB или по Wi-Fi.
QR-Code
DroidCam
Developer: Dev47Apps
Price: Free
Мы рассмотрим беспроводной способ. Итак, начинаем:
- Скачиваем приложение с магазина Гугл Плей и устанавливаем на мобильное устройство. Аналогичную программу для компьютера ищем на официальном сайте и загружаем именно для своей операционной системы: Windows или Mac.
- Запускаем DroidCam на телефоне и на главном экране видим IP-адрес. Вбиваем его в специальное окно на компьютере под надписью «Connect over WiFi». Выставляем галочки напротив аудио и видео, если хотим, чтоб собеседник видел и слышал нас. Когда все необходимые параметры выставлены, нажимаем «Start».
- Теперь на любом сайте, который запрашивает видео, в источнике указываем «DroidCam Source 1». Готово,мы получили полноценную работающую веб-камеру.
Еще к плюсам данной программы следует отнести бесплатное функционирование и необязательное наличие root-прав.
Утилиты для превращения гаджета в вебкамеру
В первую очередь, каждое Андроид-устройство должно быть оснащено специальными утилитами, о которых мы поговорим позже. Одни такие программы позволяют использовать интернет в качестве источника подключения, другие модифицируют Андроид гаджет в вебкамеру через USB.
Рассмотрим каждое из приложений:
Первое – Droid Wireless Webcam. Находится по . Утилита должна быть установлена на компьютере и мобильном гаджете. Далее, выбрать способ подключения. Устройства можно подсоединить через Wi-Fi или с помощью кабеля. В последнем случае нужно активировать режим отладки (меню-настройки). Далее, следует запустить приложение на ПК. В главном меню отобразится IP-адрес и порт – это значение необходимо запомнить, включить утилиту на устройстве и ввести его в меню «адрес порта». Если все было сделано правильно, на телефоне или планшете после подключения появится изображение с вебки. Последний этап – включить программу, использующую камеру и в настройках среди предложенных вариантов выбрать Droid Cam. Его же можно использовать и как микрофон.
Приложение Droid Wireless Webcam
Второе – USB Webcam. Как и следует из названия утилиты, устройство на Андроиде в качестве вебкамеры подключается через кабель. Программа находится по . Это та часть, которая устанавливается на аппарат, также нужно скачать утилиту и на – ссылка на официальный сайт. Далее, запустить приложение на гаджете, включить отладку (как и в случае с предыдущей программой устройства – режим отладки) и соединить компьютер с девайсом через USB. Теперь, при запуске любого мессенджера, использующего вебку, в списке настроек должен появится и пункт G Webcam Video. При его выборе, активируется камера, если этого не происходит значит девайс не поддерживается программной частью и имеет смысл попробовать другой способ.
USB Webcam
Третий способ как подключить Android как вебкамеру – использовать специальную утилиту IP Webcam. Для этого, на смартфон, планшет или на другие гаджеты устанавливается программа . Вторую часть надо поставить на . Далее, утилита включается на гаджете и задаются необходимые настройки, в разрешениях видео, значение выше 800 на 480 лучше не ставить. В настройках подключения можно выбрать порт и зашифровать соединение. После всех манипуляций, параметры можно будет изменять прямо на ходу. Остается только выбрать аппарат в меню программы, использующей вебку.
Настройки приложения
Кроме подключения важно еще обзавестись специальной подставкой, которая будет фиксировать гаджет в одном положении. Можно купить автомобильный держатель на присосках. Такую подставку можно соорудить и самому. Так же, можете узнать способ как снимать видео с экрана телефона на Android.
Как использовать Андроид для удаленного видеонаблюдения
На самом деле, из смартфона можно сделать вебку и без помощи стационарного компьютера. Например, если нужно регулярное видеонаблюдение за домом. Все, что нам понадобится – это непосредственно сам телефон и специальная программа для слежения.
QR-Code
Alfred Видеонаблюдение камера
Developer: Alfred Systems Inc.
Price: Free
Alfred –одно из лучших приложений, максимально простое и понятное. Просто загружаете его на устройство и оставляете дома в таком положении, чтобы не загораживалась фронтальная или основная камера. Указываете свои данные (преимущественно адрес эл. почты) и идете по делам.
Программа будет фиксировать все происходящее вокруг, но как только определит движение – сразу отправит уведомление пользователю. Либо же включите постоянное видеонаблюдение, чтобы следить, например, за ребенком или пожилым человеком.
Телефон на Android как web camera — необходимые программы
Существует множество программ, которые помогут использовать смартфон Андроид вместо веб камеры. Предлагаем вам несколько самых функциональных, простых и удобных вариантов:
- IP Webcam – софт, который сначала нужно установить на телефон, а потом и на компьютер. Для стандартных ПК используется схожее приложение, IPCamAdapter. Программы синхронизируются через беспроводной доступ к Интернету, и телефон начинает работать в режиме веб камеры (через фронтальную или тыловую камеру).
- DroidCam Wireless Webcam также состоит из двух частей, для телефона и ПК отдельно. Синхронизировать программы можно через USB порт, Wi-Fi или Bluetooth.
- USB Webcam For Android тоже требует установки двух приложений, отдельно для смартфона и ПК, но подключается через USB порт. Этот софт, в отличие от двух, описанных выше, передает только видео (без звука), а из-за отсутствия нужных драйверов на смартфоне может работать некорректно.
Как подключить телефон как вебкамеру по WiFi
Если вы работаете на ПК под управлением Windows и имеете смартфон на базе Андроид, одним из самых простых (и беспроводных) методов является использование клиент-программы под названием DroidCam.
- Загрузите приложение DroidCam Wireless Webcam из магазина Google Play на свое устройство (это устройство должно работать под управлением Android 5.0 или выше. Для проверки перейдите в “Настройки” > “О телефоне” > “Версия Android“).
- Загрузите клиент DroidCamApp для Windows на свой ПК. Следуйте инструкциям мастера установки для запуска программы.
- Вы должны увидеть значок DroidCamApp на рабочем столе. Дважды щелкните по нему, чтобы открыть его. Откройте приложение на смартфоне Android тоже. Убедитесь, что ваш рабочий стол и смарфон подключены к одной сети Wi-Fi (это также работает, если рабочий стол подключен через Ethernet).
- В открывшемся окне вы увидите цифры после Wi-Fi IP и DroidCam Port . Введите эти значения в поля на ПК-клиенте, в которых указаны IP-адрес устройства и порт DroidCam соответственно. Убедитесь, что видео и аудио отключены. Для включения микрофона в смартфоне ставите чек-бокс в настройках. Далее “Start“.
- Программа DroidCam запустит камеру, и вы сможете увидеть картинку на ПК-клиенте.
Теперь, как заставить вебкамеру смартфона работать с программным обеспечением для видеоконференций?
В первую очередь всегда нужно запускать клиент для ПК и приложение DroidCam на Андроиде (шаги 4 и 5 выше). Затем перейдите к настройкам клиентов для видеоконференций и измените подключение камеры и микрофона на DroidCam и DroidCam Virtual Audio. Он должен немедленно начать использовать аппаратное обеспечение вашего телефона.
Что следует отметить: DroidCam не работает с приложениями, загруженными из Магазина Microsoft. Например, в Skype убедитесь, что вы загружаете декстопную версию для ПК, а не устанавливаете приложение из магазина.
DroidCam также скрывает несколько функций, таких как
- более высокое качество видео
- инструменты контрастности и резкости
- и многое другое
в своем клиенте.
Это может стоить $ 5, если вы в итоге решите воспользоваться полным функционалом, которое также избавляет от рекламы.
Но вы должны попробовать бесплатную версию, чтобы увидеть, все ли работает на вашем компьютере.
Улучшение камеры для Android: Видео
Изучим каждую утилиту отдельно:
Первый представитель – Droid Wireless Webcam. Программа должна быть загружена на смартфон и ПК. Далее, нужно выбрать способ соединения. Устройства можно синхронизировать посредством Wi-Fi или USB кабеля. В последнем варианте потребуется включить на смартфоне режим отладки. Далее, потребуется включить программу на компьютере. В основном меню покажется IP-адрес и порт компьютера – это значение потребуется запомнить, активировать программу на устройстве и набрать эти значения в окно «адрес порта». Если все шаги будут выполнены верно, на ПК после настройки появится изображение с камеры. Финальный шаг – включить приложение, использующее вашу камеру и в настройках среди показанных вариантов выбрать название Droid Cam.
Второе приложение – USB Webcam. Как можно было понять из наименования утилиты, смартфон в качестве вебкамеры синхронизируется посредством USB кабеля. Приложение можно найти здесь. Это та половина, которая загружается в смартфон, также нужно будет установить программу и на ПК. Далее, следует включить программу на устройстве, выбрать отладку (как и в вышеописанном варианте, нажать на режим отладки) и соединить ПК с девайсом посредством USB. Теперь, при включении любого имеющегося мессенджера, которому требуется вебкамера, в списке настроек появится раздел G Webcam Video. При нажатии на него, включается камера, если этого не случилось, следовательно смартфон не поддерживает данное приложение и имеет смысл испытать другое методы.
Как использовать смартфон как веб-камеру по Wi-Fi или интернету используя IP Webcam
Для всех операций нам потребуется приложение IP Webcam, это бесплатная программа позволяет создавать онлайн вещание прямо с Андроид устройства. Но есть ограничение, просмотреть онлайн трансляцию смогут лишь участники одной сети. Иными словами ваш компьютер и телефон должны быть подключены к одному и тому же роутеру, по wi-fi, но доступ к трансляции можно получить и просто через интернет, для этого потребуется программа Ivideon.
- Скачиваем приложение IP Webcam и устанавливаем на устройство, там же скачиваем и ПК клиент программы и устанавливаем его на компьютер
- Подключаем смарфтон к Wi-Fi и запускаем приложение, листаем меню в самый низ и запускаем трансляцию
- Появится окно с тем что видно камере, а внизу экрана будет адрес, его предстоит ввести в Браузере и вы сможете делать записи и настроить видео-наблюдение
- Запускаем ее и вводим адрес который показывает Android версия приложения
- Все, теперь камера смартфона должна появиться в диспетчере задач и будет доступна в программах использующих камеру.
Android как веб-камера через USB
Еще со времен операционной системы Symbian смартфоны можно использовать в качестве веб-камеры. Естественно на операционной системе Android также есть такая возможность. В данном материале вы узнаете, как использовать Android смартфон как веб-камеру, подключив его чего USB или Wifi.
Шаг № 1. Установка приложения DroidCam Wireless Webcam на Android смартфон.
Для того чтобы использовать Андроид смартфон как веб-камеру через USB на него нужно установить специальное приложение. Сейчас существует множество приложений, которые реализуют такую возможность. В данной статье мы будем использовать DroidCam Wireless Webcam, поскольку данное приложение является бесплатным и очень простым.
Шаг № 2. Устанавливаем программу-клиент на компьютер.
Дальше нам нужно перейти на сайт https://www.dev47apps.com/, скачать там программу-клиент и установить ее на свой компьютер. Данная программа будет получать изображение и звук со смартфона, и обрабатывать их.
Шаг № 3. Включаем отладку по USB на смартфоне.
Если вы хотите, чтобы изображение передавалось со смартфона на компьютер по USB, то вам нужно включить функцию «Отладка по USB». Это можно сделать в настройках смартфона в разделе «Параметры разработчиков». Более детально об этом можно прочитать в одной из наших статей.
Если же вы планируете передавать изображение не по USB, а по WiFi, то данный шаг можно пропустить.
Шаг № 4. Запускаем приложение DroidCam Wireless Webcam на смартфоне.
После включения отладки по USB можно запускать приложение DroidCam Wireless Webcam. На этом этапе все что вам нужно сделать, это запустить приложение. Больше никаких действий предпринимать не требуется.
Шаг № 5. Подключаем смартфон с помощью USB кабеля и запускаем программу-клиент на компьютере.
Дальше подключаем смартфон с помощью USB кабеля и запускаем клиент на компьютере. После этого на компьютере должно открыться примерно такое окно как на скриншоте внизу. Здесь нужно выбрать режим работы через USB (вторая кнопка в верхнем ряду), включить видео и звук (галочки video и audio) и нажать на кнопку «Start».
После этого в окне программы появится изображение с камеры смартфона.
На этом настройка закончена. Теперь вы можете использовать свой Андроид как веб-камеру через USB. Для того чтобы убедиться, что все работает, можете открыть настройки Skype.
Если же вы хотите подключать смартфон к компьютеру не через USB, а через Wifi, то при запуске программы клиента вам нужно выбрать режим работы WiFi и указать IP адрес смартфона (можно узнать в приложении DroidCam Wireless Webcam на смартфоне).
Также нужно отметить, что есть платная PRO-версия данного приложения. В платной версии приложения можно управлять изображением (менять яркость, контраст и т.д.) и использовать разрешение видео 720p.
Посмотрите также:
- Передача файлов по WiFi с компьютера на Android
- Как узнать IP адрес на Android
- Как узнать пароль от WiFi на телефоне
- Как раздать Wi-Fi с компьютера на телефон
- Как подключить Wi-Fi на телефоне