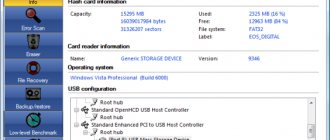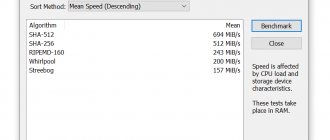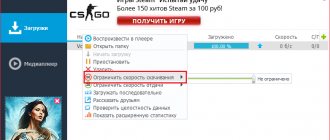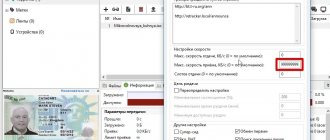Как проверить скорость флешки?
Данный процесс может быть выполнен как средствами операционки Виндовс, так и с использованием специализированных утилит.
Сейчас на рынке технологических услуг большое число софта, который позволяет осуществить тестирование флешки для определения ее быстродействия. Изучим самые популярные среди них.
USB-Flash-Banchmark
- Скачиваем софт с официального сайта, устанавливаем его.
- Запускаем программу. В основном окне выбираем в разделе «Drive» необходимую флешку, с «Send Report» снимаем флажок и кликаем на кнопку «Benchmark».
- Софт запустит процесс тестирования скорости флешки. Результат будет продемонстрирован справа, а график скорости – внизу.
В окне результата будут указаны следующие показатели:
- «Read speed» — скорость чтения.
- «Write speed» — скорость записи.
Они на графике соответственно отмечены зеленой и красной линией.
Софт для тестирования осуществляет загрузку файлов с общим размером в 100 Мб три раза для записи и три раза для чтения. Затем выводится средний показатель «Averge». Процесс тестирования осуществляется с разными файловыми пакетами по 16, 8, 4, 2 Мб. По результатам теста видно значение максимальной скорости записи и чтения.
Кроме самого софта, можно перейти в usbflashspeed (бесплатный сервис), где в поисковой строке вводится название и объем флешки и изучить ее параметры.
Check Flash
Данная утилита полезна тем, что во время тестирования рабочей скорости флешки, делает ее проверку на наличие ошибок. Перед применением необходимую информацию следует скопировать на иной диск.
- Устанавливаем и запускаем софт.
- В главном окне нужно указать диск для проверки, в меню «Действия, выбираем значение «Запись и чтение».
- Кликаем на кнопку «Пуск!».
- Отобразится окно, где будет предупреждение про уничтожение данных с флешки.
- Кликаем «ОК» и ожидаем результата.
После завершения тестирования, флешку следует отформатировать. Необходимо использовать стандартную процедуру Виндовс.
H2testw
Утилита полезная для тестирования карт памяти и флешек. С ее помощью можно проверить показатель скорости работы изделия, а также определить ее реальный объем. Необходимо сохранить нужную информацию на иной диск перед использованием.
- Скачиваем и запускаем софт.
- В главном окне выполняем такие настройки: Указываем язык интерфейса, к примеру, «English».
- В меню «Target» выбираем флешку с использованием кнопки «Select target».
- В меню «Data volume» указываем «all available space», чтобы тестировать всю флешку.
- Для запуска тестирования необходимо кликнуть на «Write+Verify».
- Будет начато тестирование скорости записи флешки. После окончания процесса отобразятся данные про скорость чтения и записи.
CrystalDiskMark
Эта утилита одна из наиболее применяемых для тестирования скорости накопителей USB.
- Скачиваем с официального ресурса и устанавливаем прогу.
- Запускаем ее. Будет открыто главное окно.
- В нем выбираем такие показатели: Используемая флешка – «Устройство для проверки».
- Можно поменять «Объем данных» для теста, выбрать только часть раздела.
- Можно поменять «Количество проходов» для осуществления теста.
- В утилите предусмотрено четыре «Режима проверки», которые демонстрируются с левой стороны вертикально (есть тесты для последовательного чтения и записи, а есть для случайного).
- Нажимаем на «ALL», чтобы запустить все тесты.
После окончания работы утилита продемонстрирует итоги всех тестов на скорость записи и чтения. Программа в текстовом виде сохраняет отчет. Для этого следует в меню выбрать раздел «Скопировать результат теста».
Flash Memory Toolkit
Существуют более сложные программы, в которых содержится полный комплекс разнообразных функций для работы с флешками. Имеют они возможность тестирования скорости. К таким программам проверки скорости флешки относится Flash Memory Toolkit.
- Устанавливаем и запускает софт.
- Выбираем в главном окне в разделе «Device» необходимое для проверки устройство.
- Слева в вертикальном меню выбираем «Low-level Benchmark».
Данная функция осуществляет низкоуровневое тестирование, выполняет проверку потенциала флешки на запись и чтение. Демонстрируется скорость в Мб/с.
Перед применением этой функции, важные файлы с флешки необходимо скопировать на иной диск.
Средства ОС Windows
Задачу можно выполнить с использованием обычного проводника Виндовс. Чтобы проверить скорость записи выполняем:
- Подготавливаем файл с большим размером, желательно более 1 гига, к примеру, фильм.
- Запускаем на флешку его копирование.
- Отроется окно, где будет отображен процесс копирования.
- Нажимаем «Подробнее».
- Будет открыто окно, где указывается скорость записи.
Чтобы проверить скорость чтения, необходимо запустить обратное копирование. Будет видно, что она больше скорости записи.
Во время проверки подобным способом нужно учитывать, что показатель скорости не будет постоянно одинаковым. На ее значение оказывает влияние размер копируемого файла, загрузка процессора и другие факторы.
Второй способ, доступный каждому пользователю Виндовс, заключается в применении файлового менеджера. Зачастую применяется Total Commander, входящий в состав стандартных утилит, которые уже установлены вместе с операционкой. Если программы нет на компьютере, то скачиваем ее с официального ресурса. Затем выполняем такие шаги:
- Выбираем для копирования файл побольше.
- Запускаем процесс копирования на флешку. Для этого просто передвигаем его из одной области окна в другую, где демонстрируется съемный носитель.
- Во время копирования будет открыто окно, где отображается сразу скорость записи.
- Чтобы получить данные скорости чтения, следует выполнить обратную процедуру: запустить копирование данных с флешки на диск.
Данный метод удобен благодаря быстродействию. Его отличие от специализированных утилит в том, что не требуется ожидать результатов теста, такую информацию видно по ходу рабочего процесса.
Большой тест USB-флешки SanDisk Extreme Go USB 3.1 Flash Drive
Начислено вознаграждение
Этот материал написан посетителем сайта, и за него начислено вознаграждение.
В своё время я часто тестировал USB-флешки и делал обзоры на них для журнала UP Grade. Казалось бы, о чём тут можно писать? Но мало кто знает, что такие простые и привычные вещи, как флешки, достаточно сильно могут отличаться друг от друга по скорости чтения и записи. В первую очередь, это зависит от используемых в них компонентов. В большинстве USB-флешек используется два чипа — сам чип памяти и контроллер. Интересным наблюдением из моей практики стало то, что флешки одной и той же модели, но разных объёмов часто основаны на абсолютно разных наборах чипов от разных производителей, в ряде случаев, сильно отличающихся по характеристикам.
Так как производители чаще всего не пишут эту информацию нигде и скоростные параметры тоже часто не указывают, то проведение подобных тестов определенно имеет практический смысл. И поэтому я решил снова этим заняться.
анонсы и реклама
2080 Super Gigabyte Gaming OC за 60 т.р.
Compeo.ru — правильный компмагазин без подвохов
RTX 2060 дешевеет перед приходом 3ххх
Ryzen 4000
серии в составе компьютеров уже в Ситилинке
РУХНУЛА цена MSI RTX 2070 после анонса RTX 3ххх
Core i9 10 серии вдвое дешевле такого же 9 серии
Цена на память снижена в 2 раза в Регарде — везде дороже
Сегодня будем изучать характеристики USB накопителя от известного производителя SanDisk, который во многом определяет стандарты в данном сегменте рынка. Модель называется Extreme Go USB 3.1 Flash Drive. В моём распоряжении экземпляр объёмом 64 ГБ, в то время как есть версия на 128 ГБ. Однако, на официальном сайте производитель заявляет равные скоростные характеристики для обоих вариантов.
Посмотрев на упаковку сразу бросается в глаза, что флешка поддерживает USB 3.1 (но об этом — чуть позже), а скорости записи и чтения составляют 150 МБ/с и 200 МБ/с соответственно. Всё это мы и проверим сейчас в результате тестов.
А пока скажу пару слов насчет стандарта USB 3.1. Тут есть один очень интересный нюанс. Как мы помним, максимальная теоретическая скорость работы USB 3.0 ограничивалась 5 Гбит/с, а у появившегося позднее совместимого USB 3.1 она поднялась в два раза — до 10 Гбит/с. А потом какой-то гуру маркетинга из организации USB-IF решил сделать замечательный рекламный ход: просто взять и переименовать старый-добрый USB 3.0 в USB 3.1 Gen 1 (первого поколения), в то время, как «настоящий» USB 3.1 стали именовать USB 3.1 Gen 2 (второго поколения). Таким образом повышается и привлекательность продуктов с привычным USB 3.0 среди потребителя, да и более совершенный USB 3.1 лучше продаётся под видом какого-то нового «USB 3.1 второго поколения», которое, наверно, должно быть ещё лучше и быстрее. Такие вот пироги.
Что касается нашего сегодняшнего гостя, на его упаковке указано просто USB 3.1, но со «звёздочками», а на задней стороне упаковки поясняется, что речь идёт о «USB 3.1 поколения 1 (USB 3.0)». И в этом моменте, способном ввести кого-то в заблуждение, нет вины производителя, так как это официально принятое новое наименование стандарта. Впрочем, заявленная максимально возможная скорость чтения в 200 МБ/с всё равно весьма далека до ограничений, накладываемых максимальной пропускной способностью USB 3.0/USB 3.1 Gen 1 в 5 Гбит/с, поэтому практической пользы от поддержки «настоящего» USB 3.1 Gen 2, даже если бы она и была, в работе бы мы не увидели всё равно.
С теорией, вроде, разобрались, а теперь перейдем к практике. Флешка оказалась весьма большой, её длина составляет ровно 70 мм. При этом по весу она легкая. Спереди и сзади имеются маркировки с надписью USB 3.1. Дизайн «безколпачковый», лично мне очень понравился механизм выдвижения коннектора из корпуса: если сдвинуть ползунок, то коннектор выскакивает подобно выкидному лезвию карманного ножа. И так же быстро убирается внутрь. Есть большая проушина, через которую накопитель можно повесить на кольцо для ключей как брелок, но делать этого я бы не рекомендовал — быстро исцарапается и потеряет вид. Для этих целей лучше подойдёт какая-нибудь компактная цельнометаллическая модель, типа Kingston DT SE9, да и у того же SanDisk есть несколько подобных.
Сравнительные размеры — SanDisk Extreme Go во втором ряду посередине
После подключения к порту ПК я обнаружил, что накопитель использует форматирование exFAT. То есть, за возможность записывать файлы большого объёма и скорость износа ячеек можно не волноваться, это проблемы обычного FAT32 и NTFS соответственно. А вот на старых системах, таких как Windows XP, накопитель работать не будет. Однако, можно переформатировать его в NTFS средствами Windows. Впрочем, я экспериментировать не стал. Официально заявлена поддержка Windows Vista и более новых версий, вплоть до «десятки», а также Mac OS X начиная от версии 10.7.
Теперь можно приступать к тестированию скорости чтения/записи при помощи Crystal Disk Mark 6.0.2 (64 битная версия). Отдельно отмечу, что эти данные нельзя считать полностью объективными, так как данные параметры могут зависеть от конкретной конфигурации оборудования, к которому подключена флешка, загруженности системы другими процессами, объёму и типу записываемого файла, степени заполнения накопителя и фрагментации данных на нём и т.п. Также, часто в равных условиях результат может колебаться на 20% в рамках статистической погрешности. Поэтому, во время теста я выставляю пятикратное повторение цикла, далее программа показывает среднестатистический результат. На разных объемах копирования данных, а именно 50, 100, 500 МБ, 1, 2, 4, 8, 16 и 32 ГБ накопитель показывал близкие результаты в диапазоне от 155 МБ/с до 158 МБ/с на чтение и от 66 МБ/с до 68 МБ/с на запись.
Реальные тесты по копированию видеофайлов показали весьма стабильную скорость записи на протяжении всего процесса копирования без резких скачков и спадов, с небольшими колебаниями +/- 10 МБ/с. Однако, она отличалась для разных файлов и составляла от 70 МБ/с до 105 МБ/с. Чаще всего копирование шло на скорости 80…90 МБ/с.
Можно сказать, что эти значения отличаются от указанных на упаковке 200 МБ/с и 150 МБ/с, однако сам производитель предупреждает, что это — максимально возможные теоретически значения. На самом деле, SanDisk Extreme Go показал себя как весьма быстрый накопитель, если сравнивать его с парой популярных на рынке моделей от Kingston и Transcend для USB 3.0, тесты которых я проводил ранее, а именно — Kingston Data Traveler 100 G3 64 GB и Transcend Jet Flash 790 32 GB. В том же Crystal Disk Mark они показали заметно более скромные результаты. Data Traveler 100 набрал всего 41 МБ/с и 17 МБ/с на чтение и запись, а более шустрый Jet Flash 790 — 112 МБ/с и 82 МБ/с соответственно.
Помимо этого, SanDisk Extreme Go поддерживает функцию шифрования данных с помощью ПО SanDisk Secure Access, основанного на 128-битном алгоритме шифрования AES. Дистрибутив для Windows и мануалы в PDF уже записаны в его память. Версию ПО для Mac OS предлагается скачать с официального сайта, там же можно скачать и Rescue PRO — утилиту для восстановления случайно удалённых с флешки файлов, что иногда бывает весьма кстати.
Цена SanDisk Extreme Go на 64 ГБ вполне демократична и стандартна для флешки такого объёма — от 1200 рублей в рознице, что делает её весьма привлекательной для покупки, с учетом известности производителя и весьма высокой скорости работы.
Как увеличить скорость флешки?
Если с ПК все в порядке, то виновником медленной передачи данных является сама флешка. Бюджетные флешки не демонстрируют внушительных показатели скорости записи данных. Обычным явлением для таковых стала скорость передачи 5-7 Мб/с с интерфейсом USB 2.0.
Приобретенная в расчете на быструю запись флешка с интерфейсом 3.0 будет работать идентично, как и USB 2.0, если более интерфейс 3.0 компьютер не поддерживает. Для получения производительности USB 3.0, таким разъемом должны быть оборудование порты компьютера.
Если информация медленно копируется на флешку, подключенную к разъему на передней панели корпуса компьютера, можно ее протестировать после подключения к портам сзади корпуса. На переднюю панель могут быть вынесены устаревшие порты, а разъемы системной платы предусматривают современные интерфейсы.
На бюджетных и устаревших компьютерах замедленная передача данных на накопитель USB может быть связана со слабой аппаратной начинкой, медленным жестким диском или малым объемом оперативки. В данном случае поможет апгрейд компьютера.
Способ 2 — с помощью CheckFlash
Эта утилита позволяет провести более глубокий анализ и получить развёрнутый отчёт, в котором, например, можно отдельно проанализировать скорость чтения и записи. При этом программа обладает серьёзным недостатком — в процессе проверки скорости флеши с неё будут удалены все данные.
Эта проблема решается предварительным копированием файлов на компьютер, а после проверки обратно на накопитель. Так же, как и в первом случае программа не нуждается в установке.
- Запустите программу и установите в разделе «Тип диска» значение «Логический диск».
- В поле «Диск» выберите нужный раздел, в разделе «Действие» установите флажок напротив пункта «Запись и чтение» и нажмите на кнопку «Пуск» в правой нижней части окна программы.
- Вы увидите предупреждение о том, что все файлы на носителе будут удалены. Нажмите на кнопку «Да».
- Дождитесь завершения проверки. В нашем случае для флешки объёмом 32 гб она заняла около двадцати минут.
В нижней части окна вы увидите показатели скорости чтения и записи. Также программа предоставляет информацию о наличии «битых» секторов. Они отмечены красным прямоугольником в правой части окна.
Как увеличить значение скорости передачи на флешку программными средствами?
Если проблема заключается в низкой скорости записи информации самой флешки, то существенно увеличить процесс копирования данных на нее не получится, даже при использовании производительного компьютера. Программные средства только незначительно увеличат скорость записи.
Если требуется на флешку скопировать мелкие файлы, то их лучше объединить в единый архив, а на сам накопитель размещать данный архивный файл. Один большой файл будет скопирован быстрее, чем множество мелких. Во время копирования маленьких файлов, могут «проседать» даже производительные накопители USB.
Можно ускорить перенос на флешку файлов с применением специальных утилит, которые выигрывают у стандартных средств компании Виндовс определенную долю производительности из-за собственных алгоритмов работы. Подобная программа для быстрого копирования – это WinMend File Copy. Софт можно скачать бесплатно с официального ресурса.
WinMend File Copy отличается русскоязычным интерфейсом, поддерживает настройку буфера, пакетное копирование файлов и может возобновить передачу информации с места разрыва.
A1 SD Bench
A1 SD Bench – бесплатная утилита для смартфона, которая позволяет тестировать карту памяти, установленную на смартфоне или планшете. Программа может проверять объем встроенной и оперативной памяти, класс флешки, скорость записи и чтения, при необходимости можно сравнить полученные результаты с другими картами памяти в режиме онлайн. Проверять можно карты формата SD, Micro SD, Micro SDHC, Micro SDXC.
К основным особенностям и преимуществам можно отнести:
- Четыре режима проверки карты памяти;
- Сравнение полученных результатов онлайн;
- Возможность тестирования нескольких карт одновременно;
- Дополнительный тест для флешек;
- Проверка объема общей и доступной памяти на флешке;
- Программа работает с широким перечнем устройств (жесткие диски, оперативная и внутренняя память и пр.).
Программа распространяется бесплатно, недостаток – отсутствие русского интерфейса.
Скачать программу можно по ссылке.
CrystalDiskMark
Тест скорости карты памяти можно провести с помощью утилиты CrystalDiskMark. Программа имеет открытый исходный код, может настраиваться в зависимости от потребностей пользователя. Программа работает без установки на ПК, вся собранная после анализа информация сохраняется в текстовом файле в понятном виде.
К основному функционалу относят:
- Проверка скорости накопителя;
- Измерение скорости записи и чтения данных;
- Сравнение нескольких устройств между собой.
Для начала тестирования достаточно выбрать накопитель, размер тестового файла и количество прогонов. Скорость теста напрямую зависит от объема накопителя и количества сохраненных файлов.
Скачать программу можно по ссылке .
SD Card Speed
SD Card Speed – десктопная программа для проверки скорости записи и чтения карт памяти, флешек и прочих накопителей, подключенных к компьютеру. Процесс проверки данных осуществляется по самой простой методики – на жесткий диск записывается объемный файл, после с файлом проводятся те или иные манипуляции, чтобы проверить нужные параметры накопителя.
После теста все результаты высвечиваются в виде удобной таблицы.
Программа распространяется бесплатно, русский интерфейс отсутствует.
Скачать программу можно тут.