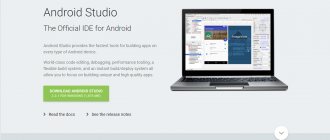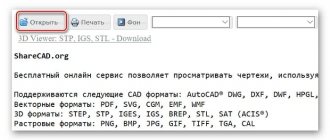Общая информация
В данной статье мы хотим рассказать, как установить Windows 7 с флешки. Этот вариант установки сейчас очень востребован среди пользователей, поскольку он имеет целый ряд неоспоримых преимуществ по сравнению с использованием загрузочного диска.
Преимущества установки Windows 7 с флешки:
- Простота в создании загрузочной флешки
- Высокая скорость записи образа ОС на флешку
- Высокая скорость установки ОС
- Возможность установки Windows 7 на нетбук (на нем обычно нет дисковода)
- Компактный размер загрузочной флешки (удобно носить с собой)
Далее мы подробно рассмотрим весь процесс установки семерки на Ваш компьютер с подробными разъяснениями и иллюстрациями.
Схема установки Windows 7 с помощью флешки
Для того, чтобы быстро и качественно установить семерку на компьютер нам потребуется следовать определенной схеме. Каждый пункт этой схемы мы тщательно разберем, для того чтобы у Вас в процессе установки не возникло каких-либо трудностей, и Вы оперативно справились с этой задачей самостоятельно, без вызова мастера или обращения в сервисный центр.
В общем виде схема установки ОС с флешки выглядит следующим образом:
- Скачивание подходящего ISO образа Windows 7 на компьютер
- Создание на базе этого образа загрузочной флешки
- Настройка БИОС компьютера на загрузку с флешки
- Непосредственное начало установки Windows 7 с флешки
- Активация операционной системы с помощью активатора
- Установка необходимого пакета драйверов
- Оптимизация работы Windows 7
Пусть Вас не пугает большое количество шагов в нашем руководстве. Поверьте. Все эти операции можно осуществить очень быстро, если знать что Вы делаете и зачем.
Приобретение или создание загрузочного носителя
Для установки нам необходим носитель: загрузочный диск или флешка. Несколько вариантов где взять носитель:
Купить официальный лицензионный диск семерки
Данный вариант подойдет тем, кто хочет установить лицензионный Microsoft Windows 7 полностью официальную версию без вирусов и прочего вмешательства. Данный вариант подходит для организаций и компаний, чтобы не было проблем перед законом. Для уменьшения стоимость лицензионного диска, можно купить ОЕМ лицензию с рук или в сервисных центрах. В основном выкладывают на авито или обзвоните магазины, может быть у них остались нераспроданные лицензии. Купить лицензионный можно только диск, так как загрузочные флешки для установки семерки не продавались в принципе.
Найти готовый загрузочный диск или флешку
Спросите у знакомых или поищите у себя, может быть остался от покупки компьютера. Если не сможете найти, то подойдет последний вариант — создать загрузочное устройство самостоятельно.
Создание загрузочного устройства самостоятельно
Процесс создания загрузочной флешки или диска чуть сложнее, но бесплатно и интереснее. Процесс создания диска и флешки немного отличается друг от друга, поэтому ниже выберите подходящую вам инструкцию.
Для установки Windows 7 с флешки понадобиться USB флешка объемом минимум 4 Гб. Любого производителя.
- Инструкция по созданию загрузочной флешки
Для установки Windows 7 с диска, понадобится чистый DVD диск любого производителя. Можно как DVD- Кб так и DVD+R.
- Инструкция по созданию загрузочного диска
Скачиваем ISO образ Windows 7 на компьютер
В первую очередь, перед тем как создавать на базе флешки загрузочный диск с операционной системой Windows 7 на борту необходимо найти качественный ISO образ системы. В сети находится большое количество всевозможных сборок ОС, в которые добавлено множество новых программ, функций и приложений. В таких сборках изменены стандартные темы и стандартные звуки, но далеко не всем такие изменения нравятся. Именно поэтому мы предлагаем пользователям для скачивания оригинальные образы Windows 7. Кому нужны именно сборки – Вы без проблем найдете их в сети.
Найти подходящий образ семерки Вы можете в статье “Оригинальные образы Windows 7”. Там Вы сможете скачать как английские, так и русские версии этой популярной ОС.
После скачивания образа системы можно приступать ко второму шагу – созданию на его базе загрузочной флешки.
Установка Windows 7 с флешки – запись образа на флеш носитель
Следующим шагом нашего руководство станет запись скачанного Вами образа на USB флешку. Сделать это можно при помощи специальных программ: UltraISO, Windows 7 USB/DVD Download Tool или WinSetupFromUSB. Каждая из этих программ многократно проверялась на работоспособность многими пользователями и в их эффективности можете не сомневаться. Какой из этих продуктов использовать – решать Вам. Мы уже пошагово описывали, как использовать перечисленные программы в статье “Как записать Windows 7 на флешку”.
Внимательно прочитайте статью и решите для себя, какой способ записи для Вас самый простой. Дистрибутивы выбранной Вами программы можно будет скачать в статье указанной выше. По этому поводу можете не переживать.
Подготовка инсталляционной флешки
Для установки ОС требуется осуществить запись образа на внешний накопитель, который можно сделать загрузочным. Для этого потребуется воспользоваться сторонними программами.
Rufus
Rufus — одна из наиболее популярных программ для создания загрузочного диска, которая распространяется бесплатно. Одно из преимуществ — работа без установки. Процесс создания флешки:
- Запустить программу.
- Выбрать букву диска для записи.
- Определить тип системного интерфейса (MBR+BIOS, MBR+UEFI, GPT+UEFI).
- Поставить галочку «Создать загрузочный диск».
- Указать путь к образу системы.
- Нажать Старт.
- Согласиться с форматирование USB-устройства.
- Дождаться завершения распаковки ISO-файла.
UltraISO
UltraISO — многофункциональная программа для работы с дисками, распространяемая на платной основе. Есть возможность работы с программой во время пробного периода — функциональность не снижается. После инсталляции приложения для получения установочной флешки потребуется:
- Через пункт «Файл» открыть загруженный образ.
- Перейти к «Самозагрузке» и выбрать опцию «Записать образ Жесткого диска….».
- Провести форматирование выбранного носителя.
- По завершению форматирования нажать Записать и дождаться завершения переноса данных. Длительность процесса зависит от версии ОС и скорости работы носителя.
Важно! Данный процесс приведет к полному уничтожению всей имеющейся на флешке информации.
UNetBootin
Небольшая бесплатная утилита, работающая без установки. Поможет создать загрузочную флешку, при необходимости переустановить или инсталлировать новую систему на ПК. Инструкция по работе с приложением:
- Запустить программу.
- О и через «Проводник» указать путь до скачанного дистрибутива.
- В выпадающем списке выбрать тип внешнего устройства и букву, под которой обозначена флешка.
- Нажать ОК и дождаться завершения процесса записи.
Обратите внимание! Перед началом переноса образа на внешний диск появится предупреждение, что вся информация будет удалена. Пользователь имеет возможность выборочно переписать файлы на флешке.
WinSetupFromUSB
WinSetupFromUSB — небольшая утилита, которая специально создана для переноса файлов операционной системы на внешний накопитель. Программу можно скачать с официального сайта разработчика или найти на сторонних ресурсах. Распространяется бесплатно. Алгоритм работы следующий:
- Запуск приложения.
- Выбор съемного диска.
- Указание пути к образу.
- Нажатие кнопки Go.
- Ожидание завершения процесса.
WinToBootic
WinToBootic — одно из наиболее простых приложений для создания загрузочных флешек, распространяется бесплатно, не требует прав администратора и работает без установки. Утилита снабжена простым и понятным интерфейсом, наглядно иллюстрирующим каждый шаг. Записать образ посредством данной программы можно следующим образом:
- Запустить утилиту.
- Подключить съемный носитель.
- Через «Проводник» выбрать файл образа.
- Нажать кнопку Do It! и дождаться завершения.
Обратите внимание! Предварительно флешку можно отформатировать, поставив галочку напротив бокса Quick Format.
WinToFlash
WinToFlash — приложение, которое распространяется на бесплатной основе. Имеется портативная версия. Важным достоинством инструмента является наличие «Мастера», который проводит через все шаги по созданию установочного носителя. Алгоритм работы с программой:
- Запустить утилиту.
- Нажать на крупную кнопку с зеленой галочкой.
- Отметить наличие скачанного образа.
- Выбрать нужный накопитель и указать путь к дистрибутиву.
- Принять условия лицензионного соглашения.
- Дождаться завершения создания загрузочной флешки.
Важно! Во время работы утилита для ускорения процесса записи отключает работу антивирусной программы.
Windows 7 USB/DVD Download Tool
Windows 7 USB/DVD Download Tool — официальное приложение от компании Microsoft, которое создано для переноса установочных файлов ОС на внешний носитель. Скачать программу можно на сайте разработчика. Пошаговая инструкция по работе с приложением:
- Нажать на иконку для запуска утилиты.
- Выбрать ISO-образ.
- Указать нужный тип носителя. Это может быть USB или DVD-диск.
- Проверить, правильно ли отобразилось выбранное устройство.
- Нажать кнопку Begin copying.
- Получить готовое устройство для установки ОС.
Обратите внимание! Для корректной работы приложения требуется библиотека .Net Framework 2.0, которая скачивается с официального сайта компании.
«Командная строка»
Для записи дистрибутива на внешний накопитель не обязательно скачивать стороннюю программу. Это можно сделать силами ОС через «Командную строку». Алгоритм действий:
- Запустить «Командную строку» с правами администратора. Это можно сделать путем набора команды cmd /i через окно, вызываемое сочетанием клавиш Win + R.
- Открыть специальную оболочку, написав diskpart.
- Выбрать правильный диск. Посмотреть подключенные в настоящий момент носители можно при помощи нескольких команд: list disk, list volume, list partition. Чтобы внешний носитель отобразился в листинге, требуется предварительно подключить устройство к ПК.
- Выбрать правильный диск. Это делается путем набора команды select disk. Через пробел указывается цифра нужного носителя.
- Перед инициализацией процесса записи необходимо очистить флешку командой clean. Это приведет к полному удалению всей имеющейся информации.
- Создать раздел под загрузочную область. Это осуществляется командой create partition primary.
- Присвоить диску буквы. Делается командой assign letter = <�нужная буква тома>.
- При необходимости пользователь указывает размер создаваемого раздела. При отсутствии данного действия записываемый образ займет весь объем накопителя. Сделать разметку можно командой create partition primary size = <�размер в мегабайтах>;.
- Обозначить созданный раздел в качестве активного. Для этого применяется операнд active.
- Отформатировать носитель при помощи команды format fs=fat32 quick.
- Выйти из «Командной строки».
Финальным шагом станет распаковка файлов из образа на съемный носитель. Сделать это можно при помощи любой программы архиватора. По завершению всех указанных манипуляции флешка будет готова для установки операционной системы.
Настраиваем БИОС на загрузку с флешки
После того, как мы имеем в распоряжении загрузочную флешку с записанной на ней операционной системой можем приступать к установке Windows 7 на компьютер. Для этого выключаем наш компьютер и подключаем к нему флешку. Этот шаг очень важен. Не стоит подключать флешку к компьютеру после его включения, так как в этом случае она может не читаться.
Также обращаем Ваше внимание на тот факт, что некоторые ноутбуки и компьютеры не могут загружаться с карт памяти подключенных с помощью встроенного кардридера (к Вам это относится только в том случае, если вместо флешки Вы используете карту памяти SD или какую-либо другую). Если Вы все же используете кардридер и компьютер с карты памяти не загружается, ищите флешку и используйте ее для установки семерки.
Включаем компьютер и заходим в БИОС. Как зайти в БИОС на любом компьютере мы уже разбирали. Найдите Вашу модель ноутбука или подходящего производителя БИОС и посмотрите горячие клавиши для перехода в БИОС (в статье целый список таких клавиш для разных моделей устройств).
После того, как вы успешно зашли в БИОС, нужно перейти в раздел настройки параметров загрузки. У разных производителей такой раздел может несколько отличаться в названии, но общий смысл остается неизменным. Переходим в раздел “Boot” —> “Boot Device Priority”.
В качестве первого загрузочного устройства выбираем USB носитель.
После этого нажимаем клавишу “F10” для выхода из БИОС с сохранением изменений. При этом компьютер перезагрузится и запустится с флешки, на которую мы записали семерку.
Настройка BIOS
После записи данных на накопитель необходимо настроить должным образом BIOS для установки Windows 7 с флешки. Порядок входа в утилиту ввода и вывода может различаться в зависимости от изготовителя платы. Пользователю нужно в момент включения нажать определенную клавишу или комбинацию клавиш.
Ниже представлена таблица для разных компьютеров:
Для получения сведений о конкретной модели компьютера или ноутбука можно воспользоваться данными из Интернета.
Владельцам стационарных компьютеров с индивидуальными сборками удобнее воспользоваться таблицей для производителей материнских плат:
После появления главного окна БИОСа нужно настроить порядок загрузки, чтобы при включении компьютер мог загружаться с внешнего накопителя. За эту функцию отвечает вкладка с названием BOOT.
Далее открывается окно с выбором приоритета загрузки. С помощью стрелок на клавиатуре внешний накопитель выводится на первое место. Определить флешку можно по названию USB-HDD.
Внимание! Если на этапе настройки БИОСа возникают проблемы, можно воспользоваться справкой, вынесенной отдельным пунктом.
Завершается процесс сохранением настроек и выходом из БИОСа. За это отвечает пункт Save and Exit Setup. Компьютер будет выключен, после чего можно приступать к установке системы.
Непосредственная установка Windows 7 с флешки
Если Вы успешно проделали все описанные ранее шаги, то на данном этапе Вы должны иметь запущенный компьютер, на экране которого отображено стартовое окно установки Windows. Выбираем во всех полях “Русский язык” и нажимаем “Далее”.
В следующем окошке необходимо нажать на кнопку “Установить”.
На этом шаге мы соглашаемся с условиями лицензионного соглашения, устанавливаем соответствующую галочку и нажимаем “Далее”.
Выбираем вариант полной установки.
Далее необходимо решить, на какой диск мы будем устанавливать ОС. При помощи мыши выбираем раздел диска и нажимаем на кнопку “Настройка диска”.
Перед установкой Windows 7 на компьютер рекомендуется провести форматирование диска. Обратите внимание, что при этом вся записанная информация с диска будет удалена, поэтому например если Вы устанавливаете ОС на диск C, то предварительно лучше переписать важную информацию с него на диск D (буквенные обозначения дисков могут не совпадать). Для форматирования диска нажимаем “Форматировать”.
Подтверждаем запуск процедуры форматирования в окне предупреждения и нажимаем “Ок”.
После завершения форматирования диска нажимаем “Далее”.
Начнется копирование системных файлов.
После завершения первого этапа установки Windows 7 будет инициирована перезагрузка компьютера. Не забудьте при перезагрузке зайти в БИОС и выставить приоритетное устройство загрузки жесткий диск (запуск с флешки нам уже ни к чему).
После перезагрузки установка системы будет продолжена.
В следующем окне необходимо ввести имя пользователя и компьютера. Для продолжения нажимаем “Далее”.
При желании можно установить пароль на вход в учетную запись. Делать это не обязательно. Если пароль Вам не нужен – просто нажмите “Далее”.
В этом окошке необходимо ввести ключ продукта (в некоторых случаях этот шаг можно пропустить, нажав на кнопку “Активировать позже” или что-то похожее). Нажимаем “Далее”.
В настройках безопасности выбираем первый вариант (в дальнейшем эти настройки можно будет изменить).
Задаем дату и время и нажимаем “Далее”.
Если Ваш компьютер подключен к сети, то Вам будет предложено выбрать сеть. Выбираем первый вариант.
На этом установка Windows 7 с флешки завершена и Вы должны увидеть стандартный рабочий стол семерки.
Установка драйверов
Для нормальной работы операционной системы рекомендуется установить актуальные драйвера для всех устройств системы. Очень хорошо, если у Вас остался диск от компьютера, на котором собраны все драйвера. В этом случае Вы просто вставляете диск в дисковод и по порядку проводите установку всех драйверов. Если такого диска у Вас нет, то все драйвера можно найти в сети. Это займет больше времени, но способ рабочий.
Тем пользователям, кто не хочет самостоятельно в ручном режиме искать все драйвера, можно порекомендовать программы для автоматического поиска и установки подходящих драйверов. У нас на сайте есть отдельная статья про программы для установки драйверов.
Как установить Виндовс 7 флешки
В установке ОС все достаточно понятно: интерфейс на русском языке, есть всплывающие подсказки. Далее подробнее рассмотрим самые важные этапы установки.
Что выбрать: x64 или x86 разрядную систему
Существует 2 вида операционных систем: x64 и x86 разрядная. Они практически не отличаются по внешнему виду, но достаточно сильно по функционалу. Например, есть игры, которые могут запуститься только на x64 системе (Grand Theft Auto V, The Witcher 3 и др.).
Система x86 поддерживает программы, которые писались для нее (на данный момент их большинство), а х64 поддерживает все программы для х86 и дополнительные приложения, которые сделаны специально для неё (т. е. все существующие программы для ПК).
Казалось бы, выбор очевиден! Но не спешите быстрее устанавливать 64-разрядную систему на свое устройство, так как у нее тоже есть свои минусы. Самый главный из них – ухудшение производительности. Для реализации работы x64 системы от компьютера требуется больше вычислительной мощности. Соответственно, лучший процессор и больше ОЗУ.
Итог таков: установка x64 версии операционной системы рекомендуется для более мощных ПК, а x86 – для более слабых.
Оптимизация работы Windows 7
Оптимизацию работы операционной системы чаще проводят уже после нескольких месяцев ее эксплуатации, когда скорость работы компьютера заметно снижается. Обычно сразу после установки ОС на компьютер никаких проблем со скорость работы нет, поэтому вопросами оптимизации пользователи не задаются и спокойно наслаждаются быстро работой ПК. Но на будущее рекомендуем Вам ознакомиться с вопросами оптимизации Windows 7, поскольку рано или поздно проблемы со скоростью работы компьютера настигают всех пользователей семерки.