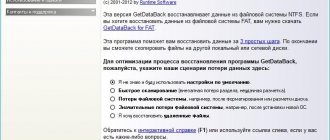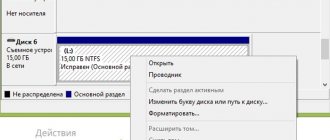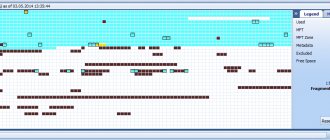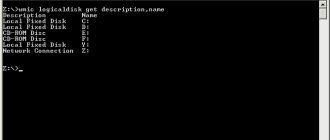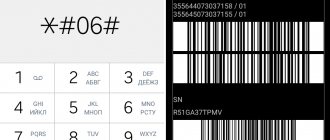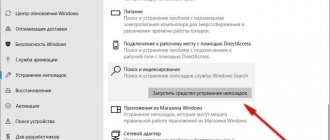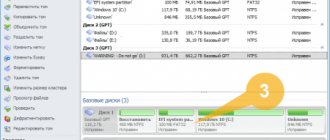| Разработчик: | Christophe Grenier |
| Лицензия: | Freeware (бесплатное ПО) |
| Язык: | Русский есть |
| Система: | Windows 10/8.1/8/7/XP |
| Размер: | 11,8 Мбайт |
| Обновлен: | 30 июня, 2017 |
В работе компьютера периодически могут возникать сбои. Причиной может стать вирусная активность, отключение питания и многое другое. В результате пропадает жесткий диск, то есть система его не может распознать. Хуже всего, что данные, находящиеся на винчестере могут также пропасть.
Если произошла подобная ситуация необходимо воспользоваться специализированным софтом по восстановлению дисков и данных. К таким приложениям относится программа TestDisk. Следует отметить, что данный софт распространяется бесплатно.
Перед тем как воспользоваться программой, рекомендуется поближе с ней познакомиться. Также рекомендуется производить восстановление, используя инструкцию. Если все сделать правильно, работа жесткого диска будет восстановлена в течение получаса.
Что такое TestDisk
Утилита TestDisk является программкой, которая способна находить и восстанавливать винчестеры, загрузочные сектора и данные. Программа обращается к BIOS, для того чтобы найти подключенное к ПК устройство. Таким же образом утилита определяет геометрию CHS и размер LBA диска.
Программка проводит проверку винчестера на наличие ошибок. Если в разделе жесткого диска обнаружены ошибки, приложение восстанавливает поврежденные сектора. При необходимости приложение способно создавать новую таблицу раздела, или если старая таблица не обнаружена или пустая. К тому же утилита способна создать новый MBR.
Следует учесть, что программу TestDisk скачать бесплатно может каждый желающий. При этом стоит знать, что приложение имеет открытый код. Утилита справляется с поставленными задачами не хуже платных аналогов. При желании можно воспользоваться дополнительным софтом, который входит в комплект ТестДиска.
Документация
- Как получить TestDisk Загрузка — Бинарные исполняемые и файлы исходных текстов доступны под DOS, Win32, MacOSX и Linux.
- TestDisk компиляция — Инструкция по сборке TestDisk и PhotoRec.
- TestDisk and Live rescue cd — Перечень дистрибутивов, в которые включен TestDisk.
- Восстановление с поврежденных жестких дисков. (с плохими секторами (блоками))
- Специфика использования под разными операционными системами.
- Таблица разделов Intel
Для восстановления потерянных картинок или файлов из цифровых камер или жестких дисков, используйте PhotoRec.
Домашняя страница TestDisk: . Christophe GRENIER
Возможности программы
В сети можно найти более десятка программ, которые восстанавливают работу винчестеров и данные, но большая часть из них платаная. Что касается TestDisk, то программа обладает большими возможностями, чем некоторые платные продукты. Прежде чем разбираться, с тем как пользоваться программой, следует рассмотреть ее возможности. Программа способна:
- Исправить таблицу разделов;
- Восстановить загрузочный сектор;
- Копировать файлы с удаленного раздела (FAT, NTFS);
- Перенастраивать загрузочные сектора;
- Выделять файлы таблицы;
- Определять резервный SuperBlock (для Linux);
- Восстанавливать удаленные файлы;
- Создавать резервную копию.
Восстановление данных пройдет быстрее, если новичками будет изучена TestDisk инструкция. Специалисты также могут воспользоваться данным приложением. Важно, чтобы пользователи обращали внимание на контекстную подсказку. Все команды расположены в нижней части терминала.
Мощная программа для восстановления данных — TestDisk & PhotoRec 7.1 Stable Portable
TestDisk
это мощная бесплатная программа для восстановления данных! Она была разработана в первую очередь, что бы помочь восстановить утраченные разделы и/или восстановить загрузочную способность дисков если эта проблема вызвана програмно, вирусами или ошибками человека (таких как случайное удаление Таблицы Разделов). Восстановить Таблицы Разделов TestDisk-ом очень легко. PhotoRec — программа для восстановления утерянных (удаленных) файлов (видеофайлов, документов и архивов с жестких дисков, компакт-дисков и других носителей), а также для восстановления изображений (поэтому называется Photo Recovery) из памяти цифровых фотокамер. PhotoRec игнорирует файловые системы и «идет по следу данных», поэтому он будет работать, даже если файловая система носителя была серьезно повреждена или отформатирована.
Системные требования:
·DOS (real или в Windows 9x, DOS-box) Windows 10/8.1/8/7/Vista/XP, Windows Server 2016/2012/2008/2003 x86/64
Торрент Мощная программа для восстановления данных — TestDisk & PhotoRec 7.1 Stable Portable подробно:
TestDisk может:
·Исправлять таблицу разделов, восстанавливать удаленные разделы; ·Восстанавливать загрузочный сектор FAT32 из резервной копии; ·Перестраивать (реконструировать) загрузочный сектор FAT12/FAT16/FAT32; ·Исправлять таблицу FAT; ·Перестраивать (реконструировать) загрузочный сектор NTFS; ·Восстанавливать загрузочный сектор NTFS из резервной копии; ·Восстанавливать MFT использую MFT зеркало; ·Определять резервный SuperBlock ext2/ext3/ext4; ·Восстанавливать удаленные файлы на файловых системах FAT, NTFS and ext2; ·Копировать файлы с удалённых FAT, NTFS and ext2/ext3/ext4 разделов.
TestDisk
подойдёт и для новичков, и для экспертов. Для тех, кто знает мало или вообще ничего не знает о методах восстановления данных, TestDisk может быть использован для сбора детальной информации о не загружающихся дисках которая затем может быть использована для дальнейшего анализа. Те, кто уже знаком с такими процедурами, должен найти TestDisk удобным инструментом при выполнении восстановления.
Файловые системы:
TestDisk может находить потерянные разделы для всех указанных файловых систем: ·BeFS ( BeOS ) ·BSD disklabel ( FreeBSD/OpenBSD/NetBSD ) ·CramFS, Compressed File System (сжатая файловая система) ·DOS/Windows FAT12, FAT16 and FAT32 ·Windows exFAT ·HFS, HFS+ and HFSX, Hierarchical File System (иерархическая файловая система) ·JFS, IBM’s Journaled File System (журналируемая файловая система IBM) ·Linux ext2, ext3 and ext4 ·Linux LUKS encrypted partition (шифрованный раздел Linux) ·Linux RAID md 0.9/1.0/1.1/1.2 ·RAID 1: mirroring (зеркальный рейд) ·RAID 4: striped array with parity device ·RAID 5: striped array with distributed parity information ·RAID 6: striped array with distributed dual redundancy information ·Linux Swap (versions 1 and 2) ·LVM and LVM2, Linux Logical Volume Manager ·Mac partition map ·Novell Storage Services NSS ·NTFS ( Windows NT/2000/XP/2003/Vista/2008 ) ·ReiserFS 3.5, 3.6 and 4 ·Sun Solaris i386 disklabel ·Unix File System UFS and UFS2 (Sun/BSD/…) ·XFS, SGI’s Journaled File System
Дополнительная информация PhotoRec:
Для большей безопасности, при работе с носителями с которых вы восстанавливаете потерянные данные PhotoRec использует доступ только для чтения.
Важно:
как только изображение или нужный файл случайно удален, или вы обнаружили потерю, прекратите записывать файлы на этот носитель (жесткий диск, флешку, дискету); потому что вы можете записать новые файлы на место удаленных и восстанавливать будет нечего. Ну и соответственно, при использовании PhotoRec, нельзя выбирать для записи восстановленных файлов тот же раздел, с которого производится восстановление.
Photorec игнорирует файловую систему, таким образом, она работает, даже если файловая система сильно повреждена. Он может восстановить потерянные файлы из:
·FAT, ·NTFS, ·EXT2/EXT3 filesystem ·HFS+
Носители
PhotoRec работает с жесткими дисками, компакт-дисками, картами памяти (Compact Flash, Memory Stick, SecureDigital/SD, SmartMedia, Microdrive, MMC, etc.), USB-флешками, DD-raw образами, EnCase E01 образами, и так далее. PhotoRec был удачно протестирован на плеерах, типа iPod и цифровых камерах.
Известные форматы файлов
PhotoRec ищет известные заголовки файлов. Если нет фрагментации, которая часто бывает, он может восстановить весь файл. Photorec распознает многочисленные форматы файлов, включая ZIP, Office, PDF, HTML, JPEG и разные другие форматы графических файлов.
Полный список форматов файлов, поддерживаемых PhotoRec >>>
содержит более 390 расширений файлов.
Как работает PhotoRec
FAT, NTFS, ext2/ext3/ext4 — файловые системы хранения файлов в блоках данных (под Windows называются «кластерами»). Количество кластеров и их размер остается постоянным числом после инициализации во время форматирования файловой системы. В целом, большинство операционных систем, пытаются сохранить данные непрерывно, чтобы минимизировать фрагментацию данных. Время поиска данных механическими приводами имеет ненулевое значение, потому важно держать фрагментацию на минимальном уровне.
Когда удаляется файл, мета-информация об этом файле (имя файла, дата/время, размер, положение первого кластера (блока данных), и так далее) теряется. А например, в файловой системе ext3/ext4, имена удаленных файлов по-прежнему присутствуют, но удаляется положение первого блока данных. Это означает, что данные по-прежнему присутствует в файловой системе, но только до некоторых пор, пока все их не заменят новые файлы с новыми данными.
Чтобы восстановить эти потерянные файлы, PhotoRec сначала пытается найти размер блока данных (кластера). Если файловая система не повреждена, это значение может быть прочитано из суперблока (ext2/ext3/ext4) или из загрузочной записи (FAT, NTFS). Иначе, PhotoRec читает носитель, сектор за сектором, ищет первые десять файлов, из которых рассчитывает размер блока/кластера по их расположению. После того как размер блока известен, PhotoRec читает носитель блок за блоком (или кластер за кластером). Сигнатура каждого блока проверяется в базе данных, которая поставляется вместе с программой. В нее занесены все типы файлов, которые можно восстановить с тех пор как вышла первая версия PhotoRec.
Например, PhotoRec идентифицирует файл JPEG, когда блок начинается с:
·0xff,0xd8,0xff,0xe0 ·0xff,0xd8,0xff,0xe1 ·or 0xff,0xd8,0xff,0xfe
после чего PhotoRec начинает восстанавливать файл. Прекращает восстановление, когда проверяет целостность файла, если это возможно, сохраняет файл (который определяется по найденной сигнатуре).
Если данные не фрагментированы, восстановленный файл должен быть идентичного размера или больше, чем исходный файл. В некоторых случаях, PhotoRec может узнать оригинальный размер файла из заголовка, так что восстановленный файл усекается до необходимого размера. Однако, если восстановленный файл заканчивается раньше, чем указывает его заголовок, он отбрасывается. Некоторые файлы, такие как *.MP3, являются потоком данных. В этом случае, PhotoRec анализирует полученные данные, а затем останавливает восстановление, когда поток завершается.
Когда файл восстановлен, PhotoRec проверяет предыдущие блоки данных, смотрит там файловые сигнатуры, если находит, то считает что файл не был успешно восстановлен (например, файл был слишком мал), и пытается восстановить снова. Таким образом, могут быть успешно восстановлены некоторые фрагментированные файлы.
Портативная версия:
·Портативная версия программы представлена разработчиком работает без инсталляции на компьютер.
Изменения >>>
Скриншоты Мощная программа для восстановления данных — TestDisk & PhotoRec 7.1 Stable Portable торрент:
Скачать Мощная программа для восстановления данных — TestDisk & PhotoRec 7.1 Stable Portable через торрент:
Где скачать программу
Приложение TestDisk скачать бесплатно можно с официального сайта, размещенного по адресу: «www.cgsecurity.org». На открывшейся странице необходимо кликнуть по ссылке «TestDisk».
Через 1-3 секунды загрузится страница с описанием продукта. Вам нужно опуститься до раздела «Operating systems», а затем кликнуть по гиперссылке «Download».
Сразу после этого откроется еще одна страница, на которой можно скачать последнюю стабильную, а также бета версию продукта. Скачиваем программное обеспечение, кликнув по графической ссылке «TestDisk 7.0 Free Download».
После того как утилита будет загружена, требуется распаковать скачанный архив в любое удобное место. При желании программу можно переместить на съемный носитель, так как она полностью портативная. Это значит, что софт не нуждается в установке и его не нужно распаковывать в системную папку такую как Windows или System32.
Теперь остается запустить testdisk_win.exe и можно приступать к работе. Следует учесть, что программа не распространяется на русском языке, поэтому все делайте по инструкции. Пользователям не знакомым с английским рекомендуется воспользоваться переводчиком.
Как пользоваться программой: обзор и инструкция
Кроссплатформенность — возможность программного обеспечения работать более чем на одной аппаратной платформе и операционной системе
TestDisk — кроссплатформенная утилита, которая доступна для DOS, семейства Windows 9X, Windows NT4, 2000, XP, 2003, Vista, 2008, 7, 8, 8.1, 10, Mac OS X Intel, Mac OS X PowerPC, Linux, FreeBSD, NetBSD, OpenBSD и SunOS.
Восстановление данных занимает от нескольких минут до нескольких дней, в зависимости от состояния восстанавливаемого диска и технических характеристик главного компьютера.
Преимущества использования TestDisk:
- маленький размер;
- портативность (возможность запуска без установки);
- кроссплатформенность (работает на различных ОС);
- открытый исходный код;
- нет вредоносного кода, рекламы или объявлений;
- тщательное сканирование дисков и восстановление данных.
Установка
TestDisk — портативная программа: ей не требуется установка на компьютер, а запустить её можно и с USB-диска. Для первого запуска необходимо следующее:
- Загрузить TestDisk на официальном сайте по этой ссылке.
- Извлечь TestDisk Zip (расширение .zip).
- Найти и открыть файл testdisk_win.exe.
Портативный TestDisk не хранит свои настройки или параметры в реестре Windows и не привязывается к определённой системе — его можно запустить из любого каталога
Обзор интерфейса и функций
Командная строка — программная оболочка, которая позволяет в текстовом виде давать компьютеру различные команды
Интерфейс командной строки наверняка знаком каждому. Программы этого типа проще, чем кажутся.
Перед пользователем открыт чёрный экран со словами. Нужно ввести правильную команду, и компьютер ответит — легко, правда? В большинстве случаев для восстановления данных с помощью TestDisk нужны только команды и ничего более.
Программа способна на следующее:
- Исправляет таблицы разделов и восстанавливает удалённые сектора.
- Восстанавливает загрузочный сектор FAT32 и NTFS из его резервной копии.
- Реанимирует загрузочный сектор FAT12/FAT16/FAT32 и NTFS.
- Копирует файлы из удалённых разделов FAT, exFAT, NTFS и ext2 / ext3 / ext4.
- Восстанавливает файлы из файловой системы FAT, exFAT, NTFS и ext2.
Как работать с программой
После запуска программы, появится окно терминала. Сначала приложение спрашивает, нужно ли создавать отчет о проделанной работе. Для создания отчетности следует выбрать пункт «Create». Чтобы управлять программкой, достаточно использовать кнопки «Вверх», «Вниз» и «Enter».
Для того чтобы выбрать «Да», нужно нажать кнопку «Y». Если же нужно отказаться от действия, нажимается кнопка «N». Чтобы выйти из меню, достаточно нажать кнопку «Q». Следует отметить, что клавиш ESC не работает. Для копирования файлов достаточно нажать на кнопку «C».
Теперь необходимо выбрать жесткий диск, на котором произошла потеря файлов. Следует отметить, что в списке отображаются не только локальные диски, но и съемные носители. После выбора винчестера следует кликнуть кнопку «Enter».
Когда появится список доступных Таблиц разделов, необходимо выбрать ту, которая соответствует вашему компьютеру. Например, Intel. Чаще всего утилита автоматически определяет таблицу разделов и помещает ее на первое место отображаемого списка.
Чтобы произвести тест структуры разделов выбранного носителя информации, а также поиска пропавших файлов, следует выбрать пункт «Analyse». Когда появится результат, вы увидите информацию о диске. Теперь нужно в меню, расположенном в нижней части экрана выбрать Quick Search. Сразу после этого программа спросит, нужно ли осуществлять поиск разделов, созданных под Vista. Лучше всего согласиться и нажать кнопку «Y», что означает «Да».
Через несколько минут на экране будут отображены все разделы диска, даже те, которые нужно восстанавливать. Для просмотра списка файлов выбираем раздел и нажимаем кнопку «P». Каталоги и файлы с русским наименованием будут отображены не корректно (короткие названия отображаются нормально). При необходимости файлы можно скопировать, указав папку назначения и нажав кнопку «C». Процесс копирования может занять некоторое время.
Для выхода из данного раздела, нажимается кнопка «Q». Для тщательного поиска файлов выбирается команда «Deep Search». Если же нужно записать данные структуры в раздел MBR, требуется нажать команду «Write».
После того как удастся восстановить раздел, необходимо перезагрузить компьютер. Когда ПК включиться, можно увидеть появление всех недостающих файлов. Следует отметить, что жесткий диск сразу может не появиться, так как у него отсутствует буква. Для этого необходимо войти в раздел администрирования, а затем назначить букву.
Извлекаем удаленные файлы.
TestDisk — один из самых популярных инструментов для восстановления утраченных данных в Linux. Кроме простого извлечения удаленных файлов он умеет восстанавливать поврежденную таблицу разделов и перезаписывать загрузочный сектор. Сегодня я расскажу, как сделать и то, и другое.
Для начала установим необходимые пакеты:
sudo apt install testdisk
Запускаем:
sudo testdisk
и видим примерно следующее:
Здесь нам сообщают, что за программу мы запустили и предлагают начать записывать новый лог. Соглашаемся, выбрав Create (можете отказаться, если хотите). Далее будет список доступных носителей. Выбираем нужный. После этого потребуется указать тип таблицы разделов. В большинстве случаев подойдет либо Intel, либо EFI GPT. Если не уверены на 100%, просто выберите тот вариант, который рекомендует программа (надпись внизу экрана):
С помощью TestDisk очень легко привести систему в нерабочее состояние или затереть свои данные, поэтому будьте предельно аккуратны, читайте и думайте, прежде чем запустить какую-либо операцию.
Далее выбираем вариант Advanced. На этом экране можно создать образ раздела с помощью пункта Image Creation и работать уже с ним. Советую так и поступить, если данные очень важны. Чтобы перейти непосредственно к поиску и восстановлению файлов, выбирайте пункт List. После этого вы увидите содержимое корневой директории раздела.
Если понадобится вернуться на предыдущий экран, нажмите клавишу q.
Дальше перемещайтесь с помощью стрелок вверх и вниз, а для перехода в каталог нажмите Enter. Если потребуется вернуться назад, выбирайте вариант «..», расположенный вверху списка. Кроме того, переход в выбранную папку осуществляется по нажатию правой стрелки, а в родительскую — по нажатию левой.
Две точки традиционно обозначают родительский каталог, одна — текущий. Файлы, название которых начинается с точки, в Linux считаются скрытыми и по умолчанию не показываются. Красным шрифтом TestDisk обозначает удаленные файлы. Таким образом, если вы по ошибке удалили важный документ, ищите его в красных строках.
Если не уверены, какой именно файл нужен, обратите внимание на дату и размер. Найдя нужный файл, нажмите c, чтобы сохранить его. После этого перед вами снова окажется список директорий. Выберите нужную и нажмите c еще раз, чтобы обозначить свой выбор.
Если нужно спасти сразу большое количество документов, это можно сделать за один раз. Для множественного выбора нажимайте «:» (с раскладкой клавиатуры Английская США это работает по нажатию Shift + :). Нажатие a в английской раскладке позволяет выбрать сразу все содержимое папки. Выбранные файлы окрашиваются зеленым цветом. После этого можете сохранять все, что выбрали, с помощью нажатия Shift + C.
Восстановление удаленных файлов — очень полезная функция, с которой TestDisk неплохо справляется. Но основное предназначение этой программы — восстановление удаленной или поврежденной таблицы разделов. Именно этим мы сейчас и займемся. Для примера я возьму HDD с Windows, на котором была удалена область MBR (соответственно, удалилась и таблица разделов).
ОС не загружается, Gparted видит HDD как сплошное неразмеченное пространство:
Снова запускаем TestDisk, выбираем нужное устройство, тип таблицы разделов, далее вариант Analyse — и видим, что у нас нет не только загрузочных, но и вообще любых разделов:
Выбираем единственный в данном случае вариант Quick Search — и получаем полный и точный список разделов. Если нужно изменить характеристики найденных разделов, например, установить одному из них метку загрузочного, используйте стрелки вправо и влево. Расшифровка условных обозначений находится внизу экрана.
Жмём Enter, чтобы продолжить. Теперь можно создать новую таблицу разделов, выбрав Write. Но что делать, если вы не нашли то, что искали? В таком случае выбирайте вариант Deeper Search и запасайтесь терпением. Как только найдется нужный раздел, поиск можно остановить и перейти к восстановлению.
Если нашлось больше разделов, чем их было на самом деле, не удивляйтесь: это следы предыдущих разметок диска. Чтобы выбрать правильные разделы для восстановления, обратите внимание на их размер, который выводится внизу экрана. Для дополнительной уверенности можно вывести список файлов по нажатию P. Кстати, отсюда же их можно и восстановить, нажав с, как мы уже делали в первой части статьи. TestDisk сам определит, какие разделы нужно восстановить, прочие будут иметь пометку D (Deleted) в начале строки. Если вы не измените это значение вручную, восстановлены они не будут.
Смотрим, что получилось:
Разделы на месте, ОС загружается без лишних вопросов.
Преимущества
Такое приложение, как TestDisk имеет ряд преимуществ, на которые рекомендуется обратить внимание. Главным достоинством является то, что его можно использовать совершенно бесплатно. При этом у программы открытый код.
Пользователям понравится то, что программа способна не только находить пропавший жесткий диск, но и восстанавливать информацию. Данные можно скопировать на другой винчестер. Следует отметить, что приложение справляется с такими серьезными ситуациями, с которыми не могут справиться даже платные продукты.
Помимо восстановления информации и подключения винчестера, утилита способна находить ошибки. После тестирования, все найденные ошибки автоматически исправляются программой. Подобная работа может быть проведена с любыми файловыми системами.
Еще одним преимуществом является возможность восстановления загрузочного сектора. Большая часть программ не способна реанимировать диск с операционной системой. При этом не имеет значения, какая ОС была установлена на компьютере.
Основные функции Testdisk
Перечислим основные функции этого приложения.
Основное предназначение утилиты TestDisk – восстановление поврежденных разделов, исправление загрузочных дисков.
Повреждение секторов или удаление Partition Table довольно-таки частые проблемы. Причиной могут быть системный сбой Windows, неправильная эксплуатация жесткого диска или вирусная атака.
Другие возможности приложения TestDisk:
- Восстановление удаленных и поврежденных данных с поддерживаемых файловых систем, включая (ex)FAT, NTFS и ext2. Этого достаточно для работы с настольными операционными системами.
- Копирование файлов с одного раздела на другой (или создание точной копии раздела): полезная функция, если требуется перенести данные в DOS, при нерабочей Windows
- Исправление разметки в таблицах разделов
- Восстановление загрузочного сектора из предварительно созданной резервной копии (FAT/NTFS)
- Исправление главной файловой таблицы (MFT)
- Сбор диагностической информации, которую можно отправить в лабораторию, специалистам по восстановлению данных.
Недостатки
Несмотря на все свои преимущества, приложение имеет несколько значительных недостатков. В первую очередь следует отметить отсутствие графического интерфейса. Пользователю придется работать через терминал, а это может смутить многих новичков.
Вторым недостатком, вытекающим из первого, является отсутствие русскоязычного интерфейса. Все команды прописаны на английском языке. Это же касается и подсказок. Если у вас сложности с языком придется воспользоваться переводчиком.
Что же это за инструмент?
TestDisk является свободно доступной и полезной программой, которая запрашивает BIOS (DOS/Win9x) или ОС (Linux, FreeBSD) для того, чтобы найти жесткие диски и их характеристики (размер LBA и геометрию CHS). Приложение делает быструю проверку вашей структуры дисков и сравнивает ее с таблицей разделов для ошибок при вводе. Если таблица разделов имеет ошибки при вводе, TestDisk может восстановить их. Это не составит большого труда. Если отсутствуют разделы или обнаруживаются совершенно пустые таблицы, утилита может искать отсутствующие элементы и создать новую таблицу, а при необходимости даже новый MBR.