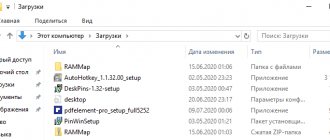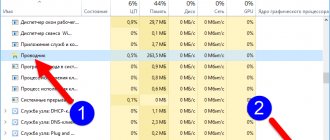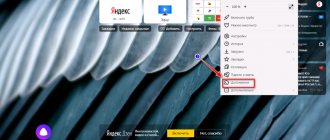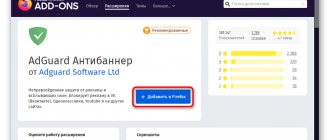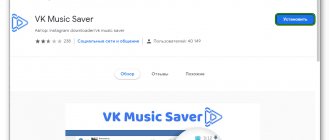Большинству пользователей компьютера или мобильных устройств нравится идея вкладок, которая давно уже стала стандартом в браузерах и многих других программах. Это позволяет проще переключаться между разным содержимом и меньше занимает места на экране монитора. Тем не менее Explorer, одна из самых используемых программ в Windows не имеет вкладок, а предлагает возможность открывать разные папки только в отдельных окнах.
Компания Майкрософт знает о желании пользователей использовать вкладки в Проводнике вместо окон, но в силу каких-то причин не реализовала такой функционал. Вернее, много лет назад она обещала добавить такую возможность, однако так ее до сих пор и не реализовала. В планах есть внедрить вкладки в Проводник Windows 10 и даже такой функционал есть в предварительных сборках ОС, но релиз постоянно переносится.
Конечно можно пользоваться каким-нибудь файловым менеджером, но большинству пользователей привычней обычный Проводник. Поэтому, если вы не хотите ждать решения от Майкрософт или у вас операционная система более старая и, следовательно, штатной возможности вам не дождаться, то можно воспользоваться одним из решений сторонних разработчиков. В данном случае мы рассмотрим бесплатную программу QTTabBar добавляющую вкладки в Проводник Windows 7, 8, 8.1 и 10, а также много других полезных возможностей и имеющую в том числе русский интерфейс.
Скачать QTTabBar можно на официальном сайте загрузив Zip архив. В данный момент доступна версия 1038 и версия 1039 в виде обновления, то есть сначала нужно установить версию 1038, а затем уже запускать установку 1039. Установка тоже не вызывает проблем, разархивируем скачанные архивы и запускам файлы с расширением .exe на исполнение двойным щелчком и перезапускаем Проводник после установки. Единственное требование, это присутствие в системе .NET Framework 4.0 или более поздней версии и чем новее, тем лучше. Установить его можно через Центр обновления Windows или загрузив отсюда.
Добавление вкладок в Проводник Windows
Сразу никаких видимых изменений заметно не будет, чтобы воспользоваться возможностями, предоставляемыми QTTabBar его нужно сначала активировать. В Windows 7 для этого идем в меню «Вид» ⇒ «Панели инструментов» ⇒ «QTTabBar» (если меню не видно нажмите клавишу F10). В Windows 10 почти тоже самое, «Вид» ⇒ «Параметры» ⇒ «QTTabBar».
После этого в Проводнике Windows появятся вкладки. Открыть папку в новой вкладке можно многими способами, например, через контекстное меню или выполнить двойной щелчок с нажатой клавишей Ctrl, а можно щелкнуть по ней средней кнопкой мыши. При желании, ярлыки вкладок можно перенести вниз экрана выбрав в меню «Вид» ⇒ «Панели обозревателя» ⇒ «QTTabBar — Bottom». Как настроить показ различных панелей стандартных панелей в Проводнике можно узнать здесь.
QTTabBar Как сделать вкладки в Проводнике Windows
Проводник Windows незаменимый инструмент для работы с файлами. Разработчики программы QTTabBar предлагают стандартный менеджер файлов сделать лучше и удобнее. QTTabBar реализует в Проводнике возможность создавать вкладки, что значительно делает его удобнее, а главное позволяет экономить время для доступа к файлам и документам на диске. Принцип такой же, как и в браузере — одно окно и несколько вкладок. Обычно для быстрого перехода в часто используемую папку и частого запуска программы или документа пользователь создает ярлык на рабочем столе. Когда таких папок, программ и документов становится много, рабочий стол становится захламленным ярлыками. Благодаря QTTabBar можно прямо в Проводнике создать закладку к нужной папке, кликнув по которой открыть дополнительную вкладку, в которой будет содержание любимой папки. Также можно и закрепить эту вкладку, чтобы она была всегда при запуске Проводника. И это еще не всё!
Улучшить Проводник Windows
В программе QTTabBar, которая встраивается в Проводник, есть кнопка для быстрого перехода в недавно закрытые папки. При наведении курсора на файл с изображением, пользователь видит предпросмотр картинки. Вкладки можно клонировать, можно быстро скопировать путь к папке или файлу или скопировать пути всех открытых вкладок, скопировать MD5 файла. Настройками QTTabBar Вы сможете настроить вид и расположение вкладок, действия кнопок и колесика мыши, сворачивание окна Проводника в системный трей, быстрый запуск приложений. Возможности примочки QTTabBar расширяются плагинами, в программе есть возможность назначения и использования горячих клавиш.
Для русифицирования QTTabBar кликните правой кнопкой мыши рядом с вкладками, выберите «Options» -> «General» -> «Language file» и укажите путь к файлу Lng_QTTabBar_Russian.xml. В архиве для загрузки также вложены плагины к программе.
Скриншоты программы QTTabBar
Официальный сайт: https://qttabbar.sourceforge.net/ Операционные системы: Windows All Поддерживаемые языки: русский и другие Версия: 1.5.0.0 Beta 2 + плагины Лицензия: freeware (бесплатная )
Размер файла 664 Кб
прямая ссылка
Предыдущие программы:
- Glary Utilities Нужная программа для компьютера
- Check Flash Проверка флешки
- LockHunter Если файл не удаляется
Следующие программы:
- HP USB Disk Storage Format Tool Исправить флешку
- HDD Low Level Format Tool Низкоуровневое форматирование
- Alternate File Move Программа для синхронизации файлов и папок
Ещё программа >>
У нас программы можно скачать по прямой ссылке, бесплатно и без регистрации! |
Русификация программы
Для доступа к настройкам QTTabBar можно щелкнуть правой кнопкой мыши по свободному месту на панели вкладок и выбрать в выпадающем меню «QTTabBar Options…» или нажать комбинацию клавиш ALT+O.
Все будет на английском, чтобы сделать интерфейс на русском языке, нужно на вкладке «General» нажать кнопку «Download language file» появится новое окно в которое загрузится список доступных языковых файлов, причем для одного языка может присутствовать несколько вариантов от разных авторов.
Выбираете нужную строчку и делаете на ней двойной клик мышью, откроется стандартное окно сохранения файла. Выбираете нужную папку и сохраняете .xml файл перевода. Осталось указать его программе, для этого нужно нажать на кнопку с многоточием расположенную в блоке «Language file» и выбрать скачанный на предыдущем шаге файл. Сохраняем изменения, закрываем окно Проводника и запускаем его снова, теперь QTTabBar будет на русском языке.
Расширение Проводника Windows — QTTabBar 1039
QTTabBar
— расширение Проводника Windows, значительно упрощающее работу, т.к. дает возможность открывать вкладки внутри одного диалогового окна. Работа в Проводнике становится подобна работе в браузере, когда новая страница открывается во вкладке, а не отдельном окне. Еще утилита позволяет запоминать открытые вкладки, имеет свой фильтр и горячие клавиши, поддерживает различные плагины, а также дает возможность предпросмотра содержимого текстовых и графических файлов, воспроизводит аудиофайлы при наведении. Помимо вкладок можно включать Панель команд и полностью настраивать ее под себя. Можно загружать прямо из программы более привлекательные вкладки, кнопки закрытия и т.д. от сторонних авторов. Рекомендую для начала отключить все дополнительные фичи, оставить только вкладки и настроить их. Сделать экспорт настроек, а уже потом изучать другие функции программы.
Системные требования:
·Windows 10 | 8.1 | 8 | 7 (x64/x86) NET Framework (4.0 и выше)
Торрент Расширение Проводника Windows — QTTabBar 1039 подробно:
История изменений: Version 1039 (2018-10-14) (Fixed in 1039)
— Errors on Windows 10 October 2020 Update and Insider Preview versions. — Supports Explorer dark mode (Windows10).
Version 1038 (2015-12-8) (Fixed in 1038)
— Error of Option window when Visual Style is disabled on Windows7.
Version 1037 (2015-12-7) (Fixed in 1037)
— «Delete» button of «FileTools plugin pack» won’t work. The plug-in is also updated, «Undo» button has stopped working. — QTPluginLib.dll is updated to 1.3.0.1.
Version 1036 (2015-12-3) (New and Fixed)
— Improved support for Per-monitor DPI of Windows8.1 and 10. — Added new commands: GetSystemDPi, GetWindowDpi, GetDpiFromPoint. New property of Window object: Window.Dpi. — Update «Window Manager» plug-in to support Per-monitor DPI environments. Go Plug-ins — Option to do File Search by filter box of Extra views. — Tune of timing that triggers the event «Window is opened» — Scripting commands after «Cut» now work with focused view. — option to enable hardware rendering of H.264 videos on sub monitors. Default value is ‘On’. Formerly ‘Off’ and no option. — Corrected hiding other application windows by mouse move on folder view. — Corrected return values of commands — ScrollView, GetColumnWidth. — Invoking undefined commands now causes no error.
Полная история версий
Плагины:
Установка:
Сначала установить версию
1038
, затем обновить до
1039
Пояснение от разработчика:
We got struck by lightnings this summer and disk crashed on dev PC. Fortunately main source codes were rescued, though installer codes and other tools have been lost. This is a difference update to be applied to QTTabBar version 1038.
Этим летом после удара молнии наш диск на рабочем ПК сломался. К счастью, основные исходные коды удалось спасти, но коды установщика и другие инструменты были утрачены. Поэтому новая версия выпускается в виде обновления для версии 1038
Локализация:
ПКМ
на панели закладок
> QTTabBar… > General > Language filter >
кнопка … (Select file), найти папку
Russian
в раздаче, выбрать файл
.xml
файл из папки и нажать кнопку
Apply
Или нажать
Download language file…
и найти русский перевод или любой другой от разных авторов
Скриншоты Расширение Проводника Windows — QTTabBar 1039 торрент:
Скачать Расширение Проводника Windows — QTTabBar 1039 через торрент:
Предпросмотр и подменю папок
На этом возможности программы не ограничиваются. Если навести указатель мыши на папку или архив будет появляться маленькая стрелка при щелчке по которой выводится список содержимого данной папки. Теперь можно просматривать ее содержимое даже не заходя в нее, а при необходимости запустить нужный файл одним щелчком мыши.
Кроме того, при наведении мыши на изображения, видео и файлы хранящие информацию в текстовом виде, мгновенно появляется всплывающее окно с его содержимым, а аудио файлы начинают воспроизводиться.
Управлять параметрами меню папок и предпросмотра файлов можно в настройках программы. В частотности можно отключить этот функционал или сделать, чтобы требовалось нажать клавишу Shift, а также указать многие другие параметры.
Возможно вы уже заметили, что данные функции не работают на рабочем столе Windows. Чтобы подменю папок и предварительный просмотр стали доступны и на нем тоже, надо щелкнуть правой кнопкой мыши по свободному месту панели задач и в контекстном меню активировать пункт «Панели» ⇒ «QT Tab Desktop Tool». Вызвать меню можно выполнив двойной щелчок мышью на рабочем столе.
Как работать
Давайте рассмотрим несколько процессов, которые могут вызвать вопросы у начинающих пользователей.
Предварительный просмотр папки
С помощью QTTabBar вы сможете получить быстрый доступ к папкам и файлам, которые являются элементами каталога закрепленной вкладки. Наведите курсором мыши к папке, после чего можно наблюдать иконку стрелочки. Нажав на нее, вы сможете посмотреть все файлы, находящиеся внутри.
Предварительный просмотр файла
Таким же образом, как и в разделе выше, можно ознакомиться с содержанием внутри файла. Наводим на файл и просматриваем. Если это графический элемент, без дополнительных кликов откроется изображение.
История вкладок
Чтобы посмотреть историю, нажмите правой кнопкой мыши на интересующий файл и в контекстном меню вы увидите «Историю вкладок». Внутри вы можете ознакомиться с папки, которые уже открывал пользователь.
Вызов настроек
Чтобы попасть в меню расширенных настроек, нажмите на любое свободное место, а во всплывающем контекстном меню наведите соответствующую кнопку. Внутри вы можете настроить горячие клавиши, внешний вид, вкладки и окна.
Многооконный вид Проводника Windows
Вкладки в Explorer это хорошо, но что делать, если надо увидеть содержимое нескольких папок одновременно? QTTabBar позволяет разделить одно окно на два, для этого выбираем в меню «Вид» ⇒ «Панели обозревателя» ⇒ «Extra View (left)». Тоже самое можно сделать через меню самой программы «Панели инструментов» ⇒ «Дополнительный вид (слева)».
Если вам удобней чтобы окно располагались друг под другом, то выбирайте соответственно «Extra View (bottom)» или «Дополнительный вид (внизу)». Хотя вовсе не обязательно себя ограничивать и можно включить все виды сразу, тогда окно Проводника окажется разделенным на 3 части размеры которых можно регулировать, перетаскивая границу с помощью мыши.
При этом в каждой области может быть не несколько вкладок. Так же есть возможность вывести панель кнопок сверху или сбоку активировав соответствующие настройки.
Все это замечательно, но большинству пользователей компьютера нравится перемещать и копировать файлы методом «drag and drop». Здесь QTTabBar предоставляет широкие возможности. Для этого даже не надо включать дополнительный вид, переносить можно просто перетаскивая файлы на нужную вкладку. На самом деле при включенном показе подменю папок, можно перемещать файлы в нужное место используя подменю папок, если включено его отображение.
Пакетное переименование
В самом простом случае привести имена к одному виду можно штатными средствами, но с возможностями данной программы даже сравнивать нечего. QTTabBar предоставляет довольно мощные возможности по автоматическому переименованию файлов и папок в том числе с применением регулярных выражений. Выбираем в контекстном меню пункт «Переименовать элементы» и откроется окно в котором можно настроить все параметры.
Особенно удобно, что в столбце «Новое имя» сразу видно каким будет результат для данного правила.
Так же имеется поддержка плагинов и скриптов, так что можно расширить возможности программы воспользовавшись готовыми вариантами или написать самому под свои нужды, правда нужно уметь программировать.