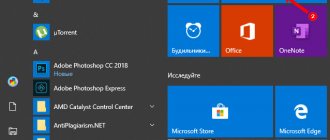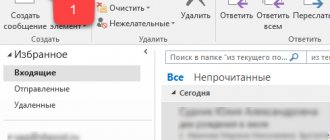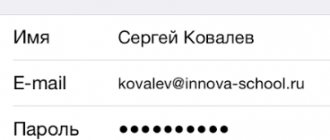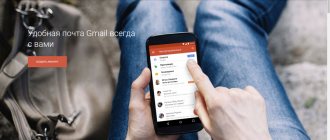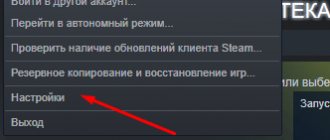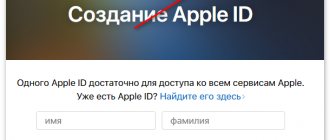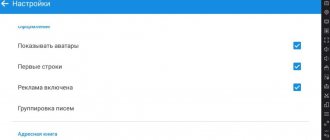Сегодня мы расскажем, как настроить Яндекс почту для домена. Это позволит отправлять и принимать почту через серверы Yandex. В использовании этого сервиса конечно есть свои плюсы и минусы.
Плюсы: если вы делаете только качественные небольшие рассылки и ведете общение посредством e-mail, то проблем у вас с блокировкой не возникнет, а доставка писем будет на высоком уровне.
Минусы: существующие ограничения сервиса, предназначенные для борьбы со спамом.
Тем не менее, это один из лучших способов для связи сайта с пользователями по e-mail. Перейдем к настройке.
Предпочитаете сервисы Mail.ru? Тогда читайте соответствующее руководство для подключения своего домена к инфраструктуре Mail.ru.
Регистрация аккаунта в Яндексе
Пройдите по ссылке https://passport.yandex.ru/registration для начала регистрации. Введите свои данные в поля формы.
Укажите номер мобильного телефона, если вы хотите получить восстановление доступа к учетной записи и многие другие возможности через свой мобильный телефон. После ввода номера мобильного телефона нажмите на ссылку «Подтвердить номер». Вам придет код в СМС сообщении и его нужно будет ввести в появившемся поле на сайте.
Если вы не собираетесь пользоваться сервисом «Яндекс.Кошелек» и вам не нужна эта услуга, нажмите на пункт «Я соглашаюсь создать Яндекс.Кошелек. Я принимаю условия открытия и использования кошелька «Яндекс.Денег» » , чтобы снять своё согласие. Данный сервис работает только при добавлении номера мобильного телефона.
Если вы не хотите указывать номер мобильного телефона нажмите на ссылку «У меня нет телефона». Выберите контрольный вопрос из выпадающего списка и введите придуманный ответ в строку «Ответ на контрольный вопрос», запомните ответ (по желанию, можете записать, чтобы точно не забыть). В следующей строке введите символы с изображений (которые находятся под строкой).
Нажмите на ссылку «Другой код», если вы не можете разобрать или прочитать символы на изображениях
Авторизация под своим аккаунтом в Яндексе
Если у вас уже есть аккаунт в Яндексе, пройдите по ссылке https://passport.yandex.ru/auth/add для авторизации. Введите имя своего логина и нажмите на кнопку «Войти».
Следующим шагом введите свой пароль, который был указан во время регистрации.
В случае, если вы только что зарегистрировались, вам не нужно будет проходить авторизацию, потому что она будет выполнена автоматически.
Добавление доменного имени в Яндекс Коннект
Введите в адресной строке браузера ссылку https://connect.yandex.ru/pdd/ или нажмите на нее.
В пустое поле введите имя вашего домена и нажмите кнопку «Подключить бесплатно».
После добавления домена у вас есть несколько путей для подтверждения владения доменом и активации почтового сервиса, все они отображены в личном кабинете при клике на доменное имя. Нажмите на доменное имя.
Мы выбираем подтверждение созданием записи TXT, как показано на экране. После этого можно нажать кнопку «Запустить проверку». В случае использования TXT, убедитесь, что организация, которая обслуживает домен внесла изменения в зону.
Проверить наличие записи в командной строке Linux можно так:
$ nslookup -q=TXT netpoint-dc.tk Server: 176.120.29.212 Address: 176.120.29.212#53 Non-authoritative answer: netpoint-dc.tk text = «yandex-verification: caece9a86f37a3d1»
Если вы предпочитаете проверку через web, воспользуйтесь инструментом. Как можно видеть, запись есть, значит можно запустить проверку владения:
Подтверждение может занять довольно продолжительное время. Когда домен будет подтвержден, то будет отмечен соответствующим образом.
После подтверждения домена необходимо создать MX запись такого вида в панели управления вашими доменами:
@ MX mx.yandex.net 10 (приоритет)
Теперь все ваши письма будут отправляться через почтовый сервер Яндекса.
После подтверждения владения доменным именем, вы можете (по желанию) делегировать домен на DNS серверы Яндекса: dns1.yandex.net, dns2.yandex.net. И затем управлять DNS записями прямо в Яндекс Коннекте.
Добавление учетной записи электронной почты с помощью Расширенная настройка
Примечание:
Мы стараемся как можно оперативнее обеспечивать вас актуальными справочными материалами на вашем языке. Эта страница переведена автоматически, поэтому ее текст может содержать неточности и грамматические ошибки. Для нас важно, чтобы эта статья была вам полезна. Просим вас уделить пару секунд и сообщить, помогла ли она вам, с помощью кнопок внизу страницы. Для удобства также приводим ссылку на оригинал (на английском языке) .
Если вам нужно обновить параметры учетной записи электронной почты или вручную настроить вашу учетную запись электронной почты в Outlook, выполните следующие действия.
Обновление параметров электронной почты в Outlook для Windows
Иногда требуется внести изменения в параметры учетной записи электронной почты. Например, это может быть необходимо сделать, если вы поменяли пароль, поставщик услуг электронной почты попросил вас изменить настройки или возникли проблемы с отправкой и получением сообщений.
- Откройте Outlook и выберите Файл
>
Настройка учетных записей
>
Настройка учетных записей
. - Выберите учетную запись электронной почты, которую вы хотите изменить, и нажмите кнопку Изменить
.
- На странице «Параметры» вы можете обновить имена серверов входящей и исходящей почты, свой электронный адрес, имя, а также имя пользователя и пароль. Если вам нужно изменить параметры SSL или порта, щелкните Дополнительные параметры
.
- Чаще всего обновляются параметры на вкладках Сервер исходящей почты
и
Дополнительно
.- Если у вас возникают проблемы при отправке электронной почты или вы получаете уведомления о сервере исходящей почты, установите флажок SMTP-серверу требуется проверка подлинности
.
- Если вам нужно обновить порты сервера входящей или исходящей почты либо параметры SSL, откройте вкладку Дополнительно
.
- Завершив настройку параметров, нажмите кнопки ОК
>
Далее
>
Готово
.
Добавление учетной записи POP или IMAP в Outlook для Windows с помощью расширенной настройки
Если вам нужно ввести определенные значения для имен серверов входящей и исходящей почты, номеров портов и параметров SSL, вы можете воспользоваться расширенной настройкой. С помощью этих инструкций можно добавить в Outlook учетную запись POP или IMAP.
- Откройте Outlook, перейдите на вкладку Файл
и нажмите кнопку
Добавить учетную запись
. - На следующем экране введите свой адрес электронной почты, выберите Дополнительные параметры
, установите флажок
Настроить учетную запись вручную
и выберите
Подключить
. - Укажите тип учетной записи. В большинстве случаев необходимо выбрать IMAP
.
- На экране Параметры учетной записи
уже должно быть указано большинство нужных параметров. Однако если вам требуется найти свои параметры, см. статью Параметры учетных записей IMAP и POP. Введите параметры серверов входящей и исходящей почты и нажмите кнопку
Далее
. - Введите пароль и нажмите кнопку Подключить
.
support.office.com
Добавление SPF записи на ваших DNS серверах
Пройдите в раздел DNS https://connect.yandex.ru/portal/admin/customization/dns в Яндекс Коннекте и скопируйте следующую запись:
@ TXT v=spf1 ip4:0.0.0.0 include:_spf.yandex.net ~all
Вместо 0.0.0.0 укажите IPv4 адрес вашего сервера, с которого вы собираетесь отправлять письма через PHP mail() . Можно указать несколько IPv4 адресов через пробел и если у вас есть IPv6 , их тоже можно указать так ip6: тут ваш IPv6 адрес. Пример записи — ip4:IP-1 ip4:IP-2 ip4:IP-3 ip6:IP-1 ip6:IP-2 ip6:IP-3
Разберем значения в SPF записи: v=spf1 — означает версию SPF, указывать обязательно. Других версий не существует. include — указывает на хосты, разрешенные SPF записью указанного домена. ~all — «мягкое» отклонение (письмо будет принято, но может быть помечено как спам, если ведется «грубая» рассылка или человек ранее помечал письма от отправителя как спам). -all — отклонить отправку писем с серверов, не перечисленных в ip4 или ip6. +all — отправлять все письма. ?all — нейтральное отношение. all — устанавливает правила на то, что делать с письмами, которые были отправлены с неуказанных серверов.
Разместите текстовую запись на DNS серверах вашего домена. Данная запись необходима для правильной доставки ваших писем во входящие, а не в спам. Благодаря SPF почтовый сервер получателя может проверить, не подделан ли домен отправителя.
В случае, если вы будете использовать DNS серверы Яндекса, вам не придется добавлять SPF запись.
Настройки почтовых программ
Если использовать протокол IMAP, то программное обеспечение будет не просто скачивать письма на ПК, а полностью отразит структуру ящика.
Необходимые данные для IMAP:
- для того, чтобы настроить входящие сообщения, требуется указать сервер синхронизации. Шифрование должно осуществляется по методу SSL. Если клиент не имеет поддержки данного типа защиты соединения, требуется указать порт Это позволит выполнять подключения без SSL;
- для исходящих сообщений требуется ввести сервер синхронизации и метод шифрования. Он также подразумевает использование SSL. Если ПО не поддерживает, то используем порт 25.
«Семейный фильтр» в Яндексе – что это такое и как отключить или включить
В свою очередь POP3 позволит отобразить ту структуру, которую пользователь сам укажет при настройке клиента. При этом сообщения, приходящие на почту, будут скачиваться исключительно в папку «Входящие». В конечном итоге письма можно рассортировать по папкам, используя функционал программного обеспечения.
Стоит сказать о том, что в некоторых случаях ПО может при скачивании удалять копии писем и тем самым перемещать их в «Удаленные». Через несколько дней они будут оттуда удалены без возможности восстановления. Для того, чтобы избежать таких ситуация, требуется в параметрах клиента установить «Сохранить копии писем при скачивании» (не во всех приложениях предусмотрена данная функция).
Требуемые данные для POP3:
- для входящих сообщений требуется указать сервер синхронизации и выбрать тип шифрования. Метод защиты используется SSL, но не все клиенты имеют его поддержку. При необходимости указываем порт 110 позволяющий выполнить подключение без SSL;
- для исходящих нужно также указать сервер и выбрать тип защиты соединения. Защита подразумевает использование SSL. Если ПО не поддерживает его, указываем порт 525.
Общие настройки
Для функционирования почтового клиента потребуется внести настройки для каждого протокола.
Входящая для POP3:
- подключение – pop.yandex.ru;
- сертификат безопасности – SSL;
- порт – 995.
Исходящая для POP3:
- подключение – smtp.yandex.ru;
- сертификат– SSL;
- порт – 465.
Если предусмотрена аутентификация, требуется ввести логин и пароль от почты. Для примера «[email protected]», логином является часть до символа «@».
Входящая для IMAP:
- подключение – imap.yandex.ru;
- сертификат безопасности – SSL;
- порт – 993.
Исходящая для IMAP:
- подключение – smtp.yandex.ru;
- сертификат безопасности – SSL;
- порт – 465.
Настройки Outlook
Параметры для Outlook:
- запускаем приложение Microsoft Outlook;
- в открывшимся окне кликаем «Далее»;
- в окне «Учетная запись» о, кликаем «Далее»;
- выбираем «Настроить вручную параметры сервера»;
- открываем «Вручную»;
- затем заполняем поля «Сведения о пользователе»;
- открываем «Сервер исходящей почты», ставим галку «SMTP-серверу требуется проверка подлинности», выбираем «Аналогично серверу входящей почты»;
- открываем раздел «Дополнительно», где указываем, какое шифрование будет использоваться: «IMAP – 993», «SMTP – 465» и шифрование «SSL»;
- переходим «Добавить учетную запись», после проверки кликаем «Далее»;
- затем производим синхронизацию;
- далее переходим «Файл», жмем по вкладке «Изменить»;
- после открываем «Другие» и «Отправленные»;
- о.
Использование временной электронной почты
The Bat
Является наиболее функциональным программным обеспечением для работы с электронной почтой:
- в окне программы выбираем вкладку «Ящик», в контекстном меню открываем «Новый почтовый ящик»;
- затем заполняем данные аккаунта;
- далее вводим параметры для выбранного протокола;
- Вводим данные для исходящей и входящей почты;
в последнем окне «Сведения об учетной записи» изменения не вносим;
- кликаем «Готово», ожидаем конца аутентификации «LOGIN Completed».
Thunderbird
Mozilla Thunderbird — бесплатная программа для работы с электронной почтой. Главным преимуществом является функциональность и гибкость интерфейса.
Процесс выглядит следующим образом:
- запускаем программу, выбираем пункт «Электронная почта»;
- указываем требуемые данные, кликаем «Продолжить»;
- в открывшимся окне щелкаем «Вручную»;
- выбираем тип протокола, вводим необходимые параметры и жмем «Готово».
Встроенный клиент Windows 8 и 10
Параметры стандартного средства в ОС Windows 8 и 10 выглядит так:
- переходим в «Пуск», выбираем панель «Почта»;
- кликаем «Добавить учетную запись»;
- прокручиваем список вниз, открываем «Расширенные»;

- открываем вкладку «Почта в интернете»;
- заполняем данные;
- устанавливаем тип протоколов;
- кликаем по вкладке «Вход».
Настройки на Андроиде
Произвести настройки почтового клиента возможно и на мобильной операционной системе Android:
- в меню приложений открываем «Email» и вводим адрес;
- в нижней части выбираем «Вручную», далее устанавливаем тип протокола;
- вводим пароль от аккаунта, жмем «Далее»;
- в появившимся окне поля уже будут заполнены, поэтому вновь кликаем «Далее»;
- начнется проверка и синхронизация с аккаунтом.
Отправка и прием почты через SMTP, IMAP, POP3
SMTP
Про функцию php mail() поговорили, а что же с SMTP настройкой, которая даже указана в заголовке? Настройка отправки почты для сайта по SMTP очень простая, если CMS или разработанный сайт поддерживают эту функцию. Вам остается только ввести нужные данные:
- login – ваш почтовый адрес на Яндексе (где name — это имя вашего почтового ящика, а domain.ru — имя вашего домена) ;
- password – пароль от вашего почтового ящика домена на Яндексе;
- адрес почтового сервера — smtp.yandex.ru;
- защита соединения — SSL;
- порт — 465.
IMAP
Для настройки получения почты по протоколу IMAP необходимо указать следующие данные:
- login – ваш почтовый адрес на Яндексе (где name — это имя вашего почтового ящика, а domain.ru — имя вашего домена) ;
- password – пароль от вашего почтового ящика домена на Яндексе;
- адрес почтового сервера — imap.yandex.ru;
- защита соединения — SSL;
- порт — 993.
POP3
Для настройки получения почты по протоколу POP3 необходимо указать следующие данные:
- login – ваш почтовый адрес на Яндексе (где name — это имя вашего почтового ящика, а domain.ru — имя вашего домена) ;
- password – пароль от вашего почтового ящика домена на Яндексе;
- адрес почтового сервера — pop.yandex.ru;
- защита соединения — SSL;
- порт — 995.
На этом настройка почты для домена через серверы Яндекса закончена. Вы можете быть уверены, что теперь ваша почта будет доходить до адресатов всегда.
Как настроить Яндекс.Почту в MS Outlook
Если вы активно используете почтовый клиент от Майкрософт Outlook и не знаете, как правильно настроить его для работы с почтой яндекс, тогда уделите пару минут этой инструкции. Здесь мы подробно рассмотрим, как настроить яндекс почту в outlook.
Подготовительные действия
Для начала настройки клиента – запустим его.
Если вы запускаете Outlook первый раз, то работа с программой для вас начнется с мастера настройки MS Outlook.
Если же вы уже ранее запускали программу, а сейчас решили добавить еще одну учетную запись, тогда откройте меню «Файл» и перейдите в раздел «Сведения», а затем нажмите кнопку «Добавить учетную запись».
Итак, на первом шаге работы, мастер настройки Outlook приветствует нас предлагает начать настройку учетной записи, для этого нажимаем кнопку «Далее».
Здесь мы подтверждаем, что у нас есть возможность настроить учетную запись – для этого оставляем переключатель в положении «да» и переходим к следующему шагу.
На этом подготовительные действия заканчиваются, и мы переходим к непосредственной настройке учетной записи. Причем, на этом этапе настройку можно сделать как автоматически, так и в ручном режиме.
Автоматическая настройка учетной записи
Для начала рассмотрим возможность автоматической настройки учетной записи.
В большинстве случаев почтовый клиент Outlook сам подбирает настройки, избавляя пользователя от лишних действий. Именно поэтому мы и рассматриваем этот вариант первым. К тому же он является самым простым и не требует от пользователей особых навыков и знаний.
Итак, для автоматической настройки устанавливаем переключатель в положение «Учетная запись электронной почты» и заполняем поля формы.
Поле «Ваше имя» носит чисто информационный характер и в основном используется для подписей в письмах. Поэтому здесь можно писать практически все что угодно.
В поле «Адрес электронной почты» пишем полный адрес своей почты на яндексе.
Как только все поля будут заполнены, нажимаем кнопку «Далее» и Outlook начнет поиск настроек для яндекс почты.
Ручная настройка учетной записи
Если вам по каким-либо причинам требуется ввести все параметры вручную, то в этом случае стоит выбрать ручной вариант настройки. Для этого устанавливаем переключатель в положение «Настроить вручную параметры сервера или дополнительные типы серверов» и нажимаем «Далее».
Здесь нам предлагается выбрать что именно будем настраивать. В нашем случае выбираем «Электронная почта Интернета». Нажав «Далее» переходим к ручным настройкам серверов.
В этом окне следует ввести все параметры учетной записи.
В разделе «Сведения о пользователе» указываем свое имя и адрес электронной почты.
В разделе «Сведения о сервере» выбираем тип учетной записи IMAP и задаем адреса для серверов входящей и исходящей почты: адрес сервера входящей почты – imap.yandex.ru адрес сервера исходящей почты – smtp.yandex.ru
Раздел «Вход в систему» содержит данные, которые требуются для входа в почтовый ящик.
В поле «Пользователь» здесь указывается часть почтового адреса до знака «@». А поле в поле «Пароль» необходимо ввести пароль от почты.
Для того, чтобы Outlook каждый раз не спрашивал пароль от почты можно установить флажок «Запомнить пароль».
Теперь переходим к дополнительным настройкам. Для этого нажимаем кнопку «Другие настройки…» и переходим на вкладку «Сервер исходящей почты».
Здесь устанавливаем флажок «SMTP-серверу требуется проверка подлинности» и переключатель в положение «Аналогично серверу для входящей почты».
Далее переходим на вкладку «Дополнительно». Здесь необходимо настроить IMAP и SMTP сервера.
Для обоих серверов устанавливаем в пункте «Использовать следующий тип шифрованного подключения:» значение «SSL».
Теперь указываем порты для IMAP и SMTP – 993 и 465 соответственно.
После указания всех значений нажимаем кнопку «Ок» и возвращаемся к мастеру добавления учетной записи. Здесь остается нажать «Далее», после чего запустится проверка параметров учетной записи.
Если все сделано правильно, нажимаем кнопку «Готово» и приступаем к работе с почтой Яндекса.
Настройка Outlook для яндекса как правило не вызывает особых сложностей и выполняется довольно быстро в несколько этапов. Если вы следовали всем вышеописанным инструкциям и делали все правильно, то уже можете приступать к работе с письмами из почтового клиента Outlook.
Мы рады, что смогли помочь Вам в решении проблемы. Добавьте сайт Lumpics.ru в закладки и мы еще пригодимся вам. Отблагодарите автора, поделитесь статьей в социальных сетях.
Опишите, что у вас не получилось. Наши специалисты постараются ответить максимально быстро.
Помогла ли вам эта статья?
НЕТ