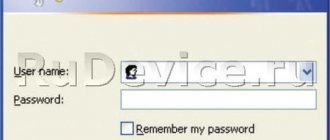Роутер ASUS RT-N11P: внешний вид, характеристики
У этой модели маршрутизатора следующие характеристики:
- Общие параметры: чёрный цвет со стилизацией верхней панели под карбон, вес 180 г и размеры 145 х 110 х 25 мм.
- Четыре зелёных светодиода на передней панели (индикатор питания, активность беспроводного соединения, доступ к сети и наличие проводных клиентов).
- Четыре гнезда для создания проводной локальной сети LAN на задней панели и один выход Ethernet для сетевого кабеля провайдера.
На задней панели роутера расположены 4 разъёма LAN и один для интернета
- Процессор MediaTek с частотой 580 МГц и мощностью, достаточной для полноценной работы девайса.
- Объём оперативной памяти — 32 МБ, а ПЗУ — всего 8 МБ для хранения информации.
- Максимальная скорость интернета — 300 МБ/с на рабочей частоте 2,4 ГГц.
Таблица: плюсы и минусы роутера
| Преимущества | Недостатки |
| Девайс считается бюджетным вариантом — 1500 рублей средняя цена. | Нежелание соединяться по Wi-Fi с устройством. Программная часть бюджетных устройств иногда «забывает» освобождать динамические IP-адреса. Проблема устраняется перезагрузкой роутера. |
| Работает по любому протоколу и с любой сетью (в том числе и с частной виртуальной и прокси-сервером), поддерживает все отечественные провайдеры. | Слабый сигнал. Без знаний физики не обойтись: высота расположения роутера относительно пола, поворот антенн и присутствие железобетонных перекрытий — всё влияет на качество сигнала. |
| Выполняет функции повторителя, что увеличивает зону покрытия сигнала. | |
| Поддерживает WPS. | |
| Подходит как для домашнего использования, так и для работы в небольшом офисе. |
Распаковка и знакомство
У нас идет вот такая цветная коробка, которая в итоге будет храниться где-то в закромах квартиры. Но выкидывать её не стоит, так как на модель идет гарантия аж 3 года.
Далее в комплекте с аппаратом N11 идет:
- Сам аппарат – небольших размеров, я, если честно, думал, что он будет больше.
- Блок питания – 12 В 0,5 А.
- Сетевой кабель.
- Мануал по установке, в котором написано все нечеловеческим языком. Но переживать не стоит, про настройку я также напишу ниже.
- Гарантийный талон, который нужно хранить как минимум три года.
Сверху у 11N идут всего 4 индикатора:
- Питание – включен или выключен РТ-аппарат.
- Wi-Fi сеть – горит, то значит сеть работает, если не горит, то вай-фай выключен. Если мигает, то идет связь и обмен информацией.
- Интернет – все аналогично, как и с беспроводной сетью.
- Локальные подключения – при коннекте по кабелю.
Сзади у N11P идут порты и кнопки:
- WPS/Reset – если нажать один раз, то сработает WPS подключение. Если зажать на 10 секунд, то аппарат сбросится до заводских настроек.
- 4-1 LAN порты – для локального подключения.
- Интернет – сюда втыкаем кабель от провайдера.
- Порт для блока питания.
- Кнопка включения и выключения.
Настройка IPTV
Если вам нужно настроить услугу IPTV на маршрутизаторе, выполните простые шаги:
- Возьмите шнур и соедините с помощью него приставку ТВ и сам роутер (используйте один из свободных разъёмов LAN).
- Теперь в интерфейсе личного кабинета сетевого девайса перейдите в раздел для локальной сети во втором меню слева и переключитесь сразу на последний раздел IPTV.
- В выпадающем меню «Выбор порта» поставьте номер гнезда, к которому вы только что подключились. Сохраните настройки с помощью кнопки «Применить» и начните пользоваться услугой.
Для настройки IPTV укажите номер порта LAN, к которому вы подключили провод
Настройки безопасности
Так как роутер бюджетный, расширенного набора настроек безопасности не предусмотрено. Дополнительно к фильтрации трафика беспроводной сети можно настроить блокировки по URL-адресу, ключевым словам и времени использования. Последнее выставляется по тому же принципу, что и в настройках Wi-Fi.
Можно установить запреты раздельно по каждому дню недели с точностью до часа. Поддерживается работа по чёрным (разрешено все не указанное) и белым (запрещено все остальное) спискам.
Локальная сеть LAN и DHCP
Для настройки локального соединения, выполните такие шаги:
- Перейдите в блок «Локальная сеть» — в первой же вкладке «IP-адрес ЛВС» либо LAN IP, если у вас интерфейс на английском, вбейте необходимые данные: адрес IP локальной сети и маску подсети.
В LAN IP укажите адрес локальной сети
- Во втором разделе DHCP-сервер активируйте либо, наоборот, выключите сервер. Если включите, впишите при необходимости имя домена вашего маршрутизатора, определите границы IP-адресов, которые могут подключаться к сети, с помощью пунктов для конечного и начального адресов.
Во втором разделе выключите или включите DHCP-сервер
- Укажите, если нужно, время для аренды адреса.
Настройка PPPoE подключения
- Тип WAN-подключения: PPPoE
- Включить WAN, Включить NAT, Включить UPnP — ставим везде ДА
- Получить IP адрес и подключиться к DNS автоматически — ставим точку на ДА
- Имя пользователя: Ваш логин по договору
- Пароль: Ваш пароль по договору
- MTU: 1472
- Enable VPN + DHCP Connection — Нет
- Сохраняем настройки кнопкой Применить.
Сброс настроек до заводских
Сброс настроек может понадобиться, например, если возникли проблемы с интернетом или если вы забыли пароль от кабинета, который устанавливали ранее в интерфейсе.
Зажмите на 30 секунд маленькую кнопку Reset на задней панели девайса рядом с одной из антенн. На других моделях хватает и 10 – 15 секунд, но так как на этом роутере кнопка Reset совмещена с клавишей WPS (она помогает подключать других юзеров к сети без ввода пароля), необходимо более длительное удержание. Сигналом о начале сброса послужит одновременное мигание индикаторов на панели.
Зажмите на 30 секунд кнопку Reset
Другой метод сброса — через интерфейс кабинета:
- Перейдите в блок «Администрирование», а в нём в раздел для управления настройками.
- Если вы не хотите терять все свои настройки, сначала сохраните их в отдельный файл на ПК с помощью кнопки «Сохранить».
- Выберите место для файла. Кликните после этого по первой клавише «Восстановить».
- Когда сброс произойдёт, загрузите настройки из сохранённого файла. Нажмите на «Выбрать файл», отыщите и откройте его через «Проводник Виндовс» и щёлкните по «Отправить».
Кликните по «Восстановить», чтобы сбросить настройки роутера
Настройка Wi-Fi на роутере
Заходим в пункт меню Дополнительные настройки — Беспроводная сеть. Обратите внимание, что здесь можно настроить оба радиоблока. Имя (SSID) — указываете название для первой и для второй сети, но они должны различаться.
В интерфейсе роутера необходимо зайти во вкладку слева Дополнительные параметры, в открывшемся списке выбираем Беспроводная сеть.
Выставляем параметры следующим образом:
- Поле SSID: вводим название беспроводной сети. Значение в этом поле можно не менять.
- Метод проверки подлинности: WPA2-Personal
- Шифрование WPA: TKIP или AES
- Предварительный ключ WPA: вы должны ввести любой набор цифр, длиной от 8 до 63. Их также необходимо запомнить, чтобы Вы могли указать их при подключении к сети.
- Нажимаем ниже кнопку Применить
Обновление прошивки роутера ASUS RT-N11P
Апдейт «операционки» роутера может понадобиться, если он, например, стал работать некорректно. Сделать его несложно:
- Щёлкните по разделу «Администрирование» в дополнительных настройках.
Перейдите в раздел «Администрирование»
- Перейдите сразу на третий блок для обновления микропрограмм. Кликните по ссылке, которая есть в первом пункте описанной в интерфейсе инструкции.
- Отыщите на официальном сайте Asus обновлённую прошивку для роутера ASUS RT-N11P и скачайте её.
- Извлеките из загруженного архива файл с расширением bin. В том же разделе для обновления кликните по «Обзор» и выберите файл bin. Кликните по «Отправить». Процесс перепрошивки займёт около 5 минут. Не отключайте устройство от электрической сети, пока не завершится процесс.
Настройка
- Для перехода к настройке необходимо прописать в строке браузера параметры роутера — 192.168.1.1. После открытия панели ввода в поле «Имя пользователя» и «Пароль» ввести admin и нажать кнопку ОК.
Открываем браузер, вводим в адресной строке https://192.168.1.1 - Далее осуществляется переход к панели быстрой настройки. В открытом окне необходимо ввести новый пароль в специальном поле. Рекомендуется придумать не большой пароль. В завершение операции нужно кликнуть на кнопку «Далее».
- Роутер в автоматическом режиме определит характер подключения. В большинстве случаев в стандартной версии устанавливается тип ppoe.
- В окне с активацией учетной записи требуется ввести логин и пароль, прописанный в договоре с провайдером.
После указанных этапов роутер asus rt n11p откроет меню настройки сети вай фай, в котором требуется ввести два параметра:
- Название сети – логин, который будет отображен в доступных подключениях.
- Сетевой ключ – пароль, запрашиваемый при авторизации.
После нажатия на позицию «Применить» произойдет переадресация на страницу настройки, что говорит о готовности роутера к работе.
Ростелеком
Для того чтобы самостоятельно создать интернет-подключение от провайдера Ростелеком на роутере asus rt n11p необходимо следующее:
- Указать подключение — PPPoE.
- Поставить маркер напротив параметров включения WAN, NAT и UPnP.
- Подтвердить параметры получения IP-адреса и DNS в автоматическом режиме.
- Прописать информацию, указанную в договоре. При ее потере можно обратиться в сервис поддержки Ростелеком.
- Указать характеристики MTU – 1472.
- Поставить отрицательный маркер напротив позиции Enable VPN + DHCP Connection.
- Сохранить настройки и кликнуть на позицию «Применить».
Билайн
Инструкция по настройке роутера в рамках работы Интернет-провайдера Билайн имеет следующий вид:
- Тип соединения по WAN – L2TP.
- Поставить положительный маркер напротив позиций с подключением WAN, NAT и UPnP.
- Подтвердить автоматическое получение IP-адреса и DNS (Если не указаны в договоре).
- Ввести имя пользователя и пароль, которые можно найти в договоре.
- Ввести информацию по VPN-серверу – IP- адрес или его название, указанное в договоре с Билайн.
- Сохранить настройки.
Совет: Билайн не требует обязательных изменений в других параметрах. В наименовании хоста можно написать любые данные латиницей.
Wi-Fi
Для осуществления настройки вай фай на модели asus rt n11p необходимо перейти в меню создания беспроводной сети. Инструкция по настройке сети в открывшемся окне следующая:
- Заполнить информационное поле с именем сети, которое будет отображено в меню доступных подключений. Можно указать любую комбинацию слов на английском языке.
- Для установки, сброса или замены пароля на вай фай необходимо заполнить позиции «Проверка подлинности» (установить WPA2-Personal), «Предварительный ключ WPA» (выступает в качестве пароля сети wifi).
- Для создания пароля к вай фай необходимо указать не менее 8 символов.
- В завершение кликнуть на позицию «Подтвердить».
IPTV
IPTV в роутере asus rt n11p настраивается при установке характеристик подключения к сети Интернет. Для этого нужно выбрать позицию «Выбор порта IPTV STB» и ввести номер того входа, к которому будет подсоединен провод от приставки IPTV.
Как перезагрузить роутер
Сначала отключите роутер (лишите его источника питания) — аккуратно достаньте вилку из розетки либо нажмите на клавишу питания, расположенную на задней панели устройства, где находятся все гнёзда. Подождите минимум 30 секунд, а лучше 1 – 2 минуты. Затем подключите девайс к питанию снова.
Ещё один способ перезагрузки — через кнопку с соответствующим названием, которая расположена вверху по центру в личном кабинете роутера справа от клавиши «Выход». Кликните по ней и сетевое устройство будет автоматически перезагружено.
Нажмите на «Перезагрузка» в личном кабинете роутера
IPTV
Тут стандартно. Телеприставку подключаем в свободный LAN вход. Заходим в пользовательскую панель RT-N11P и повторяем за мной:
- В меню дополнительных настроек кликаем по «Локальная сеть»;
- Сверху открываем закладку «IPTV»;
- В пункте «LAN порт» в строке выбора порта IPTV указываем номер разъема, к которому подсоединена приставка для цифрового ТВ.
Остальные пункты трогать не нужно. Сохраните изменения.
Тестирование
По доброй сложившейся традиции мы начинаем данный раздел с установления времени загрузки устройства, под которым понимается интервал времени с момента включения устройства, до получения первого эхо-ответа по протоколу ICMP. Беспроводной маршрутизатор ASUS RT-N11P загружается за 26 секунд. Мы считаем это хорошим результатом.
Вторым тестом стала проверка защищённости устройства с помощью сканера сетевой безопасности Positive Technologies XSpider 7.7 (Demo build 3100). Всего было обнаружено шесть открытых портов. Наиболее интересные обнаруженные сведения представлены ниже.
До того, как перейти к тестам производительности, мы решили исполнить обещание, данное в одном из предыдущих разделов, и провести тестирование работы опции «Extend the TTL value». На схеме ниже представлен пример типового подключения абонента к провайдеру. Предположим, что клиент (адрес ПК клиента 192.168.1.2) обратился к одному из публичных веб-серверов с адресом 2.16.66.181. Клиент использует RT-N11P со следующими адресами на LAN и WAN портах: 192.168.1.1 и 203.0.113.2. На схеме ниже представлены пакеты, содержащие ответы DNS-сервера. На канале между провайдером и маршрутизатором, предположим, пакет имеет TTL=100. При прохождении через RT-N11P адрес получателя транслируется (NAT/PAT), а также декрементируется значение поля TTL. Описанные выше действия – стандартное поведение маршрутизатора.
Если же оператор каким-либо образом специально уменьшает значение поля TTL при передаче пакета к абоненту до единицы, такой пакет будет отброшен маршрутизатором клиента, то есть не будет передан в сторону ПК. На этом основана «защита» от недобросовестных пользователей, реализуемая некоторыми операторами. Использование опции «Extend the TTL value» позволяет изменить поведение маршрутизатора. Стоит отметить, что данная опция никак не влияет на проходящие пакеты, со значением поля TTL больше единицы. Если же у входящего пакета TTL=1, то вместо отбрасывания пакета, маршрутизатор присваивает полю TTL значение 64, после чего выполняет набор стандартных действий: NAT/PAT и декрементирование TTL. Описанная последовательность действий представлена на схеме ниже.
К сожалению, у нас не было в наличии такого «талантливого» провайдера, поэтому для проверки работоспособности опции «Extend the TTL value» мы использовали просто два ПК, подключённые к LAN и WAN портам маршрутизатора. На одном из тестовых ПК, который был подключен к WAN-порту (далее «сервер»), мы уменьшили стандартное значение TTL для всех отправляемых пакетов до единицы так, как это показано на рисунке ниже.
Перехват пакетов с помощью утилиты Wireshark позволил убедиться в том, что отправляемые с «сервера» пакеты действительно имели значение поля TTL равное 1, тогда как те же пакеты, получаемые «клиентом», имели TTL=63. Пример такого пакета представлен ниже.
Перейдём теперь к тестам производительности беспроводного маршрутизатора ASUS RT-N11P. Основные параметры тестового стенда представлены в таблице ниже.
| Компонент | ПК | Ноутбук |
| Материнская плата | ASUS Maximus VI Extreme | ASUS M60J |
| Процессор | Intel Core i7 4790K 4 ГГц | Intel Core i7 720QM 1.6 ГГц |
| Оперативная память | DDR3 PC3-10700 SEC 32 Гбайта | DDR3 PC3-10700 SEC 16 Гбайт |
| Сетевая карта | Intel PRO/1000 PT ASUS PCE-AC68 | Atheros AR8131 |
| Операционная система | Windows 7 x64 SP1 Rus | Windows 7 x64 SP1 Rus |
Первое, с чего мы решили начать, стало измерение скоростей передачи пользовательских данных при выполнении маршрутизатором трансляции NAT/PAT со включенным и отключенным аппаратным ускорением.
Также мы решили измерить производительность устройства при простой маршрутизации (без трансляций).
Так как беспроводной маршрутизатор ASUS RT-N11P поддерживает работу не только с четвёртой версией протокола IP, но также и с IPv6, мы решили выяснить, с какой скоростью могут быть переданы пользовательские данные при использовании шестой версии протокола IP.
Конечно же, мы не могли пройти мимо поддержки устройством возможности подключения к провайдеру с помощью протокола PPTP. Стоит отметить, что поддерживаются как шифрованные, так и нешифрованные туннели.
ASUS RT-N11P предоставляет беспроводным пользователям возможность подключаться в диапазоне 2.4 ГГц, производительность которого представлена на диаграмме ниже.
На этом мы завершаем раздел тестирования и переходим к подведению итогов.