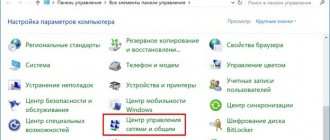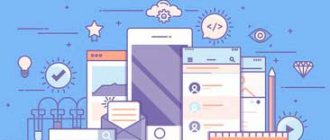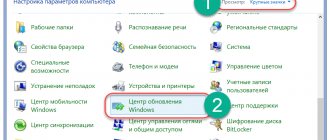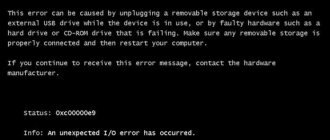Как узнать текущую версию
Для начала пользователям необходимо узнать, какая версия операционной системы Виндовс XP установлена на данный момент. Это можно сделать с помощью панели свойств компьютера:
- Кликните правой кнопкой мыши по ярлыку «Мой компьютер» на рабочем столе или в меню «Пуск».
- В раскрывшемся ниспадающем меню требуется выбрать пункт «Свойства». Альтернативный способ открыть данную панель – воспользоваться комбинацией клавиш «Win» + «Pause».
- Прочитайте, что написано в разделе «Система». Если там указано «Service Pack 3» или «SP3» — ничего устанавливать вам не надо.
Если же установлена sp2 или sp1– следуйте дальнейшим инструкциям.
Так в чем же заключается подвох?
2. Представитель компании Майкрософт заявил: «Недавно нам стало известно о способе, который предположительно позволит пользователям Windows XP получать обновления безопасности. Данные обновления безопасности предназначены для Windows Embedded и Windows Server 2003 и не защищают в полной мере пользователей Windows XP. Пользователи Windows XP подвергают свои машины значительному риску, установив эти обновления, так как они не прошли тестирование для Windows XP. Лучшим способом защитить свои системы для пользователей Windows XP является обновление до более новой версии, например, до Windows 7 или Windows 8.1 или wWindows 10».
Поддержка Windows XP прекратилась в апреле 2014 года, однако, многие пользователи до сих пор активно используют эту версию операционной системы. Она может понадобиться для тестовых запусков приложений и игр, либо просто по привычке человека. Чтобы на такой относительно старой системе запускались все современные игры и приложения, вам нужно своевременно обновлять ее. В этой статье вы узнаете, что же нужно предпринять, чтобы обновить Windows XP, поддержка для которой давно прекращена.
Центр обновления Windows XP
Самый простой способ – автоматическое обновление. Компьютер самостоятельно загрузит все необходимые пакеты и установит их в фоновом режиме, не мешая вашей работе. Если бы автообновление было активно – система Windows XP уже установила бы sp3. Раз этого не произошло – необходимо данную функцию включить (хотя бы на время):
- Вызовите «Панель Управления» через меню «Пуск».
- Откройте раздел, который называется «Автоматическое обновление».
- Установите отметку напротив пункта «Автоматически (рекомендуется)».
- Нажмите «Применить» и «Ok», чтобы закрыть окно и сохранить конфигурации.
Теперь вам остается только подождать, пока все необходимые пакеты будет загружены с сервера Майкрософт и установлены на ваш ПК. В случае, если возникли какие-либо неполадки, и ничего не получилось, попробуйте альтернативный вариант, описанный ниже.
Как обновить Windows XP до Windows 7
Компания Microsoft выпуская новые операционные системы, предоставляет пользователям возможность обновления и перехода на них с сохранением данных и настроек, при этом речь идет только об ОС раннего поколения, не позднее предыдущего релиза. При наличии других выпусков Microsoft рекомендует проводить чистую установку ОС, предварительно сохранив все персональные данные. Сразу после чистой установки новой операционной системы пользователю приходится заново установить многие программы, заниматься их дополнительной настройкой, а при установке операционной системы поверх предыдущей версии такой проблемы не возникает. При чистой установке новая операционная система будет работать лучше, стабильнее и быстрее, но многие пользователи не хотят тратить на это время и устанавливают, по возможности, новую ОС поверх старой. А как быть, если такая возможность отсутствует? Именно поэтому Microsoft создала специальный инструмент Windows Easy Transfer, который значительно облегчает переход с XP/Vista на Windows 7.
Давайте разберемся, как правильнее производить переход со старой операционной системы на новую.
Процесс перехода будет разделен на два этапа: резервирование данных и их восстановление на новой операционной системе. Заметим, что это наиболее правильный, рекомендуемый Microsoft, путь перехода на новую ОС.
Сохранение параметров и данных старой операционной системы
Прежде всего необходимо установить средство переноса данных Windows Easy Transfer, скачиваем установочный пакет, в архиве находим программный продукт соответствующий Вашей операционной системе и выполняем установку. После успешной установки приложение необходимо запустить, после запуска нас поприветствует мастер переноса данных, который поможет сохранить, а в дальнейшем, и автоматически восстановить Ваши данные.
Далее мастер переноса предложит нам несколько способов сохранения данных.
Резервное копирование может быть выполнено любым способом, конечный результат от этого не изменится, так, например, подойдет съёмный диск или компьютер находящегося в общей локальной сети. Но мы бы рекомендовали внешнее съёмное устройство. После выбора способа сохранения приложение начнет поиск и сбор данных.
После сканирования мастер сообщит, сколько свободного места потребуется для переноса данных.
Здесь Вы можете выполнить полное резервное копирование или выбрать вручную данные для сохранения. Затем приложение мастер переноса предложит защитить Ваши данные паролем, мы рекомендуем сделать это.
Поздравляем, на этом резервное копирование завершено.
Восстановление параметров и данных в новой операционной системе
После установки новой операционной системы вновь запускаем утилиту Windows Easy Transfer. В Windows 7 приложение входит в набор стандартных компонентов, поэтому это легко можно сделать через стартовое меню.
Здесь пользователь может сам выбрать, какие данные и параметры следует восстановить в новую ОС. Дополнительно, при желании, можно переименовать старую учётную запись.
Поздравляем, на это процесс восстановления завершен. Здесь можно посмотреть отчёт мастера восстановления с информацией о перенесенных данных и ранее установленных программах, которые можно установить в новой операционной системе.
Загрузка пакета обновления с сайта Майкрософт
Вы также можете загрузить все необходимые файлы с серверов Microsoft и установить их в ручном режиме. Несмотря на то, что поддержка Виндовс XP уже закончилась, все необходимые пакеты доступны на официальном сайте в свободном доступе:
- Перейдите на страницу загрузки по ссылке https://windows.microsoft.com/ru-ru/windows/service-packs-download#sptabs=win10.
- В нижней части страницы необходимо выбрать свою операционную систему – Windows XP.
- Найдите раздел «Бесплатная загрузка последних пакетов обновления».
- Кликните по гиперссылке «Скачайте пакет».
- После этого вы будете перенаправлены на страницу авторизации. Если у вас уже есть учетная запись Microsoft – войдите в систему. В противном случае – пройдите простую процедуру регистрации. Это бесплатно и не займет много времени.
- Теперь осталось только выбрать язык своей ОС и кликнуть по красной кнопке «Скачать».
- Выберите пункт «Продолжить загрузку».
- На этом шаге вам будет предложено скачать дополнительные обновления, не вошедшие в состав Виндовс XP SP3. Отметьте галками необходимые (или не отмечайте ничего) и нажмите «Продолжить».
После этих действий пакет sp3 будет загружен на ваш персональный компьютер.
Что делать?
Для начала установим галочку «Больше не показывать это сообщение» в окошке с предупреждением которое постоянно появляется
Вы же прекрасно видите, что операционная система Windows ХР у нас работает!
И самое интересное, что есть обновления, они продолжают выходить! Все оказывается просто, существует специальная версия Windows ХР которая была разработана для терминалов, банкоматов, кассовых аппаратов, поддержка которой заканчивается только в 2019 году! (вот когда можно будет задуматься о смене операционной системы, в большинстве случаев это смена всего железа). Конечно, на ваш компьютер эти обновление не будут поступать. необходимо выполнить определенные шаги, чтоб центр обновлений Windows ХР видел, что вы имеете на это право:
- В программе Блокнот создаем текстовый файл
- В него необходимо внести такую вот информацию:
Windows Registry Editor Version 5.00 «Installed»=dword:00000001
- Необходимо сохранить его с расширением.reg под любым именем
- Теперь запустим этот файлы и согласимся и снесением изменений в реестр
- Запустите файл и согласитесь с тем, что будет внесена информация в реестр
- После появления окна, что данная информация добавлена необходимо перезагрузить компьютер
- Теперь можно спокойно получать обновления
Установка обновления
Когда загрузка будет завершена, необходимо запустить процесс установки. Перед началом сохраните все необходимые данные, выключите работающие программы, временно отключите антивирус.
Откройте загруженный файл.
В открывшемся окне необходимо кликнуть «Далее» и следовать дальнейшим инструкциям по установке. По завершении процедуры ваш компьютер будет перезагружен. Не забудьте включить антивирус обратно, если он не запустится автоматически.