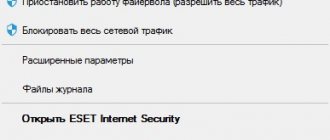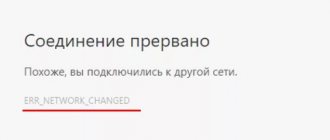Зачем объединять маршрутизаторы
Иногда единственного источника сигнала не хватает для покрытия всех желаемых зон или подсоединения всех устройств-клиентов:
- Wi-Fi не «добивает» в части помещения со сложной конфигурацией или отдаленные области;
- недостаточно физических портов, подключаемых через кабель.
С этим наверняка сталкивался каждый, кому приходилось развертывать вайфай в большом офисе, квартире, доме или на территориально разнесенных участках. Выход в подобном случае — расширить сеть путем установки дополнительного оборудования.
Существует несколько вариантов, как подключить 2 роутера к одной беспроводной сети:
- Кабельное соединение требуемого числа маршрутизаторов. Для этого придется протянуть кабель между роутерами. Такая задача не всегда выполнима — тянуть шнур бывает неудобно, особенно между этажами или зданиями. Но проводной линк — самый стабильный способ сопряжения двух сетевых устройств, обеспечивающий надежный скоростной канал обмена. Если важна устойчивость и возможность параллельно выпускать в сеть множество устройств, то кабельное подключение — оптимальная методика.
- Соединение двух роутеров «воздухом» через Wi-Fi. С этой целью задействуется предусмотренный протоколами связи режим моста, он же WDS или bridged networking, беспроводного клиента или повторителя сигнала. Режимы эти по сути идентичны, но различные производители оборудования по-разному называют и реализуют этот функционал в прошивке маршрутизаторов.
Вкратце методика, как подключить два разных роутера к одной сети, выглядит следующим образом:
- Есть раздающий Wi-Fi и подключенный к кабелю с интернетом главный роутер-сервер.
- Требуется расширить действие сети. В зоне досягаемости сигнала антенны маршрутизатора номер 1 устанавливается маршрутизатор номер 2, который «продолжит» Wi-Fi от первого и распространит беспроводной сигнал в недосягаемую ранее зону.
- Маршрутизатор 2 соединяется с 1 кабелем Ethernet или с помощью Wi-Fi bridge.
Зачем соединять несколько роутеров в одну сеть
В некоторых ситуациях, для постройки сети или качественного Wi-Fi покрытия, одного роутера может не хватать. В том смысле, что он не сможет обеспечить желаемый радиус покрытия Wi-Fi сети или необходимое количество портов для сетевых устройств. К каким-то комнатам или помещениям может не доставать сигнал Wi-Fi. Это знакомо тем, кто делал Wi-Fi сеть в большом доме, квартире или многокомнатном офисе. В такой ситуации нужно устанавливать дополнительное оборудование и каким-то образом расширять сеть. Сделать это не сложно.
Есть несколько вариантов, которые мы и рассмотрим в данной статье:
- Первый – это соединение двух и более роутеров с помощью кабеля. Необходимо будет проложить сетевой кабель от одного роутера к другому. Это не всегда удобно. Но, это самый надежный и стабильный способ. Если вам нужна стабильная сеть с хорошей скоростью и для большого количества устройств, то лучше всего соединить маршрутизаторы именно кабелем.
- Второй способ – это соединение маршрутизаторов по Wi-Fi. В таком случае, используется соединение в режиме моста (WDS), клиента, или в режиме репитера. По сути, это одно и то же. Просто на роутерах разных производителей, эти настройки реализованы по-разному.
Итак, у нас есть главный роутер, к которому подключен Интернет, и он раздает Wi-Fi сеть. Нам нужно установить еще один роутер, например, в другой комнате или на другом этаже. Этот второй роутер будет как-бы усиливать Wi-Fi сеть основного роутера и служить для расширения одной сети в удалённых помещениях.
Второй роутер мы можем подключить к первому по кабелю или по Wi-Fi.
Давайте теперь детально рассмотрим оба способа соединения.
Как объединить роутеры через Wi-Fi
Эту технику подключения двух отдельных роутеров применяют чаще всего из-за удобства: нет нужды в штроблении и сверлении стен, прокладке сетевого шнура.
В качестве главного маршрутизатора возьмем представителя продуктовой линейки TP-Link. Р3
«Главный» модем к моменту начала конфигурирования моста должен уже быть настроен сам и «раздавать» клиентам интернет.
Второй важный момент: чтобы подключить два роутера к одной сети, следует настроить статический канал. Обычно по умолчанию выставлено значение Auto, необходимо выбрать одно из доступных в списке. Как правило, стандартный канал 6, поэтому выбирайте значение выше этого.
Если второй маршрутизатор также относится к семейству TP-Link, канал меняется в настройках:
- В главном меню находите раздел «Wireless» («Беспроводной режим»).
- Далее заходите во вкладку «Wireless Settings» («Настройки беспроводного режима»).
- В открывшемся окне находите пункт «Channel» («Канал»). Устанавливаете желаемый номер.
- Применяете сделанные изменения.
В других роутерах принцип аналогичен.
Далее следует настроить второй роутер, который выступит клиентом-репитером в WDS-режиме. Для этого требуется выполнить последовательность действий:
- Войдите в настройки устройства.
- Поменяйте внутренний IP-адрес. Смена нужна во избежание сетевых коллизий: не должно существовать приборов с одним IP-адресом, иначе возникнет конфликт. Если локальный IP первого роутера 192.168.0.1, другому назначается адрес от 192.168.0.2 и выше. Важно, чтобы оба находились внутри одной подсети.
- После применения настроек зайдите в веб-интерфейс по вновь назначенному IP.
- Перейдите к настройкам параметров беспроводного режима в соответствующей вкладке.
- При желании укажите Имя («SSID») второй сети.
- В графе «Канал» («Channel») введите тот же номер, что и на роутере номер 1.
- О.
- Активируйте кнопку обнаружения «материнской» сети («Search»).
- Выберите верный SSID Wi-Fi-соединения ведущего маршрутизатора и нажмите кнопку «Подключить».
- Введите пароль.
- Примените и сохраните данные. Устройство перезагрузится.
- После этого снова войдите в меню и проверьте состояние. На странице статуса должно выводиться активное состояние WDS.
Если манипуляции сделаны верно, то настройка завершена: вы подключили 2 роутера к одной общей сети.
Но есть один нюанс: при соединении по Wi-Fi сеть будет работать, но, если к маршрутизатору 2 подключить сетевое устройство по шнуру, в интернет оно не выйдет.
Для устранения этого недостатка следует выключить на роутере 2 встроенный DHCP-сервер, чтобы его клиенты получали адресацию непосредственно с первого.
Далее перейдите в интерфейс конфигурации и выключите сервер DHCP.
Процесс сопряжения маршрутизаторов завершен.
Важно выбрать правильное место размещения устройства 2, чтобы сигнал с первого «добивал» до него с достаточной силой.
Подключаем два роутера к ПК и настраиваем их
Сама по себе настройка начинается с необходимости подключить два роутера к компьютеру. Причем, сначала осуществляется установка параметров на главном маршрутизаторе, а затем – на второстепенном. Процедура настройки осуществляется следующим образом:
- Соединяем устройство и ПК при помощи сетевого кабеля;
- Входим в настройки;
- Проверяем IP и адрес маски подсети;
- Настраиваем DHCP.
- Сохраняем и отключаем маршрутизатор.
Настройка DHCP сервера проводится только в том случае, если вы желаете получить соединение LAN-to-WAN. Если же вы остановились на втором типе, тогда необходимости менять параметры нет.
После того, как работы с первым маршрутизатором окончены, нужно подключить второй роутер. В данном случае процедура немного изменится. Войдя в поле с IP-адресом, его нужно немного изменить. Это делается следующим образом:
- При настройке LAN-to-LAN меняется последнее число последнего блока адреса.
- При настройке LAN-to-WAN меняется последнее число предпоследнего блока адреса.
Увеличение осуществляется на одну единицу. Обратите внимание, это проводится именно для второстепенного роутера! Далее, на втором маршрутизаторе необходимо настроить DHCP. В зависимости от выбранного типа сети, он должен быть либо отключен вообще, либо у него также необходимо изменить IP.
Только лишь подключить два роутера мало. Важно также удостовериться в том, что они не будут глушить сигнал друг друга. Для этого нужно выбрать для них разные каналы связи. На этом настройка маршрутизаторов завершается. Остается только расставить их.
Перед тем, как соединить два роутера таким способом, важно учесть, что они подключаются друг к другу при помощи кабеля.
Поэтому запаситесь оптическим проводом и продумайте, как пустить его по помещению, чтобы он никому не мешал.
Соединение кабелем
Проводное сопряжение возможно двумя способами:
- методом LAN–LAN подключения;
- методом LAN–WAN.
В первом случае сеть создается между объединенными подключенными в LAN-порты Ethernet шнурами роутерами.
Во втором прокладывается кабель между WAN-интерфейсом второго маршрутизатора и LAN-портом первого.
Метод LAN–LAN
Для начала определите, какое из устройств выступит головным. Выбирайте роутер с приходящим в него интернет-шнуром.
Далее соедините LAN-порт основного с LAN-интерфейсом ведомого.
Допустим, что на «ведущем» интернет настроен заранее. Следующие действия будут такими:
- Подключиться к веб-интерфейсу гаджета номер 1.
- Проверить, задействован ли DHCP-сервер, если выключен — активировать.
- Сохранить настройки.
- Подключиться к гаджету номер 2.
- Отключить на нем DHCP, аналогично беспроводному способу. Адресация будет браться от головного маршрутизатора.
- Также по аналогии поменять локальный айпи-адрес устройства.
- Применить настройки и перезайти в конфигуратор.
- Проверить статус работы устройства. Оно должно получать сетевой адрес от основного и выполнять функцию беспроводной точки доступа.
Метод LAN–WAN
Соединяется WAN-порт маршрутизатора 1 и LAN-порт роутера 2. Снова предполагаем, что на главном модеме сделаны необходимые настройки и включен DHCP.
Последовательность действий будет следующей:
- Заходим в меню гаджета 1 и проверяем работу DHCP-сервера. По умолчанию сервис всегда включен, но при неактивности функцию следует включить и применить изменения.
- Заходим в меню гаджета 2 и на вкладке параметров WAN-сети выбираем динамический тип запроса IP адресации. Сохраняем данные.
- Функцию DHCP в этом случае выключать НЕ надо.
- Проверяем диапазон локальных адресов DHCP-сервера на обоих маршрутизаторах, чтобы они не пересекались. Например, если на ведущем указан диапазон адресации 192.168.0.2…199, на ведомом следует ввести 192.168.0.200…254. При неисполнении этого условия возможны конфликты адресации.
- Применяем настройки. Можно перезагрузить гаджет.
В результате на обоих запустится по точке доступа, но они станут связаны между собой в рамках единой подсети и позволят клиентам пользоваться всеми ресурсами.
Создание Wi-Fi моста
Конфигурация устройства “Master” в случае создания WI-FI моста ничем не отличается от указанных в пункте “Базовая станция” – “Репитер”. Рассмотрим способ конфигурации клиентской станции на примере устройства фирмы Asus:
- В открытом web-интерфейсе перейти в пункт меню “Дополнительные настройки” – “Администрирование”. На открывшейся вкладке сделать активным флажок напротив пункта “Media Bridge” и нажать “Сохранить”.
- Стоит учесть, что этот пункт доступен только в роутерах, которые поддерживают данную функцию.
- Далее, выбрать пункт настроек “Беспроводная сеть” – “WDS” и указать следующие настройки подключения:
- «Режим точки доступа» — только WDS;
- «Включить беспроводной мост» — да;
- «Список удалённых AP» — указать SSID первого устройства.
- Нажать “Применить”. Произойдет перезагрузка для применения изменений.
Web интерфейс – что это такое
Тонкости и советы
Объединение нескольких роутеров в пределах сети — хороший способ увеличить радиус действия и количество возможных подключений. Некоторые надеются таким образом сделать выше и скорость соединения с интернетом, но второй маршрутизатор решению этого вопроса не поможет. Дело в том, что провайдеры ограничивают скорость входящего и исходящего потока на уровне своего магистрального оборудования, и она не изменится — сколько бы «клиентов» не было.
Еще один важный момент касается внутренних скоростей. Большинство гражданских моделей сетевых устройств при LAN-соединении поддерживают два скоростных стандарта:
- 10/100 мегабит;
- 1000 мегабит.
Следует учитывать, что подключенный к гигабитному порту, но рассчитанный на 100 Мбит девайс не способен выдать выше 100 Мбит, а чаще реальная скорость будет еще меньше. Учитывайте это при проектировании проводного линка: быстрота канала до клиентской аппаратуры станет зависеть от «толщины» канала между главным и вторым. По той же причине гигабитный роутер лучше использовать в качестве головного, а стомегабитный — ведомого.
Также нужно иметь в виду, что сетевой кабель бывает двух видов:
- четырехжильный;
- восьмижильный.
Четыре жилы — минимально возможное по стандартам Ethernet количество для передачи данных. Потолок скорости передачи данных по такому шнуру составляет 100 мегабит. Для достижения гигабитной толщины канала следует пользоваться стандартным восьмижильным кабелем UTP или STP.
Последний (Shielded Twisted Pair) несет под оплеткой дополнительную экранировку. Она защищает жилы от внешних электромагнитных наводок и делает сигнал стабильнее, но провод STP стоит дороже.
В настройке скоростей Wi-Fi тоже есть нюансы. Существует четыре основных режима функционирования беспроводных точек доступа. Названия режимов начинаются с 802.11, а потом указываются буквы:
- b;
- g;
- n;
- ac.
Их отличия — в максимально возможной скорости передачи информации:
- стандарт a — скорость 54 Мбит, используется для Wi-Fi 5 ГГц;
- стандарт b — 5.5 и 11 Мбит;
- стандарт g — 54 Мбит в сетях 2.4 ГГц, обратно совместим с b;
- стандарт n — до 150 Мбит в сетях 2.4 ГГц и до 600 Мбит при 5 ГГц;
- стандарт ac — современное развитие беспроводной технологии с передачей данных на скорости до 6.77 Гбит в секунду.
Разумеется, эти значения верны в идеальных условиях, но в реальности скорости меньше. Поэтому в любом случае следует учитывать, по какому стандарту способно работать сетевое оборудование. Если оба роутера поддерживают 802.11ac, то быстрота их взаимодействия будет максимальна.
А если на одном конце находится гаджет ac, а на втором — поддерживающий только n, скоростной лимит упрется в «потолок» технологии — 150/600 Мбит. С g-маршрутизатором он и того меньше, всего 54 Мбит и без поддержки 5-гигагерцовых сетей.
Большинство роутеров способно согласовать протоколы и скорости взаимодействия автоматически. Но при проблемах соединения следует выставить настройки вручную, заведомо убрав возможные коллизии.
Следующий важный момент — аппаратная совместимость. Несмотря на то, что стандарты и протоколы хорошо известны и описаны, их реализация у производителей сетевого оборудования способна отличаться, и часть устройств взаимодействует друг с другом с ограничениями или ошибками. Поэтому при подборе гаджетов для организации сетевого моста желательно придерживаться принципа «одна сеть — один производитель», и даже одна модель. Имеет значение и версия прошивки маршрутизатора.
Способ 1. Подключение по WiFi.
Такой способ, на мой взгляд наиболее правильный — одно устройство просто расширяет зону покрытия сети WiFi другого. Вообще, изначально существовал просто режим повторителя (репитера), который или поддерживался , или нет. Потом появилась новая технология — WDS, которую производители беспроводных устройств стали активно внедрять в свои творения. WDS (Wireless Distribution System) — это специальная технология, позволяющая расширить зону покрытия беспроводной сети Вай-ФаЙ путем объединения нескольких точек доступа (или несколько WiFi-маршрутизаторов) в одну сеть без необходимости наличия проводного соединения между ними. Главное требование при организации такой сети — все базовые станции WDS сети должны быть настроены на использование одной и той же частоты, метода шифрования и ключа шифрования. В итоге, для того, чтобы подключить роутер через роутер по WiFi, первый должен просто раздавать беспроводную сеть и никаких дополнительных настроек на нем делать не надо. А второй должен уметь работать в режиме повторителя, либо поддерживать технологию WDS, что собственно почти одно и то же. Узнать — умеет ли такое Ваш аппарат — Вы можете или на сайте производителя, или полазив по настройкам. В качестве примера я рассмотрю два беспроводных маршрутизатора, которые можно подключать к другим по WiFi. Первый — Asus RT-N12 D1, умеющий работать в качестве репитера. А второй пример — TP-Link, поддерживающий технологию WDS (TL-W741ND, TL-W841ND, TL-W941ND, TL-W1043ND).
Подключение маршрутизатора Asus к сети по WiFi
Для того, чтобы перевести Asus в режим повторителя, Вам надо зайти в веб-интерфейс, найти раздел «Администрирование» и на вкладке «Режим работы» ставим галку «Режим повторителя»:
Нажимаем кнопку «Сохранить» и ждем перезагрузки. После этого кликаем на кнопку «Быстрая настройка Интернет». Откроется вот такая вкладка:
Это список доступных беспроводных сетей. Вам нужно найти имеющуюся сеть, ввести ключ сети (пароль) и нажать кнопку «Подключение». После этого Asus должен подключиться к сети, получить адрес и расширить зону покрытия.
Подключение роутера TP-Link по WiFi
На большинстве современных моделей TP-Link есть поддержка WDS. Для того, чтобы настроить подключение одного маршрутизатора через через другой, Вам нужно первым делом зайти в раздел веб-интерфейса «Беспроводной режим (Wireless Settings)» и поставить галку «Включить WDS (Enable WDS)»:
Вам станет доступна ещё часть настроек ниже. Нажимаем кнопу Поиск и видим список доступных для подключения беспроводных сетей Вай-Фай:
Находим среди них свою и нажимаем кнопку «Подключение». После этого Вы попадете назад, в настройки Wi-Fi, где Вам нужно будет ввести пароль к сети и нажать кнопку Сохранить. После этого, TP-Link подключиться ко второй точке доступа как повторитель и расширит её зону покрытия беспроводной сети.
Что делать, если сеть не работает
Если после настройки желаемый результат не достигнут, и сеть не выпускает клиентов в интернет, не выдает адресацию, а роутеры не соединяются друг с другом и так далее, то следует еще раз внимательно перепроверить конфигурацию и пройти по всем указанным выше шагам.
На что требуется обратить внимание:
- Убедитесь, что верно настроен DHCP.
- Проверьте, что правильно настроен WDS.
- При проводном подключении убедитесь, что соединены нужные порты, а также в целостности кабеля Ethernet и надежном обжиме вилок.
- При беспроводном — проконтролируйте статус и проверьте правильность выбора SSID и ввода пароля от главного Wi-Fi.
Если скорость соединения неудовлетворительна, то проверьте:
- значение ее по тарифу — ограничение может стоять на уровне провайдера;
- поддерживаемые устройствами режимы/протоколы — толщина внутреннего канала ограничена возможностями самого слабого члена сети;
- возможности встроенного в маршрутизатор проводного свитча — старые модели имеют «потолок» в 100 Мбит;
- количество жил Ethernet кабеля: четырехжильный работает максимум на 10/100 Мбит.
Прерывистое и нестабильное Wi-Fi-соединение указывает на:
- программную или аппаратную несовместимость устройств;
- зашумленный эфир с большим количеством помех;
- слабый уровень сигнала между маршрутизаторами.
В последнем случае нужно найти способ перенести оборудование ближе друг к другу. Также следует проверить беспроводные настройки, выбрать реже используемый канал и увеличить мощность точки, если такая возможность предусмотрена прошивкой.
Объединение при помощи LAN- кабеля
Сразу определитесь с тем, какой роутер будет «главным». Лучше выберите устройство с большей мощностью, если, конечно, у вас не две одинаковые модели. Существует два вида соединения при помощи LAN-кабеля — LAN—WAN или LAN—LAN, но первый пользуется большей популярностью, поэтому мы начнём с него.
Настройка подключения LAN—WAN
Как работает этот тип соединения? Один из роутеров становится основным — он получает Интернет, а второе устройство играет роль вторичной сети и принимает данные от «главной» точки доступа.
В таком подключении есть следующие преимущества:
- Вторичную сеть можно контролировать и ограничить доступ к некоторым сайтам, например, если вы беспокоитесь о том, чтобы дети не могли зайти на «взрослые» сайты.
- Соединение становится более защищённым от постороннего вмешательства.
- Именно этот способ подключения в большинстве случаев рекомендуется специалистами, так как считается наиболее верным и при его использовании редко возникают неполадки (по сравнению с типом LAN—LAN).
Для подключения LAN—WAN убедитесь, что при работе главного роутера можно без помех зайти в Интернет, а в настройках установлены следующие параметры (они универсальны для большинства моделей):
- включён сервер под названием DHCP;
- IP-адрес раздаётся автоматически.
Если вы не уверены, что у вас такие же настройки или не знаете, как их проверить — выполните такие действия:
- Введите в строке браузера свой IP-адрес, и вы увидите параметры устройства.
- В разделе LAN должна стоять галочка возле DHCP-сервера.
- В разделе WAN устанавливается тип соединения Dynamic IP.
С первым роутером разобрались, переходим ко второму — на нём лучше сбросить все настройки. Это особо актуально в случае, если ранее вы пользовались услугами другого провайдера (у него могли быть совершенно другие параметры). Поэтому нажмите на кнопку Reset, расположенную рядом с разъёмами и подержите её около десяти секунд, после этого восстановятся базовые настройки.
Теперь нужно правильно соединить кабелем оба устройства. В основном роутере мы используем разъём LAN, во втором — ячейку WAN. Проверьте световые индикаторы — на корпусе каждого из них должна засветиться лампочка возле одноимённых надписей.
В главном роутере мы ничего больше не меняем, а во втором проверяем, установлен ли динамический тип соединения (мы уже рассматривали ранее, как это сделать). Не забудьте придумать пароль для доступа к Интернету — для этого нужно зайти в параметры раздела Wireless, пункт Wireless Security.
Подключение LAN—LAN
Этот тип подключения отличается тем, что здесь оборудование для доступа к Интернету расположено в одном сегменте сети, а в предыдущем случае второй роутер создавал свою отдельную сеть. Для установки LAN—LAN-соединения в основном устройстве все данные остаются по умолчанию.
Изменяем параметры на втором роутере при помощи следующих действий:
- Подключаем его к ПК.
- Заходим в настройки оборудования через браузер, отключаем сервер DHCP.
- Изменяем IP-адрес — увеличиваем на единицу последнюю цифру в исходной комбинации, указанной в стандартных настройках.
После этого соедините оба роутера при помощи кабеля через порты LAN, в первое и главное устройство вы подключите шнур для доступа в Интернет.
Безопасность
Не стоит забывать о безопасности. Поскольку в сети будут работать два беспроводных хотспота, то доступ к ним следует должным образом защитить.
Напомним общие правила составления пароля:
- не меньше восьми символов;
- пароль содержит латинские буквы верхнего и нижнего регистра, цифры и спецсимволы;
- код не представляет собой легко подбираемое сочетание — имя, день рождения и другие памятные даты, осмысленные слова и так далее.
При этом желательно придумать разные пароли для каждой точки доступа, хотя это будет и не так удобно, ведь сеть де-факто одна. Но разные пароли существенно увеличат безопасность и усложнят потенциальному злоумышленнику взлом системы. Особенно это касается гетерогенных Wi-Fi-систем с устройствами разных прошивок — определенные модели более уязвимы к атакам, а проникнув в один сегмент, хакер с легкостью взломает и второй.
Соединяем беспроводные Wi-Fi роутеры в локальную сеть
Шаг 1
Первым делом стоит определить совместимы ли ваши роутеры для проведения моста. Посмотреть это можно как в документации роутера, так и в интернете. При обнаружении того, что ваш роутер не поддерживает режимы моста («bridge»/»repeater»), всегда можно скачать программу DD-WRT, она поможет ввести эту функцию, если вы устанавливаете два роутера, соединяя их в одну сеть.
Шаг 2
Установить роутеры рядом, так будет значительно легче выполнять дальнейшие манипуляции с подключением. По окончании объединения оборудование можно вернуть на свои места.
Шаг 3
Выберите основной роутер из двух, главным является наличие более сильных антенн, что поможет с легкостью установить второй роутер. После подключения основного роутера к модему, подсоедините его к одной, совместной локальной сети вашего ПК, проводим манипуляции как при простой установке беспроводной сети. Не забывайте про IP адрес, DHCP диапазон, не забывайте о маске.
Шаг 4
Подсоедините второй роутер к ПК или ноутбуку используя для этого Ethernet кабель, но для этого не нужно подсоединять роутер к модему. После этого откройте окно настроек роутера на вашем компьютере. Найдите вкладки Wireless и Internet.
Шаг 5
Если роутер может поддерживать соединение моста, то открыв конфигурацию Network Mode (Wireless Mode/Connection Type), выберете Bridge Mode (Repeater Mode/Repeater Bridge)
Шаг 6
Проверьте что маска вторичного роутера идентична основной. Установите IP диапазон. (Для примера, основной роутер 186.567.1.1 тогда вторичный будет 186.567.1.5)
Шаг 7
Назовите два подключения к Wi-Fi различными именами, чтобы знать какой из них основной, но пароли тип подключения должны совпадать.
Шаг 8
На конечном этапе стоит установить вторичный роутер на место, но расстояние между ним и основным не должно превышать больше половины диапазона главного.