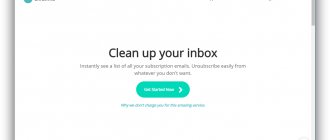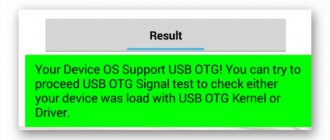Как полностью очистить флешку форматированием?
Для начала вставляем флешку в USB порт компьютера или ноутбука. Далее закрываем появившееся окно автозапуска и переходим в «Мой компьютер» (Этот компьютер).
Здесь среди локальных дисков находим флешку, которую нужно полностью очистить от содержимого, и жмем по ней правой кнопкой мыши. В открывшемся меню выбираем «Форматировать».
Начало форматирования флешки
Далее откроется окно, в котором нужно установить параметры форматирования.
Выбор параметров форматирования, а также файловой системы (NTFS или FAT32)
Для нас важны лишь два параметра. Первый — файловая система. Ее лучше выбрать NTFS, чтобы исключить проблемы с записью больших файлов. Второй — способ форматирования. Если вы не спешите и хотите удалить данные безвозвратно, то лучше снять галочку «Быстрое форматирование». В этом случае процесс очистки займет около часа в зависимости от объема флешки.
- Компьютер не видит флешку подключенную через USB
Если же вы хотите по быстрому очистить флешку, то данную галочку нужно установить. Тогда флешка очистится за несколько секунд.
Установив все параметры, жмем кнопку «начать», после чего запустится процесс форматирования флешки.
Сообщение об успешном окончании форматирования
Окончен он будет после вывода соответствующего сообщения.
После данной процедуры ваша флешка будет полностью очищена от всего, что на ней было записано.
«Как очистить флешку?» — вопрос, которым задаются многие начинающие пользователи ПК. На самом деле, сложного ничего здесь нет, и вся процедура не отнимет много времени. В данной статье мы расскажем о нескольких самых простых способах, которые помогут очистить информацию с флешки и вернуть ее в первоначальное состояние.
Мой компьютер — моя крепость
Необходимо обеспечить максимально «прочную» защиту своего компьютера. Для этого необходим антивирус и программа для удаления вирусов с флешек.
Антивирус должен быть установлен, работать правильно
В первую очередь откройте настройки вашего антивируса и убедитесь, что нет никаких предупреждающих надписей. Базы должны быть обновлены, лицензия — работать. Если у вас не установлен антивирус, то вам придется его установить. Здесь я дал краткий обзор самых популярных бесплатных антивирусов. В случае отсутствия интернета на компьютере антивирус не сможет сам обновляться, что вполне логично. Почитайте справку вашего антивируса о том, как обновлять его базы вручную. Почти все антивирусы это умеют. Интернет, конечно, понадобится, но не обязательно на вашем компьютере
xUSB Defence — антивирус для флешек
Вообще-то таких программ много — Anti-autorun, Зоркий глаз, Autorun Eater, USB Disk Security и десяток-другой подобных. Я остановился на xUSB Defence по одной причине — она работает наиболее быстро и незаметно (хотя есть и проблемы), а также бесплатна. Официальная страничка программы здесь.
К сожалению, без регистрации ее не скачать, поэтому воспользуйтесь этой ссылкой для загрузки (запасная ссылка) — там можно скачать программу сразу.
Программа маленькая — один мегабайт. Установка проста. После запуска программы появится значок в трее:
Щелчок левой кнопкой мыши открывает окно настроек, правой — меню. Настроек у xUSB Defence много, но их назначение понятно. Описывать нет смысла.
Остановлюсь на нескольких важных моментах:
- Программа может автоматически удалять либо переносить в папку карантина вирусы и прочие программы с флешек. Проблема в том, что папка карантина по умолчанию находится в C:Program FilesxUSB DefenceQuarantine. Это неправильно, потому что любая программа в Windows Vista, 7 и 8 не имеют прав для записи туда. Придется либо всегда запускать программу от имени администратора (что неудобно) или переназначить соответствующую настройку. А можно просто удалять или переименовывать подозрительные файлы — все это настраивается, решать вам. То же самое относится к опции записи лога.
- В программе есть опция Включить режим «Работа с документами». Когда стоит галочка на этом режиме, все файлы, кроме документов, с флешки удаляются. Будьте осторожны!
- xUSB Defence — не антивирус, а только дополнение к нему. Она не способна отличить вирусы от обычных программ! Все, что она делает — удаляет или обезвреживает файлы, исходя из их названия и расположения. Если вы храните программы на флешке, не настраивайте xUSB Defence на удаление.
- Приятная возможность — автоматическое снятие атрибутов «Скрытый» и «Системный» с файлов и папок. То есть программа «восстановит» скрытые вирусом папки и файлы. Cкрытые папки и файлы можно посмотреть и с помощью средств Windows — достаточно открыть Панель управления — Параметры папок — Вид и снять галочку с Скрывать защищенные системные файлы, выбрать Показывать скрытые файлы, папки и диски — OK. В случае использования xUSB Defence настраивать Windows не придется — программа будет автоматически восстанавливать скрытые папки на флешках.
Я приведу скриншоты наиболее оптимальных, с моей точки зрения, настроек. Никакие файлы не будут удаляться, только переименовываться — это затруднит запуск вирусов и в то же время обезопасит нас от удаления чего-то важного. Скрытые вирусом папки и файлы будут восстанавливаться. Программа будет работать сама по себе, запускаясь при включении компьютера автоматически.
Вот мои настройки:
Вкладка «Общие» — настраиваем на автоматический режим работы
Вкладка «Защита USB» — сначала надо сдвинуть ползунок вверх до упора, затем установить галочки
Здесь и в следующих двух вкладках ничего не трогаем — все настроено наиболее оптимально
После нажатия OK настройки закроются, xUSB Defence заступит на «боевое дежурство». После вставки флешки в USB программа будет сканировать флешку. Во время сканирования флешкой пользоваться можно, но лучше подождать хотя бы секунд 5- для сканирования этого времени хватит. Файлы, определенные как вирусы, помечаются расширением .#WARNING# в имени — если программа ошиблась, надо всего лишь переименовать файлы обратно.
Обратите внимание на то, что в настройках я снял галочку с пункта Сканировать в подкаталогах (Замедляет сканирование). К сожалению, если включить эту опцию, программа сначала лезет вглубь папок, разыскивая вирусы там. Это неправильное поведение, потому что в первую очередь надо сканировать корневую папку флешки — ту, что мы видим при ее открытии — чтобы обезвредить вирусы, вероятность запуска которых наиболее высокая. Так что учтите — если вам нужна максимальная защита, галку придется поставить, но будете ждать проверки флешки долго — до пяти минут.
Простое удаление
Первый и самый простой, банальный способ, как очистить флешку – просто удалить все файлы на накопителе через стандартный проводник. Сделать это элементарно просто. Флешку вставляют в порт USB. Затем необходимо открыть проводник, перейти в раздел «Этот компьютер» и открыть подключенное USB-устройство. Все, что остается сделать, – выделить все файлы. Можно выбрать мышкой, если файлов немного, или нажать сочетание клавиш Ctrl+A. Затем нажать на клавиатуре кнопку Delete, после чего подтвердить действие, выбрав «Да».
- В каком формате форматировать флешку. Разновидности форматов
Удаление вируса с накопителя
В связи с возникшей ситуацией правильным вариантом будет успокоиться, сконцентрировать внимание и направить все усилия на изучение информации, как удалить вирус с флешки. Тем более, что ничего сложного в последующих действиях нет, и убрать вирус с флешки сможет даже новичок, а вслед за этим успешно отобразить скрытые файлы.
Способы удаления
Чтобы очистить USB-накопитель от вирусного кода, лучше всего воспользоваться компьютером, на котором установлена мощная защита. Хорошо, если этот антивирусник является платной версией, поскольку в этом случае можно быть уверенным в том, что антивирусные базы в нём будут актуальными, в связи с этим такой антивирусник легко справиться с любым вредоносным файлом.
Имея в распоряжении такой отличный антивирусник понять, как убрать вирус с флешки, будет совершенно просто, поскольку процесс практически будет происходить автоматически, лишь с небольшим участием пользователя.
USB-накопитель следует вставить в USB-разъём, антивирусник моментально предложит проверить накопитель, пользователю остаётся только с этим согласиться. Все остальные действия антивирусная программа будет совершать самостоятельно, отображая на экране результат своей работы.
Антивирусная программа сама сможет удалить скрытые вирусы. Флешки после такой чистки будут вновь «здоровы» и работоспособны.
Опытные пользователи могут удалить вредоносный файл с флешки вручную. Такая тактика особенно приветствуется, когда рядом нет компьютера с мощным антивирусником с обновлёнными ативирусными базами.
Чтобы ликвидировать вредоносный файл вручную, пользователь должен первоначально отобразить скрытые файлы, поскольку файл исполнения как раз находится в таком статусе.
Чтобы отобразить скрытые файлы, следует открыть «Панель управления», перейти во вкладку «Свойства папки», затем «Вид», среди перечисленных опций следует найти и установить галочку на «Показывать скрытые файлы и папки». Теперь пользователь сможет увидеть всё то, что вирус попытался скрыть. На USB-накопителе будут находиться RECYCLED и RECYCLER, если внутри их имеется файл с расширением exe, его следует уничтожить, поскольку он и является вредоносным файлом.
Ещё одним вариантом удаления вредоносного кода является процесс форматирования, однако следует учесть, что после его завершения с накопителя бесследно исчезнет не только вирус и все его следы, но также и все документы.
Восстановление документов
После того как удалось успешно ликвидировать вредоносный файл, а на накопителе остались лишь документы, которые просто так не видны, поскольку они находятся в статусе скрытых файлов, важно произвести ряд несложных действий, которые позволят вернуть документам привычный вид.
Проще всего воспользоваться файловым менеджером, к разряду которого относится Total Commander.
Запустив Total Commander, следует перейти во вкладку «Конфигурация», затем «Содержимое панелей», после чего установить галочку напротив «Показывать скрытые/системные файлы».
Теперь пользователь будет видеть все свои документы. Их на этом этапе следует выделить, после чего зайти во вкладку «Файлы», затем «Изменить атрибут», в появившемся диалоговом окне снять галочки напротив «Скрытый» и «Системный». На этом борьба с вирусом и работа по восстановлению документов завершается.
Итак, пользуясь USB-накопителем, следует быть осторожным и лишний раз не подвергать её вирусному заражению. Однако, если всё-таки такое заражение случилось, важно сохранить хладнокровие и спокойно ликвидировать вредоносный объект, не позволяя ему длительный промежуток времени «хозяйничать» на USB-накопителе.
Форматирование в Windows
Второй способ очистить флешку – форматирование через встроенную утилиту «Виндовс». Для начала необходимо подключить накопитель к компьютеру через USB-разъем. Далее открываем «Проводник», переходим во вкладку «Этот компьютер» и находим подключенный накопитель. Теперь нужно нажать на нем ПКМ и из выпадающего списка выбрать «Форматировать». Откроется небольшое окошко, где нужно выставить тип для файловой системы NTFS и кликнуть по кнопке «Начать».
Как удалить все данные с флешки без возможности восстановления.
Как удалить все данные с флешки без возможности восстановления.
Общеизвестно, что даже с отформатированного флеш-накопителя можно считать файлы, которые находились там до проведения процедуры форматирования. Это связанно с особенностью работы флеш технологии, благодаря чему родился целый класс программ – восстановителей данных с Flash-дисков и накопителей.
Если вам необходимо полностью стереть (уничтожить) имеющиеся на флеш-накопителе файлы и данные, дабы не подвергать их риску «считывания» в умелых руках, то следует воспользоваться описываемым ниже решением.
Утилита, которая поможет нам в очистке носителя (USB-Flash, MicroSD и т.д.) называется Disk Wipe. Данная программа является бесплатной и работает без установки.
Принцип её работы (и аналогичных ей) достаточно прост: на носитель осуществляется запись случайным образом сгенерированной информации, данная процедура выполняется несколько проходов (в зависимости от выбранного режима).
По окончании «обработки» накопителя, никакая программа восстановления данных не в силах будет восстановить ранее имевшиеся на флешке данные.
Запустите утилиту. В открывшемся окне выберите из списка вашу флешку, а после в верхнем меню нажмите на кнопку Wipe Disk.
Будет открыт мастер очистки диска. В первом шаге выберите тип файловой системы вашей флешки.
На втором шаге необходимо будет выбрать тип стирания, оптимальным является вариант One Pass Random (quick).
И наконец, в последнем шаге высветится предупреждение о том, что все данные с очищаемого накопителя будут полностью и безвозвратно удалены.
И для подтверждения начала процесса очищения накопителя требуется ввести в соответствующую форму текст «ERASE ALL» (без кавычек), а после нажать клавишу Finish.
После окончания процесса очищения ваш накопитель будет совершенно пуст. Вы можете его передать или вовсе подарить, не опасаясь, что некогда находившиеся на нём данные могут быть восстановлены.
Командная строка
Очистить флешку от записей можно при помощи командной строки. Для начала нужно установить накопитель в порт USB. Теперь открываем командную строку. Делаем это следующим образом: нажимаем сочетание кнопок Win+R, в открывшемся окошке пишем cmd и нажимаем Enter. Теперь в командной строке необходимо ввести следующий текст: convert: /fs:ntfs /nosecurity /x, где буква флешки в проводнике. Вот пример:
convert G: /fs:ntfs /nosecurity /x
После того как все будет прописано, остается нажать Enter и дождаться завершения.
USB Disk Storage Format Tool
Итак, первая – USB Disk Storage Format Tool. Скачать ее можно с сайта официального разработчика, распространяют ее абсолютно бесплатно.
После установки программки ее необходимо будет запустить, но перед этим нужно не забыть воткнуть накопитель в порт USB. Теперь о том, как очистить флешку от файлов при помощи этого ПО. В общем-то, тут все просто. В самом верху в выпадающем списке нужно выбрать подключенную флешку для форматирования. Далее выбираем файловую систему (должна быть NTFS) и ставим галочку напротив Quick format.
- Как правильно отформатировать флешку. Программы и способы форматирования
Как только все будет настроено, можно запускать очистку, нажав на Format disk.
HDD Format Tool
Вторая программа для очистки флешки – HDD Low Level Format Tool. Скачать и установить ее, как и в предыдущем случае, можно с сайта разработчика. Есть даже версия, которая работает без установки.
Алгоритм действий такой же, как и в прошлый раз: подключаем накопитель к ПК и запускаем программу. В появившемся окне из списка доступных устройств нужно выбрать подключенный накопитель и нажать кнопочку Continue. Выставлять какие-либо дополнительные настройки не нужно, т. к. все они уже заранее прописаны разработчиком в исходном коде. Кликаем на Format this device и ждем окончания процедуры.
Стандартное форматирование
Для форматирования стандартными средствами системы нужно открыть Компьютер и выбрать в списке устройств съемный носитель, который следует очистить.
Кликните по значку флешки правой клавишей, в меню выберите «Форматировать» — увидите окно «Форматирование», в котором можно выбрать файловую систему и определить размер кластера.
Чем меньше размер кластера, тем меньше скорость работы накопителя, однако дисковое пространство при этом будет использоваться эффективнее.
Для выполнения процесса необходимо нажать кнопку «Начать», после чего появится предупреждение о том, что все данные будут очищены, подтвердив нажатием кнопки «ОК» устройство будет отформатировано.
По умолчанию форматирование производится в файловой системе Fat32, но известно, что отказоустойчивость и надежность NTFS выше, поэтому рекомендуем выбирать эту систему.
Быстро отформатировать накопитель можно с использованием командной строки. Для её вызова используйте комбинацию Win+R, введя команду «cmd».
В консоли введите следующую команду, безошибочно указав при этом букву диска:
Флешка в этом случае будет отформатирована в формате NTFS, а в окне консоли будут представлены дополнительные сведения об устройстве.
Защищенный носитель – разблокировка через реестр
- Вызовите Редактор реестра. Достаточно нажать клавиши Win + R , введите команду regedit и подтвердите выбор кнопкой Enter .
- Затем перейдите в раздел КомпьютерHKEY_LOCAL_MACHINESYSTEMCurrentControlSetControlStorageDevicePolicies в дереве слева.
- Дважды щелкните параметр WriteProtect в правой панели окна. Изменить цифру 1 в поле Данные значения на 0. Закройте Редактор реестра и перезапустите Windows.
- Cнова вставьте флешку в USB-порт. Теперь вы можете отформатировать его обычным образом, и поэтому, нажав на его значок правой кнопкой мыши в окне Проводника, выберите пункт Форматировать.
Если в рамках раздела Control нет подраздела «StorageDevicePolicies», создайте его, щелкнув правой кнопкой мыши и выберите пункт Создать → Раздел. Убедитесь, что правильно указали имя. Выберите созданный раздел правой кнопкой мыши, выберите пункт Создать → параметр DWORD. Присвойте новому значению имя WriteProtect и назначьте ему цифру 0 в поле Данные значения. Подтвердите кнопкой ОК , закройте Редактор реестра и перезагрузите систему.
Если описанный метод окажется неэффективным, попробуйте выполнить следующий совет.
Если форматирование не помагает
Если устройство не очищается стандартными средствами можно попробовать восстановить его с помощью панели управления.
Запускаем Панель управления.
Далее Система и безопасность/Администрирование.
Затем Управление компьютером.
В разделе Управление дисками выберите свой диск и нажмите по нему правой кнопкой – «Создать простой том»
Запустится мастер создания тома, в котором переходим по кнопке «Далее», а затем «Готово».
Создастся новый том. Перед дальнейшим использованием флешки её нужно отформатировать стандартными средствами, как было показано ранее.
Желательно при этом снять флажок с пункта «Быстрое форматирование», проведя полное.
Как пользоваться программой Rufus
Восстановление информации
Казалось бы, что сложного в том, чтобы зайти в свойства и снять атрибут «скрытый». Данный случай немного нестандартный и простым путем решить задачу не получится. Ведь вирус «Autorun» присваивает системное значение поврежденным элементам, чтобы пользователь не смог внести изменения.
Но для нас нет ничего невозможного, не так ли?
Проще всего скачать готовый скрипт, запустить его и в окне консоли, указать букву Вашего съемного диска. Потом жмете Enter и после нескольких секунд все ненужные атрибуты будут сняты автоматически.
Скачать
Кроме того, данная мини-утилита способна самостоятельно удалять RECYCLER об этом я писал в одной из своих статей.
Но если не доверяете мне, то вот Вам более сложный способ.
- Запускаете с админ правами командную строку. Для этого в строке поиска Windows напишите «cmd» (без кавычек). Когда отобразится результат, то кликните по нему правой кнопкой мышки и выберите «Запуск от имени админа».
- Или же вызовите окно «Выполнить» ( Win + R ) и выполните команду cmd.
- Когда запустится черное окно, следует ввести следующий код:
cd /d f:\
Вместо f:\ следует указать соответствующую букву Вашей флешки. Узнать её можно в папке «Компьютер».
- Теперь выполняем следующий «кусок» кода:
attrib -s -h /d /s
- Ура! Теперь все данные восстановлены. Можете танцевать от радости!
Чтобы больше не оказываться в подобной неприятной ситуации, рекомендую прочесть еще парочку полезных советов.
Использование специализированного софта
Если не удается произвести очистку средствами Windows существует множество программ, с помощью которых можно попытаться сделать это.
Приложение CCleaner
Данную программу можно скачать бесплатно с официального сайта.
После запуска переходим в пункт Сервис/Стирание дисков, выбираем букву своего накопителя и жмем «Стереть».
Остается только дождаться завершения процесса очистки.
Программа Acronis Disk Director
Чрезвычайно мощный инструмент, позволяющий производить любые операции с дисками.
Для очистки следует найти пункт «Очистить диск» либо создать новый том на базе своего съемного диска, выбрав пункт «Создать том».
После ввода данных по создаваемому тому нажмите «Применить ожидающие операции».
По завершению операции получите очищенный и исправный том.
Приложение HDD Low Level Format Tool
Данная программа позволяет производить низкоуровневое форматирование – то есть полная и безвозвратная очистка данных на низком уровне.