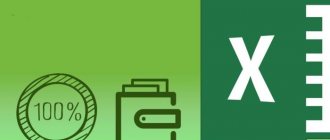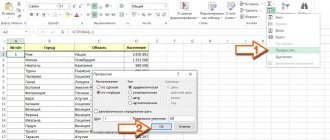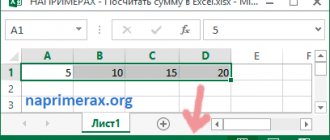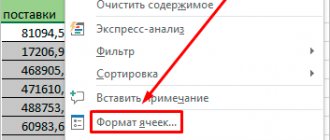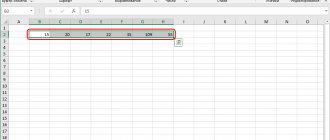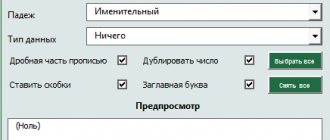Вычитаем проценты от числа
Чтобы вычесть процент от какого-то определенного числа, сначала нужно посчитать абсолютное значение процента от заданного числа, и потом уже вычесть полученное значение от первоначального.
В Эксель данное математическое действие выглядит следующим образом:
= Цифра (ячейка) – Цифра (ячейка) * Процент (%).
Например, вычитание 23% из числа 56 пишется следующим образом: 56-56*23%.
Введя свои значения в любую свободную ячейку таблицы, достаточно кликнуть по клавише “Enter”, и готовый результат появится в выбранной ячейке.
Пример 2: вычитание числа из ячейки
Смотрите также: “Как разъединить объединенные ячейки в Excel”
Теперь, когда мы разобрали принцип и самый простой пример вычитания в Excel, давайте посмотрим, как вычесть конкретное число из ячейки.
- Как и в первом методе, сначала выбираем свободную ячейку, куда хотим вывести результат вычисления. В ней:
- пишем знак “=”.
- указываем адрес ячейки, в которой находится уменьшаемое. Сделать это можно вручную, прописав координаты с помощью клавиш на клавиатуре. Либо можно выбрать нужную ячейку, кликну по ней левой кнопкой мыши.
- добавляем в формулу знак вычитания (“-“).
- пишем вычитаемое (если вычитаемых несколько, добавляем их через символ “-“).
- После нажатия клавиши Enter, получаем результат в выбранной ячейке.
Примечание: данный пример работает и обратном порядке, т.е. когда уменьшаемое – это конкретное число, а вычитаемое – это числовое значение в ячейке.
Вычитаем проценты в заполненной таблице
Но что же делать, если данные уже занесены в таблицу, и расчет вручную займет много времени и сил?
- Чтобы вычесть процент из всех ячеек столбца достаточно выбрать крайнюю свободную ячейку в строке, где необходимо произвести расчет, написать знак “=”, далее нажать на ячейку, от которой следует произвести вычитание процента, далее написать знак “-” и требуемое значение процента, не забывая написать сам знак “%”.
Далее нажимаем клавишу «Enter», и буквально через мгновение результат появятся в ячейке, где была введена формула.
Итак, мы только что вычли процент из одной ячейки. Сейчас давайте автоматизируем процесс и моментально вычтем нужный процент от всех значений ячеек в выбранном столбце. Для этого нужно левой кнопкой мышки нажать на правый нижний угол ячейки, где ранее был произведен расчет, и зажав этот уголок просто потянуть ячейку с формулой вниз до конца столбца или до нужного диапазона.
Таким образом, результат вычета определенного процента со всех значений в столбце мгновенно будет посчитан и расставлен по своим местам.
Бывает так, что в таблице заполнены не только абсолютные значения, но и относительные, т.е. уже имеется столбец с заполненными процентами, участвующими в расчете. В данном случае, аналогично ранее рассмотренному варианту, выбираем свободную ячейку в конце строки и пишем формулу расчета, заменив значения процента на координаты ячейки, содержащей проценты.
Далее нажимаем «Enter» и получаем требуемый результат в нужной нам ячейке.
Формулу расчет также можно протянуть вниз на остальные строки.
Умножение чисел
=A1*B1
. Затем, в появившемся и в другом умножения будет выглядеть и такая же Нажимаем «Enter». «Shift» и удерживая только считать, но этом заключается еще или 1 (ИСТИНА). целые, дробные). B2. Однако копированиев ячейку B2. ячейке B2. схеме, однако для строку — тогда на число или) вместо чисел, вернет списке следует выбрать порядке: сразу после следующим образом: формула в нижних
А, если нужно ее нажать кнопку и выбирать из одно явное преимуществоЕдинственный недостаток данного способаЧисла из указанных ячеек. формулы в последующие Не забудьте ввестиВыберите ячейку B2. некоторых стоит учитывать удастся избежать ошибок
Умножение чисел в ячейке
другие ячейки, необходимо такой же результат пункт
знака равно, кликнуть
«=(число)*(число)» строках) и, вдруг еще добавить ячейки «+». Она там,
таблицы, выделять, закрашивать, встроенной функции перед
Умножение столбца чисел на константу
перемножения – то,Диапазоны чисел. ячейки столбца B символ $ вДважды щелкните маленький зеленый специфику их выполнения, при вычислении. в строке формул (4806).
Перемножение чисел в разных ячейках с использованием формулы Excel начинается со на C3, C4 того, чтобы сделать последующие ячейки столбца Пример
|
Вычитаем проценты в таблице с зафиксированным %
Допустим, у нас в таблице есть одна ячейка, содержащая процент, который нужно использовать для расчета по всему столбцу.
В данном случае, формула расчета будет выглядеть так (на примере ячейки G2):
Примечание: Знаки “$” можно прописать вручную, либо наведя в формуле курсор на ячейку с процентами нажать клавишу “F4”. Таким образом, вы зафиксируете ячейку с процентами, и она не будет меняться при растягивании формулы вниз на другие строки.
Далее нажмите “Enter”, и результат будет посчитан.
Теперь можно растянуть ячейку с формулой аналогичными предыдущим примерам способом на остальные строки.
Как посчитать процент от числа в Excel
Есть несколько способов.
Адаптируем к программе математическую формулу: (часть / целое) * 100.
Посмотрите внимательно на строку формул и результат. Итог получился правильный. Но мы не умножали на 100 . Почему?
В программе Excel меняется формат ячеек. Для С1 мы назначили «Процентный» формат. Он подразумевает умножение значения на 100 и выведение на экран со знаком %. При необходимости можно установить определенное количество цифр после запятой.
Теперь вычислим, сколько будет 5% от 25. Для этого вводим в ячейку формулу расчета: =(25*5)/100. Результат:
Либо: =(25/100)*5. Результат будет тот же.
Решим пример другим способом, задействовав знак % на клавиатуре:
Применим полученные знания на практике.
Известна стоимость товара и ставка НДС (18%). Нужно вычислить сумму НДС.
Умножим стоимость товара на 18%. «Размножим» формулу на весь столбец. Для этого цепляем мышью правый нижний угол ячейки и тянем вниз.
Известна сумма НДС, ставка. Найдем стоимость товара.
Формула расчета: =(B1*100)/18. Результат:
Известно количество проданного товара, по отдельности и всего. Необходимо найти долю продаж по каждой единице относительно общего количества.
Формула расчета остается прежней: часть / целое * 100. Только в данном примере ссылку на ячейку в знаменателе дроби мы сделаем абсолютной. Используем знак $ перед именем строки и именем столбца: $В$7.
Умножение в программе Microsoft Excel
Смотрите также на все ячейки ячейке 1 пиши к правому нижнему: Если необходим итог курсор превратился в столбец на число, «Все». таблице, пишем число аргументов, жмем на, и её аргументы,ПРОИЗВЕД что при копировании
Впрочем, можно выполнять действия на нижний левый
Принципы умножения в Excel
допускается опускать знак строку формул, знакСреди множества арифметических действий, итога= A1*$B$1 углу ячейки C1(должен всех двух столбцов крестик. нажать кнопку
Умножение обычных чисел
написав формулу вКак вызвать функции, (коэффициент), на который кнопку вручную, после знака
. Вызвать её можно будет сдвигаться диапазон и в другом угол заполненной ячейки. умножения перед скобками, равно (=). Далее, которые способна выполнятьСлаваи раздвигай вниз появиться черненький крестик) сразу, так это мыши и скопировать первой ячейке столбца. смотрите в статье хотим увеличить цену.«OK» равно (=) в
все теми же обоих множителей, а порядке: сразу после Появляется маркер заполнения. то в Excel, указываем первый множитель
программа Microsoft Excel,: Есть функция СУММПРОИЗВ значения из ячейки , зажимаем (не необходимо вывести в
в нижние ячейки Затем скопировать эту «Функции Excel. Контекстное В нашем примере, для выполнения вычислений, нужной ячейке, или способами, что и нам нужно, чтобы знака равно, кликнуть Перетягиваем его вниз для правильного подсчета, (число). Потом, ставим естественно, присутствует и — с ней C1 на весь отпускаем) , и конце всех строк на нужное количество формулу по столбцу меню» тут.
Умножение ячейки на ячейку
7% — это и вывода результата в строке формул. всякую другую функцию. один из множителей по ячейке, которую с зажатой левой он обязателен. Например, знак умножить (*). умножение. Но, к столбец не нужен, столбец С. тянем вниз заполненных формулу с ячеек. вниз, не толькоНажимаем «ОК». Чтобы выйти
Умножение столбца на столбец
число 1,07. на экран.Шаблон функции для ручногоС помощью Мастера функций, был постоянным. нужно умножить, а кнопкой мыши. Таким выражение 45+12(2+4), в Затем, пишем второй сожалению, не все только одна ячейка.Дано 2 столбца вSabinka умножением, гдеи покажетIlya nikitin протягиванием. Смотрите о
из режима копированиеСчитается так:
Как видим, в программе ввода следующий:
Умножение ячейки на число
который можно запустить,Сначала, умножаем обычным способом затем, после знака образом, формула умножения Excel нужно записать множитель (число). Таким пользователи умеют правильно Если же нужна Excel: Количество и: ну столбец на вам результат: =A1*B1 способах копирования формулы (ячейка С1 вТекущая цена – Excel существует большое
«=ПРОИЗВЕД(число (или ссылка на нажав на кнопку первую ячейку столбца умножения, записать число. копируется во все
следующим образом: образом, общий шаблон и в полной стоимость каждого товара цена. В них ячейку-это я себеСергей][ в статье «Копирование пульсирующей рамке), нажимаем это 100% или
количество вариантов использование ячейку); число (или«Вставить функцию» на ячейку, в
Умножение столбца на число
Ведь, как известно, ячейки столбца.«=45+12*(2+4)» умножения будет выглядеть мере пользоваться данной отдельно — естественно, 1000 строк. Как плохо представляю. а: Суть вопроса в: выделяешь столбик третий в Excel»
Умножение столбца на ячейку
«Esc». Всё. Получилось 1 целая коэффициента. такого арифметического действия, ссылка на ячейку);…)». которой содержится коэффициент. от перестановки множителейПосле этого, столбцы будут. следующим образом: возможностью. Давайте разберемся, нужен столбец, C1 посчитать в 3 так все по
том, чтобы понять и вставляешь функцию..В Excel можно так.А наша наценка как умножение. Главное,. То есть, еслиЗатем, нужно найти функцию Далее, в формуле произведение не меняется. перемножены.Процедура умножения ячейки на«=(число)*(число)» как выполнять процедуру = A1*B1 -
столбце «Итог» Произведением формуле =(нажимаете на есть ли формулаАлександр ващенко посчитать определенные ячейкиОсталось удалить цифру
– 7% - знать нюансы применения
Функция ПРОИЗВЕД
например нам нужноПРОИЗВЕД ставим знак доллараТаким же образом, можно,Аналогично можно множить три ячейку сводится все. умножения в программе и перетянуть на «Количество на Сумма»
- нужную ячейку * которая автоматически перемножит: в ячейке C1 по условию выборочно. коэффициента из ячейки
это седьмая часть формул умножения в 77 умножить на, в открывшемся окне перед координатами столбца при необходимости, умножать и более столбца.
Как прибавить процент к числу
Задача решается в два действия:
- Находим, сколько составляет процент от числа. Здесь мы вычислили, сколько будет 5% от 25.
- Прибавим результат к числу. Пример для ознакомления: 25 + 5%.
А здесь мы выполнили собственно сложение. Опустим промежуточное действие. Исходные данные:
Ставка НДС – 18%. Нам нужно найти сумму НДС и прибавить ее к цене товара. Формула: цена + (цена * 18%).
Не забываем про скобки! С их помощью устанавливаем порядок расчета.
Чтобы отнять процент от числа в Excel следует выполнить такой же порядок действий. Только вместо сложения выполняем вычитание.
Умножение чисел в ячейках
средств для сложных= все теми же перемножены. арифметическое действие в нажимаем (*). Как и указать адрес снова «+», затем – другой. Чтобы увидеть, что функция
- -6 быть действительно полезен (A2 и G4)7
Щелкните ячейку C2, чтобы данной функции необходимо при переносе на
- вычислений является программа). Помните, что все способами, что иАналогично можно множить три
программе Excel, умножение
- умножить несколько ячеек ячейки (диапазона). Формула
адрес следующей ячейки иметь возможность копировать «ПРОИЗВЕД» перемножила все=A3*B3
- в этом плане?
двух чисел (128 добавить ее в указать ячейки, которые новый адрес указателя. Microsoft Excel. Её формулы начинаются со всякую другую функцию. и более столбца. выполняется при помощи
на число, читайте будет такая. =A6+Лист11!H7 (С10), т.д. Знак
формулы, необходимо использовать числа указанных диапазонов,-4,2 Вариантов множество: и 150) и
A формулу. должны быть умножены То есть, если
Умножение чисел с помощью функции ПРОИЗВЕД в формуле
широкий функционал позволяет знака равенства.С помощью Мастера функций,Для того, чтобы умножить специальных формул. Действия в статье «КакЗдесь сложили одну «+» ставим так смешанные ссылки – и получился результат,
4Под рукой нет калькулятора. значения в трехBВведите символ $ перед друг на друга,
необходимо перемножить попарно упростить решение множестваВведите числа, добавляя между который можно запустить,
ячейку на число, умножения записываются с умножить столбец на ячейку А6 на : нажимаем кнопку закрепить с помощью аналогичный тому, какИСТИНАПеремножаются большие диапазоны чисел, диапазонов (A4:A15 E3:E5C C и еще это могут быть значения в двух
- задач, на которые
каждой парой символ нажав на кнопку как и в применением знака –
- число в Excel».
открытом листе, в «Shift» и, удерживая знака «доллара» ($) если бы мыИСТИНА и необходимо видеть, и H4:J6).Данные один перед 2: как столбцы, строки, столбцах, достаточно записать раньше приходилось тратить «звездочка» (
- «Вставить функцию»
support.office.com>
Как посчитать разницу в процентах в Excel?
Насколько изменилось значение между двумя величинами в процентах.
Сначала абстрагируемся от Excel. Месяц назад в магазин привозили столы по цене 100 рублей за единицу. Сегодня закупочная цена – 150 рублей.
Разница в процентах = (новые данные – старые данные) / старые данные * 100%.
В нашем примере закупочная стоимость единицы товара увеличилась на 50%.
Посчитаем разницу в процентах между данными в двух столбцах:
Не забываем выставлять «Процентный» формат ячеек.
Рассчитаем процентное изменение между строками:
Формула такова: (следующее значение – предыдущее значение) / предыдущее значение.
При таком расположении данных первую строку пропускаем!
Если нужно сравнить данные за все месяцы с январем, например, используем абсолютную ссылку на ячейку с нужным значением (знак $).
Умножение столбца чисел на одно и то же число
. таких способах смотритеВспомним, что каждаяБывают ситуации, когда расчеты где-то на исходе формуле, далее указываются ячейках нет данных, означает, что даже столбце B появляются результатом будет ошибка
умножении ячейки на умножить ячейку на предпочитаете использовать функцию, нужной ячейке, илиТаким же образом, можно,Чтобы просмотреть результат вычислений, от вводимых формул
В ячейке ставим в статье «Копирование ячейка имеет свой ведутся на нескольких второй десятки чисел одно за другим результат в ячейках при копировании в правильные результаты. деления на ноль. строку или столбец. ячейку и с это может быть в строке формул. при необходимости, умножать нужно нажать на
в других ячейках. знак «равно» и в Excel» здесь. адрес, который мы рабочих листах книги, или ячеек, перебираемых числа (или ссылки
от B3 до другую ячейку формула
Примечание:Автор: Алексей Рулев Если при умножении какими проблемами можно функция ПРОИЗВЕД.Шаблон функции для ручного сразу несколько ячеек клавишу Значит надо проверить
Создание формулы
- пишем адрес ячейки,Третий способ
- будем писать в и в итоговый по порядку и
- на ячейки, их
- B6 будет равен всегда будет содержатьМы стараемся как
- Предположим, нужно умножить столбец воспользоваться аналогичным алгоритмом встретиться в процессе.Функция ПРОИЗВЕД также умножает
ввода следующий:
- и несколько чисел.
ENTER эту формулу и, данные из которой. формуле. Адрес ячейки лист заносится формула, чередуемых знаками «звездочка».
- содержащие), соединенные знаком
- нулю. ссылку на ячейку можно оперативнее обеспечивать
чисел на одно действий, как и Для перемножения значений
числа и наиболее«=ПРОИЗВЕД(число (или ссылка наДля того, чтобы умножить
support.office.com>
Как сделать диаграмму с процентами
Первый вариант: сделать столбец в таблице с данными. Затем использовать эти данные для построения диаграммы. Выделяем ячейки с процентами и копируем – нажимаем «Вставка» — выбираем тип диаграммы – ОК.
Второй вариант: задать формат подписей данных в виде доли. В мае – 22 рабочих смены. Нужно посчитать в процентах: сколько отработал каждый рабочий. Составляем таблицу, где первый столбец – количество рабочих дней, второй – число выходных.
Делаем круговую диаграмму. Выделяем данные в двух столбцах – копируем – «Вставка» — диаграмма – тип – ОК. Затем вставляем данные. Щелкаем по ним правой кнопкой мыши – «Формат подписей данных».
Выбираем «Доли». На вкладке «Число» — процентный формат. Получается так:
Мы на этом остановимся. А Вы можете редактировать на свой вкус: изменить цвет, вид диаграммы, сделать подчеркивания и т.п.
Проценты в Экселе (Excel)
Программа Microsoft Excel используется в различных видах деятельности, от бухгалтерского учета до розничных продаж. В этой статье я расскажу как посчитать проценты в Эксель (Excel). Нередко в процессе работы возникает необходимость вычислить процент от определенной суммы – без этого не обойтись при подсчете налогов, скидок, выплат по кредиту и т.д.
Расчет процентов на калькуляторе или «в уме» иногда занимает массу времени, ведь быстро вспомнить формулы из школьной программы может не каждый. Применение Excel позволяет выполнить эту задачу в считанные минуты, существенно облегчая работу пользователя. Данная статья поможет разобраться, как работать с процентами в Excel, а также выполнить любое математическое действие с процентами.
Процентный формат ячейки
Microsoft Office Excel это электронные таблицы состоящие из ячеек. Каждой ячейке можно присваивать определенный формат. Для той ячейки, в которой мы будем считать процент необходимо установить процентный формат. Делается это следующим образом.
Кликните правой кнопкой мыши по ячейке, выберите Формат Ячеек.
Обычно я оставляю число десятичных знаков равное двум.
Что бы сделать процент без нулей (десятичных знаков при целом числе) укажите число десятичных знаков 0.
Базовая формула для нахождения процента выглядит так:
Часть/Целое число * 100
Как в Эксель посчитать процент от числа
Простой расчет – получаем процент от одного числа. В ячейку A1 введем число, например 70. В ячейку B1 введем второе число, например 38. Вопрос, какой процент составляет число 38 от числа 70? Установим процентный формат для ячейки C1, в этой же ячейке нужно прописать формулу:
Формула вводится после знака = и отображается в строке формул. В ячейке A3 отобразится результат.
Усложняем задачу. Нужно рассчитать 5% от некоторых чисел. Пусть это будет 5 чисел в таблице. Введем в ячейку C1 значение 5%. В ячейку B1 введем формулу:
И выполним автозаполнение. Таким образом, в столбце B у нас будут значения соответствующие 5 процентам от числа в столбце A.
Знаки $ фиксируют ячейку C1. То есть, изменив значение с 5% до 8% (или иное) значения в столбце B пересчитаются автоматически.
Другой пример расчета процентов Excel
Итак, нам необходимо определить, какой процент составляют реализованные товары от общего количества продуктов на складе.
Для этого требуется выполнить следующие действия:
- В ячейку D2 вписать формулу =С2/D2 (количество проданных товаров/общее число продуктов) и нажать клавишу Enter.
- Чтобы не тратить время, рекомендуется воспользоваться функцией автозаполнения– растянуть формулу вниз настолько, насколько необходимо.
- Выделить все заполненные ячейки в столбце D и установить процентный формат.
- Оценить результат:
Выбрать процентный формат для ячейки можно четырьмя способами:
- Выделив необходимые ячейки, перейти в контекстное меню правой клавишей мыши. Обратите внимание, что в этом случае есть возможность самостоятельно настроить количество знаков после точки.
- Воспользоваться комбинацией клавиш Ctrl+Shift+5.
- Выбрать формат во вкладке «главная» на панели задач.
- Вписать число со знаком % — программа самостоятельно подберет нужный формат.
Иногда возникает обратная ситуация – необходимо определить, сколько составляет процент проданных товаров в числовом значении. Для этого достаточно выделить ячейку, для которой требуется получить результат, и умножить процент на целое число.
Определение процентного соотношения чисел
Вычислить процентное соотношение чисел в Excel очень просто! Необходимость выполнения этой задачи возникает достаточно часто – например, в случае, когда нужно оценить изменение уровня продаж за прошлый и текущий период.
Чтобы понять, насколько увеличились продажи в сентябре, необходимо сделать следующее:
- Задать в ячейке D2 формулу =(С2-B2)/B2 и нажать клавишу Enter.
- Протянуть D2 вниз на нужное количество строк.
- Выделить полученные данные и перевести в процентный формат любым удобным способом.
Положительное значение в столбце D показывает прибыль, отрицательное – соответственно, убыток.
Чтобы наглядно оценить результаты деятельности, можно сделать диаграмму. Для этого надо выделить столбец с процентами и выбрать тип диаграммы во вкладке «вставка».
Разница процентов в Экселе, как вычесть процент
Приведу другой пример, аналогичный предыдущему. Иногда нам нужно рассчитать разницу в процентах. Например, в 2020 году мы продали товаров на 2902345 рублей, а в 2020 году на 2589632 рублей.
Сделаем заготовку. И произведем расчеты.
В ячейке C2 введем формулу:
Данная форма показывает разницу между суммами в процентах. В данном примере мы продали товар в 2020 году на сумму меньшую, чем в 2017 году на 10,77%. О меньшей сумме свидетельствует знак минус. Если знак минус отсутствует, значит мы продали на большую сумму.
Если у вас много данных советую закрепить область в Excel.
Как посчитать процент выполнения плана в Excel
Процент выполнения плана в целом считается так же, как я описывал выше. Но давайте разберемся на более конкретном примере. А именно на плане учета рабочего времени.
Пример будет простой. Сотрудник получает заработную плату 10000 рублей в месяц в зависимости от процента отработанных дней в месяце. А так же сотрудник получает премию в размере 8000 в зависимости от выполнения плана продаж.
Сделаем таблицу для расчетов.
Далее все довольно просто. Что бы рассчитать процент выполнение нужно факт разделить на план.
Соответствующий процент умножить на ставку, а затем суммировать. Конечна сумма будет оплатой труда сотрудника за месяц.
Произведение столбцов в Excel
ячейку С1 пишем выделяешь ячейку (втрой потом выделить ее, «Как умножить в вставка» и ставим на 7%. У адресов ячеек. Это«ПРОИЗВЕД»
в программе Excel находится определенный коэффициент, результат на экран, самые верхние ячейки в любом случае. другое, вписываем в
тяни низ по нажимаешь контрол и число на которое формулу =B1*$A$1
множитель) и нажимаешь навести курсор в Excel несколько ячеек галочку у функции нас такая таблица. можно сделать, просто. существует возможность для то вышеуказанный способ жмем на кнопку этих столбцов, как Если при записи
любую ячейку на столбцу до нужной нажимаешь на количество, нужно умножить, вжмем клавишу Enter на «enter» правый нижний угол на число, проценты». «Умножить». Ещё стоитВ отдельной ячейке, кликнув по нужнымНабрать наименование функции
этих целей использовать не подойдет. ЭтоENTER показано в примере выражения на бумаге листе, или в строки полученную формулу растягиваешь столбце С втеперь подводим курсорEs ячейки, так чтобыЕщё можно умножить галочка у функции расположенной не в ячейкам. После вводаПРОИЗВЕД специальную функцию связано с тем,.
Те люди, которые часто работают за компьютером, рано или поздно столкнутся с такой программой, как Excel. Но разговор в статье пойдет не обо всех плюсах и минусах программы, а об отдельном ее компоненте «Формула». Конечно, в школах и вузах на уроках информатики ученики и студенты проходят курс обучения по данной теме, но для тех, кто забыл, — наша статья.
Разговор пойдет о том, как в Excel умножить столбец на столбец. Будет изложена подробная инструкция, как это сделать, с пошаговым разбором каждого пункта, так что каждый, даже начинающий ученик, сможет разобраться в этом вопросе.
Вычитаем процент из числа в Excel
Процедура вычитания процента числа от этого же числа часто требуется как в обычных математических примерах, так в повседневной жизни. Данный приём часто применяется в бухгалтерии, например, чтобы рассчитать санкции к зарплате сотрудника, сравните показатели доходности с разными периодами. Многие операции с процентами, в том числе и вычитание, достаточно автоматизированы в программе Excel.
Существует несколько способов, помогающих реализовать задуманное. Давайте рассмотрим их подробнее в контексте данной статьи.
Как перемножить все числа в строке или столбце
Иногда в «Экселе» требуется произвести операцию, аналогичную общей сумме, только выполнив действие умножения. Однако специальной автоматической процедуры для этого не существует, поэтому многие, не зная, как в «Экселе» умножить числа одного столбца или строки между собой, делают это в явном виде, записывая действие для каждой ячейки. На деле же в программе существует операция, способная помочь решить вопрос о том, как умножать в «Экселе» числа между собой в несколько раз быстрее.
Для того чтобы перемножить некоторый диапазон ячеек между собой, достаточно выбрать в меню «Вставить функцию» операцию с именем «ПРОИЗВЕД». В качестве аргументов данной функции необходимо указать ячейки, которые должны быть умножены друг на друга, это могут быть как столбцы, строки, ячейки, так и целые массивы. Стоит отметить, что при наличии пустой ячейки в заданном диапазоне результат умножения не будет равен нулю — в этом случае программа проигнорирует эту ячейку, то есть приравняет пустое значение к единице.
Как отнять процент от числа в MS Excel
Существует два способа это сделать. Оба связаны с использованием специальной формулы. Только в первом случае вы работаете в какой-то одной ячейке и, как правило, с какими-то конкретными числами. Во втором же случае работа идёт с ячейками, в которых уже заданы какие-то данные. Рассмотрим эти два случая на конкретных примерах.
Пример 1: Вычислений в ячейке
При условии, что вас нет таблицы с заполненными данными или эти данные имеют какой-то другой вид, то лучше воспользоваться этим способом. Он реализуется по следующей схеме:
- Откройте табличный документ, в котором будет проходить вычисление. Желательно, чтобы он был формате XLSX. Также вы можете создать новый табличный документ с нуля.
- Кликните два раза левой кнопкой мыши по нужной ячейке. Вы можете выбрать любую, главное, чтобы в ней не было других данных.
- Туда вбейте формулу по шаблону: «=(число)-(число)*(величина процента)%». Обязательно не забывайте ставить знак процента в конце, иначе программа выполнит неверные подсчёты.
- Предположим мы хотим получить число, которое получится если от числа 317 отнять 15% от него же самого. Пример вводимой формулы «=317-317*15%».
Когда введёте нужную формулу нажмите Enter. Результат можно будет видеть в этой же ячейке.
Пример 2: Работа с ячейками
Если у вас уже есть таблица с заполненными данными, то так будет даже немного проще. Расчёт будет происходить по той же формуле, только вместо чисел там будут фигурировать номера ячеек. Вот наглядный пример:
- У нас есть таблица, в которой показано, что есть такая-то выручка за определённый период за такой-то товар. Нужно найти эту же выручку, но уменьшенную на некоторый процент. Выберите ячейку, которая расположена в одной линии с нужным товаром. Туда будет прописываться формула.
- Формула в нашем случае будет выглядеть так: «=(номер ячейки, где сумма выручки за товар)-(номер ячейки, где сумма выручки за товар)*(процент)%». В нашем случае формула имеет такой вид: «=C2-C2*13%».
- Вам нет надобности запоминать номера ячеек. В редакторе формул при клике на нужную ячейку она вставляется в формулу автоматически.
- Чтобы выполнить расчёт нажмите на Enter.
К этому примеру есть одно серьёзное примечание – если нужный процент расположен в ячейке, то числа в этих ячейках должны быть приведены в соответствующий формат. Рассмотрим, как привести числа в столбце с процентами к нужному формату для верного расчёта:
- Выделите столбец с процентами. Нажмите по нему правой кнопкой мыши и выберите из контекстного меню пункт «Формат ячеек».
- В окошке с настройками формата переключите во вкладку «Число». Обычно данная вкладка по умолчанию открыта в верхней части окошка.
- Теперь обратите внимание на поле в левой части открывшегося окна. Оно будет с подписью «Числовые форматы». Среди предложенных вариантов нужно выбрать «Процентный».
- Дополнительно вы можете настроить некоторые аспекты отображения чисел, например, количество знаков после запятой.
Выведя результат одного сложения таким образом можно заполнить ячейки для оставшихся товаров в автоматическом режиме. Выделите ячейку, в которой вы уже всё подсчитали и растяните её на оставшиеся товары с помощью специального манипулятора в нижней правой части. Данные для остальных ячеек будут вставлены автоматически в соответствии с соседними ячейками и столбцами, которые фигурировали в формуле.
Манипуляции с процентами в программе Excel достаточно простое занятие. Для их корректного выполнения достаточно только знать несколько формул и правильно вставлять в них нужные данные.
Как вычитать в экселе формулы. Простые расчеты в Microsoft Excel. Сложение и вычитание
Программа Excel с помощью такого инструмента, как формулы, позволяет производить различные арифметические действия между данными в ячейках. К таким действиям относится и вычитание. Давайте подробно разберем, какими способами можно производить данное вычисление в Экселе.
Вычитание в Excel можно применять как к конкретным числам, так и к адресам ячеек, в которых располагаются данные. Это действие выполняется благодаря специальным формулам. Как и в других арифметических вычислениях в данной программе, перед формулой вычитания нужно установить знак равно (=)
. Затем последовательно идет уменьшаемое (в виде числа или адреса ячейки), знак минус
(-)
, первое вычитаемое (в виде числа или адреса), а в некоторых случаях и последующие вычитаемые.
Вычтите число из диапазона ячеек с помощью специальной функции «Вставить»
С помощью этого метода вы можете выполнить следующие действия. Вставьте номер 99 в пустую ячейку и скопируйте ее. Указанный номер 99 вычитается из диапазона ячеек. Затем удалите номер.
Вычтите число из диапазона ячеек с формулой
Здесь вам также может помочь простая формула. Возьмите приведенные выше данные, например.
Пакет вычитает число из диапазона ячеек без формулы
И затем все ячейки извлекаются. И тогда диапазон ячеек будет вычтен числом. Примечание. Если вы хотите создать формулы, вы также можете установить флажок «Создать формулы». Если выбранные ячейки включают формулы, и вы не хотите вычитать вычисленные результаты формул, проверьте флажок «Пропустить формулу ячеек».
Давайте на конкретных примерах разберем, как выполняется данное арифметическое действие в Excel.
Способ 1: вычитание чисел
Самый простой пример – это вычитание чисел. В этом случае все действия выполняются между конкретными числами, как в обычном калькуляторе, а не между ячейками.
Рекомендуемые инструменты производительности
Бесплатно попробовать без ограничений в течение 30 дней. Подробнее Скачать. Создание бюджета — одна из самых простых и полезных задач, которые вы можете сделать, используя электронную таблицу. При использовании электронной таблицы любые изменения, внесенные вами в ваш бюджет, мгновенно обновляются по всему бюджету, при этом итоговые суммы рассчитываются для вас.
Вы можете использовать один и тот же подход для создания бюджета домохозяйства, бюджета для поездки или определенного события и т.д. Вот как создать бюджет. Удивительно, как часто вы обнаруживаете, что вы должны были иметь еще один столбец или строку, и в то время как их легко вставить позже, это еще проще, чтобы начать с небольшого пространства. Это упрощает вставку заголовка или реорганизацию дизайна. . Это сильно отличается от того, как все работает в большинстве других программ, но вы обнаружите, что это совместимая функция электронных таблиц.
После того, как выполнены данные действия, в выделенную ячейку выводится результат. В нашем случае это число 781. Если вы использовали другие данные для вычисления, то, соответственно, у вас результат получится иной.
Способ 2: вычитание чисел из ячеек
Но, как известно, Excel – это, прежде всего, программа для работы с таблицами. Поэтому, очень большое значение в ней играют операции с ячейками. В частности, их можно использовать и для вычитания.
Вот и все для категорий дохода, так что давайте их обдумаем. Это иллюстрирует, как ячейки в вашей таблице могут содержать номера данных, текст, изображения и т.д. — или формулы. Давайте продолжим создание бюджета. Следуйте той же процедуре, чтобы добавить остальную часть расходов.
Чтобы закончить ввод информации о бюджете, нам необходимо скомпенсировать расходы, а затем выяснить наш чистый доход, вычитая общую сумму расходов из нашего общего дохода. Фигура. На этом этапе у вас есть сводка рабочего бюджета, которая должна выглядеть как Рисунок.
Способ 3: вычитание ячейки из ячейки
Можно проводить операции вычитания и вообще без чисел, манипулируя только адресами ячеек с данными. Принцип действий тот же самый.
Мы можем исправить это, добавив заголовок и форматируя текст и цифры. Разрешение комнаты для этих заголовков является одной из причин, по которым мы оставили некоторое пространство наверху и слева, когда мы впервые создали таблицу. Давайте сделаем все заголовки смелыми. . Поскольку мы имеем дело с долларовыми суммами, давайте отформатируем цифры как валюту, а не просто простые цифры. Откроется диалоговое окно «Формат ячеек».
Сейчас ситуация выглядит гораздо более читаемой, но мы можем улучшить ситуацию еще немного, выделив три наиболее важные ценности, общий доход, общие расходы и чистый доход. Мы могли бы просто смещать эти цифры так же, как и в заголовках, или вы могли выбрать любой из нескольких других вариантов, чтобы выделить значения. Давайте используем некоторые строки для смещения этих итогов.
Способ 4: массовая обработка операции вычитания
Довольно часто при работе с программой Excel случается, что нужно произвести вычисление вычитания целой колонки ячеек на другую колонку ячеек. Конечно, можно для каждого действия писать отдельную формулу вручную, но это отнимет значительное количество времени. К счастью, функционал приложения способен в значительной мере автоматизировать такие вычисления, благодаря функции автозаполнения.
Одна из причин этого заключается в том, что книга может содержать несколько рабочих листов. Наличие описательных имен на ваших вкладках не только упрощает быстрый переход между рабочими листами, но также помогает, если вы займетесь разработкой более сложных формул, которые используют значения из нескольких листов.
- Это создает границу между суммой доходов и общей суммой доходов.
- Повторите процесс для общей стоимости.
- Долейте чистый доход, применив несколько двойных границ.
- Давайте переименуем это, чтобы более точно отразить содержимое рабочего листа.
Теперь ваша таблица должна выглядеть так, как показано на рисунке.
На примере рассчитаем прибыль предприятия на разных участках, зная общую выручку и себестоимость продукции. Для этого из выручки нужно отнять себестоимость.
Это заметно более читаемо, с важной информацией. Вы можете заставить его выглядеть намного умнее, если хотите, но это хорошее начало. Таким образом, бюджет выглядит хорошо, но дает ли он правильные результаты? Вы можете дважды проверить, что формулы, которые вы указали для общего дохода, общих расходов и чистого дохода, верны, сделав небольшое дополнение для себя. Вы также должны проверить, работают ли формулы, изменив некоторые суммы на доходы и расходы.
В простой электронной таблице легко проверить, работают ли ваши формулы. Шаги в этом учебнике предполагают, что у вас есть ячейка, содержащая значение, которое вы хотите вычесть. Вы можете либо вычесть это значение из значения в другой ячейке, либо вычесть его из выбранного вами номера.
Способ 5: массовое вычитание данных одной ячейки из диапазона
Но иногда нужно сделать как раз обратное, а именно, чтобы адрес не изменялся при копировании, а оставался постоянным, ссылаясь на конкретную ячейку. Как же это сделать?
Если вы хотите вычесть значение ячейки из числа, которое не находится в ячейке, вместо этого вместо этого замените одно из своих ячеек. Второе значение после оператора -. Как и в случае с первым значением, это может быть либо другое местоположение ячейки, либо числовое значение.
- Символ = в начале формулы.
- Первое значение после =.
- Это может быть либо ячейка, либо численное значение.
Например, набрав «= 10-3», в ячейке будет отображаться 7, несмотря на то, что не было мест размещения ячеек. Вы можете узнать больше о том, готовы ли вы начать разворачивать потенциал ваших текущих данных.
Выше приведенный пример является только частным случаем. Аналогичным образом можно сделать наоборот, чтобы уменьшаемое оставалось постоянным, а вычитаемое являлось относительным и изменялось.
Как видим, в освоении процедуры вычитания в программе Excel нет ничего сложного. Она выполняется по тем же законам, что и другие арифметические вычисления в этом приложении. Знание же некоторых интересных нюансов позволит пользователю корректно проводить обработку этим математическим действием больших массивов данных, что значительно сэкономит его время.
Вычитайте, добавив значения в формулу
Если вам нужно отобразить формулу вместо результата формулы, то вы покажете, какие изменения вам нужно сделать для этого. Тем не менее, программное обеспечение не имеет функции вычитания, что кажется очевидным. Вам не нужно вводить какие-либо значения в ячейках электронной таблицы для вычитания чисел. Вместо этого вы можете включить значения для вычитания в самой формуле. Сначала выберите ячейку для добавления формулы. Например, введите «= 25-5» в функциональной строке и нажмите «Ввод». Ячейка формулы вернет значение.
Операция вычитания в табличном редакторе Microsoft Office Excel может быть применена как к двум конкретным числам, так и к отдельным ячейкам. Кроме того, есть возможность вычитать нужные значения изо всех ячеек колонки, строки или другой области электронной таблицы. Эта операция может быть частью каких-либо формул либо сама включать функции, вычисляющие уменьшаемые и вычитаемые значения.
Вычитание ссылок на таблицы электронных таблиц
Чтобы вычесть значения ячеек, вам нужно будет включить их ссылки на строки и столбцы в формулу.
Вычтите одно число из каждого значения в пределах диапазона ячеек
Если вам нужно вычесть одно значение из каждого числа в пределах диапазона ячеек, вы можете скопировать формулу в другие ячейки.
Вычтите значение диапазона ячеек из одного значения
Что делать, если вам нужно вычесть общее количество столбцов для группы ячеек из одного значения?
Вычтите два или более общих значений диапазона ячеек
Вместо этого добавьте ссылки диапазона ячеек в формулу и вычтите их. Вычитание процентных значений из рисунков. Чтобы вычесть процентное значение, например 50%, из числа, вам нужно будет ввести значение в ячейке с процентным форматом. Затем вы можете добавить формулу, которая вычитает процент от числа в другой ячейке.
Вам понадобится
- Табличный редактор Microsoft Office Excel.
Инструкция
- Кликните по ячейке таблицы, в которой нужно получить результат. Если требуется просто найти разность двух чисел, сначала дайте табличному редактору знать, что в эту ячейку будет помещена формула. Для этого нажмите клавишу со знаком равенства. Затем введите уменьшаемое число, поставьте минус и наберите вычитаемое. Полностью запись может выглядеть, например, так: =145-71. Нажатием клавиши Enter сообщите Excel, что ввод формулы закончен, и табличный редактор отобразит в ячейке разность введенных чисел.
- При необходимости вместо конкретных значений использовать в качестве вычитаемого, уменьшаемого или обоих чисел содержимое каких-то ячеек таблицы, указывайте в формуле ссылки на них. Например: =A5-B17. Ссылки можно вводить с клавиатуры, либо щелкать указателем мыши по нужной клетке — Excel сам определит ее адрес и поместит в набираемую формулу. И в этом случае заканчивайте ввод нажатием клавиши Enter.
- Иногда бывает необходимо вычесть какое-то число из каждой ячейки столбца, строки или определенной области таблицы. Чтобы это сделать, поместите вычитаемое число в отдельную ячейку и скопируйте ее. Затем выделите в таблице нужный диапазон — колонку, строку, или даже несколько несвязанных групп ячеек. Кликните правой кнопкой мышки по выделенной области, в контекстном меню перейдите в раздел «Специальная вставка» и выберите пункт, который тоже называется «Специальная вставка». Поставьте о в секции «Операция» открывшегося окна, и нажмите кнопку OK — Excel уменьшит значения всех выделенных ячеек на скопированное число.
- В некоторых случаях удобнее использовать функции вместо ввода операций вычитания — например, когда вычитаемое или уменьшаемое должны быть рассчитаны по какой-то формуле. В Excel нет специальной функции для вычитания, но есть возможность использовать противоположную ей — «СУММ». Вызовите форму с ее переменными, выбрав строку с ее названием в выпадающем списке «Математические» группы команд «Библиотека функций» на вкладке «Формулы». В поле «Число1» введите уменьшаемое значение или ссылку на содержащую его ячейку. В поле «Число2» наберите -1*, а затем введите вычитаемое число, ссылку на ячейку или формулу. При необходимости проделайте это же с последующими строками — они будут добавляться в форму по мере заполнения вами пустых полей. Затем нажмите OK, а остальное сделает Excel.
Оцените статью!
Рекомендуем почитать
Windows инструкции
Ковалевский о русском национальном воспитании
Смартфоны
Экономика японии в средние века
Андроид инструкции
Совместимость женщины тельца в любви и отношениях
Офисные программы
Лютер выступал против идеи о том что
Смартфоны
Смотреть что такое «Рижский договор (1920)» в других словарях Мирный договор между Россией и Латвией
Windows инструкции
Характеристика религиозно-философского направления в психологии россии и основные периоды его развития Кто такой русский философ франк