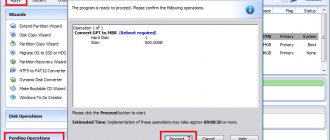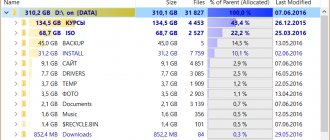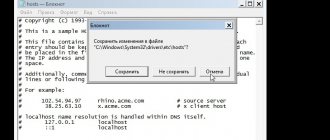Выберите начало сектора, где появляется сочетание букв JFI…
Страница 74
- Изображение
- Текст
Выберите начало сектора, где появляется сочетание букв JFIF
. Удерживая клавишу
Shift
и
нажимая клавиши со стрелками (или клавиши Page Up
и
Page Down
), выберите оставшиеся
блоки до конца сектора, в котором присутствует сочетание букв OLF
.
6. Выберите пункт Записать в файл
в меню
Правка
. 7. В окне
Запись в файл
выберите
Обзор
и укажите путь и имя файла.
Например, C:\image_1.jpeg
.
8. Нажмите кнопку ОК
, чтобы сохранить файл. 9. Откройте этот файл в любом средстве просмотра изображений. Если изображение
просматривается, значит все сделано правильно. Если изображение не просматривается,
убедитесь, что данные изображения выбираются в точном соответствии с шагом 5.
Чтобы восстановить другой JPEG-файл, повторите шаги 4–9.
74
Copyright © Acronis International GmbH, 2002-2014
Diskpart
Для очистки диска используем команду Diskpart. Перед тем как продолжить убедитесь, что нужный USB-привод, карта памяти или другое устройство очистить которое вы собираетесь, подключено к компьютеру.
Для того чтобы запустить инструмент diskpart, введите соответствующую команду в окне Командной строки и нажмите Enter: Diskpart
Отобразите список дисков, установленных на компьютере введя следующую команду: list disk
Просмотрите результаты выполнения команды и определите номер диска, который необходимо очистить.
Будьте осторожны!
Если будет выбран неправильный номер диска, он будет очищен и, возможно, важные данные будут утеряны.
На скриншоте ниже видно, что Диск 0 имеет объём 111 ГБ, а Диск 1 – 15 ГБ. Мы знаем, что нам нужен диск объёмом 15 ГБ. Значит Диск 1 – это USB-диск , а Диск 0 – внутренний жесткий диск компьютера.
После того как был определён номер диска, введите следующую команду заменив знак # на номер диска.
Внимание:
Будьте очень внимательны. Если будет указан неправильный номер диска, будут удалены все данные не с того диска. select disk #
Командой diskpart выбран указанный диск. Теперь все действия будут производится с ним. Для полной очистки таблицы раздела введите следующую команду и нажмите Enter.
Внимание:
Данная команда удалит все данный на указанном диске! Убедитесь, что у вас есть копии всех важных данных перед тем как продолжить. Clean
Если всё сделано правильно, увидите “очистка диска выполнена успешно”. Закройте командную строку.
Базовый том, Блок данных, Буква диска
Буква тома, Главный том, Группа чужих динамических дисков, Дефрагментация, Динамический диск
- Изображение
- Текст
Базовый том
Том на базовом диске (стр. 75).
Базовый том может быть основным (стр. 82) или логическим (стр. 81).
Блок данных
См. Сектор (стр. 83).
Буква диска
См. Буква тома (стр. 76).
Буква тома
Буква, например «C», которую ОС Windows присваивает тому для поиска размещенных на нем
файлов и папок.
Буква тома, как правило, присваивается при его форматировании. Ее можно присвоить,
изменить или удалить позже, причем эти операции не влияют на данные, хранящиеся на томе.
Букву тома также называют «буквой диска».
Г
Главный том
Один из двух объединяемых томов, на который помещаются файлы и папки с другого тома.
После объединения двух томов в один ему назначаются буква и метка основного тома.
Группа чужих динамических дисков
Группа динамических дисков, не принадлежащая к текущей запущенной операционной
системе.
Для использования таких дисков их необходимо импортировать в существующую дисковую
группу на машине.
Д
Дефрагментация
Процесс реконфигурации файлов на томе с целью уменьшить фрагментацию (стр. 87), что
позволяет снизить время доступа к файлам.
Динамический диск
Жесткий диск, управляемый диспетчером логических дисков (Logical Disk Manager, LDM),
который доступен в Windows, начиная с Windows 2000.
Использование LDM позволяет гибко распределять тома на диске в целях отказоустойчивости,
повышения производительности или размера тома.
76
Copyright © Acronis International GmbH, 2002-2014
Восстановление убитых MBR и таблицы разделов
Intro.
Ситуация следующая. Есть винт на 160Гб. На нем 2 раздела — 40Гб и 120Гб. С целью установки убунты как второй системы была произведена разбивка 120Гб -> 100+10+2+8. Далее, с целью отката изменений, были объединены диски (10, 2 и  обратно в один 20Гб и отформатирован в NTFS. В нагрузку к этому, были проведены операции с MBR, результатом которой явилась ее смерть.
обратно в один 20Гб и отформатирован в NTFS. В нагрузку к этому, были проведены операции с MBR, результатом которой явилась ее смерть.
Итоги
1. При загрузке системы выводится сообщение MBR helper not found; 2. fdisk показывает один большой 160Гб диск.
Дураку понятно, что это начало веселой ночи. Далее, под катом, решения вопроса.
Восстановление таблицы разделов
1.1. Parted magic
Данный LiveCD\USB дистрибутив, размером в 100Мб несет в себе огромную кучу софта, для работы с дисками. От разбивки, до восстановления. Из них всех, нам нужны будут gpart
,
testdisk
,
fdisk
и
ms-sys
.
1.2. Gpart
gpart — это утилита, сканирующая по-секторно диск на наличие разделов, которые присутствуют на носителе, но отсутствуют в таблице. В своей работе, она игнорирует уже существующую таблицу (если присутствует). Программа разаботана немецким программистом Michail Brzitwa и больше им не поддерживается. Вялотекущая разработка ведется командами Fedora и Debian. Текущая версия — 0.1h.
Утилита позволяет наиболее быстро и легко восстановить таблицу разделов, но она несет в себе несколько недостатков. Во-первых, разработка была давно заброшена, во-вторых, она иногда не совсем корректно определяет разделы.
gpart может работать в 2-х режимах. Это быстрый анализ и подробное сканирование. В некоторых случаях, первого режима достаточно. Мы же будем смотреть на второй.
gpart -if /dev/sda -i — интерактивный режим. На каждую найденную партицию будет задан вопрос, сохранять ее, либо пропустить. -f — полный скан диска.
После, довольно продолжительного времени, будет создан отчет с возможными разделами. Его-то и нужно обязательно максимально внимательно просмотреть перед записью. Пример отчета (не мой):
Begin scan… Possible partition(DOS FAT), size(1907mb), offset(0mb) Possible partition(SGI XFS filesystem), size(5730mb), offset(1907mb) End scan. Checking partitions… Partition(DOS or Windows 95 with 32 bit FAT, LBA): primary Partition(Linux ext2 filesystem): primary Ok. Guessed primary partition table: Primary partition(1) type: 012(0x0C)(DOS or Windows 95 with 32 bit FAT, LBA) size: 1907mb #s(3906544) s(16-3906559) chs: (0/1/1)-(1023/19/16)d (0/1/1)-(12207/19/16)r Primary partition(2) type: 131(0x83)(Linux ext2 filesystem) size: 5730mb #s(11736000) s(3906560-15642559) chs: (1023/19/16)-(1023/19/16)d (12208/0/1)-(48882/19/16)r Primary partition(3) type: 000(0x00)(unused) size: 0mb #s(0) s(0-0) chs: (0/0/0)-(0/0/0)d (0/0/0)-(0/0/0)r Primary partition(4) type: 000(0x00)(unused) size: 0mb #s(0) s(0-0) chs: (0/0/0)-(0/0/0)d (0/0/0)-(0/0/0)r
Если все ОК, то соглашаемся на запись в таблицу разделов, скрещиваем пальцы и перезагружаемся. В моем случае, программа определила разделы, которые были до разбивки (40 и 120), что не подходило и заставило искать альтернативные способы восстановления.
1.3. testdisk
Note: подробнее эта утилита описана в этом посте, здесь не буду повторяться.
Эта утилита аналогична предыдущей, но имеет ряд плюсов: 1. более свежая и активно поддерживается; 2. субъективно, работает намного быстрее; 3. функциональнее; 4. есть простой консольный интерфейс на базе ncurses.
Поехали! 1. в первом окне выбираем Create a new log file; 2. выбираем нужный диск (/dev/sda) -> Proceed; 3. отмечаем тип разделов как Intel; 4. выбираем Analyse current partition structure and search for lost partitions; 5. если найденные разделы верны, жмем Backup и переходим к пункту 6, есть возможность быстро пересканировать диск, если где-то ошибка (Quick search); 6. здесь уже виден зеленый список с разделами. Если ок, то записываем, иначе запускаем Deep search.;
В моем случае, результат был аналогичен результату gpart, что есть некорректен. Запустив Deep search, выждав около 40 минут я получил ответ, от которого на душе так нехило отлегло. Было найдено несколько партиций, которые накладывались одна на другую (это были изначальная (до манипуляций) 120Гб и новая, на 100Гб). Отметив ненужную, как удаленную, я записал таблицу на диск и перезагрузился. К счастью, все обошлось и компьютер вернулся к состоянию, который был изначально, а я мог с чистой совестью лечь спать.
Восстановление MBR
Для этой задачи, у нас в арсенале есть тулза ms-sys. Сперва узнаем, что с нашей MBR.
ms-sys /dev/sda /dev/sda has an x86 boot sector it is unknown boot sector Теперь видно, что на данном диске нет загрузочного сектора. Утилита может работать с MBR различных операционных систем. Список можно получить, запустив программу без агрументов. В моем случае, необходим был от Windows 7. Записываем MBR на диск:
ms-sys -7 /dev/sda Windows 7 master boot record successfully written to /dev/sda Проверяем:
ms-sys /dev/sda it is Microsof 7 master boot record, like the one this program creates with the switch -7 on a hard disk device. Вот и все, нужная MBR установлена и можно перезагружаться.
Outro
Этот пост пример того, как на пустом месте можно создать себе проблему и полночи заниматься не тем, чем надо. Но это дало неоценимый опыт, который я постарался изложить здесь. Возможно, кому-нибудь он пригодится. Ведь в такую ситуацию попасть очень не сложно, а детального мануала особо-то и нет.
Дисковая группа, Дорожка, Единица размещения
Жесткий диск
- Изображение
- Текст
Дисковая группа
Число динамических дисков, хранящих общие данные конфигурации в своих базах данных
диспетчера логических дисков (Logical Disk Manager, LDM) и поэтому подлежащих управлению
как единое целое.
Обычно все динамические диски, созданные на одной машине, являются членами одной и той
же дисковой группы.
Как только с помощью LDM или другого средства управления дисками создается первый
динамический диск, имя дисковой группы появляется в разделе реестра
HKEY_LOCAL_MACHINE\SYSTEM\CurrentControlSet\Services\dmio\Boot Info\Primary Disk
Group\Name.
Следующие созданные или импортированные диски добавляются в эту дисковую группу. Она
существует, пока в ней имеется хотя бы один дисковый элемент. Когда отсоединяется или
преобразуется в базовый последний динамический диск, группа прекращает существование,
хотя ее имя сохраняется в указанном разделе реестра. В случае если снова создается или
подсоединяется динамический диск, создается дисковая группа с инкрементным именем.
При перемещении на другую машину группа дисков считается чужой (стр. 76) и не может
использоваться, пока не будет импортирована в существующую группу дисков. Импорт
обновляет данные конфигурации на локальных и чужих дисках, с тем чтобы они составили
единое целое. Группа чужих дисков импортируется «один в один» (сохраняет исходное имя),
если на машине отсутствует дисковая группа.
Дополнительные сведения о дисковых группах см. в следующей статье в базе знаний
корпорации Майкрософт:
222189 Description of Disk Groups in Windows Disk Management
https://support.microsoft.com/kb/222189/ru-ru/
Дорожка
Любая концентрическая окружность, на которые делится жесткий диск (стр. 78).
Доступ к информации одной дорожки можно получить, не перемещая магнитную головку.
Е
Единица размещения
См. Кластер (стр. 80).
Ж
Жесткий диск
Несъемный носитель информации со встроенными электронными компонентами,
представляющий собой несколько магнитных пластин, синхронно вращающихся на одном
шпинделе.
Информационная емкость и скорость чтения/записи данных жестких дисков относительно
велики.
78
Copyright © Acronis International GmbH, 2002-2014
Загрузка, Загрузочный носитель, Загрузочный сектор
Загрузочный том
- Изображение
- Текст
Жесткий диск также называется накопителем на жестком магнитном диске (НЖМД).
З
Загрузка
Процесс запуска машины при включении или перезагрузке.
При загрузке машины выполняется программа, которая называется загрузчиком и запускает
выбранную операционную систему.
Машина, которая не может запуститься обычным образом, например из-за отсутствия тома с
операционной системой, называется «незагружаемой».
Некоторые операции, например изменение размера системного тома в Windows, требуют
перезагрузки машины.
Загрузочный носитель
Физический носитель: компакт-диск или DVD-диск, флэш-накопитель USB или другой носитель,
поддерживаемый BIOS машины в качестве загрузочного устройства. Такой носитель содержит
загрузочную версию Acronis Disk Director или Windows Preinstallation Environment (WinPE) с
подключаемым модулем Acronis для WinPE.
Машина может также загружать одну из указанных выше сред, используя сетевую загрузку с
PXE-сервера Acronis или службы удаленной установки корпорации Майкрософт. Эти серверы с
выгруженными загрузочными компонентами также можно считать своего рода загрузочными
носителями.
Загрузочный носитель чаще всего используется для создания базовых или динамических томов
на чистой машине.
Загрузочный сектор
Первый сектор (стр. 83) диска (стр. 77) или тома (стр. 86), который содержит начальный код для
загрузки операционной системы.
Загрузочный сектор должен заканчиваться шестнадцатеричной сигнатурой 0xAA55.
Загрузочный том
Том, содержащий файлы, необходимые для загрузки и работы определенной ОС Windows.
Если на машине установлена только одна ОС Windows, загрузочный том обычно
является системным (стр. 84).
Если на машине установлено несколько ОС Windows, каждая из них, как правило, имеет свой
загрузочный том, в то время как на машине имеется только один системный том.
По типу загрузочный том может быть основным или логическим томом на базовом диске, или
простым томом на динамическом диске.
См. также Системный том (стр. 84).
79
Copyright © Acronis International GmbH, 2002-2014
Выводы
Я не знаю, зачем вам понадобилось удалять Linux. Это отличная операционная система, правда ещё остаётся оборудование, которое она не поддерживает или поддерживает не полностью. Не сдавайтесь быстро: если Linux не работает на одном устройстве, то, возможно, в будущем у вас появится другой компьютер или ядро начнёт поддерживать ваш ноутбук. Пробуйте и экспериментируйте. Во всяком случае теперь вы знаете, как удалить Grub с жёсткого диска. Если остались вопросы — задавайте в комментариях.
Рассмотрение ошибки «на выбранном диске находится таблица MBR-разделов», выявление способов устранения, также описание решения проблемы, касающейся отключения свойства Secure Boot. На выбранном диске находится таблица MBR-разделов, – значит, на этом ПК устанавливается Windows.
Такая проблема возникает, когда при обновлении операционной системы с Windows 7, XP, Vista на более поздний вариант с помощью запоминающего устройства, жесткий диск остается в старой конвертации – MBR.
А Windows 10 и 8 поддерживают ориентацию GPT винчестера, потому что являются системой EFI (Extensible Firmware Interface), или UEFI, которая пришла на смену BIOS уже в качестве более продвинутой базовой операционной системы.
Конечно, в противовес такому новшеству ставят аргументы, касающиеся невозможности работы с устройствами, поддерживающими конфигурацию BIOS, более старыми моделями компьютеров, которые до сих пор используются, и т.д.
Однако несложно выйти из положения, когда старый формат диска MBR стоит на пути к установке желаемого номера Windows. То есть пути решения задачи:
- конвертация жесткого диска в GPT (тогда MBR полностью форматируется);
- смена базовой операционной системы на BIOS (тогда EFI, или UEFI, прекращает свою деятельность, и связанные с ней новшества).
Тем не менее, несмотря на некоторые сопротивления в сторону новой базовой ОС (соответственно, и GPT-формата диска), набирают обороты именно конвертации дисков или вообще продажа таковых с исходной GPT.
Зеркало, Зеркальный том, Инициализация
Кластер
- Изображение
- Текст
Зеркало
Каждая из двух частей дискового пространства, составляющих зеркальный том (стр. 80).
Каждое зеркало расположено на отдельном жестком диске.
Оба зеркала идентичны по объему и содержимому, что обеспечивает отказоустойчивость при
отказе жесткого диска с одним из зеркал.
Операция преобразования простого тома (стр. 83) в зеркальный называется добавлением
зеркала.
Зеркальный том
Отказоустойчивый том, данные которого дублируются на два физических диска (стр. 87).
Каждая из двух частей зеркального тома называется «зеркалом».
Все данные с одного диска копируются на другой, чтобы обеспечить избыточность данных.
Если происходит сбой одного жесткого диска, данные остаются на другом жестком диске.
Зеркалирование томов можно применять также к системному тому (стр. 84) и загрузочному
тому (стр. 79).
Зеркальный том иногда называется «томом RAID-1».
И
Инициализация
Процесс регистрации диска в операционной системе.
Инициализация подразумевает присвоение диску схемы разделов (стр. 84) (MBR или GPT) и
типа (базовый или динамический).
Инициализация, как правило, выполняется при подключении жесткого диска к машине.
К
Кластер
Единица выделения дискового пространства, предназначенная для хранения файлов в
файловой системе.
Каждый непустой файл полностью занимает один или несколько кластеров.
Обычный размер кластера составляет 4 КБ. При форматировании тома можно выбрать размер
кластера.
Меньший размер кластера обеспечивает более эффективное хранение небольших файлов, так
как уменьшает размер бесцельно расходуемого дискового пространства, но повышает
фрагментацию более крупных файлов, что может увеличить время доступа к ним.
Кластер также называют «единицей размещения».
Физически кластер представляет собой один или несколько (как правило, восемь) секторов на
диске.
80
Copyright © Acronis International GmbH, 2002-2014
Комментарии
Выделить → Я нашёл инструкцию для своего софта здесь! #manualza
- Кликнуть →
Одно американское предприятие купило в Советском Союзе самолёт. Этот самолёт был аккуратно упакован в ящики, оставалось его только собрать. Когда в США собрали самолёт, получился пароход. Все очень удивились, разобрали конструкцию, собрали заново и опять вместо самолёта пароход. Делать нечего, вызвали представителя из Советского Союза. Тот приехал и собрал им самолёт. Американцы спрашивают: — Как это у вас получилось? — Здесь же в инструкции русским языком написано: «После сборки обработать напильником!»
Мануалза!manualza.ru
Всё ещё не с нами?
Как удалить Grub с флешки
На флешках, как правило, используется таблица разделов MBR. Чтобы удалить загрузчик Grub с флешки недостаточно просто её отформатировать. Загрузчик записывается в таблицу MBR, а поэтому нам придётся её пересоздать. Очень не рекомендую использовать этот способ для удаления загрузчика Grub с жёсткого диска, потому что вы потеряете все данные.
Работать будем в системе Linux. Сначала посмотрите, какое имя устройства у вашей флешки, например, с помощью программы Gparted или в терминале командой:
Затем удалим полностью существующую таблицу разделов:
dd if=/dev/zero of=/dev/sdc count=512
Теперь, с помощью той же Gparted создаём новую таблицу разделов:
Создаём раздел на флешке и форматируем в файловую систему FAT32:
Теперь вы знаете, как удалить MBR с флешки, только не сотрите его с жёсткого диска, потому что потом будет сложно восстанавливать.