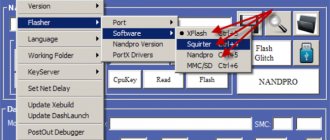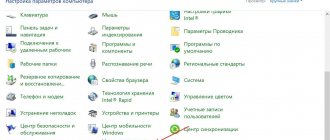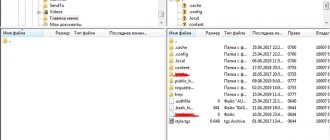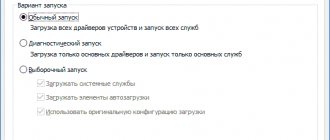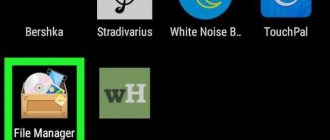Описание
Доступный в качестве сетевого инструмента с открытым исходным кодом, он предлагает вам различные стандартные услуги, такие как последовательная терминальная связь, Telnet, Rlogin, а также безопасную передачу файлов через SCP и SFTP. Скачать PuTTY русская версия дает возможность выбрать имя хост-сервера Интернета, с которым необходимо установить соединение. Это приложение предоставляет пять протоколов на выбор, т. е. Telnet, Rlogin, последовательный и Raw. Первые три используются для входа. С другой стороны, Raw может использоваться в качестве отладки и последовательного для подсоединения к локальной последовательной линии.
Как только появится окно Конфигурации, вам нужно ввести имя хоста (или IP-адрес) для сервера, к которому вы хотите подключиться. После этого, можно выбрать правильный номер порта в поле Порт. В поле сохраненные можно указать имя сеанса, введя заголовок и нажав кнопку Сохранить. Имя сеанса отображается в списке.
Скачать PuTTY для Windows 10 является одним из лучших программ удаленного доступа, который предлагает вам подменю специальных команд в зависимости от используемого. Эти команды предназначены, чтобы обеспечить безопасность. Кроме того, SSH-клиент умеет подключаться к нескольким ресурсам и даже поддерживает через прокси-сервер.
После того, как вы настроили все, программа сохраняет хост-серверы и их соответствующие настройки для того, чтобы дать вам быстрый и точный обмен между вашими системами. Кроме того, последняя версия поддерживает множество алгоритмов шифрования, таких как Blowfish, AES, DES и Arcfour, среди прочих.
Специально предназначенное для программистов и системных администраторов, приложение имеет простой и понятный интерфейс. Программное обеспечение удаленного мониторинга имеет возможность сделать подсоединение через Интернет, и его богатый набор функций достаточно велик, чтобы удовлетворить потребности профессиональных пользователей. Он легко настраивается и включает в себя ряд опций, функций безопасности и даже внешнего вида окна.
Network tool for PC описывает свою комплексную панель конфигурации, чтобы помочь вам настроить и управлять сеансами, а также соединениями вместе с терминалом и окном, которое его оборачивает. Вы можете легко выбрать тип подключения и установить параметры ведения журнала для выбранного сеанса.
Существует раздел, который относится к нескольким общим настройкам наряду с параметрами дисциплины линии и дистанционным управлением печатью. Вы также можете установить действия клавиатуры, сигналы тревоги, а также расширенные функции терминала, перевода, поведения, выбора или цвета окна. Что больше включено в полной версии, так это то, что его область настраивает низкоуровневые TCP-соединения, данные входа, версию интернет-протокола, переменные среды, тип прокси-сервера и другие специфические настройки.
В добавлении, внося в журнал характеристика сохраняет каждый ответ нажатия клавиши и стержня в реальном времени, позволяющее вы сохранить или послать архив журнала для более дальнейшего анализа. Это ПО, которое предназначено для управления несколькими серверами. Скачайте PuTTY для Windows 7 сейчас и установите подсоединение PC-to-PC по сети.
Как пользоваться PuTTY
Интерфейс программы
Сразу же после запуска программы из меню пуск вы увидите графический интерфейс ее настройки. После подключения вы будете видеть только терминал, но настроить программу можно через удобный интерфейс.
Рассмотрим за что отвечают те или иные вкладки программы, чтобы вы ориентировались что и где искать. У нас есть четыре вкладки:
- Session — отвечает за подключение удаленному серверу, тут мы вводим параметры подключения, порт, адрес, а также можем сохранить все настройки putty, чтобы не настраивать каждый раз заново.
- Terminal — позволяет включать или отключать возможности терминала;
- Window — настройка внешнего вида окна, цвет, шрифт, кодировка;
- Connection — настройка параметров подключения, алгоритма шифрования, сжатия, ключей аутентификации, X11 и других параметров.
Каждая вкладка имеет несколько подразделов, но мы не будем сейчас их трогать, а перейдем сразу к практике и посмотрим как подключиться putty к удаленному узлу.
Подключение к удаленному компьютеру PuTTY
Чтобы подключиться к удаленному компьютеру по SSH перейдите на вкладку «Session», здесь, в поле «Host Name» необходимо прописать ip адрес или имя хоста, компьютера, к которому вы хотите подключиться, в поле порт — нужно указать порт, на котором запущен SSH сервер, по умолчанию используется порт 22:
Далее, нажмите кнопку «Open». После этого появится запрос на добавление ключа сервера в список доверенных ключей, нажмите «Да»:
Затем вам будет нужно ввести логин пользователя и пароль. Важно заметить, что скопировать логин или пароль у вас не получится, необходимо только вводить вручную:
Теперь авторизация прошла успешно, и вы можете выполнять нужные действия на сервере:
Сохранение сессии PuTTY
Чтобы не вводить каждый раз ip и порт можно сохранить эти данные в виде сессии, для этого пропишите новое имя в поле «Saved Sessions», а затем нажмите кнопку «Save»:
Теперь вы сможете загрузить сохраненную сессию, нажав кнопку «Load».
После того как будет завершена настройка putty и все параметры будут выставлены правильно вы можете сохранить настройки и не вводить их несколько раз.
Имя пользователя по умолчанию
Вы можете не вводить имя пользователя каждый раз, для этого перейдите на влкадку «Connection», затем «Data» и в поле «Auto-login Username» пропишите имя пользователя, например, root:
Теперь подключение putty будет выполняться от имени этого пользователя.
Авторизация по ключу ssh в PuTTY
Чтобы не вводить каждый раз пароль можно настроить авторизацию по ключу. В Linux такая возможность используется очень широко потому что это удобно. Первым делом необходимо создать ключ. Для этого запустите утилиту PuTTYgen и установите переключатель в положение «SSH-2 RSA» нажмите «Generate»:
Обязательно ключ должен быть SSH-2 RSA, если в главном окне нет, выберите в меню «Key». Подвигайте мышкой, чтобы создать достаточное количество энтропии:
Ключ готов, затем, с помощью кнопок «Save Public Key» и «Save Private Key» сохраните оба ключа.
Далее, откройте PuTTY, перейдите на вкладку «Connection», затем «SSH», затем «Auth»:
Здесь необходимо нажать кнопку «Browse» и добавить недавно сохраненный приватный ключ:
Далее, возвращаемся на вкладку «Session», выбираем наше сохранение и нажимаем «Save» чтобы сохранить настройки. Осталось только отправить наш открытый ключ на сервер. Для этого авторизуйтесь на нем с помощью пароля и открытый ключ вставьте ключ в конец файла /root/.ssh/authorized_keys.
Ключ можно брать прямо из окна PuTTYgen «Public key for pasting» или из файла открытого ключа:
Все, теперь можно выходить и авторизоваться снова. На этот раз подключение по ssh putty будет выполняться с помощью нашего ключа. Не забывайте сохранять настройки сессии, чтобы не выбирать ключ каждый раз. Теперь вы знаете как пользоваться программой putty, рассмотрим еще передачу файлов.
Передача файлов через scp в PuTTY
Не все знают, но PuTTY позволяет передавать файлы через ssh также как это делает linux с помощью утилиты scp. Нажмите Win+R, затем пропишите cmd, чтобы запустить командную строку.
Синтаксис утилиты pcsp выглядит следующим образом:
pscp опции путь_файлу имя_пользователя@хост:/путь/к/файлу/на/удаленном/хосте
Например, мы можем отправить файл из текущей папки в папку пользователя /root/:
pscp test.txt [email protected]:/root/
С помощью опции -P можно задать удаленный порт:
pscp -P 2250 test.txt [email protected]:/root/
А опция load позволяет загрузить сохраенные настройки сессии PuTTY:
pscp -load losst-2 test.txt [email protected]:/root/
Теперь вы знаете как использовать putty для передачи файлов.
Основные характеристики
- Хранит каждый терминальный ответ и нажатие клавиши в реальное временя
- Бесплатная реализация SSH для платформ Unix и Win32
- Обеспечивает полный контроль над версией и ключом шифрования SSH
- Поддерживает различные сетевые протоколы
- Поддержка одновременного подключения к нескольким серверам
- Сможет сохранять или отправлять файлы журналов для дальнейшего анализа
- Может работать как SSH-туннель для трафика X11
- SSH обеспечивает соединение между компьютером пользователя и удаленным компьютером
- Позволяет передавать файлы из одной системы в другую по протоколам SCP и SFTP
- Может использоваться как эмулятор терминала XTerm
- Настраиваемый
- Хосты могут быть сохранены для последующего использования
WinSCP
Это будет последний рассмотренный нами SSH клиент. Скачать его можно по ссылке:
https://www.bestfree.ru/soft/inet/ssh-manager.php
Его особенность в том, что он обеспечивает зашифрованное подключение только к FTP-серверам.
Запускайте программу. Стартовое окно выглядит так.
Интерфейс схож с Putty.
Для того чтобы осуществить подключение к удаленному серверу, введите следующие параметры:
- Используемый протокол
- Логин и пароль
- Порт подключения
- Адрес сервера для подключения
Когда введете все данные, нажимайте кнопку «Войти». Сессия будет активирована.
Видео к статье:
Итог
Скачать PuTTY для Windows 10 является одним из наиболее полезных инструментов, который дает возможность подключать клиентов к хосту или терминальной системе. Это клиентская программа для SSH и Rlogin. Все можно использовать для запуска ПК по сети. Кроме того, SSH используется для безопасного подключения вашей системы к другой. Он чаще всего используется с Unix, так что вы можете работать с вашей собственной машины так же, как вы сидите прямо перед этим ПК.
Каждый параметр, который вы делаете, может быть сохранен, что упрощает подключение ко многим серверам. PuTTY-это надежный инструмент, который поставляется с исходным кодом и поддерживается группой добровольцев. Приложение совместимо практически со всеми Windows, включая XP, 7, Vista, 8, 8.1 и 10.
Благодаря полному списку поддерживаемых протоколов и скорости их выполнения программное обеспечение для доступа позволяет отправлять команды с одного компьютера на другой без каких-либо сбоев. В целом, скачать PuTTY на русском языке, которая доказала свою ценность как жизненно важный инструмент для системных администраторов, которые ищут мощную.
Настройки и команды PuTTY
Практически все функциональные возможности программы сводятся к ее способности взаимодействовать с тем или иным протоколом удаленного доступа. В настоящий момент PuTTY полностью поддерживает следующие протоколы связи:
- SSH-1 и SSH-2. Поддерживается аутентификация на серверах с открытыми ключами RSA и DSA. Возможен импорт и экспорт личных ключей SSH-2 формата OpenSSH и ssh.com. Для выполнения этой задачи используется отдельная утилита «Puttygen», устанавливающаяся на компьютер вместе с основной программой.
- Telnet. Протокол, чаще всего использующийся для подключения к интерфейсу командной строки различных операционных систем, включая Windows. Все нюансы использования Telnet учтены в PuTTY.
- Сетевой протокол, служащий для подключения к компьютерам и сетевому оборудованию под управлением UNIX-систем. PuTTY — одна из лучших (если не самая лучшая) программ, обеспечивающих взаимодействие между Windows-ПК и UNIX-системами.
- Serial. Последовательный порт (или COM-порт, RS-232). Одно из предназначений утилиты PuTTY — подключение и управление локальным оборудованием, подключающимся к компьютеру посредством COM-портов. К такому оборудованию относятся, например, ИБП (источники бесперебойного питания), кассовые аппараты, разнообразные приборы систем безопасности (к примеру, стационарные металлоискатели) и многое другое. Кроме того, программа PuTTY способна эмулировать компьютерные терминалы (TTY) — специализированные физические устройства для подключения к локальному/удаленному компьютеру или компьютерному оборудованию по RS-232.
- Raw. Т.н. «сырые сокеты» — особый вид сокетов, применяющийся, например, при тестировании разрабатываемого сетевого оборудования или приложения.
- SCP (Secure Copy). Сетевой протокол, применяющийся для копирования файлов с/на удаленный компьютер по защищенному протоколу SSH. Для запуска сеанса связи SCP используется отдельная программа «PSCP», устанавливающаяся вместе с PuTTY.
- SFTP (SSH File Transfer Protocol). Протокол копирования и выполнения других операций (создание, удаление, переименование и т.д.) над файлами, хранящимися на удаленных FTP-серверах. Как и в предыдущем случае, для работы с SFTP используется отдельная утилита «PSFTP».
Клиент PuTTY устроен таким образом, что каждый из перечисленных (и не упомянутых) протоколов может быть тонко настроен пользователем в зависимости от конкретной ситуации. Сама возможность выполнения этих настроек говорит об универсальности применения утилиты PuTTY.
Подключение по SSH с помощью PuTTY
Запустите PuTTY и укажите в окне настроек необходимые реквизиты для соединения с сервером:
Host Name — введите IP-адрес или имя сервера (указаны в панели управления аккаунтом);
порт — 22 (по умолчанию).
Вы можете сохранить параметры данной сессии, чтобы упростить последующие подключения, задав любое удобное имя в поле Saved Sessions и нажав Save.
После нажмите на кнопку Open.
При первом подключении вы увидите дополнительное окно для подтверждения соединения — нажмите Yes / Да.
Далее откроется консоль, где вам будет необходимо ввести логин и пароль:
login as — укажите ваш логин от панели управления аккаунтом;
password — введите (или скопируйте, см.ниже) пароль от панели управления аккаунтом (будьте внимательны при наборе, так как символы пароля не будут отражены на экране).
После нажмите Enter. Если все данные указаны правильно, соединение будет установлено.
Далее вы сможете вводить необходимые команды в окне консоли. Более подробная информация о базовых командах доступна в статье Основные команды SSH.
Копирование и вставка
В окне консоли Putty невозможно использовать привычные сочетания Ctrl+C и Ctrl+V.
- Чтобы вставить в консоль Putty скопированный текст (например, пароль или команду), просто кликните правой кнопкой мыши. Дополнительно ничего нажимать не требуется.
- Чтобы скопировать текст из окна Putty, выделите его левой кнопкой мыши. Сам факт выделения скопирует его в буфер обмена.
Дополнительную информацию и инструкции по работе с PuTTY, позволяющие сделать ее использование максимально удобным и эффективным, можно найти в официальной документации, а также в многочисленных открытых источниках в Сети.
Наверх
Linux и Windows: помощь админам и пользователям
О программе PuTTY Connection Manager я уже рассказывал в одной из статей. Одним из важнейших возможностей PuTTY CM является отображение множества сессий в вкладках. В этой статье я расскажу о ещё 5 отличных функциях, которые позволяет выполнять PuTTY Connection Manager.
Функция 1: Отображение множества сессий PuTTY в вкладках
Если PuTTY Connection Manager открывает оригинальное окно PuTTY в отдельном окне, вместо открытия сессии в вкладке, перейдите в меню Tools -> Options -> Отметьте галочку “Enable additional timing for PuTTY capture (ms)” -> установите значение 500 ms.
[cut]
Функция 2: Присоединяемые окна в PuTTY сессиях
Кроме отображение множества сессий в различных вкладках, PuTTY CM так же может отображать различные сессии в одной панели.
В примере ниже, я переношу сессию qa-box в нижнюю панель окна. Для этого необходимо нажать левой кнопкой мыши на вкладке qa-box и держать мышку до тех пор, пока указатель не изменит вид на крест (или можно назвать его плюсом) в середине экрана. Нажмите на нижнюю часть данного креста с указателем и сессия qa-box будет перенесена в нижнюю панель.
В итоге имеем следующую картинку:
Используя подобную технику вы можете переместить все сессии PuTTY в одну панель.
Функция 3: Шифруем конфигурационную базу данных PuTTY
По умолчанию, информация о PuTTY сессиях хранится в реестре Windows в открытом виде. Если вы хотите зашифровать данную информацию (ip-адреса, имена сессий и прочее…) , вы должны использовать функцию шифрования доступную в PuTTY CM
- Скачайте библиотеу шифрования AES (pcmcrypt.dll) с вебсайта PuTTY CM.
- Поместите данный файл в папку C:\Program Files\PuTTY Connection Manager (по умолчанию)
- Перезапустите PuTTY CM
- Перейдите в меню Tools -> Options -> Database -> в секции Encryption должен быть доступен алгоритм“AES Rinjdael Managed”, сообщающий о том что библиотека успешно установлена.
Нажмите File -> New -> Database и введите соответствующую информацию как показано ниже для создания защищенной базы PuTTY:
- Имя базы: putty-secure-sessions
- О
- Выберите “AES Rinjdael Managed 256 bits”
- Введите сильный пароль для базы.
- Нажмите ‘Create database’.
- Нажмите File -> save database для сохранения базы в файл.
- Теперь база ‘putty-secure-sessions’ появится в правом окне.
- Далее нажмите правой кнопкой мыши на ‘putty-secure-sessions’ -> Нажмите New -> Нажмите Connection, для создания нового защищенного соединения.
Функция 4: Автоматический запуск сессии PuTTY
После того как вы создали защищенную базу описанным выше способом, вы можете установить автоматическое подключение к нужным серверам. В правой панели выберите нужное соединение, нажмите на нем правой кнопкой и выберите Configuration, отметьте чекбокс ‘Enable Macro’.
В том же конфигурационном окне, нажмите ‘Login Macro’ и введите логин и пароль.
Теперь по двойному нажатию на нужное соединение будет выполнено автоматическое подключение.
Функция 5: Команды, выполняемые после подключения
Вы можете так же указать команды, которые будут автоматически выполнены после подлючения к серверу. Данная настройка выполняется в том же окне ‘Login macro’ в секции ‘Post-login command’. Отметьте ‘Enable post-login commands’ и введите нужные команды.
Постовой
Студия красоты — наращивание волос c гарантией, ресниц и ногтей. Только опытные и профессиональные мастера. Салон удобно расположен в центре москвы (м Третьяковская), возможен выезд мастера на дом или в офис.
Хватит использовать говнохостинги, станьте настроящих хозяином своего сайта. Разместите свой сервер в дата центре Динет. Лучшего соотношения цена/качество вы просто не найдете.