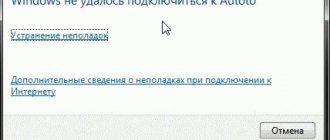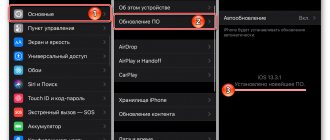Подключение к FTP через FileZilla
Для того, чтобы подключиться к FTP потребуется скачать программное обеспечение FileZilla, после чего установить и открыть его.
В открывшемся окне в заполняем следующие поля:
- Хост. Как правило IP адрес сервера или же имеет вид u123456;
- Имя пользователя;
- Пароль;
- Порт (если есть).
После кликаем на «Быстрое соединение».
Каталог открыт и можно скачивать или передавать файлы.
Создание нового подключения на компьютере
Запускаем операционную систему и заходим в «Компьютер». Кликом правой кнопки мыши вызываем контекстное меню, в котором нужно перейти в пункт добавления нового элемента сетевого окружения.
Дважды перейдя в следующее окно и дойдя до точки ввода адреса сервера FTP соединения. Адрес сервера можно узнать непосредственно на смартфоне при запуске приложения FTPDroid.
Отключаем анонимный вход и вводим данные пользователя, учетную запись которого создали в FTPDroid ранее.
Наконец, остается дать имя подключению.
Созданное соединение появится в проводнике. При каждом открытии соединения операционная система будет запрашивать пароль пользователя. Благодаря этому можно отказаться от использования стандартных USB-кабелей и прочими способами физического подключения.
Айфон и Андроид – сравнение характеристик и отличия
Через Total Commander
В случае с Total Commander понадобиться скачать и открыть его. После чего открыть вкладку «Сеть»-«Соединение с FTP-сервером».
Нажимаем на «Добавить».
Далее вводим:
- Имя;
- Сервер;
- Учетная запись;
- Пароль.
Теперь необходимо подключиться к созданному соединению.
Создание активного сервера для обмена данных
Первым шагом на этом этапе должен стать выбор соответствующего приложения в магазине Play Market. Наиболее популярным приложением этой категории является FTPDroid, поэтому продолжим инструкцию на примере этого приложения.
При запуске FTPDroid сканирует и распознает беспроводное соединение, подстраиваясь под параметры этого подключения, но это не значит, что вам не нужно ничего настраивать, поэтому первым делом переходим в настройки приложения.
Android-приложения, которые призваны помочь бросить курить
Для большей надежности и стабильности следует включить автозагрузку с Wi-Fi и отключить параметры, разрешающие анонимность и Chroot, не забыв активировать функцию ведения журнала работы приложения.
Следующим шагом должно быть создание учетной записи пользователя с правами администратора. Именно эта учетная запись получит доступ к файлам на смартфоне путем соединения через FTP. Для этого следует открыть пункт «Пользователи».
При первом запуске приложения пользователи будут отсутствовать. При настройке нового пользователя следует активировать возможность расширенных настроек, чтобы получить возможность определения каталога по умолчанию.
Тут следует обратить внимание на то, присутствует на смартфоне Root-оболочка или нет. Если вы получили Root-права до настройки доступа и желаете иметь доступ ко всем файлам, в том числе системным, то в качестве каталога по умолчанию стоит выбрать корневую папку. В ином случае эта папка будет недоступна для выбора. При ошибочном определении пути к папке, его можно настроить в ручном режиме. В конце не забываем активировать пользователя.
Перейдем к настройке компьютера.
В Windows 10
В Windows 10 потребуется войти в «Этот компьютер» и правок кнопкой мыши «Добавляем новый элемент в сетевое окружение».
После кликаем «Далее».
В появившемся окне необходимо выбрать «Выберите другое сетевое расположение».
Теперь вводим адрес сервера.
Далее вводим имя пользователя и пароля. Если же у FTP нет логина и пароля о.
В конечном итоге потребуется дать название сетевому окружению (необходимо для навигации).
Кликаем на «Готово».
Теперь подключение к серверу будет находиться в сетевых окружениях и к нему можно будет быстро подключиться.
Способ 1 – Встроенный FTP
За редким использованием забываешь, что в «винде» уже есть встроенный FTP, так что и ходить далеко не нужно. Но он по умолчанию выключен, так что начнем с самого начала. Все на примере Windows 7, на «десятке» пробуем аналогично или идем в следующий раздел, где будем устанавливать стороннее решение.
- Пуск – Панель управления – Программы и компоненты:
- Нажимаем «Включение или отключение компонентов Windows». В открывшемся окне переходим в Средства IIS – FTP-сервер. И отмечаем галочкой все подкпункты. В конце не забываем нажать кнопку «ОК».
- Переходим к настройке. Пуск – Панель управления – Администрирование.
- Диспетчер служб IIS:
- Щелкаем по элементу Сайты правой кнопкой мыши и в появившемся меню выбираем «Добавить FTP-сервер»:
- В появившемся окне задаем имя FTP-сайта. Можно на самом деле любое. Мы уж обзовемся как есть – WiFiGid.ru. И физичекий путь до папки, с которой будет происходить обмен – у нас на это выделен полностью диск D:
- На следующей странице задаем IP, порт, шифрование. Лучше оставить вот так:
- Определяем параметры доступа. Галочка Анонимный – разрешение доступа без логина и пароля. Обычный – по логину и паролю:
- Все. Сам FTP создан, остается лишь задать верные настройки доступа. Переходим: Панель управления – Система и безопасность – Брандмауэр:
- Дополнительные параметры:
- В левой части выделяем вкладку «Правила для входящих подключений», а справа ищем «FTP-сервер» и «Трафик-FTP сервера в пассивном режиме». Кликаем по ним правой кнопкой мыши и нажимаем «Включить». Так мы активировали правила для входящих подключений. До этого – никаких правил не было вовсе:
- Переходим к исходящим подключениям и делаем то же самое для «Трафика FTP-сервера»:
- Теперь сервер включен, правила созданы, но нужно определить пользователей, которые смогу взаимодействовать с сервером. Идем: Панель управления – Система и безопасность – Администрирование – Управление компьютером:
- Создаем группу пользователей. Локальные пользователи и группы – Группы. Щелкаем правой кнопкой по свободному месту и выбираем «Создать группу»:
- Задаем вот так (FTP – FTP):
- В соседней подпапке Пользователи создаем нового пользователя:
- Заполняем поля по своему пользователю. Т.е. здесь главное имя пользователя и пароль, по которым и будет происходить подключение к FTP:
- Увидели в списке пользователей своего новосозданного? Теперь его нужно запихнуть в группу FTP. Щелкаем правой кнопкой по нему – Свойства. А далее переходим на вкладку «Членство в группах», где через кнопку Добавить добавляем группу:
- Уже почти все готово. ФТП работает, пользователь есть. Но Windows просто так не даст пользоваться своими ресурсами абы кому, если ты не администратор. Поэтому нужно разрешить нашему пользователю взаимодействовать с выделенной для нужд FTP папкой. Щелкаем по ней правой кнопкой мыши – Свойства. На вкладке Безопасность кликаем по кнопке «Изменить»:
- Нажимаем кнопку Добавить и добавляем нашу группу. А заодно ниже ей в колонке Разрешить отмечаем все галочки:
- Теперь снова возвращаемся в службы IIS и идем настраивать наши правила на авторизацию. Щелкаем по нашему созданному здесь сайту и выбираем «Правила авторизации FTP»:
- Тут же правой кнопкой по пустому месту – Добавить разрешающее правило:
- По умолчанию доступ можно производить и без авторизации, но мы то не хотим ничего плохого? (если хотим, все связанное с созданием пользователя вообще можно было пропустить). Выбираем здесь пункт «Указанные роли или группы пользователей» и вписываем нашу группу FTP:
- А вот в качестве альтернативы можно, например, разрешить подключение анонимным пользователям, но ограничить их в правах только на чтение. Тогда они ничего не удалят:
За этим первый вариант заканчиваем. Надеюсь, и вам удалось настроить FTP-сервер.