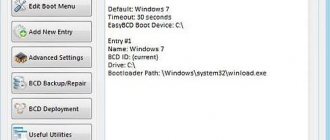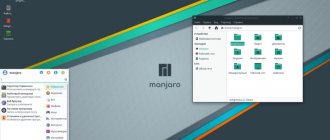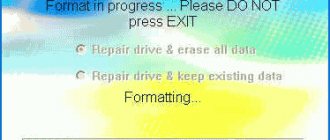Определение 1
Сервисное программное обеспечение – это совокупность программ, которые предоставляют пользователю дополнительные услуги в работе с ПК и расширяют возможности ОС.
По функциональным возможностям сервисное обеспечение можно разделить на следующие виды:
- средства для улучшения пользовательского интерфейса;
- средства для защиты данных от разрушения и несанкционированного доступа;
- средства для восстановления данных;
- средства для ускорения обмена данными между диском и ОЗУ;
- средства для архивации-разархивации файлов;
- антивирусные средства;
- и др.
По способу организации и реализации сервисное программное обеспечение может быть представлено программами-оболочками, утилитами, а также автономными программами.
Определение 2
Утилита – это программа, которая служит для выполнения вспомогательных операций обработки данных или обслуживания ПК. Утилита – это сервисная или служебная программа, другими словами программа в составе вычислительной системы, которая выполняет вспомогательные функции.
Готовые работы на аналогичную тему
- Курсовая работа Утилиты, сервисное программное обеспечение 430 руб.
- Реферат Утилиты, сервисное программное обеспечение 230 руб.
- Контрольная работа Утилиты, сервисное программное обеспечение 210 руб.
Получить выполненную работу или консультацию специалиста по вашему учебному проекту Узнать стоимость
Программы-утилиты могут быть организованы на следующих трех основных уровнях:
- резидентный уровень (утилита загружается и становится резидентной, при этом обеспечивая в оперативном режиме выполнение заложенных в ней функций);
- системный уровень (утилита работает как прикладная программа);
- автономный уровень (работа утилиты производится вне ОС).
На основании выше описанного обобщим: часть программ-утилит входит в состав ОС, а другая часть утилит функционирует автономно:
- большая часть общего программного обеспечения входит в состав операционной системы;
- часть программ ОС и контролирующих тестов записана в ПЗУ или ППЗУ, установленных на системной плате;
- часть общего программного обеспечения относится к автономным программам, которые поставляются отдельно (например, программы-драйверы, которые предназначены для управления портами периферийных устройств, обычно загружаются в ОЗУ при запуске ПК).
Наиболее часто пользователями используются программы-утилиты следующего назначения:
- программа резервирования данных (создание резервных копий информации на диске);
- антивирусная программа (предназначена для предотвращения заражения компьютера вирусом и ликвидации последствий нежелательного заражения);
- программа-упаковщик (позволяет за счет применения специальных методов «упаковки» данных, сжимать информацию на диске, а также объединять копии нескольких файлов в один архивный файл);
- программа-русификатор (приспосабливает другую программу для работы с русскими буквами и текстами);
- программа удаления приложений (используется для удаления приложений);
- программа для оптимизации дисков (позволяет обеспечивать более быстрый доступ к информации на диске за счет оптимизации размещения данных на нем);
- программа ограничения доступа к данным;
- программа для управления памятью (обеспечивает более гибкое использование ОЗУ компьютера);
- программа-кэш для диска (ускоряет доступ к информации на диске путем организации в ОЗУ кэш-буфера, который содержит наиболее часто используемые участки диска).
Лень читать?
Задай вопрос специалистам и получи ответ уже через 15 минут!
Задать вопрос
Приведем примеры некоторых программ-утилит.
Конфигурация системы
Первая из утилит — «Конфигурация системы», позволяющая настроить то, как и с каким набором ПО загружается операционная система. Утилита доступна во всех последних версиях ОС: Windows 7 — Windows 10.
Запустить инструмент можно, начав набирать «Конфигурация системы» в поиске на панели задач Windows 10 или в меню Пуск Windows 7. Второй способ запуска — нажать клавиши Win+R (где Win — клавиша с эмблемой Windows) на клавиатуре, ввести msconfig в окно «Выполнить» и нажать Enter.
Окно конфигурации системы содержит несколько вкладок:
- Общие — позволяет выбрать параметры следующей загрузки Windows, например, отключить сторонние службы и не являющиеся необходимыми драйверы (что может пригодиться, если есть подозрения, что какие-то из этих элементов вызывают проблемы). Используется в том числе для того, чтобы осуществить чистую загрузку Windows.
- Загрузка — позволяет выбрать систему, используемую загружаемую по умолчанию (если на компьютере их несколько), включить безопасный режим для следующей загрузки (см. Как запустить Windows 10 в безопасном режиме), при необходимости — включить дополнительные параметры, например, базовый видеодрайвер, если текущий драйвер видеокарты работает неправильно.
- Службы — отключение или настройка запускаемых при следующей загрузке служб Windows с возможностью оставить включенными только службы Microsoft (также используется для чистой загрузки Windows в целях диагностики).
- Автозагрузка — для отключения и включения программ в автозагрузке (только в Windows 7). В Windows 10 и 8 программы в автозагрузке можно отключить в диспетчере задач, подробнее: Как отключить и добавить программы в автозагрузку Windows 10.
- Сервис — для быстрого запуска системных утилит, в том числе тех, которые рассматриваются в этой статье с краткой информацией о них.
Какие бывают утилиты
Утилиты могут удалять файлы, включая вирусы, управлять тонкими настройками, заниматься восстановлением, шифрованием личной информации, следить за производительностью ПК и так далее.
Есть и обратная сторона. Они могут быть и вредоносным инструментом. Это разнообразные хакерские взломщики и вирусы.
Не остались в стороне и другие устройства. Например, принтер. Для него утилита может снизить расход краски.
Только используя утилиты, будьте острожными, особенно если это касается изменения параметров компьютера, например, работая с реестром.
Они не обладают интеллектом человека и могут произвести изменения в худшую сторону, которые вернуть в первоначальное состояние будет невозможно.
Очень часто без помощи утилит просто не обойтись. Например, вы купили флешку, а она через некоторое время перестала отвечать – не записывает и не форматируется, хотя содержимое читает.
В таких случаях спасет только специальная утилита, с сайта производителя. Так бывает с многими компьютерными компонентами.
Сведения о системе
Существует множество сторонних программ, позволяющих узнать характеристики компьютера, установленные версии системных компонентов и получить другие сведения (см. Программы, чтобы узнать характеристики компьютера).
Однако, не для любых целей получения информации следует к ним прибегать: встроенная утилита Windows «Сведения о системе» позволяет посмотреть все базовые характеристики вашего компьютера или ноутбука.
Для запуска «Сведений о системе» нажмите клавиши Win+R на клавиатуре, введите msinfo32 и нажмите Enter.
Виды утилит
Подобный вид программного обеспечения можно разделить на несколько категорий:
- архиваторы. Программное обеспечение предназначено для разархивирования архивов и архивации файлов. Это необходимо в том случае, если файл весит слишком много и его требуется сжать;
- диагностические. ПО в первую очередь ориентировано на диагностику программных и аппаратных компонентов. Можно выявить неполадку и в некоторых случаях устранить ее. Примером может служить утилита для диагностики жесткого диска. Такое ПО сканирует диск, если есть неисправности (битые сектора, фрагментация) пытается устранить их;
- оптимизаторы. В свою очередь оптимизаторы открывают доступ к настройкам (твикам) для увеличения производительности ПК (настройка автозагрузки, очистка реестра, отключение лишних процессов);
- антивирусные. Позволяют провести сканирование системы на предмет наличия вредоносных файлов. Лечащие приложения удаляют подозрительные файлы и очищает ОС, а также выполняют восстановление;
- деинсталляторы. С помощью стандартных средств ОС не всегда удается удалить какие-либо программы. Для таких целей создаются деинсталляторы, которые способны выполнить удаление любого софта. Для таких компьютерных утилит требуются специальные права доступа;
- системные. Это стандартные средства операционной системы, которые встраиваются в нее по умолчанию. Подобное ПО не требуется скачивать, достаточно выполнить запуск используя специальные команды.
Полная очистка компьютера или ноутбука перед продажей
Устранение неполадок Windows
При работе с Windows 10, 8 и Windows 7 пользователи нередко сталкиваются с некоторыми распространенными неполадками, связанными с работой сети, установкой обновлений и приложений, устройств и другими. И в поиске решения проблемы обычно попадают на сайт наподобие этого.
При этом в Windows присутствуют встроенные средства устранения неполадок для самых распространенных проблем и ошибок, которые в «базовых» случаях оказываются вполне работоспособны и для начала следует попробовать только их. В Windows 7 и 8 устранение неполадок доступно в «Панели управления», в Windows 10 — в «Панели управления» и специальном разделе «Параметров». Подробнее об этом: Устранение неполадок Windows 10 (раздел инструкции про панель управления подойдет и для предыдущих версий ОС).
Типы утилит
Дисковые утилиты
Дефрагментаторы
2. Проверка диска — поиск неправильно записанных либо повреждѐнных различным путѐм файлов и участков диска и их последующее удаление для эффективного использования дискового пространства.
Утилиты для проверки диска, запускаемые из командной строки:
а) CHKDSK –стандартное приложение в операционных системах DOS и Microsoft Windows, которое проверяет жёсткий диск или дискету на ошибки файловой системы
б) fsck – команда UNIX, которая проверяет и устраняет ошибки в файловой системе
в)Scandisk – утилита компании Microsoft, с помощью которой можно исправлять ошибки в структуре жёсткого диска, искать и помечать «испорченные» блоки, преобразовывать в файлы, или удалять «потерянные» кластеры. Впервые ScanDisk появился в MS-DOS 6.2 и использовался во всех операционных системах семейства Windows 9x. В операционных системах на ядре NT вместо ScanDisk используется CHKDSK.
3. Очистка диска — удаление временных файлов, ненужных фай-лов, чистка «корзины».
Очистка диска
CCleaner – бесплатная утилита с закрытым исходным кодом, которая предоставляет пользователям мощный и простой в использовании инструмент для очистки и оптимизации 32-битных и 64-разрядных операционных систем Microsoft Windows.
Рис.1 CCleaner
4. Разметка диска — деление диска на логические диски, которые могут иметь различные файловые системы и восприниматься операционной системой как несколько различных дисков.
PartitionMagic– компьютерное программное обеспечение для деления жёсткого диска на разделы, разработанное корпорацией PowerQuest, ныне принадлежит корпорации Symantec. Программа запускается в операционных системах Windows и с загрузочного диска. Позволяет создавать разделы, а также изменять имеющиеся без потери какой-либо информации.
Рис. 2 PartitionMagic
GParted- редактор дисковых разделов, являющийся графической оболочкой к GNU Parted. Предназначен для различных операций с разделами (и файловыми системами, находящимися на них), таких как: создание, уничтожение, изменение размера, перемещение, проверка и копирование. Это необходимо при создании пространства для новых операционных систем, реорганизации использования диска, копировании данных, находящихся на жёстких дисках, и зеркалировании одного раздела на другой (создании образа диска). Также существует Live CD версия программы — GParted-Live, выпускаемая командой разработчиков GParted с каждой новой версией этой программы.
Рис. 3 GParted
fdisk-общее название системных утилит для управления разделами жёсткого диска. Широко распространены и имеются практически в любой операционной системе, но работают по-разному. Используют текстовый интерфейс пользователя. Резервное копирование — создание резервных копий целых дис-ков и отдельных файлов, а также восстановление из этих копий.
5. Сжатие дисков — сжатие информации на дисках для увеличения вместимости жѐстких дисков.
Управление компьютером
Инструмент «Управление компьютером» можно запустить, нажав клавиши Win+R на клавиатуре и введя compmgmt.msc или найти соответствующий пункт в меню «Пуск» в разделе «Средства администрирования Windows».
В управлении компьютером находится целый набор системных утилит Windows (которые можно запустить и отдельно), перечисленные далее.
Планировщик заданий
Планировщик заданий предназначен для запуска тех или иных действий на компьютере по расписанию: с помощью него, например, можно настроить автоматическое подключение к Интернету или раздачу Wi-Fi с ноутбука, настроить задачи обслуживания (например, очистки) при простое и многое другое.
Запуск планировщика заданий возможен также из диалогового окна «Выполнить» — taskschd.msc. Подробнее об использовании инструмента в инструкции: Планировщик заданий Windows для начинающих.
Просмотр событий
Просмотр событий Windows позволяет посмотреть и отыскать при необходимости те или иные события (например, ошибки). Например, выяснить, что мешает выключению компьютера или почему не устанавливается обновление Windows. Запуск просмотра событий возможен также по нажатию клавиш Win+R, команда eventvwr.msc.
Подробнее в статье: Как использовать просмотр событий Windows.
Монитор ресурсов
Утилита «Монитор ресурсов» предназначена для оценки использования ресурсов компьютера запущенными процессами, причем в более подробном виде, чем диспетчер задач.
Для запуска монитора ресурсов вы можете выбрать пункт «, затем нажать «Открыть монитор ресурсов». Второй способ запуска — нажакть клавиши Win+R, ввести perfmon /res и нажать Enter.
Инструкция для начинающих на эту тему: Как использовать монитор ресурсов Windows.
Управление дисками
При необходимости разделить диск на несколько разделов, изменить букву диска, или, скажем, «удалить диск D», многие пользователи загружают стороннее ПО. Иногда это оправдано, но очень часто всё то же самое можно сделать с помощью встроенной утилиты «Управление дисками», запустить которую можно, нажав клавиши Win+R на клавиатуре и введя diskmgmt.msc в окно «Выполнить», а также по правому клику по кнопке Пуск в Windows 10 и Windows 8.1.
Познакомиться с инструментом можно в инструкциях: Как создать диск D, Как разделить диск в Windows 10, Использование утилиты «Управление дисками».
Полезные утилиты
Далее рассмотрим несколько полезных утилит для каждой категории, их функционал и особенности.
Архиваторы (WinRAR и 7 ZIP)
WinRAR достаточно известный архиватор. С его помощью можно создавать, изменять и распаковывать архивы. Также данный архиватор реализует достаточно мощные средства безопасности: шифрование по стандарту AES, восстановление архивов, защита паролем, небольшой встроенный антивирус. Необходимо отметить, что утилита является платной, бесплатный период всего 30 дней.
Вторым подобным ПО является архиватор 7 ZIP. Это свободно распространяемый бесплатный программный продукт. Имеется поддержка эффективных алгоритмов сжатия. С его помощью можно создавать многотомные архивы. Реализуется функция аппаратного ускорения (на некоторых процессорах).
Диагностические (AIDA64 и OCCT)
AIDA64 популярная утилита, которая предоставляет информацию о программных и аппаратных компонентах. С ее помощью можно провести экспресс-тестирование ОС для выявления неполадок в работе. Также она показывает подключенную периферию к компьютеру, данные установленной операционной системы, разгонный потенциал.
OCCT – утилита, позволяющая провести качественную диагностику персонального компьютера. С ее помощью можно провести тесты стабильности системы, и при обнаружении каких-либо неполадок, ПО оповестит пользователя. Главной особенностью является наличие тестов для проверки функциональности жесткого диска (скорость чтения, записи), видеокарты и процессора.
Оптимизаторы (CCleaner и AusLogics BoostSpeed)
CCleaner – популярный софт для оптимизации системы. С помощью данного программного обеспечения, пользователи могут очистить ОС от временных файлов, данных о работе браузеров, буфера обмена, реестра, дампа, корзины, кэша и т.д. При этом имеются инструменты для деинсталляции программ и оптимизации автозагрузки.
AusLogics BoostSpeed – представляет собой пакет утилит для гибкой настройки параметров реестра, имеет инструменты для оптимизации загрузки страниц в интернете. Также есть различные твики для оптимизации и улучшения работоспособности операционной системы. Исправляет ошибки в работе ОС, удаляет временные файлы и дубликаты. Проверяет систему с помощью тестов стабильности, дополнительно имеет в своем арсенале средства для блокировки рекламных окон в интернете.
Худшие Android-смартфоны в истории
Антивирусные (Dr.Web CureIt и Kaspersky Virus Removal Tool)
Dr.Web CureIt — небольшая лечащая утилита, которая однократно проверит ОС, выполнит сканирование и удаление вредоносных файлов. Данный продукт не требуется устанавливать, достаточно скачать программу и запустить ее для начала диагностики. С ее помощью можно выполнить как быстрое, так и полное сканирование ОС.
Kaspersky Virus Removal Tool – бесплатный антивирусный сканер, который выполнит сканирование и лечение зараженных файлов. Может определять, троянские программы, шпионы, скрипты и прочие вредоносное ПО. Для обеспечения эффективного нахождения и удаления вирусов использует продвинутые алгоритмы сканирования.
Деинсталляторы (Revo Uninstaller и IOBIT UNINSTALLER)
Revo Uninstaller – мощный инструмент для очистки системы и удаления ненужных программ. Помимо удаления ненужного софта, способна очистить автозагрузку, реестр от дубликатов и т.д. Программа имеет бесплатную и платную версию. Также встроены дополнительные инструменты: доступ к 12 инструментам для администрирования ОС, безвозвратное удаление файлов, папок, документов и программ.
IOBIT UNINSTALLER – мощная утилита для безвозвратного удаления программ и файлов. Дополнительно позволяет создать точку восстановления ОС, возможность пакетного удаления, восстановление удаленного софта. Главным преимуществом является функция «Принудительное удаление» — с ее помощью происходит полное удаление любой программы, которую невозможно деинсталлировать с помощью системных средств.
Системные (монитор ресурсов и очистка жесткого диска)
Монитор ресурсов является стандартным средством операционной системы. С его помощью можно проверить текущую загрузку процессора, оперативной памяти, диска и сети. Скачивать его не требуется, достаточно выполнить следующие действия: нажимаем «WIN+R», в появившемся окне вписываем «perfmon /res» и жмем «ОК».
Очистка жесткого диска – еще одна встроенная утилита, которая помогает пользователям выполнить удаление временных файлов, корзины, точек восстановления и т.д. Как и в предыдущем случае, скачивать ничего не нужно: нажимаем «WIN+R», в появившимся окне вписываем «cleanmgr» и кликаем «ОК».
Монитор стабильности системы
Монитор стабильности системы Windows, как и монитор ресурсов, составная часть «монитора производительности», однако даже те, кто знаком с монитором ресурсов, часто не знают о наличии монитора стабильности системы, позволяющем легко оценить работу системы и выявить основные ошибки.
Для запуска монитора стабильности используйте команду perfmon /rel в окне «Выполнить». Подробно в руководстве: Монитор стабильности системы Windows.
Встроенная утилита очистки диска
Еще одна утилита, о которой знают не все начинающие пользователи — «Очистка диска», с помощью которой вы можете безопасно удалить с компьютера многие ненужные файлы. Для запуска утилиты нажмите клавиши Win+R и введите cleanmgr.
Работа с утилитой описывается в инструкциях Как очистить диск от ненужных файлов, Запуск очистки диска в расширенном режиме.
Утилиты
В этой статье мы с Вами, уважаемый читатель постараемся рассмотреть, что такое утилиты, и для чего же они нужны.
Итак, утилита (от английского utility или tool) – это компьютерная программа, которая расширяет ряд задач, выполняемых операционной системой или возможности оборудования.
Утилиты зачастую предоставляют пользователю возможность использования таких настроек и возможностей некоторых программ и операционных систем, которые были бы совершенно невозможны без использования утилит. Часто утилиты входят в состав операционных систем или идут в комплекте с оборудованием, но иногда их можно просто скачать из Интернета.
Функций у утилит может быть несколько. Перечислим основные из них:
- Произведение мониторинга разнообразных датчиков оборудования, таких как температуры процессора и видеокарты, считывание S.M.A.R.T.-тестов винчестеров и комплексной информации о производительности компьютера и т.д.
- Управление оборудованием – например, ограничение скорости вращения вентиляторов при простое компьютера и неиспользовании его на полную мощность или ограничение скорости считывания информации с компакт-дисков (зачастую помогает при считывании плохо записанных или поцарапанных дисков).
- Контроль показателей, таких, как ссылочная целостность и корректность записи данных.
- Некоторые расширенные возможности, такие как форматирование и переразметка жесткого диска с функцией сохранения данных или без оной, то есть с полным и безвозвратным удалением всех имеющихся данных.
- Тонкая настройка системы – в данном случае используются так называемые твикеры – программы, позволяющие произвести более тонкую и детальную настройку операционной системы и параметров работы всего компьютерного оборудования, чем это позволяет сделать сама операционная система без использования данных утилит.
Различают несколько типов утилит: дисковые утилиты – они позволяют работать с накопителями информации: считывать, удалять, переносить и восстанавливать информацию; утилиты-дефрагментаторы – они производят дефрагментацию информации, расположенной на жестком диске; проверочные утилиты – они осуществляют поиск и стараются восстановить неправильно записанные данные и поврежденные сектора; утилиты очистки дисков – удаляют различные временные, пустые и другие ненужные файлы с компьютера; утилиты резервного копирования – данный тип программ проводит регулярное (по расписанию) или немедленное сохранение и дублирование нужной пользователю информации.
На этом мы заканчиваем разбор, что же такое утилиты.
Кстати, это тоже интересно:
- SpeedFan
Средство проверки памяти Windows
В Windows присутствует встроенная утилита для проверки оперативной памяти компьютера, запуск которой возможен по нажатию Win+R и команде mdsched.exe и которая может быть полезна при подозрении на проблемы с RAM.
Подробно об утилите в руководстве Как проверить оперативную память компьютера или ноутбука.