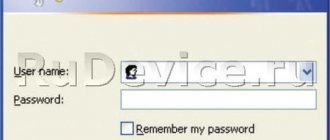(ранее Bee Line GSM) – это хорошо известный телекоммуникационный бренд, который является в России третьим по величине оператором беспроводной связи и вторым – по поставке общих телекоммуникационных услуг. Более 20 лет компания ведёт свою успешную деятельность не только в России, но и далеко за её пределами: Армения, Грузия, Украина, Казахстан, Кыргызстан, Вьетнам, Лаос и Австралия – в этих странах тоже есть многочисленные абоненты Beeline.
Билайн – это не только поставщик качественной сотовой связи, но ещё и высокоскоростного интернета для смартфонов, планшетов, компьютеров и других умных гаджетов. Скорость интернета постоянно увеличивается и начиная с 2013 года она вышла на совершенно новый уровень. Для таких услуг теперь требуется более производительное оборудование.
Beeline Smartbox – это брендированное устройство, которое позволит вам объединить несколько компьютеров, мобильных устройств и даже СМАРТ-телевизоров в единую локальную сеть и предоставить им доступ в интернет. В этой статье мы познакомимся с настройкой роутера Smart Box от ТМ Билайн.
Смарт Бокс Beeline – это роутер с поддержкой Wi-Fi, который производится в Тайване компанией Sercomm по заказу Билайн. У этого устройства есть поддержка проводного мультикастового IPTV и опция сетевого хранилища. Имея у себя дома такой прибор, вы сможете пользоваться интернетом на 10 устройствах одновременно, без потери качества и скорости сигнала. Вы можете создать закрытую сеть и организовать надёжно защищённое интернет-соединение.
Технические характеристики модели Билайн Smart Box довольно впечатляющие:
- Это Wi-Fi роутер, работающий по стандарту 802.11b/g/n;
- Скорость передачи сигнала – до 300 Мбит/с;
- Референс-плата –Realtek 8197D;
- Режимы работы – DHCP-клиент, статический IP, L2TP, IPoE;
- 1 USB-порт – версии 2.0;
- LAN-разъёмы – 4 штуки;
- Актуальная версия программного обеспечения: 2.0.19 (14Мб).
В маршрутизаторах Smart Box Beeline есть USB-порт, а это значит, что вы сможете подключать к нему внешние накопители и предоставлять общий доступ к ним по своей локальной сети.
Сегодня компания Билайн предлагает своим пользователям четыре модели беспроводных маршрутизаторов Smart Box:
- Двухдиапазонный SmartBox TURBO+ (3,6 тыс. рублей);
- Двухдиапазонный SmartBox ONE (2,5 тыс. рублей);
- 5GHz SmartBox PRO (5,9 тыс. рублей);
- 2.4GHz Билайн SmartBox (2,5 тыс. рублей).
Подключение устройства
Чтобы подключить Wi–Fi-маршрутизатор Билайн Smart Box вам нужно определиться, какое соединение вы хотите установить:
- Проводное;
- По Wi-Fi.
Первый вариант более удобно использовать для начального подключения. Для этого кабель, который завёл в вашу квартиру оператор Билайн, установите в крайнее гнездо роутера с маркировкой «WAN». После этого оптоволоконным кабелем (патч-кордом) соедините роутер с вашим компьютером: один конец шнура нужно установить в один из четырёх разъёмов роутера с маркировкой LAN, другой конец – в сетевую карту ПК.
Для настройки работы маршрутизатора по Wi–Fi-роутер нужно будет подключить только к кабелю провайдера (через разъём WAN) и уже на компьютере запустить поиск нового оборудования.
Технические характеристики
Рекомендуемые роутеры для домашнего интернета Beeline
«Билайн» Smart Box Pro и другие его модели имеют следующие особенности:
- Здесь предусмотрен разъем USB 2.0, используемые для подключения внешних устройств.
- Характеристики используемых параметров беспроводной связи: частотный диапазон 2,4 ГГц, стандарты 802.11b/g/n, скорость доступа 300 Mbps.
- Роутер поддерживает стандарт IPTV. В нем предусмотрен для этой цели выделенный LAN-порт. Используется IGMP-прокси.
- Для подключения имеются сетевые разъемы: 1 WAN и 4 LAN, использующие стандарт Fast Internet.
Обратите внимание! Роутер Smart Box поддерживает работу с тарифами, предусматривающими скорость связи свыше 60 Мбит в секунду.
Процесс настройки
Настраивать Smart Box будем через веб-обозреватель на компьютере. После подключения всех кабелей включите компьютер, запустите браузер и в его адресной строке наберите комбинацию «192.168.1.1». Это IP-адрес вашего устройства в локальной сети. Эти данные вы можете увидеть на задней стенке своего Wi–Fi-роутера. Там же указано имя пользователя и пароль, которые нам также потребуются для дальнейшей настройки.
Войдя в конфигуратор первый раз, вы увидите окно приветствия. Нажмите кнопку «Продолжить»,
и перед вами откроется новое окно, в котором нужно будет ввести логин и пароль. По умолчанию у всех абонентов Билайн это admin/admin.
Теперь нужно активировать кнопку меню «Быстрая настройка»
. Форма настройки довольно проста, для каждого раздела имеются свои подсказки, но и без них всё интуитивно понятно. Тут вам нужно будет ввести такие данные:
для домашнего интернета:
- Логин – это номер вашего договора с провайдером;
- Пароль – комбинация на доступ в интернет, которую определил провайдер.
для Wi–Fi-сети роутера:
- Имя сети – придумать название своего Wi–Fi-соединения (SSID);
- Пароль – придумать секретный шифр для входа в сеть Wi-Fi (от 8 символов).
для гостевой Wi–Fi-сети (необязательно):
- Те же параметры установить для гостевой беспроводной сети вашего маршрутизатора.
для (необязательно):
- Это настройки телевидения (тут вы будете указывать номер LAN-разъёма, в который будете подключать ТВ-ресивер).
Сохраните внесённые данные и дождитесь, пока оборудование применит новые настройки к своей работе. Вот и весь процесс настройки роутера, теперь в вашем доме есть интернет.
Если же вы не хотите, чтобы провода портили внешний вид вашего жилища, можно установить беспроводное соединение, но для этого на вашем ПК или ноутбуке должен быть встроенный или отдельно купленный Wi–Fi-адаптер:
- Включите функцию Wi-Fi на своём ноутбуке (или ПК).
- Откройте меню «Панель управления»
. - В ней найдите пункт «Сетевые подключения»
. - Зайдите в раздел «Беспроводное сетевое соединение»
и выберите сеть, к которой желаете подключиться.
Сегодня все новые маршрутизаторы умеют работать в двух частотных режимах:
- На частоте 2,4 ГГц;
- На частоте 5 ГГц.
Первый вариант более распространён, но на этой частоте работают многие приборы, поэтому в сети могут быть помехи. Частоту 5 ГГц почти никто не использует, в ней немного меньше радиус действия, но чистота и скорость сигнала выше.
После того как вы выбрали желаемый канал, вам останется ввести логин и пароль для защищённой Wi–Fi-сети и сохранить все внесённые изменения.
На сайте оператора имеется три специальных подробных инструкций по подключению компьютера, мобильных устройств или SmartTV к Wi–Fi-сети роутера – https://moskva.beeline.ru/customers/help/home/domashniy-internet/instrukcii-dlya-mob-ustroistv/
Теперь давайте познакомимся с инструкцией по настройке Wi–Fi-сети на роутере Билайн Smart Box:
- В адресной строке браузера укажите IP адрес своего устройства – «192.168.1.1».
- В открывшемся меню выберите пункт «Расширенные настройки»
. - На верхней части окна найдите закладку «Wi-Fi»
и перейдите в это меню. - В навигационном списке слава выберите пункт «Основные параметры»
. - Напротив строки «Включить беспроводную сеть (Wi-Fi)»
должен стоять флажок. - Ниже вы можете внести любые изменения в основные параметры беспроводной сети роутера (режим работы, выделить отдельный номер канала, отключить гостевую Wi–Fi-сеть).
Сохраните все внесённые изменения и перейдите в следующий раздел закладки «Wi-Fi» – «Безопасность»
. На этом этапе вы можете задать максимально безопасный тип шифрования: установите значение аутентификации – WPA2-PSK. Сохраните эти изменения и перезагрузите программу.
Обратите внимание, что если в вашей квартире есть приборы, не поддерживающие программу сертификации устройств беспроводной связи WPA2, тогда значение аутентификации лучше оставить по умолчанию – WPA-PSK.
WPA – это стандарт 802.1X, а технология WPA2 обозначается стандартом IEEE 802.11i. С 2006 года все Wi-Fi устройства выпускаются с поддержкой WPA2.
Настройка WiFi на роутере Билайн Smart Box.
Заходим в веб-интерфейс Билайн Smart Box:
экспертные опции роутера
. В меню вверху странички избираем раздел Wi-Fi и в меню слева избираем пункт Главные характеристики:
Тут Вы сможете поменять главные характеристики беспроводной сети роутера. К примеру, можно выставить смешанный режим работы b/g либо b/g/n mixed, а можно и ограничить только один g либо n. Так же, если у Вас в доме есть ещё беспроводные сети, то я бы рекомендовал заместо выставленного по-умолчанию канала 6 или автоматический режим (auto) или какой-либо другой, к примеру 2,3, 9 либо 11. Так же, в этом разделе Вы сможете стопроцентно отключить гостевую WiFi-сеть
.
Перебегаем в раздел Безопасность:
Тут я бы рекомендовал поменять тип шифрования беспроводной сети WiFi на очень неопасный. Для этого нужно параметру Аутентификация выставить значение WPA2-PSK. Оставлять режим аутентификации WPA-PSK следует исключительно в том случае, если у Вас есть беспроводные устройства не поддерживающие WPA2 . Жмем кнопку Сохранить, а потом кликаем на ссылку Перезагрузить в высшей части странички.
Прошивка для Smart Box
Smart Box – это устройство, которое работает на собственном программном обеспечении, поэтому очень важно, чтобы его программная прошивка всегда была актуальной. Узнать свежую версию прошивки и скачать её можно с этого официального сайта оператора .
Чтобы загрузить обновление, вам нужно будет выполнить всего пять шагов:
- В адресной строке веб-обозревателя наберите IP адрес своего роутера – «192.168.1.1».
- Зайдите в меню «Расширенные настройки»
. - В верхней части окна найдите закладку «Другие»
, а в навигационном меню слева – раздел
«Обновление»
. - Укажите путь, где лежит файл с новой прошивкой, и нажмите кнопку «Выполнить обновление»
. - Дождитесь окончания процедуры загрузки и автоматической перезагрузки оборудования.
Начиная с версии прошивки «2.0.25» у смартбоксов появилась возможность работать с 3G-модемами в режиме Wi-Fi.
Роутер Smart Box Beeline может работать и с другими поставщиками интернета. Если новый оператор предоставляет услуги интернет-сети по протоколу динамической настройки DHCP или использует сетевой протокол канального уровня PPPoE, настройку оборудования легко можно изменить в аккаунте пользователя.
Обратите внимание.
Провайдер «Билайн», чтобы не отставать от других, решил выпустить собственный роутер, подключение в котором к сетям данного оператора настраивается парой кликов. Предлагаемый под названием Smart Box роутер построен на базе унифицированного процессора Realtek 8197D и оснащен 64 МБ памяти.
На самом деле, все претензии, которые могут быть к работе этого устройства, относятся скорее к прошивке. Надеемся, она будет в ближайшее время исправлена. Рассмотрим, как нужно настраивать, а еще, как выполнить обновление прошивки в нем.
Роутер «Билайн Смарт Бокс»
На задней панели, помимо стандартного набора портов и кнопки включения, вы видим переключатель режима работы. Режим «роутер» задействуется, когда ручка тумблера находится в верхнем положении. Второй режим – это «свитч».
Мы рассмотрим, как настроить соединение с провайдером «Билайн». Подключить к роутеру компьютер для этого можно через патч-корд или по беспроводной сети (которая работает в смешанном режиме b/g/n, ей присвоено имя «Smart_box-…»). В завершение будет рассмотрено, как обновить фирменную прошивку. Версия прошивки, актуальная на момент создания обзора – 2.0.19.
Сброс настроек и прошивка роутера Билайн
Иногда у пользователей возникает необходимость обнулить настройки до заводских параметров. Включаем прибор и ожидаем, пока оно загрузится полностью и будет готово к работе. После этого находим на корпусе устройства кнопку, которая называется RESET. Теперь на данную кнопку необходимо нажать и удерживать в таком положении около сорока секунд. После таких манипуляций настройки будут сброшены.
Для качественной работы роутера нужно следить за актуальностью версии используемой прошивки и сменить ее при необходимости. Смена прошивки должна выполняться поэтапно, согласно инструкции.
Как выполняется перепрошивка модели Смарт Бокс, рассмотрим ниже:
- Открываем любой браузер на компьютере и заходим на официальный сайт Билайн.
- В соответствующем разделе находим актуальную версию микропрограммного обеспечения для своего устройства.
- В адресной строке прописываем адрес маршрутизатора 192.168.1.1.
- Если вы не меняли пароль и логин, то в обоих полях прописываем admin. Если эти данные были изменены, вводим актуальные значения.
- В главном меню следует выбрать блок с расширенными настройками конфигурации.
- Далее выбираем подраздел «Другие».
- Здесь вас будет интересовать пункт «Обновление ПО».
- Пользуясь подсказками, выбираем предварительно скачанный на компьютер файл с микропрограммным обеспечением.
- Кликаем на «Выполнить обновление».
- В конце необходимо перезагрузить роутер.
Когда процедура перепрошивки будет завершена, устройство снова выполнит перезагрузку и вы получите доступ к сети.
Настройка соединения
К порту WAN, как легко понять, надо подключить разъем шнура «Билайн». Зайти в web-интерфейс роутера можно из проводной или Wi-Fi-сети (последняя работает без пароля).
Действия должна быть следующими: подключив все кабели, подаем на роутер питание, ждем 1 минуту, открываем web-интерфейс. Требование к настройке сетевой карты – установить «автоматический» режим:
Настройка проводного соединения в компьютере
На беспроводных картах – тоже включают аналогичный режим («авто» DNS и IP). Значения параметров, которые нужны, чтобы открыть web-интерфейс, приведены ниже.
Как открыть графический интерфейс?
Если для настройки роутера используется проводная сеть, патч-корд подключают к одному из LAN-портов. Чтобы сетевая карта получила IP и DNS от роутера, нужно выполнить правый клик на значке подключения и нажать «Исправить». К беспроводной сети можно подключиться без пароля, ее имя имеет вид «Smart_box-XXXXXX».
Напомним, что роутер загружается не меньше минуты. Адрес графического интерфейса у Smart Box – стандартный и равен 192.168.1.1. Пароль по умолчанию совпадает с логином, это – слово admin:
Вход в графический интерфейс
Настройка соединения с «Билайн»
Находясь на стартовой вкладке интерфейса, нажмите кнопку «Быстрая настройка». Откроется следующая страница:
Настройка соединения
Здесь нужно установить параметры:
- Логин абонента вида «089XXXXXX» (изучите договор)
- Пароль абонента – то, что указано в договоре
- «Имя сети» – можно оставить, как есть
- «Пароль» – значение пароля Wi-Fi (сначала можно не использовать)
- Гостевую Wi-Fi-сеть включать не будем
- Выбираем один порт LAN для ТВ-приставки, если это требуется (только не тот, который используется сейчас)
- Нажимаем «Сохранить»
Вход в интерфейс конфигуратора
Настройка бесплатных каналов на телевизоре через интернет
Чтобы войти в настройки WiFi, нужно сделать следующее:
- После запуска браузера в адресную строку вводят «192.168.1.1» и нажимают клавишу Enter.
- Далее будет открыта страница с текстом, который рассказывает об устройстве.
- Для входа на следующем экране вводят слово «admin» как login и password. Если нужно использовать другие значения, необходимую информацию можно прочесть на устройстве.
- После того, как пользователь вошел, на главной странице можно видеть меню. В нем выбирают нужный пункт для ввода параметров.
Дальнейшие действия определяются тем, с каким разделом будет дальше работать пользователь. Настройка роутера «Билайн» Smart Box требует ввода параметров, обеспечивающих работоспособность интернета.
Обновление прошивки
Встроенную программу для роутера, то есть, прошивку, можно скачать на официальном сайте «Билайн». Файл с прошивкой занимает 16 или 17 Мегабайт. Сохраните его на «рабочий стол». Дальше, мы рассмотрим, как переустановить прошивку в роутере Smart Box, а главное – как не сделать при этом хуже.
Предварительные действия
Лучше всего перед обновлением прошивки выполнить сброс настроек. Включаем роутер, ждем 2 минуты, нажимаем скрепкой на reset (кнопку надо удерживать 10-15 секунд). Светодиоды должны мигнуть, затем, роутер загрузится снова (но уже с настройками «по умолчанию»).
Устанавливать прошивку мы будем, подключив роутер к ПК по проводной сети. Это – обязательно. Переустановку программного обеспечения выполняют с единственной целью: чтобы избавить роутер от «багов» предыдущей прошивки. Если все хорошо работает, ничего переустанавливать не надо.
Важно знать, что во время передачи фала прошивки нельзя отключать питание или разрывать связь между устройствами. После завершения установки, лучше подождать еще минут 5, и только затем кратковременно нажать reset.
Обновляем прошивку через web-интерфейс
Зайдите в графический интерфейс настройки, как рассматривалось выше. На стартовой вкладке жмем кнопку «Расширенные настройки». Затем, выбираем вкладку «Другие» – >«Обновление ПО»:
Переустановка прошивки
Последовательность действий:
- Нажать «Выберите файл», найти файл на «рабочем столе» и нажать «Открыть»
- Еще раз проверить надежность соединения, нажать «Выполнить обновление»
- Дождаться завершения переустановки
- Подождать 5-6 минут
- Кратковременно нажать кнопку reset на роутере
Успешной настройки!
Подключившись по акции «Дом 21 века+»
и вам в квартиру в день подключения принесли
Wi-Fi роутер Smart Box
. Как правило всю настройку оборудования осуществляет монтажник при подключении. Бывают ситуации, когда по каким то причинам настройки вашего роутера сбились и вам необходимо перенастроить ваш Smart Box. Для этого ниже представлена инструкция.
Основные параметры роутера Smart Box:
- Адрес роутера — 192.168.1.1
- Последняя прошивка — 2.0.11
- Имя пользователя для доступа к устройству — admin
- Пароль для доступа к устройству — admin
- Имя сети (SSID) — Smart_box-XXXXXX (где X — символы уникальные для каждого устройства)
- Ключ беспроводной сети (Wi-Fi) по умолчанию — без ключа
Подключение роутера Smart Box
1.
Вставьте кабель, проведеный в квартиру нашими монтажниками в WAN порт, а компьютера соедините патч-кордом (кабелем) из комплекта роутера в любой из портов LAN. Так же можно соединить ваш компьютер с роутером по сети Wi-Fi, но на первом этапе все-таки лучше использовать подключение по кабелю.
Настройка соединения
2.
Итак, вы подключили роутер к компьютеру и к кабелю из подъезда. Далее откройте ваш браузер и введите в адресную строку 192.168.1.1. Вы должны будете попасть на страницу приветствия. Нажмимайте на кнопку
Продолжить.
3.
Программа настройки предложит ввести имя пользователя и пароль. Введите в первое поле
admin
, и во второе
admin
. Нажмите
Продолжить
.
4.
Теперь вы попадете в главное меню Нажмите на кнопку
Быстрая настройка.
«Домашний Интернет»
— в этом разделе происходит настройка соединения с интернето, все данные, которые необходимы для подключения содержатся в памяти устройства, вам только необходимо ввести ваш логин и пароль из договора в соответствующие графы.
«Wi-Fi-сеть роутера»
— в этом разделе вы имеете возможность настроить беспроводную домашнюю Wi-Fi сеть. В поле
Имя сети
необходимо придумать и ввести имя вашей сети, например free_wifi, а в графу пароль введите ключ сети для того чтобы защитить ваше подключение от не санкционированного доступа. Обратите внимание, ключ сети должен быть от 8 символов включая на выбор цифры и буквы латинского алфавита.
«Гостевая Wi-Fi-сеть»
— существует возможность настроить гостевую Wi-Fi сеть.
«Билайн» ТВ
— если вы так же являетесь абонентом телевидения , вам необходимо выбрать порт (LAN1, LAN2, LAN3, LAN4), к которому вы подключите приставку. В том случае, если вы просматриваете каналы на ПК или с помощью Xbox 360, настраивать проброс портов не нужно.
Для сохранения параметров настройки нажмите кнопку Сохранить
.
6.
Для сохранения настроек и подключения к интернет роутеру потребуется около 1 минуты.
Как только соединение будет установлено, напротив строки Статус
появится сообщение
«Интернет подключен»
. Примите поздравления!
Роутер Smart Box
полностью настроен для работы в сети
Билайн
.
Подключение
После покупки роутера его нужно настроить. Для начала нужно зайти на официальный веб-сайт Билайн и активировать устройство в личном кабинете. Вам потребуется вписать номер оборудования и указать его IP-адрес. После этого можно подключать и настраивать оборудование. Подключить маршрутизатор можно несколькими способами: используя кабель или через беспроводную сеть Wi-Fi. Обратите внимание: если клиент провайдера отдает предпочтение первому методу подключения, то проведенный интернет-кабель проводится в квартиру и подключается в порт, который отмечен желтым цветом на панели роутера. Приспособленный кабель для подсоединения к ПК устанавливать можно в любой светлый разъем на маршрутизаторе. Перед подключением маршрутизатора к устройству по беспроводной сети нужно сперва определить тип устройства: ноутбук, смартфон или ТВ. Обычно абоненты подключаются к ПК.
Ниже рассмотрим последовательность действий для подключения на ОС Виндовс седьмой версии:
- заходим в меню «Пуск»;
- далее нам нужно попасть в «Панель управления»;
- затем входим в раздел под названием «Сеть и интернет»;
- находим подраздел «Просмотр состояния сети и задач»;
- нажимаем «Изменение параметров адаптера»;
- выбираем беспроводную сеть, далее «Подключение»;
- в открывшемся окне вписываем пароль;
- подтверждаем выполненные действия нажатием Ok.
Если вы хотите подключить роутер к Смарт ТВ, последовательность действий будет следующая (рассматриваем на примере ТВ LG):
- выбираем функцию «Сеть»;
- теперь выбираем «Настройка беспроводной сети»;
- далее нажимаем «АР»;
- после поиска сети выбираем свою и выполняем подключение к ней.
Для завершения подключения вам нужно будет посредством пульта ДУ прописать пароль и подтвердить выполненные действия, кликнув ОК. Принцип подключения роутера Beeline будет одинаковым практически для всех устройств.
Другие настройки
Для продолжения настройки роутера Beeline SmartBox нужно сделать следующее. На вкладке WAN нужно выбрать вид используемого подключения. Здесь указана таблица, состоящая из четырех строчек. Нужно сделать пометку в той, где указан «Internet-L2TP». Если в дальнейшем потребуется откорректировать этот параметр, потребуется нажать на кнопку «Изменить». После нажатия на кнопку «Сохранить» внесенные изменения будут зафиксированы.
На следующей странице появится форма для ввода параметров соединения. В качестве типа подключения необходимо указать PPPoE. Логин и пароль вводят те, которые были указаны в договоре на подключение. Также указывают такую информацию:
- Тип данных – DATA.
- Тип подключения – Routing.
- Триггер – Keep Alive.
- Адрес провайдера – tp.internet.beeline.ru
- MTU – 1500.
- Замещение DNS – Включить.
- Поставить о.
После ввода нажимают «Сохранить», затем в верхнем правом углу формы нажать «Применить».