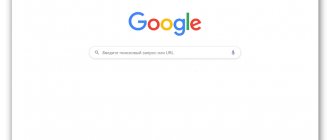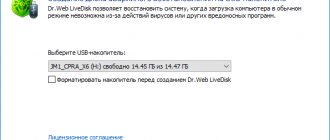Как подключить WiFi роутер Netis WF2780 к интернету?
Для того, чтобы зайти в личный кабинет роутера Нетис, прежде всего нужно, чтобы на самом компьютере были сброшены все сетевые конфигурации. Для этого заходим необходимо зайти в настройки сетевых подключений и убедиться, что все галочки стоят в режиме «Автомат» (IP адрес, Маска подсети и DNS серверы)
После этого подключаем роутер Netis к электророзетке при помощи шедшего с ним в комплекте адаптера питания. Вставляем кабель от интернет провайдера в порт WAN (на данной модели он синего цвета), а кабель, которым вы соедините маршрутизатор с компьютером — в порт LAN
Обновление прошивки роутера Netis WF2409E
При покупке важно сразу же проверить наличие свежей прошивки для конфигуратора. Это позволит эффективнее управлять устройством и обезопасить себя. Обновить роутеров ручном режиме просто. Для этого нужно:
- Перейти на официальный сайт производителя;
- Выбрать свою версию роутера;
- Скачать свежую прошивку;
- Перейти в параметры прибора и во вкладке «Система» найти пункт «Копирование и восстановление»;
- В нем нужно сохранить копию текущих настроек и перейти в пункт «Обновление»;
- Выбрать скачанный файл и нажать «Обновить»;
- Спустя некоторое время прибор перезагрузится будет готов к работе.
Вход в личный кабинет NETIS.CC — 192.168.1.1
Для входа в маршрутизатор Нетис запускаем браузер и переходим либо по веб-адресу https://netis.cc, либо по IP личного кабинета, которым по умолчанию является стандартный https://192.168.1.1 (не перепутайте с адресом 192.168.L.L — на конце нужно писать именно цифры, а не буквы «l»).
Если до этого все было сделано правильно, то откроется страница быстрой настройки — никакой дополнительной авторизации в админке на начальном этапе не требуется.
Как настроить роутер Netis через личный кабинет 192.168.1.1?
Для удобства дальнейшей работы, я бы рекомендовал сразу же поменять язык интерфейса на русский. Делается это простым выбором языка из выпадающего списка в верхней части страницы netis.cc.
Также первым делом будет полезным сделать сброс настроек Нетис, чтобы можно было использовать логин и пароль от веб-интерфейса, установленные по умолчанию с завода. Возможно, до вас кто-то уже пробовал подключить роутер и задал свои параметры.
Подключение маршрутизатора Нетис к интернету
Все основные настройки Netis находятся сразу на стартовой странице. Прежде всего это конфигурация интернета и беспроводных сетей. Для подключения маршрутизатора к интернету, нужно выбрать один из типов:
- Динамический IP
- Статический IP
- PPPoE
- Другие
Какой именно у вас, нужно смотреть в договоре на оказание услуг с провайдером — в зависимости от этого нужно будет ввести те или иные данные для подключения. Их также нужно узнать у своего оператора.
Здесь же можно активировать клонирование MAC адреса. Это делается в том случае, если провайдер привязывает к вашему договору конкретный подключенный компьютер. В этой ситуации, чтобы его поменять, нужно звонить в техподдержку. Чтобы этого не делать, ставим галочку на «Клон MAC» и он автоматически скопируется с основного компьютера.
Вайфай-режим
Чтобы ввести параметры WiFi, требуется войти в раздел «Беспроводной режим», где указать наименование создаваемого вайфая, кода доступа к нему, типа защиты шифрованием, ширину канала и т. д.
После завершения корректировок кликнуть на «Сохранить».
В дальнейшем при соединении девайсов с созданной сетью потребуется указать введенные в этом окне имя и пароль, поэтому настоятельно рекомендуется их записать в блокноте, так как даже самый плохой блокнот всегда лучше самой хорошей памяти.
Честно говоря, до этой поры не был знаком с роутерами Netis. Купил модель Netis WF2411 что бы посмотреть что это за устройства, ну и подготовить на сайт несколько инструкций по настройке этих маршрутизаторов. И в этой статье я расскажу как можно войти в настройки роутера Netis. Там нет ничего сложно, но уже несколько раз видел подобные вопросы, вот и решил подготовить небольшую инструкцию, о том как попасть в панель управления Netis. Как вы уже поняли, показывать буду на примере Netis WF2411. Но если у вас другая модель, то сам процесс не должен отличаться.
После входа в настройки, вы сможете настроить интернет, Wi-Fi сеть, задать, или сменить пароль, и т. д. Кстати, по всем этим моментам я планирую подготовить подробные инструкции, которые думаю многим пригодятся. По сравнению с другими роутерами, у Netis сам процесс входа на страницу настроек вообще ничем не отличается, так что если у вас уже есть опыт, то трудностей возникнуть не должно.
Настройка wifi сети Netis
Следующим блоком идут настройки wifi на роутере Netis. В представленной у меня модели идет поддержка двух диапазонов частот, поэтому тут можно задать данные сразу для двух сетей. А именно
- SSID (имя сети)
- Безопасность (должен стоять флажок на ВКЛ)
- Пароль
Изначально две сети будут работать одновременно, но позже их можно активировать и по отдельности в расширенных настройках Netis.
После ввода всех параметров жмем на кнопку «Сохранить», после чего в поле видимости всех устройств с беспроводным модулем появятся две новые wifi сети.
Настройка интернета на Netis WF2411
Откройте любой браузер (производитель рекомендует Chrome или Internet Explorer), я настраиваю через Оперу. В адресной строке наберите адрес 192.168.1.1, или https://netis.cc, и перейдите по нему. Откроется страница с настройками маршрутизатора. Я подготовил еще отдельную инструкцию по входу в настройки Netis.
Если хотите, то перед настройкой можете обновить прошивку вашего роутера. Сделать это можно по инструкции, в которой я писал о прошивке роутеров Netis. Обновить ПО можно и после настройки.
Вы увидите страничку с быстрыми настройками. На ней можно настроить подключение к интернет-провайдеру, и Wi-Fi. Но первым делом, я советую сменить язык панели управления на русский, и нажав на кнопку Advanced, перейти в расширенные настройки. Там мы все и настроим.
Дальше переходим слева на вкладку Сеть – WAN. Здесь находятся очень важные настройки, если их задать неправильно, то роутер Netis WF2411 не сможет подключится к интернету и раздавать его. Какой тип подключения использует ваш интернет провайдер, вам нужно уточнять у самого провайдера. Это может быть: Динамический IP, Статический IP, PPPoE, L2TP, PPTP. Если у вас тип соединение не Динамический IP, то у вас так же должны быть параметры для подключения: имя пользователя, пароль, и возможно IP адрес. Эти данные выдает провайдер.
В выпадающем меню Тип подключения WAN выбираем наш тип подключения, и если нужно, задаем необходимые параметры.
Например, настройка популярного подключения PPPoE (Билайн, Дом.ру) на роутере Netis будет выглядеть так:
Для сохранения настроек нажимаем на кнопку Сохранить. Если нужно задать какие-то особые параметры, например: клонировать MAC-адрес, задать DNS адреса, имя сервера, и т. д., то нажмите на кнопку Расширенные, и откроются дополнительные настройки.
Главная цель этих настроек, это что бы через роутер начал работать интернет. Если вы подключены к роутеру и интернет уже работает, и нет статуса «без доступа к интернету», то все хорошо. Сохраняйте настройки, и следуйте этой инструкции. Если же не получается настроить подключение к интернету, то совету проверить настройки еще раз, уточнить их у провайдера, и почитать эту статью.
Настройка Wi-Fi, и установка пароля на маршрутизаторе Netis WF2411
Под настройкой беспроводной сети имеется введу смена названия этой самой сети. Если вас стандартное название не устраивает. Ну и конечно же, советую защитить свою Wi-Fi сеть хорошим паролем.
Для этого в настройках перейдите на вкладку Беспроводной режим – Настройки Wi-Fi (если нужно, то выберите сеть 2.4G, или 5G, если роутер двухдиапазонный). На этой странице нас интересует поле SSID, там мы прописываем название своей беспроводной сети.
Для установки пароля, в выпадающем меню Тип аутентификации выберите WPA2-PSK. И в поле Пароль, придумайте и запишите пароль, который будет использоваться для подключения к вашему Wi-Fi. Пароль должен быть минимум из 8 символов, английских букв и цифр.
Остальные параметры лучше не менять. Нажмите кнопку Сохранить. После этого, нужно будет подключится к Wi-Fi уже с новым паролем, который мы установили. Постарайтесь его не забыть, а если забудете, то вам пригодится эта статья.
Если вы сменили только пароль, то на компьютерах, которые уже раньше подключались к этой сети может появится ошибка: «Windows не удалось подключиться к», или «Параметры сети, сохраненные на этом компьютере, не соответствуют требованиям этой сети». В таком случае, нужно просто удалить сеть на компьютере, и подключится заново.
Как изменить пароль по умолчанию и поставить свой на маршрутизаторе Netis?
Теперь посмотрим, как поменять пароль на wifi роутере, который стоял по умолчанию для подключения к вашей беспроводной сети. Заходим в администраторский раздел (как это сделать описано тут) и жмем на кнопку «Advanced»
Если ваш роутер двухдиапазонный, то есть раздает интернет на частотах 2.4 и 5 ГГц одновременно, нужно понять, пароль от какого именного диапазона вы хотите поменять. Настройки каждого из них находятся в разных одноименных подразделах. Я буду показывать на примере самого используемого из них — открываю рубрику «Беспроводной режим 2.4 ГГц», раздел «Настройки Wi-Fi».
Здесь в блоке «Параметры безопасности точки доступа» ищем пункт «Пароль» — именно сюда можно прописать новый ключ для подключения.
Для применения изменения нажимаем кнопку «Сохранить» и ждем перезагрузки роутера.
Видео по подключению и настройке роутера netis
Если статья помогла, то в благодарность прошу сделать 3 простые вещи:
- Подписаться на наш YouTube канал
- Отправить ссылку на публикацию к себе на стену в социальной сети по кнопке выше
- Оставить комментарий под этим постом.
Это сильно поможет развитию нашего сайта! Спасибо!
Приветствую! На тему Netis у нас уже написано достаточно, поэтому очередную статью про общую настройку роутеров Netis мы подадим кратко и без воды. Начинаем!
Если же что-то осталось непонятным – напишите об этом в комментариях. Там же можно поделиться опытом с другими участниками нашего клуба по общим проблемам.
Содержание
Т.е. если вам нужны точные инструкции под свою модель, рекомендую посмотреть в списке выше – скорее всего там уже есть именно ваш роутер.