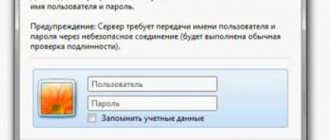Инструкция по настройке роутера TP-Link TL-MR3420
- Авторизация
- Смена заводского пароля
- Настройка подключения к Интернет Настройка 3G/4G Подключения
- Настройка PPPoE подключения (Ростелеком, Dom.ru)
- Настройка L2TP подключения (Билайн)
- Настройка PPtP (VPN) при автоматическом получении локального IP адреса (DHCP)
- Настройка PPtP (VPN) при статическом локальном IP адресе
- NAT при автоматическом получении IP адреса (DHCP)
Авторизация
Для того, что бы попасть в веб-интерфейс роутера, необходимо открыть ваш Интернет браузер и в строке адреса набрать 192. 168.1.1, Имя пользователя — admin, Пароль – admin (при условии, что роутер имеет заводские настройки, и его IP не менялся).
Тест беспроводной сети
На следующем этапе нужно проверить функционирование беспроводного сегмента вычислительной сети при подключении ПК к ней. Сам роутер TP-Link TL-MR3420, как было отмечено ранее, уже настроен и должен быть включен. Далее на ПК с беспроводным адаптером заходим в центр управления сетями. Его ярлычок находится в нижнем левом углу экрана. В открывшемся списке находим нашу сеть и подключаемся к ней, при этом не забываем правильно ввести пароль. Далее закрываем все окна и запускаем браузер и проверяем по ранее изложенной методике правильность работы «Вай-Фай» при подключении с ПК.
Смена заводского пароля
Чтобы никто, кроме Вас не смог войти в настройки роутера, необходимо сменить пароль для входа в настройки.
Для этого выбираем слева в меню Системные инструменты (System Tools) – Пароль (Password) и вводим настройки:
- Предыдущее имя пользователя: старое имя пользователя, вводим admin
- Предыдущий пароль: старый пароль, вводим admin
- Новое имя пользователя: вводим новое имя пользователя, можно оставить admin
- Новый пароль: вводим новый пароль
- Подтвердить новый пароль: подтверждаем новый пароль
Комплект поставки
Выгодно отличается на фоне конкурентов перечень комплектной документации у TP-Link TL-MR3420. Отзывы выделяют наличие нескольких дополнительных буклетов по сетевой продукции данного производителя, которые позволяют наиболее оптимально подобрать оборудование для домашней сети начинающим пользователям. Кроме буклетов в этот перечень также входят сертификат соответствия, гарантийный талон и руководство по эксплуатации. Кроме самого маршрутизатора, с ним в комплекте идут 2 сгибаемые антенны, обжатый шнур витой пары, блок питания и компакт-диск с прикладным программным обеспечением для настройки этого сетевого устройства.
Настройка подключения к Интернет
Заходим в Сеть (Network) — Доступ к Интернет (Internet Access). Здесь выбираете, каким образом (по какой технологии) будет осуществляться подключение к Интернету:
- Предпочтительно 3G/4G — Использовать 3G/4G как основное подключение, а WAN в качестве резервного подключения.
- Предпочтительно WAN — Использовать WAN как основное подключение, а 3G/4G в качестве резервного подключения.
- Только WAN — Использовать только WAN для подключения к Интернет.
- Только 3G/4G — Использовать только 3G/4G для подключения к Интернет.
Отзывы владельцев маршрутизатора и мнение специалистов о нем
Практически идеальным получился TP-Link TL-MR3420. Отзывы владельцев говорят о том, что основной его недостаток — это глянцевое покрытие верней крышки устройства. С одной стороны — это достаточно спорное решение дизайнеров. А вот с другой стороны — если указывается такой недостаток, то роутер действительно получился практически без недостатков. Схожее мнение и у сетевых экспертов — устройство прекрасно сбалансировано и отлично подойдет для организации небольшой офисной или домашней сети.
Настройка 3G/4G Подключения
1. Для настройки Интернета через USB-модем (3G/4G) заходим в Сеть (Network) — 3G.
- Регион: Россия
- Поставщик услуг мобильного Интернет: Выбираете Вашего оепартора связи
- Режим подключения: Подключить автоматически
- Тип аутентификации: Авто
2. Если Вашего оператора связи нет среди предлагаемых, заходим в Дополнительно (Advanced Settings).Ставим точку на «Указать вручную Номер набора, APN, имя пользователя и пароль«. Здесь вводим данные от Вашего оператора связи. После ввода настроек, нажимаете Сохранить (Save).
3. Для настройки подключения Интернет через WAN-порт заходим в Сеть (Network) — WAN. Здесь в графе Тип подключения WAN (WAN Connection Type) выбираете тот тип подключения, который используется у Вашего провайдера.
Задаем параметры подключения по «Вай-Фай»
Этот этап выполняется на устройствах под управлением ОС «Андроид». Сам уже сконфигурирован должным образом TP-Link TL-MR3420. Настройка же подключения мобильного девайса делается так:
- В меню состояния активируем «Вай-Фай»-передатчик.
- Заходим в меню программ и находим ярлык «Вай-Фай». Открываем эту утилиту.
- Далее жмем кнопку «Поиск». По окончании выбираем название нашей сети и подключаемся к ней. При этом нужно ввести пароль, который был ранее задан.
Далее закрываем окно и запускаем браузер. Вводим адрес любой поисковой системы и дожидаемся открытия ее стартовой страницы.
Настройка PPPoE подключения
- В поле Тип WAN подключения (WAN Connection Type): выберите PPPoE/Россия PPPoE
- Имя пользователя (User Name): ваш логин по договору
- Пароль (Password): ваш пароль по договору . В некоторых прошивках чуть ниже просит Подтвердите пароль(Confirm Password)
- Вторичное подключение (Secondary Connection): Отключить (Disabled)
- Режим подключения WAN (WAN Connection Mode): Подключить автоматически (Connect Automatically)
- После введения вышеперечисленных настроек нажимаем Сохранить (Save). Интернет настроен.
Настройка L2TP подключения
- Тип подключения WAN (WAN Connection Type): выберите L2TP/Россия L2TP
- Имя пользователя (User Name): ваш логин по договору
- Пароль (Password): ваш пароль по договору . В некоторых прошивках чуть ниже просит Подтвердите пароль(Confirm Password)
- Ставим точку на Динамический IP (Dinamic IP)
- IP-адрес/Имя сервера (Server IP Address/Name) — адрес или имя сервера (указано в договоре)
- Размер MTU (в байтах) (MTU size) — поменяйте значение на 1450 или меньше
- Режим соединения (WAN connection mode) — Подключить автоматически (Connect Automatically)
- После введения вышеперечисленных настроек нажимаем Сохранить (Save). Интернет настроен.
Данные провайдера
Далее необходимо выяснить значения, которые будут заданы в TP-Link TL-MR3420. Настройка без этих параметров просто невозможна. Всю необходимую информацию можно выяснить в договоре с провайдером. В первую очередь — это тип подключения. Наиболее часто для этих целей используются L2TP или РРРоЕ. Также в этом документе обязательно приводится логин и, конечно же, пароль для получения доступа к глобальной паутине. В случае использования статического адреса, он тоже есть в этом договоре. В общем, все необходимые данные, зачастую, приведены в этом документе и их необходимо предварительно уточнить для того, чтобы в процессе настройки не было проблем.
Настройка PPtP (VPN) при автоматическом получении локального IP адреса (DHCP)
- Тип подключения WAN (WAN Connection Type): выберите PPTP/Россия PPTP
- Имя пользователя (User Name): ваш логин по договору
- Пароль (Password): ваш пароль по договору . В некоторых прошивках чуть ниже просит Подтвердите пароль(Confirm Password)
- Ставим точку на Динамический IP (Dinamic IP)
- IP-адрес/Имя сервера (Server IP Address/Name) — адрес или имя сервера (указано в договоре)
- Размер MTU (в байтах) (MTU size) — поменяйте значение на 1450 или меньше
- Режим соединения (WAN connection mode) — Подключить автоматически (Connect Automatically)
- После введения вышеперечисленных настроек нажимаем Сохранить (Save).
Настройка PPtP (VPN) при статическом локальном IP адресе
- Тип подключения WAN (WAN Connection Type): выберите PPTP/Россия PPTP
- Имя пользователя (User Name): ваш логин по договору
- Пароль (Password): ваш пароль по договору . В некоторых прошивках чуть ниже просит Подтвердите пароль(Confirm Password)
- Выбираем Статический IP (Static IP address)
- В полях IP-адрес/Имя сервера (Server IP Address/Name), IP-адрес (IP Address), Маска подсети (Subnet Mask),Основной шлюз (Gateway) вводим данные из договора. В поле DNS можно ввести DNS адрес Вашего провайдера
- Режим соединения (WAN connection mode) — Подключить автоматически (Connect Automatically)
- После введения вышеперечисленных настроек нажимаем Сохранить (Save).
Настройка Wi-Fi на роутере
Настраиваем Wi-Fi соединение. В боковом меню перейдите в Беспроводной режим (Wireless). В открывшемся окошке вводите следующие настройки:
- Поле Имя беспроводной сети (SSID): вводим название беспроводной сети
- Регион (Region): Russia
- Канал (Chanel): Auto
- Режим (Mode): 11bgn смешанный
- Ширина канала (Channel Width): Авто (Automatic)
- Включить беспроводное вещание и Включить широковещание SSID — ставим галочки
- Нажимаем ниже кнопку Сохранить (Save)
Настраиваем шифрование Wi-Fi. В боковом меню переходим в Защита Беспроводного режима (Wireless Security):
- Выбираем тип шифрования WPA-PSK/WPA2-PSK
- Версия — Автоматически
- Шифрование — AES
- Пароль PSK (PSK Password): вводим пароль на Wi-Fi сеть. Пароль не должен быть менее 8 символов
- Нажмите внизу кнопку Сохранить (Save). После сохранения настроек будет предложено перегрузить роутер, игнорируйте это требование (красная надпись внизу).
Переадресация/проброс портов
Данная функция автоматически перенаправляет запросы определенных сервисов из Интернета на соответствующий хост Вашей локальной сети, находящийся за межсетевым экраном роутера. Использовать данную функцию следует в том случае, если Вы хотите создать в локальной сети за межсетевым экраном роутера какой-либо сервер (например, Web-сервер или почтовый сервер). Заходим в Переадресация (Forwarding), нажимаем Добавить (Add New).
IP-адрес — сетевой адрес устройства, на который будет перенаправляться запрос. Порт сервиса и Внутренний порт — номер порта, который требуется открыть Протоколl — Выбираете требуемый протокол Состояние — Включено. Нажимаем Сохранить.
Переносим роутер на постоянное место и подключаем
Теперь выбираем место, где будет постоянно находиться маршрутизатор. Он должен находиться как можно ближе к центру квартиры или дома. Это обеспечит наибольшую площадь покрытия. Также к этой точке без проблем должны подходить вводные провода от поставщика интернет-услуг. Ну и в относительной близости обязательно должна находиться розетка на 220В. Как только место выбрано, начинаем подключать роутер по ранее приведенной методике. На завершающем этапе витую пару от провайдера устанавливаем в синий порт сетевого устройства. На этом коммутация полностью завершена для TP-Link TL-MR3420. Прошивка в большинстве случаев обновления не требует. Поэтому проверяем правильность подключения и подаем на маршрутизатор напряжение.