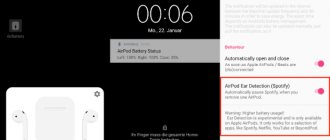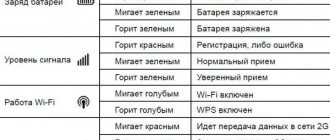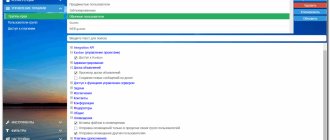У любого владельца MacBook или другой модели рано или поздно возникает проблема: куда скидывать скопившуюся на жестком диске информацию, ведь он не «резиновый». Одним из вариантов решения данного вопроса может стать использование Time Capsule.
Например, у вас MacBook Air с объемом SSD всего в 64 ГБ и каждый мегабайт на вес золота. Конечно, в этом случае подойдет переносной внешний диск, но и его возможности небезграничны, а носить «чемодан с батарейками» с собой повсюду не очень-то удобно. А если у вас не один компьютер, или несколько человек хотят одновременно обменяться в вами файлами?
Предвидя эту ситуацию, еще три года назад инженеры из Купертино разработали универсальное устройство под названием Time Capsule. Само имя намекает на одну из важных функций Mac OS X — использование Time Machine для резервного копирования данных. Теперь за «жизненное пространство» на вашем Мас’е воюет именно этот девайс. И не только.
Что же представляет из себя Time Capsule? По сути, это точка доступа Apple Airport Extreme с поддержкой технологии Wi-Fi (по современным стандартам, в частности, 802.11n 2.0) и одновременно беспроводное хранилище данных со встроенным жестким диском от 0,5 до 2 Терабайт.
Кроме обычных Мас’ов, Time Capsule позволяет соединяться с iPhone, iPod, Apple TV и другими компьютерами и девайсами, снаряженными Wi-Fi в диапазонах — 2,4 ГГц и 5 ГГц. Цена «капсулы времени» (в США) колеблется от $300 до $500 в зависимости от объема винчестера.
И она стоит своих денег. С помощью этого устройства десятки юзеров (в том числе пользователи Windows), не «привязываясь» к проводам и свободно перемещаясь в зоне действия Wi-Fi-сети (пока ненавязчиво резервируются их системные файлы), могут одновременно обмениваться данными, распечатывать документы через подключенные к Time Capsule принтеры, смотреть кино, слушать музыку и даже играть в сетевые игры.
Решено. Покупаем
Вынимаем из упаковки небольшую изящную коробку из молочно-белого пластика весом около полутора килограмм с заветным яблочком на крышке. Бросается в глаза резиновый поддон, позволяющйй новой Time Capsule 2ТБ вести себя крайне тихо, избегая вибраций. На задней панели устройства широкий выбор портов: Gigabit Ethernet WAN, три Gigabit Ethernet LAN и один USB. Такая конфигурация позволяет настраивать Time Capsule в режиме маршрутизитора и подключать к ней различные принтеры или внешние диски.
Станция надежно защищена протоколами шифрования — доступ Wi-Fi Protected Access™ (WPA/WPA2), беспроводной доступа (WEP) с возможностью настройки 40-разрядного и 128-разрядного шифрования от постороннего вмешательства и позволяет, в том числе, «привязать» доступ к MAC-адресам каждой машины и с ограничением времени каждого сеанса связи. На борту Time Capsule: NAT, DHCP, PPPoE, транзитная пересылка VPN (IPSec, PPTP и L2TP), DNS Proxy, SNMP, поддержка IPv6.
Через евро-переходник подключаем кабель питания. Все просто. На лицевой панели индикатора вспыхнул желтый огонек — станция готовится к запуску, затем зеленый. Значит Time Capsule готова к работе. Остается ввести настройки параметров доступа пользователей беспроводной сети. После этого может некоторое время светиться голубой глазок (режим ожидания). И снова зеленый. Теперь Time Capsule запустилась «на всю катушку».
Настраиваем Wi-Fi базовую станцию
По рекомендациям Apple назначаем Time Capsule как беспроводную базовую станцию. Поскольку это устройство обладает возможностями AirPort Extreme с доступом к Wi-Fi, то её сразу можно настроить в качестве главной базовой станции, а не клиента сети. Это позволяет добиться высокой производительности и избежать резких скачков скорости в процессе создания резервных копий. С помощью кабеля Ethernet подключаем кабельный/ADSL-модем (широкополосный) к WAN-порту. Ищем и запускаем из раздела /Программы/Утилиты/AirPort-Утилиту.
Выбираем имя устройства, например, «Time Capsule c3d536» и нажимаем «Продолжить». Затем о и опять «Продолжить». Следуем появившимся инструкциям и ждем перезагрузки Time Capsule. Теперь все настройки вступят в силу.
Исходные данные
Для экспериментов и написания инструкции я раздобыл «чистокровного американца» — новенькую беспроводную точку доступа AirPort Extreme пятого поколения (модель MD031LL/A), которая поддерживает спецификации 802.11 a/b/g/n, одновременную работу двух частотных диапазонах Wi-Fi (2,4 ГГц и 5 ГГц), множество протоколов и алгоритмом шифрования.
Кроме этого, у вас должен быть компьютер Mac с доступом к сети интернет, обновленная Утилита AirPort 6.0, а на самом беспроводном гаджете — последняя версия прошивки (7.6.1).
Внешний накопитель подключен к USB-разъему AirPort Extreme.
Отлаживаем PPPoE и VPN
Запустив AirPort утилиту, выбираем имя Time Capsule и говорим «Настройка вручную». Переходим к вкладке «Интернет». Если соединение проводится по протоколу PPPoE, то выбираем «подключиться через PPPoE». Теперь достаточно вбить логин и пароль, предоставленный провайдером.
Для VPN-соединения также открываем вкладку AirPort (беспроводная сеть). Как и в первом случае, создаем её следуя рекомендациям. Здесь же можно назначить имя вашей сети и присвоить ей пароль с помощью меню «Защита беспроводной сети». Теперь этим паролем могут воспользоваться владельцы других устройств вашей сети, например, iPad или iPhone.
Настраиваем общий доступ к диску Time Capsule
В меню AirPort-Утилита/Time Capsule задаем имя станции и пароль, а затем на вкладке «Диски» настраиваем права доступа к файлам диска Time Capsule.
Нажимаем «Обновить» и ждем перезагрузки устройства. (Пользователям Windows при настройке соединения нужно отключить 128 битное шифрование).Теперь на мониторах пользователей в Finder появится образ Time Capsule и можно смело избавляться от переизбытка скопившихся файлов, отправляя их на новый «мини-сервер».
Удаление данных с жесткого диска устройства AirPort Time Capsule
Для удаления данных с жесткого диска устройства AirPort Time Capsule используйте Утилиту AirPort. Перед удалением данных можно подключить к порту USB на устройстве AirPort Time Capsule внешний жесткий диск и сделать резервную копию этих данных. Можно также создать дополнительные резервные копии данных компьютера Mac на другом диске с помощью Time Machine.
После выполнения этих инструкций все данные, сохраненные на жестком диске устройства AirPort Time Capsule, будут удалены. Данные инструкции следует выполнять, только если вы уверены, что эти данные вам больше не понадобятся.
На компьютере Mac
- Подключитесь к сети Wi-Fi, к которой подключено устройство Time Capsule, или соедините кабелем Ethernet компьютер Mac и устройство AirPort Time Capsule.
- Откройте Утилиту AirPort.
- Выберите устройство AirPort Time Capsule в окне «Утилита AirPort».
- Нажмите отобразившуюся кнопку «Правка».
- В окне «Правка» перейдите на вкладку «Диски».
- Выберите диск устройства AirPort Time Capsule, с которого нужно удалить данные.
- Нажмите кнопку «Очистить диск».
На устройстве iPhone, iPad или iPod touch
- Подключитесь к сети Wi-Fi, к которой подключено устройство Time Capsule.
- Откройте Утилиту AirPort.
- Выберите свое устройство AirPort Time Capsule.
- Нажмите кнопку «Правка».
- Перейдите в раздел «Дополнительно».
- Нажмите кнопку «Общий доступ и диски».
- Убедитесь, что в поле «Имя диска» выбран нужный диск, и нажмите «Очистить диск».
- Выберите способ очистки диска.
Если вы собираетесь продать или подарить устройство AirPort Time Capsule
Выберите быструю очистку, чтобы быстро отметить данные, сохраненные на жестком диске AirPort Time Capsule. Если на жестком диске хранятся конфиденциальные данные или вы собираетесь продать либо подарить AirPort Time Capsule, выберите один из более безопасных способов удаления данных с диска.
Чтобы восстановить заводские настройки AirPort Time Capsule, выберите «Утилита AirPort» > «Восстановить настройки по умолчанию» и выполните отображаемые на экране инструкции. Будут удалены все пароли сети или другие настройки, сохраненные в устройстве AirPort Time Capsule.
Запускаем Time Machine
Включаем в «Панели настроек» Time Machine, и она автоматически обнаруживает Time Capsule в сети. Потратив несколько часов на первое копирование, вы защитите себя и ваших коллег или друзей от всяческих «крешей» и авралов, связанных с потерей данных. Дальше Time Capsule автоматически, в считанные минуты, будет копировать лишь измененные данные.
У Time Capsule много возможностей. Приведем несколько примеров.
Смотрим на iPad фильмы по сети
Многие используют Time Capsule в качестве домашней медиатеки и транслируют видео напрямую на большой экран, а на iPad? Оказывается и он может подхватывать файлы с Time Capsule с помощью программы FileBrowser. В App Store она стоит всего $3.
Перед тем, как вы сможете увидеть файлы на удалённом диске Time Capsule, нужно будет сделать несколько настроек. Во-первых, у вас должен быть включён Wi-Fi. При первом запуске FileBrowser нужно нажать на появившийся значок «плюс». В появившемся окне настроек подключения нужно ввести любое имя диска, например «TС», его IP-адрес, имя и пароль пользователя. Возможно, понадобятся дополнительные настройки/Advanced Settings, например? MAC-адрес вашего iPad. Читайте подсказки (к сожалению, только на английском языке).
Если всё сложилось удачно, вы должны увидеть директорию на Time Capsule с любимыми фильмами в «читабельных» самим iPad форматах, например, .mp4 c кодеком H.264. Теперь достаточно «кликнуть» по любимому названию. Также можно послушать музыку, скажем, .mp3.
Интрукция по настройке WiFi роутера Apple
Сегодня рассмотрим как настроить WiFi роутера Apple. Всегда приятно рассказать о том, как настроить что-то от Apple. Помню, когда я впервые увидел роутер от Apple, я был в просто восторге! Дело в том, что нам даже не нужно заходить в настройки роутера веб-интерфейса у роутера от Aplle просто нет! А это означает, что нам не нужно заполнять кучу каких-то сложных и не понятных параметров и теряться в куче различных вкладок, настраивать соединения с роутера и модемом прописывая статические ip-адреса. Apple делает все по принципу чем проще — тем лучше, и пусть в данной концепции некоторые возможности углубленной настройки будут отсутствовать, да и фиг с ними, кому нужно покупайте другой роутер! Всё заморочки, которые присутствуют у большинства прошивок роутеров других производителей, пригодятся только 5% гур-покупателей, а 95% обывателей, хотят сделать так: купил, нажал кнопку, все заработало! Aplle прекрасно это понимают.
Так как же настроить роутер от Aplle? Все делается через единую утилиту AirPort.
Airport — это служебная утилита для установки и настройки WiFi-точки для всей серии роутеров Aplle AirPort:
- AirPort Extreme.
- Time Capsule.
- AirPort Express.
AirPort установлена по умолчанию на всех операционных системах MAC-Apple.
AirPort так же доступен для других операционных систем: Windows, iOS, Snow Leopard, Leopard, Tiger,X Lion.
Перейдем к настройке роутеров, Extreme, Capsule и Express, при помощи AirPort.
Первое и последнее, что нам необходимо для того чтобы настроить роутер — это запустить утилиту AirPort.
Я покажу настройку на примере роутера Express, но как я уже говорил она единична и для Extreme.
AirPort находится по адресу Программы, Утилиты.
После запуска нажимаем кнопку «Другие базовые станции AirPort».
Выбираем из списка наш AirPort (в зависимости от того, какой у вас подключен Extreme, Capsule или Express).
Настройка параметров для вашего роутера, у Вас соответственно Extreme или Express.
Задали параметры для сети, чтоб никто левый не мог подключиться, нажимаем кнопку Далее.
Нажимаем кнопку Далее.
Ждем пока идет применение настроек… В вашем случае например будет указан Extreme.
Настройка выполнена успешно. Нажимаем Готово.
Готово, теперь если Ваш провайдера есть необходимая настройка, то интернет у Вас появится автоматически! Точнее я хотел сказать, так было-бы если бы вы жили в США.
Наши легких путей не ищут, и теперь давайте разберемся как выполнить настройку подключения PPPoE или Статического IP-адреса.
Кружок горит желтым, означает, что нет подключения к Интернету.
Щелкаем на нашу точку доступа и жмем кнопку «Изменить».
Переходим во вкладку Интернет, в первой строке выбираем тип подключения, который нам необходим.
Далее заполняем все необходимые реквизиты, в зависимости от вашего типа подключения, думаю тут у вас сложностей не будет. Если вы не знаете какой тип подключения предоставляет ваш провайдер, то уточните в его технической поддержке или посмотрите в договоре, как правило все реквизиты доступа и тип подключения там указывается.
После того как настройка завершена, нажмите кнопку «Обновить», подождите пока соединение с интернетом установится.
Ожидание соединения…
Соединение успешно установлено!
PS Почему до такой концепции не додумались другие производители сетевого обнародования я не понимаю, все просто и понятно!
Надеюсь инструкция по настройке роутера от Aplle через Airport была для Вас полезна, удачного серфинга c Apple!
Нашли опечатку? Выделите текст и нажмите Ctrl + Enter
«Лечим» диск самой Time Capsule
По признанию Apple, могут возникать некоторые проблемы с AirPort Extreme (до 2009 года выпуска), AirPort Extreme (Base Station/802.11n), AirPort Extreme (Simultaneous Dual-Band II), Time Capsule (модели до 2009 года).
Чтобы избежать возможных ошибок, необходимо периодически освежать через «Обновление программ» сами версии AirPort-Утилиты и прошивки устройств Time Capsule. При этом категорически нельзя использовать дисковую утилиту Mac OS X для очистки, проверки или исправления диска Time Capsule. Обновив программы и прошивки, перезапустите устройство.
Во время загрузки Time Capsule в автоматическом режиме сама проверит структуру файловой системы внутреннего диска и зафиксирует проблемы. Если с диском не всё в порядке, светодиодный индикатор устройства Time Capsule будет мерцать желтым цветом. Тогда с помощью той же AirPort-Утилиты можно проверить S.M.A.R.T.-статус диска.
Но у нашей новой модели Time Capsule 2ТБ MC344, к счастью, этих проблем не возникает, и никто не мешает, выполнив необходимые настройки, устроить прямо сейчас настоящую беспроводную «дискотеку».
Проверка жесткого диска устройства AirPort Time Capsule
При запуске устройство AirPort Time Capsule автоматически выполняет проверку файловой системы внутреннего диска. Чтобы проверить диск, перезапустите устройство AirPort Time Capsule с помощью Утилиты AirPort.
На компьютере Mac
- Откройте Утилиту AirPort.
- Выберите устройство.
- При необходимости щелкните «Ввод пароля» и введите пароль устройства.
- Выберите «Базовая станция» > «Перезапустить».
На устройстве iPhone, iPad или iPod touch
- Откройте Утилиту AirPort
- Выберите устройство.
- При необходимости нажмите «Ввести пароль» и введите пароль устройства.
- Нажмите «Правка» > «Дополнительно» > «Перезапустить базовую станцию».
Если устройство AirPort Time Capsule выявит проблему, которая может быть устранена автоматически, файловая система диска будет исправлена. Если выявленную проблему невозможно решить, индикатор на устройстве AirPort Time Capsule начнет мигать желтым. Выберите устройство AirPort Time Capsule в Утилите AirPort, чтобы получить дополнительные сведения.